Wissensdatenbank
1000 FAQ, 500 Anleitungen und Lernvideos. Hier gibt es nur Lösungen!
Diese Anleitung bezieht sich auf Nachrichten, die mit / auf kChat beginnen und als Slash-Befehle interpretiert werden.
Einen Slash-Befehl in kChat ausführen
Um auf die Slash-Befehle in kChat zuzugreifen:
- Klicken Sie in das Eingabefeld innerhalb eines Kanals.
- Geben Sie ein Zeichen
/(Schrägstrich oder Schrägstrich) und den angehängten Befehl ein. - Bestätigen Sie, um den Befehl zu senden.
Wenn Sie nur das Zeichen / eingeben, wird ein Modalfenster mit den ausführbaren Befehlen angezeigt, wie z.B. sich als offline zu markieren.
Hier ist eine Tabelle der Hauptbefehle:
| Befehl | Beschreibung |
|---|---|
| /away | markiert Ihren Status als "abwesend" |
| /offline | markiert Ihren Status als "offline" |
| /online | markiert Ihren Status als "online" |
| /dnd | markiert Ihren Status als "nicht stören" |
| /code | wird verwendet, um den Text als Code zu formatieren |
| /collapse | versteckt den Inhalt des Elements in der Nachricht |
| /expand | erweitert den Inhalt des Elements in der Nachricht |
| /echo | wiederholt den Text, der dem Befehl folgt |
| /header | zeigt eine Überschrift in einer Nachricht an |
| /purpose | legt die Beschreibung des Kanals fest oder zeigt sie an |
| /rename | benennt den aktuellen Kanal um |
| /leave | verlässt den aktuellen Kanal |
| /mute | stummt den aktuellen Kanal |
| /reminders | verwalten Sie Erinnerungen |
| /search | durchsucht Nachrichten und andere Inhalte |
| /settings | öffnet die Einstellungen |
| /shortcuts | zeigt die Tastenkürzel an |
Einen benutzerdefinierten Slash-Befehl erstellen
Voraussetzung
- Kein externer Benutzer sein (er wird das Menü nicht sehen Integrationen).
Um einen benutzerdefinierten Slash-Befehl zu erstellen:
- Klicken Sie hier um auf die Web kChat App (Online-Dienst kchat.infomaniak.com) zuzugreifen oder öffnen Sie die Desktop kChat App (Desktop-Anwendung für macOS / Windows / Linux).
- Klicken Sie auf das Neu Symbol neben dem Namen Ihrer kChat Organisation.
- Klicken Sie auf Integrationen:

- Klicken Sie auf Slash-Befehl:

- Klicken Sie auf die blaue Schaltfläche, um einen Befehl hinzuzufügen:

- Konfigurieren Sie den Slash-Befehl (Name, Auslöser (ohne das
/), erwarteter Inhalts Typ, auszuführende Aktion*, usw., einschließlich ob der Befehl im Hilfefenster angezeigt werden soll, das im obigen Kapitel beschrieben wird).- * Dies kann den Aufruf einer externen API, die Ausführung eines Skripts, die Anzeige einer spezifischen Antwort usw. umfassen. Dazu benötigen Sie in der Regel ein Skript oder eine externe Anwendung, die auf die Befehle reagiert. Sie können auch zusätzliche Parameter für den Befehl festlegen, wie z.B. Dropdown-Optionen, Kontrollkästchen usw., je nach Ihren Anforderungen.
- Speichern Sie den Befehl.
- Stellen Sie sicher, dass Sie den Befehl testen, um sicherzustellen, dass er wie erwartet funktioniert.
Vergessen Sie nicht, dass die Erstellung benutzerdefinierter Slash-Befehle zusätzliche Programmierkenntnisse erfordern kann, insbesondere wenn Sie benutzerdefinierte Funktionen oder Interaktionen mit externen Systemen integrieren müssen. Stellen Sie sicher, dass Sie auch die Sicherheitsbest Practices befolgen, wenn Sie diese Befehle erstellen, um potenzielle Sicherheitslücken zu vermeiden.
Dieser Leitfaden beschreibt die verschiedenen Elemente, die auf kChat konfiguriert und angepasst werden können, um sich bestmöglich an Ihre Nutzungspräferenzen anzupassen.
Sprache der kChat-Oberfläche ändern
kChat wird in der für den Manager ausgewählten Sprache angezeigt und wie Ihr Avatar/Foto Profilbild werden diese Einstellungen im Infomaniak-Profil verwaltet.
kChat im Manager einrichten
Um auf die kChat-Einstellungen zuzugreifen und insbesondere festzulegen, in welchem Kanal (ein oder mehrere mögliche Kanäle) neue Benutzer (außer externe Benutzer) automatisch hinzugefügt werden, zusätzlich zum Kanal Allgemein:
- Klicken Sie hier, um auf die Verwaltung Ihres Produkts im Infomaniak Manager zuzugreifen (Hilfe benötigen?).
- Klicken Sie auf Einstellungen im linken Seitenmenü:

Allgemeines kChat-Anzeige anpassen
Um auf die Einstellungen der kChat-Anwendungen zuzugreifen:
- Klicken Sie hier, um auf die Web-App kChat zuzugreifen (Online-Dienst kchat.infomaniak.com) oder öffnen Sie die mobile App kChat (App für iOS- oder Android-Smartphone oder -Tablet) oder die Desktop-App kChat (Desktop-App für macOS / Windows / Linux).
- Klicken Sie auf das Symbol oben rechts in der Benutzeroberfläche.
Sie können auswählen:
- eine Anzeigedichte und eine mögliche Farbanzeige in kompakter Dichte
- die Anzeige oder Nichtanzeige von Vorschauen in Ihren Gesprächen
- die Breite eines Kanals
- die Startposition, wenn Sie zu einem ungelesenen Kanal zurückkehren
- Die Anzahl der anzuzeigenden persönlichen Nachrichten
Der Reiter Benachrichtigungen ermöglicht es Ihnen, die Benachrichtigungen von kChat zu personalisieren.
Der Reiter Tastenkombinationen zeigt die Liste der verfügbaren Tastenkombinationen, um schneller mit kChat zu arbeiten.
Ein Zoom-Problem des Bildschirms beheben
Um den Anzeige zu vergrößern oder zu verkleinern, falls sie unleserlich geworden ist, müssen Sie die folgenden Tastenkombinationen verwenden:
- wie im Browser,
STRG/CMDund-zum Vergrößern STRG/Befehlund+zum VergrößernSTRG/Befehlund0um die Standardgröße wiederherzustellen
Dunkler Modus / Heller Modus
Um zwischen einem hellen, dunklen oder automatischen Thema zu wechseln:
- Klicken Sie auf Erscheinungsbild im linken Seitenmenü der Einstellungen in der Web-App:

Ein Gespräch, einen Kanal usw. anpassen.
Neben jedem Element der linken Seitenleiste befindet sich ein Aktionsmenü ⋮, mit dem Sie insbesondere die Sortierreihenfolge (alphabetisch, nach letzter Aktivität, manuell) festlegen können:
Einen Status festlegen
Um Ihr Profil und dessen Anzeige in den kChat-Gesprächen sowie auf den verschiedenen Seiten und Tools von kSuite zu verbessern, können Sie einen Status in Form von Text und/oder Emoji mit einem möglichen Ablaufdatum festlegen:
- Klicken Sie auf Ihr Avatar oder Ihre Initialen oben rechts in der Benutzeroberfläche.
- Klicken Sie auf Benutzerdefinierten Status auswählen.
- Geben Sie einen benutzerdefinierten Status ein oder wählen Sie einen aus den Vorschlägen aus.
- Geben Sie ein Ablaufdatum ein, falls erforderlich.

- Klicken Sie auf die Smiley-Ikone, wenn Sie ein Emoji neben Ihrem Namen auswählen möchten.
- Bestätigen Sie mit der Schaltfläche Status festlegen.
kChat mit Ihrer Domain und Marke nutzen
Mit Custom Brand (im Angebot kSuite Unternehmen enthalten, sonst optional) können Sie kChat mit Ihrem Logo, Ihren Farben und der URL Ihrer Domain anpassen. Ihre Mitarbeiter sind von Anfang bis Ende in Ihre Marke eingebunden. Nehmen Sie sich diesen anderen Leitfaden zu diesem Thema zur Kenntnis.
Diese Anleitung beschreibt die Verwendung von Sprachnachrichten in kChat Gesprächen von Infomaniak.
Sprachnachricht auf kChat senden
Um eine Sprachnachricht mit dem Mikrofon Ihres Geräts aufzuzeichnen und sie im laufenden Gespräch (z.B. eine private Nachricht, aber auch an allen Orten, an denen Sie eine Textnachricht senden können) zu verbreiten:
- Klicken Sie hier, um auf die Web-App kChat (Online-Dienst kchat.infomaniak.com) zuzugreifen oder öffnen Sie die Mobile-App kChat (App für iOS- oder Android-Smartphone oder -Tablet) oder die Desktop-App kChat (Desktop-App für macOS / Windows / Linux).
- Klicken Sie auf die Mikrofon-Ikone im Fenster zum Verfassen einer neuen Nachricht:

- Möglicherweise werden Berechtigungen angefordert, damit kChat auf Ihre Sprach- und Audio-Schnittstelle zugreifen kann:

- Sobald die Nachricht aufgezeichnet wird, klicken Sie auf das Kreuz rechts neben der Aufzeichnung, um sie zu löschen, oder auf das Symbol ✓, um sie zu speichern:

- Sobald die Nachricht gespeichert ist, wird sie nicht sofort gesendet, sondern zu Ihrer Nachricht hinzugefügt. Sie können sie erneut abspielen oder löschen, Text hinzufügen usw.

- Sobald die Nachricht gesendet wurde, erscheint sie im laufenden Gespräch:

Eine Sprachnachricht auf kChat abspielen
Um die Sprachnachricht abzuspielen, die in der laufenden Diskussion aufgezeichnet wurde:
- Klicken Sie auf die Schaltfläche ▶ (Play), um die Wiedergabe zu starten.
- Klicken Sie erneut darauf (Taste ⏸ (Pause)), um die Wiedergabe zu stoppen.
Den Inhalt der Sprachnachricht automatisch transkribieren
Sie können eine automatische Transkription der Sprachnachricht lesen, wodurch Sie den Inhalt ohne Geräusche verstehen können:
Klicken Sie auf den Button ganz rechts, um eine schnelle und automatische Transkription des Audios zu erhalten:

- Die erste Transkription wird direkt unter der Nachricht angezeigt.
- Ein Link ermöglicht es, den vollständigen Verlauf der im Audioausschnitt gehörten Nachrichten in einem kleinen Nebenfenster anzuzeigen.
Sprachnachricht herunterladen
Um die Sprachnachricht an Ihrem gewünschten Speicherort zu speichern:
- Klicken Sie auf das Aktionsmenü ⋮, um ein Menü zu öffnen:

- Starten Sie den Download der Sprachnachricht auf Ihrer Festplatte.
Diese Anleitung erklärt, wie Sie eine Benachrichtigung erhalten, um eine bestimmte Nachricht in kChat zu einer bestimmten Zeit erneut anzusehen.
Eine kChat-Nachricht zu einem festen Zeitpunkt erinnern
Um eine Nachricht mit einer Benachrichtigung in der Zukunft erneut anzusehen:
- Bewegen Sie den Mauszeiger über die Nachricht, die Sie erinnern möchten, und wählen Sie das Symbol für zusätzliche Aktionen ••• oben rechts aus:

- Klicken Sie auf Erinnerung und wählen Sie den gewünschten Zeitpunkt für die Benachrichtigung:

- Zu dem gewählten Zeitpunkt erhalten Sie eine Benachrichtigung per kChat-Nachricht von kChat Bot mit den notwendigen Informationen, um die Nachricht zu konsultieren, einen späteren Erinnerung zu starten, eventuelle andere Erinnerungen zu stornieren, etc.
Diese Anleitung erklärt, wie Sie einen vollständig externen Benutzer zu kChat hinzufügen.
Vorwort
- Wenn Sie Administrator der Organisation sind, auf der sich kSuite (und somit kChat) befindet, mit vollständigen für kChat gewährten Rechten, können Sie einen vollständig externen Benutzer zu Ihrer Organisation einladen, der nicht als Benutzer erfasst wird.
- Dieser wird jedoch dazu eingeladen, ein Infomaniak-Konto zu erstellen, falls er noch keines besitzt.
- Um einen kChat-Benutzer hinzuzufügen und ihm mehr Rechte zu gewähren, lesen Sie diesen anderen Leitfaden.
Ein Benutzer zu einem privaten Kanal einladen
Um eine Einladung per E-Mail von kChat aus zu senden:
- Klicken Sie hier, um auf die Web-App kChat (Online-Dienst kchat.infomaniak.com) zuzugreifen oder öffnen Sie die Desktop-App kChat (Desktop-Anwendung für macOS / Windows / Linux).
- Klicken Sie auf die Schaltfläche, um Mitglieder einzuladen:

- Klicken Sie auf den Link, um einen neuen Benutzer einzuladen:

- Geben Sie die E-Mail-Adresse(n) der einzuladenden Person(en) an.
- Geben Sie den oder die Kanäle an, auf die diese Personen zugreifen können.
- Klicken Sie auf die blaue Schaltfläche, um die Einladung zu senden:

- Die eingeladene Person erhält eine E-Mail mit einem Link, der zur kChat-Oberfläche und dem mit ihr geteilten Kanal führt:

- Natürlich gibt es eine Registrierungsphase, falls der Benutzer noch kein Infomaniak-Konto besitzt, und während dieser Zeit wird der eingeladene Benutzer auf dem entsprechenden kChat-Kanal aufgelistet:

- Zu beachten ist, dass er nicht als ausstehend in kSuite oder anderswo aufgelistet wird, da es sich um einen eingeschränkten und externen Benutzer handelt; und solange er seine Registrierung nicht abgeschlossen hat, bleibt das Kontingent bei 0/100 externen Benutzern:
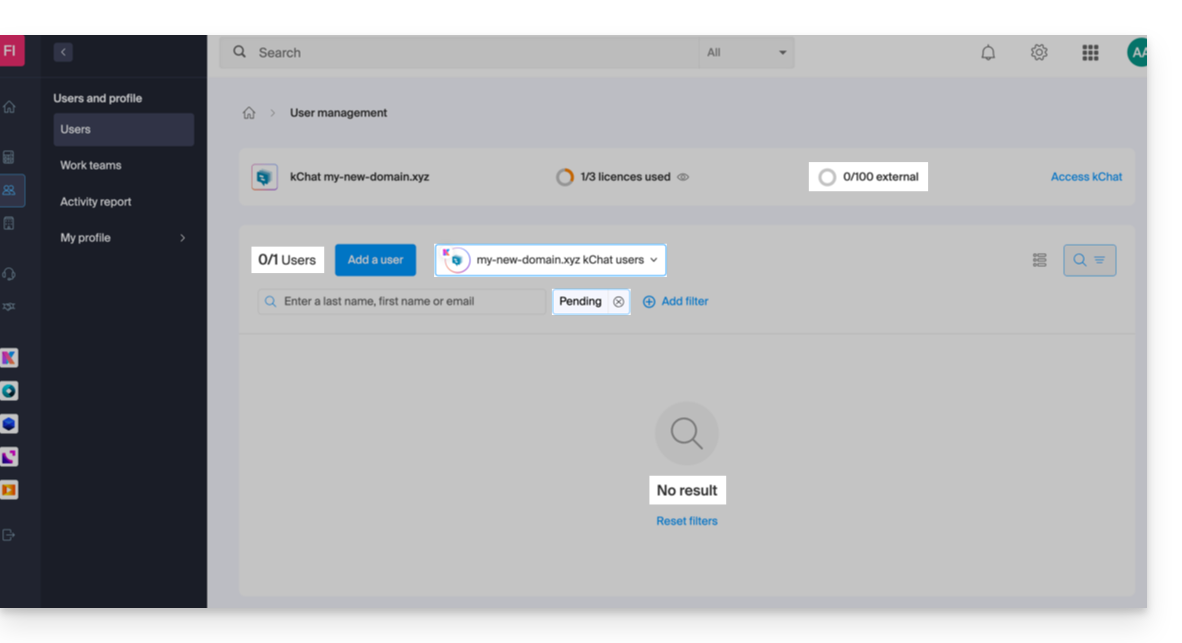
- Zu beachten ist, dass er nicht als ausstehend in kSuite oder anderswo aufgelistet wird, da es sich um einen eingeschränkten und externen Benutzer handelt; und solange er seine Registrierung nicht abgeschlossen hat, bleibt das Kontingent bei 0/100 externen Benutzern:
- Sobald die Registrierung abgeschlossen ist, kann der Benutzer auf kChat zugreifen:

- Auf der Seite des Administrator-Kontos erhalten Sie nach Abschluss der Registrierung des externen Benutzers die Angabe von 1 externem Benutzer auf Ihrem kSuite-Dashboard:

- Und Sie sehen auf kChat die Angabe, dass der Benutzer auf Ihren privaten Kanal zugreift:

- Auf der Seite des Administrator-Kontos erhalten Sie nach Abschluss der Registrierung des externen Benutzers die Angabe von 1 externem Benutzer auf Ihrem kSuite-Dashboard:
Berechtigungen des Gastbenutzers
Gäste können…
- … Nachrichten an Kanäle anheften
- … verwenden Sie "slash commands" (mit Ausnahme der eingeschränkten Befehle wie z.B. Einladen von Mitgliedern, Umbenennen von Kanälen, Ändern von Headern, etc.)
- … einen Kanal zu den Favoriten hinzufügen
- … einen Kanal stumm schalten
- … ihr Profil aktualisieren
- … verschiedene Authentifizierungsmethoden als andere Benutzer verwenden
Gäste können nicht…
- … öffentliche Kanäle entdecken
- … offene Teams beitreten
- … Direktnachrichten oder Gruppenmitteilungen mit Mitgliedern erstellen, die nicht demselben Kanal angehören
- … Personen einladen
Infomaniak bietet Ihnen an, Skype durch seine eigenen Lösungen zu ersetzen, sei es für Einzelanrufe, Fernmeetings oder Teamkommunikation.
kMeet, die Videokonferenz für Privatpersonen & Unternehmen
Trotz seines anfänglichen Erfolgs hat die Kommunikationsplattform Skype an Nutzung eingebüßt, da besser in die neuen kollaborativen Nutzungsweisen integrierte Lösungen auf den Markt kamen.
Eine der einfachsten Möglichkeiten, Skype zu ersetzen, besteht darin, kMeet zu übernehmen:
- Unbegrenzte Audio- und Videoanrufe
- Zugang ohne Anmeldung
- Kompatibilität Web, Mobil und Desktop
- Integrierter Chat & Reaktionen (Emoticons, Töne)
- Bildschirmfreigabe mit Zeichenwerkzeugen, Steuerungsfunktion
- Untergruppenräume (breakout rooms)
- Integration mit dem Kalender (Erstellung von Video-Links)
- Integration mit kDrive für die Speicherung von Aufzeichnungen von Meetings
- Integration mit kChat für Videogespräche
- Datenschutz (keine Werbung, Hosting in der Schweiz)
- Sicherheit mit Verschlüsselung AES-256
- Umweltfreundlich (erneuerbare Energie, CO₂-Kompensation)
Skype durch kMeet ersetzen
Die Alternative kMeet zum Ersetzen von Skype kann auf verschiedene Weisen eingerichtet werden:
1. Schnellstart ohne Anmeldung
Um eine private Kommunikation zwischen mehreren Personen im Internet zu starten, muss nur eine von ihnen kMeet besuchen und den Link zur Besprechung an die anderen weitergeben. Hier ist die Schritt-für-Schritt-Anleitung:
- Geben Sie kmeet.infomaniak.com in einen Browser wie Chrome oder Safari ein.
- Klicken Sie auf Neues Meeting starten:

- Geben Sie einen Namen für das Treffen ein, um den zukünftigen Teilnehmern das Thema der Diskussion anzugeben, an der sie teilnehmen.
- Klicken Sie auf die Schaltfläche Weiter:

- Gewähren Sie kMeet die erforderlichen Berechtigungen:

- Geben Sie Ihren Namen ein, den die anderen Teilnehmer sehen werden.
- Aktivieren oder deaktivieren Sie die Kommunikationsmittel, falls diese noch nicht verwendet werden sollen.
- Klicken Sie auf die Schaltfläche, um den virtuellen Besprechungsraum zu betreten (als erster Teilnehmer, da niemand sonst eingeladen wurde außer Ihnen):
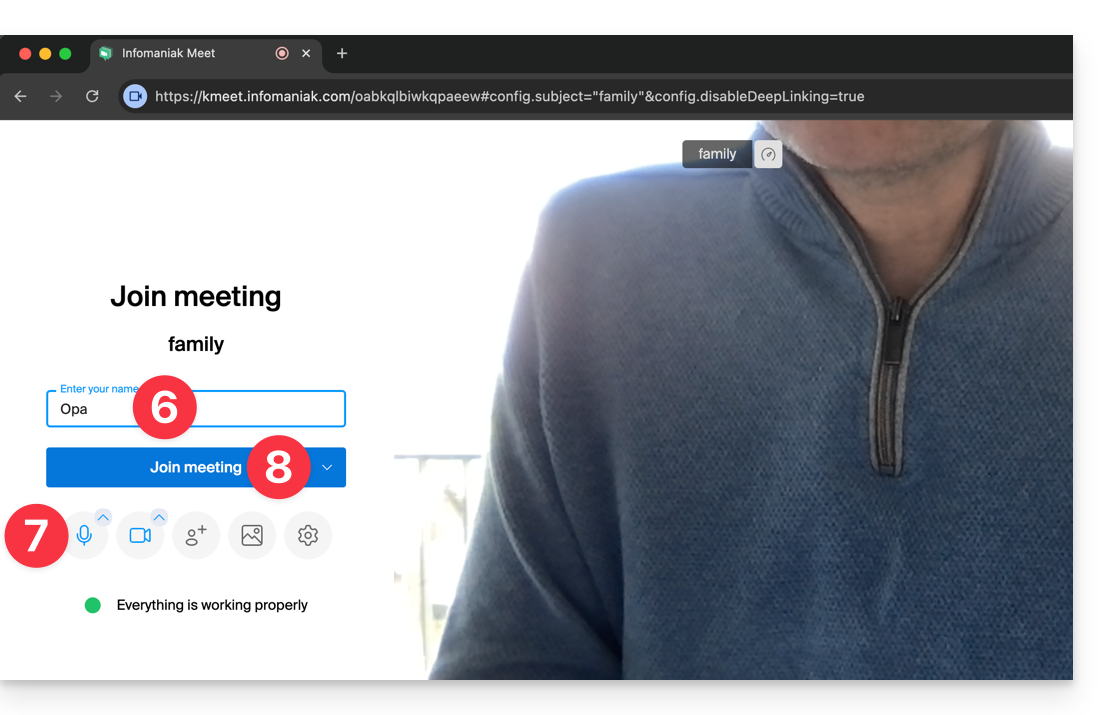
- Jetzt ist der Raum erstellt und Sie können die Informationen zu dieser Sitzung kopieren und an die Teilnehmer senden, damit diese Ihnen beitreten (sie müssen nur den Link ausführen, den Sie ihnen senden).
- Schließen Sie das Informationsfenster, damit Sie alle miteinander sprechen können:

- Die Symbolleiste am unteren Bildschirmrand ermöglicht es, das Mikrofon, die Kamera usw. ein- oder auszuschalten:
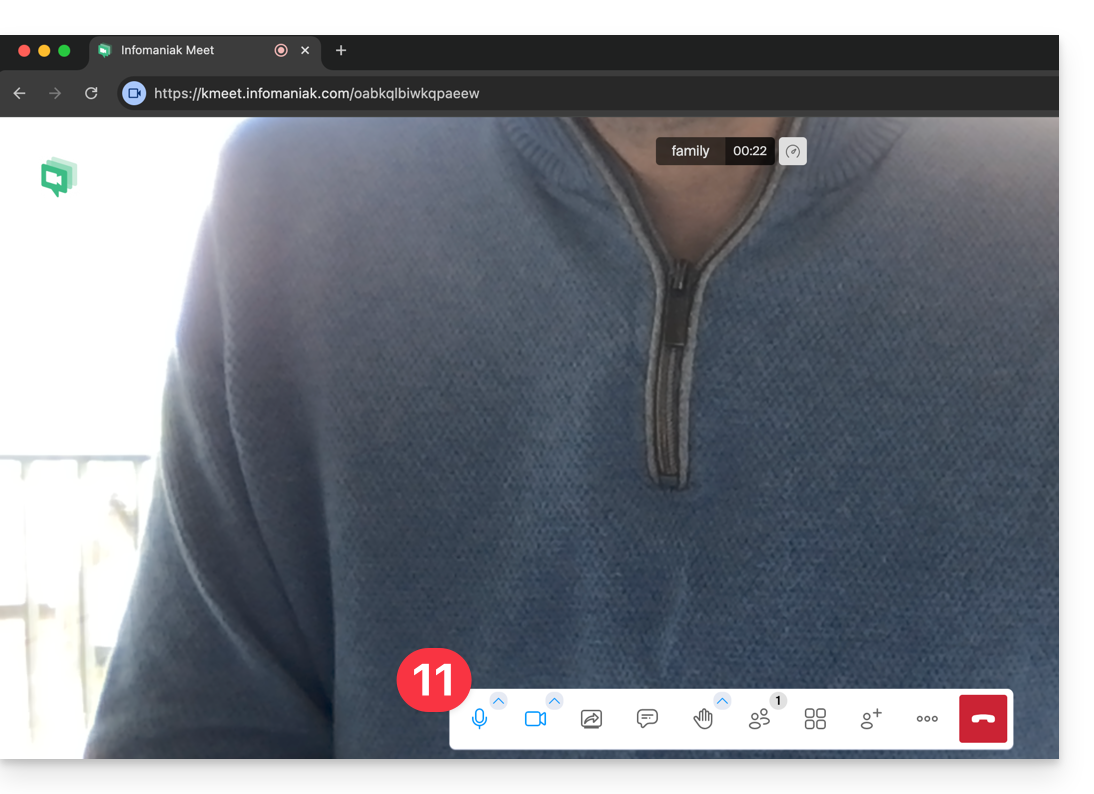
Um alle Möglichkeiten von kMeet zu entdecken, lesen Sie diesen anderen Leitfaden.
2. Planung und Einladungen mit my kSuite
Um effizient zu arbeiten, kann kMeet direkt mit Ihrem beruflichen Kalender verbunden werden. Das bedeutet, dass jedes Mal, wenn Sie ein Ereignis in Ihrem Kalender erstellen…
- … ein Videokonferenz-Link wird automatisch erstellt…
- … die Teilnehmer erhalten die Einladung per E-Mail mit allen Informationen…
- … und am Tag der Veranstaltung können sie der Besprechung mit einem Klick beitreten, ohne sich anzumelden oder Software zu installieren.
Vorteil: Sie zentralisieren die Verwaltung von Meetings, reduzieren Vergesslichkeit und vereinfachen die Organisation, alles über eine einzige Schnittstelle.
Um diese Lösung einzurichten:
- Melden Sie sich kostenlos bei my kSuite, um eine E-Mail-Adresse wie
anna.alpha@ikmail.comzu erhalten und vor allem Zugang zu den Infomaniak-Diensten zu erhalten. - Greifen Sie auf den Kalender ksuite.infomaniak.com/calendar zu und erstellen Sie ein Ereignis an Ihrem gewünschten Tag.
- Fügen Sie Teilnehmer zum Ereignis hinzu, auch wenn sie keine Infomaniak-Kunden sind.
- Klicken Sie auf die grüne Schaltfläche, um einen kMeet-Link automatisch zum Ereignis hinzuzufügen.
- Klicken Sie auf die Schaltfläche, um Ihr Ereignis zu speichern:

- Die Einladungen werden dann automatisch per E-Mail an die Teilnehmer gesendet, mit einem klickbaren Link, um sich zum entsprechenden Zeitpunkt dem Online-Gespräch anzuschließen:

- Der Link zum kMeet-Meeting ist auch direkt im Kalendereintrag sichtbar:

3. Anrufen wie bei Skype
Um jederzeit eine Unterhaltung mit einem zuvor in Ihrem Adressbuch gespeicherten Kontakt zu beginnen, müssen Sie beide kChat, verfügbar in der kSuite von Infomaniak, besitzen. Um diese Lösung zu implementieren, die sich übrigens auf eine ganze Gruppe von Kontakten erweitern kann:
- Melden Sie sich bei kSuite, um Zugriff auf die entsprechenden Infomaniak-Dienste zu erhalten.
- Konfigurieren Sie die Benutzer (diese können sogar extern sein) in der kSuite.
- Installieren Sie die App kChat oder besuchen Sie die URL https://ksuite.infomaniak.com/kchat
- Ein Benutzer kann dann über kChat angerufen werden, wodurch das Gerät des Empfängers klingelt:
- = Internetbrowser, wenn die kChat-URL geöffnet ist, oder Computer/ mobiles Gerät, wenn die kChat-App installiert ist.
- Nehmen Sie diese Anleitung zur Kenntnis, um mehr über Videokonferenzanrufe in kChat zu erfahren.
- Ihr Gesprächspartner kann dann entscheiden, ob er antworten möchte; der Anruf wird mit der Technologie kMeet innerhalb von kChat oder über die App kMeet, falls diese installiert ist, durchgeführt.
Diese Anleitung erklärt, wie man auf eine E-Mail antwortet, die in der Web-App Mail Infomaniak (Online-Dienst mail.infomaniak.com) sichtbar ist, indem man die Antwort direkt in der Web-App kChat (Online-Dienst kchat.infomaniak.com) als private Nachricht an den Absender der E-Mail sendet.
Vorbemerkung
- Diese Funktion ermöglicht es, direkt in kChat auf eine E-Mail zu antworten, wobei die ursprüngliche Nachricht wiederholt wird, um das Verständnis zu erleichtern.
- Sie zielt darauf ab, die Zusammenarbeit zu erleichtern, indem sie es ermöglicht, schnell auf eine E-Mail zu reagieren, ohne die kSuite-Umgebung zu verlassen.
- Sie verringert den Aufwand des Hin- und Herschaltens zwischen der klassischen E-Mail-Anwendung und dem kollaborativen Arbeitsbereich.
Eine E-Mail-Antwort über kChat senden
Voraussetzungen
- Die Funktion ist derzeit nur in One-to-One-Austauschen und nicht in Gruppen-Diskussionen verfügbar.
- Die Vorschau der E-Mail ist noch nicht mobil verfügbar, außer Sie verwenden die Beta-Version der Anwendung kChat.
Wenn Sie eine E-Mail von einem Kollegen erhalten haben und ihm direkt auf kChat antworten möchten:
- Klicken Sie hier, um auf die Web-App Mail Infomaniak (Online-Dienst mail.infomaniak.com) zuzugreifen.
- Öffnen Sie die Nachricht, auf die Sie über kChat antworten möchten.
- Klicken Sie auf die kChat-Nachrichten-Ikone in der E-Mail-Werkzeugleiste:

- Verfassen Sie Ihre kChat-Nachricht, formatieren Sie sie bei Bedarf und klicken Sie auf die Schaltfläche Senden unten rechts:
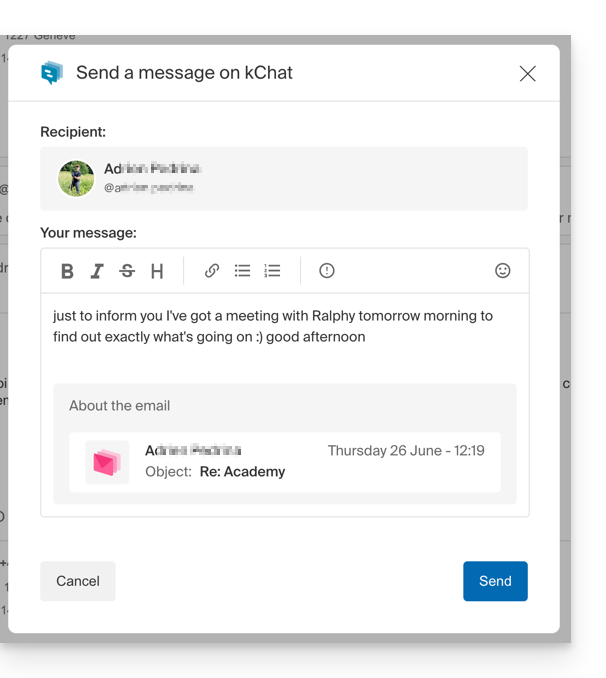
- Ihr Gesprächspartner erhält die Nachricht auf kChat zusammen mit einem Rahmen, der die ursprüngliche E-Mail darstellt (Datum & Uhrzeit, Betreff)…
Sie können diese Nachricht in kChat (im Verlauf der privaten Nachrichten mit Ihrem Gesprächspartner) einsehen, aber auch:
- in der Bestätigungsnachricht des Versands:

- in einem Informationsbanner im E-Mail-Gespräch:


