Base di conoscenze
1000 FAQ, 500 tutorial e video esplicativi. Qui ci sono delle soluzioni!
Questa guida spiega come spostare un media che è stato caricato su uno spazio VOD/AOD in un'altra cartella.
Premessa
- Durante lo spostamento, il media mantiene i suoi vari encoding.
- Non viene rincodificato e quindi non eredita le codifiche della cartella di destinazione.
Gestire i media VOD/AOD
Per accedere ai media:
- Clicca qui per accedere alla gestione del tuo prodotto su il Manager Infomaniak (hai bisogno di aiuto?).
- Fai clic direttamente sul nome assegnato al prodotto interessato.
- Clicca su Media nel menu laterale sinistro.
- Clicca su Gestione dei media nel menu laterale sinistro.
- Seleziona uno o più media.
- Seleziona l'opzione desiderata in fondo alla pagina:

- … o clicca su un media per aprirlo e clicca sul menu azione ⋮ a destra:

- … o clicca su un media per aprirlo e clicca sul menu azione ⋮ a destra:
Questa guida fornisce indicazioni su come visualizzare e interpretare correttamente le statistiche VOD/AOD.
Premessa
- Può esserci una differenza tra il numero di media visualizzati e il numero di visitatori unici:
- Gli utenti che guardano un flusso con una connessione Internet instabile (Wi-Fi, 3G, ecc.) possono causare un gran numero di disconnessioni e riconnessioni.
- In tal caso, ogni riconnessione viene contata come una nuova visita, il che può spiegare questa differenza.
Accedere alle statistiche VOD/AOD
Per consultare le statistiche dei tuoi media:
- Clicca qui per accedere alla gestione del tuo prodotto su Manager Infomaniak (hai bisogno di aiuto?).
- Fai clic direttamente sul nome attribuito al prodotto interessato.
- Clicca su Statistiche nel menu laterale sinistro.
- Fai clic sugli elementi desiderati nel menu laterale secondario per ottenere una panoramica o statistiche dettagliate sugli spettatori, il tempo di visione, il consumo, i media, le aree geografiche, le tecnologie:

Definizioni delle etichette
- Media visualizzati: numero di visualizzazioni su tutti i media
- Visitatori unici: numero di visitatori con IP distinte
Esempio: se due collaboratori della stessa società guardano lo stesso video, verrà conteggiato 1 visitatore unico e 2 visite.
Escludere uno o più indirizzi IP
Per configurare eccezioni e filtrare statistiche relative, ad esempio, ai test:
- Clicca qui per accedere alla gestione del tuo prodotto su Manager Infomaniak (hai bisogno di aiuto?).
- Fai clic direttamente sul nome attribuito al prodotto interessato.
- Fai clic su Impostazioni nel menu laterale sinistro.
- Clicca su Statistiche nel menu laterale sinistro:

- Puoi quindi inserire gli indirizzi IP desiderati e cliccare sul pulsante Salva per confermare.
È possibile modificare un video già caricata su un servizio VOD. Non è possibile utilizzare questo strumento nel caso di un media di tipo sonoro.
Accorciare un video
Per tagliare un media dallo spazio VOD:
- Clicca qui per accedere alla gestione del tuo prodotto su Manager Infomaniak (hai bisogno di aiuto?).
- Clicca direttamente sul nome attribuito al prodotto interessato.
- Clicca su Media nel menu laterale sinistro.
- Clicca su Gestione dei media nel menu laterale sinistro.
- Fai clic sul media che desideri sostituire nella tabella visualizzata.
- Clicca sul pulsante Modifica:

- Fai clic sulla scheda MODIFICA.
- Accorcia il video in fondo alla pagina secondo il tuo bisogno:

- Clicca sul pulsante blu Salva.
Il taglio del tuo media genererà un nuovo video, l'originale sarà conservato con il suo nome originale. Potrai, se lo desideri, eliminare quest'ultimo in un secondo momento, se non è più utile.
Questa guida spiega come integrare pubblicità durante la riproduzione dei media con il tuo Player VOD Infomaniak.
Premessa
- È possibile inserire più video come pubblicità e la loro origine può essere:
- i tuoi video già importate,
- de URL se avete una piattaforma pubblicitaria (Google Marketing Plateform, Openx, Oath, Tremor Video DSP, ecc.).
- La pubblicità può essere Pre-roll, A metà e Post roll quindi caricata all'inizio, a metà o alla fine del tuo video.
- Potete offrire allo spettatore la possibilità di saltare la pubblicità (dopo il numero di secondi di vostra scelta).
Configurare la pubblicità del Player VOD
Prerequisiti
- Crea un Player all'interno del tuo spazio VOD/AOD.
Una volta nella configurazione del tuo Player:
- Fai clic sulla scheda Pubblicità.
- Scegli tra:
- nessuna pubblicità,
- link forniti dal vostro ad server,
- video (i) della tua libreria.
- Attento, non è possibile mescolare i due tipi di pubblicità; perderai le informazioni già inserite se cambi il tipo di pubblicità.
- Se scegli una o più video tra i tuoi media, puoi scegliere:
- l'URL a cui inviare lo spettatore se quest'ultimo clicca sulla pubblicità per saperne di più,
- il momento in cui il video dovrà partire,
- il momento in cui lo spettatore potrà saltare la pubblicità:

- Clicca sul pulsante per Salva.
Questa guida dettaglia come viene calcolato il consumo VOD/AOD Infomaniak.
Calcolare il consumo
Il calcolo del tuo consumo mensile si basa sull'aggregazione di due criteri essenziali. Alla chiusura di ogni periodo di scadenza, due elementi vengono automaticamente presi in considerazione:
- spazio su disco : include la quantità di dati memorizzati nel tuo spazio, compresi quelli presenti nel cestino
- banda larga : questo rappresenta il consumo di banda larga nel tuo periodo mensile (rinovellato alla tua data di scadenza)
La somma di questi due valori costituisce l'importo totale del tuo consumo per il periodo specificato.
Inoltre, viene messo a tua disposizione un indicatore del tempo rimanente per informarti del numero di giorni rimanenti prima della prossima scadenza.
Se il limite autorizzato è superato
Sono disponibili diverse opzioni:
- Svuotare il cestino : innanzitutto, è consigliabile verificare se il cestino è pieno; se siete certi che questi file non vengono più utilizzati, svuotandolo, potete liberare spazio prezioso.
- Pagare il costo del superamento: se ritieni che il superamento sia temporaneo, dovrai pagare i costi aggiuntivi per ogni gigaoctet consumato; per ulteriori informazioni, consulta la pagina dei prezzi che indica i vari costi del superamento in base al pacchetto.
- Fare evolvere la tua offerta : se hai sempre più media o se questi vengono molto consultati, hai la possibilità di passare a un pacchetto superiore; contatta il supporto Infomaniak se le tue esigenze superano le offerte attuali, per trovare la migliore soluzione per rispondere alla tua domanda.
Questa guida spiega come condividere file video/audio importati su un servizio VOD / AOD Infomaniak.
Premessa
- Quando condividi un media ospitato con Infomaniak, hai la possibilità di specificare, tra le altre cose:
- il momento preciso del video (timestamp ora/minuto/secondo) a cui accederà lo spettatore che utilizzerà il link in questione
- una data di scadenza del link di condivisione
- quale dei tuoi Players deve essere utilizzato per la riproduzione del media
- l'avvio automatico del media una volta eseguito il link di condivisione
- la riproduzione in loop del media condiviso
- Un pulsante di condivisione (Whatsapp, X, ecc.) può essere configurato anche all'interno del Player.
Condividere un media VOD / AOD dal Manager
Per fare questo:
- Clicca qui per accedere alla gestione del tuo prodotto su Manager Infomaniak (hai bisogno di aiuto?).
- Clicca direttamente sul nome attribuito al prodotto interessato.
- Clicca su Media nel menu laterale sinistro.
- Clicca su Gestione dei media nel menu laterale sinistro.
- Passate il mouse sul media interessato nella tabella visualizzata.
- Clicca sul menu azione ⋮ in alto a destra della miniatura.
- Clicca su Condividi:

Puoi anche cliccare sul media in questione per ottenere una soluzione di condivisione più completa:
- Al punto 5 sopra, clicca direttamente sulla miniatura del media in questione.
- Clicca sul pulsante blu Condividi.
- Scegli di creare un link di condivisione:

- Impostate le opzioni desiderate, inclusa la miniatura del video condiviso se necessario.
- Fai clic sul pulsante per generare un link di condivisione:

Utilizzare il link di condivisione
Quando clicchi sul pulsante per generare un link di condivisione, ottieni un riquadro che propone la condivisione facilitata verso diverse piattaforme come Linkedin o Whatsapp:
Per ottenere semplicemente un link che porta direttamente al media in questione, clicca sul pulsante di copia del link.
L'esecuzione di questo link visualizzerà una pagina semplificata che diffonde il tuo media e il commento associato, se ne avevi indicato uno:
Un pulsante di condivisione su questa pagina di diffusione consente di condividere nuovamente il video con altre persone o di integrarlo (incluso tramite un codice iframe) direttamente sulle piattaforme compatibili:
Modificare o eliminare un link di condivisione
Per questo:
- Clicca qui per accedere alla gestione del tuo prodotto su Manager Infomaniak (hai bisogno di aiuto?).
- Clicca direttamente sul nome attribuito al prodotto interessato.
- Clicca su Media nel menu laterale sinistro.
- Clicca su Gestione dei media nel menu laterale sinistro.
- Fai clic direttamente sulla miniatura del media interessato.
- Clicca sul pulsante blu Condividi.
- Scegli di modificare un link di condivisione:

- Dalla pagina visualizzata, clicca sul menu di azione ⋮ a destra del link da modificare o da eliminare:

Questa guida presenta il funzionamento e la configurazione delle regole di transcodifica del servizio VOD/AOD di Infomaniak. Questo servizio consente di archiviare, gestire e distribuire i tuoi file multimediali online, automatizzando la loro codifica grazie a un sistema di cartelle gerarchiche.
Premessa
- Le preimpostazioni sono ottimizzate per generare 4 qualità che vanno da 360p a 1080p (HD):
- per andare oltre, 2K, 4K è necessario creare manualmente queste regole di codifica.
- Ogni cartella (radice o sottocartella) può essere configurata con regole di transcodifica specifiche che definiscono il modo in cui i media importati verranno codificati (video e audio).
- Non viene ricodificato alcun media già importato se:
- modifichi una regola in seguito
- sposti un file in un'altra cartella
- Per applicare una nuova regola, è necessario sostituire o ricaricare il file.
Configurare le regole di codifica
Per accedere alla configurazione delle codifiche da utilizzare per qualsiasi media inviato nella cartella radice:
- Clicca qui per accedere alla gestione del tuo prodotto nel Manager Infomaniak (hai bisogno di aiuto?).
- Clicca direttamente sul nome attribuito al prodotto interessato.
- Clicca su Media nel menu laterale sinistro.
- Clicca su Gestione dei media nel menu laterale sinistro.
- Accedi alla cartella radice; clicca su Configura:
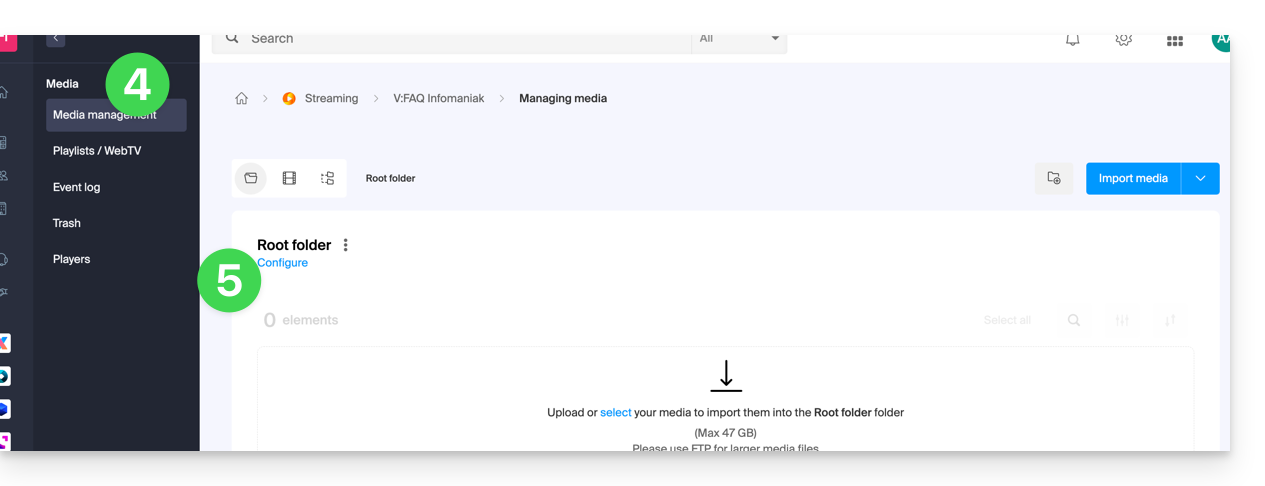
- Le regole di codifica predefinite sono generalmente sempre presentate.
- Clicca sul pulsante per aggiungerne di nuove:
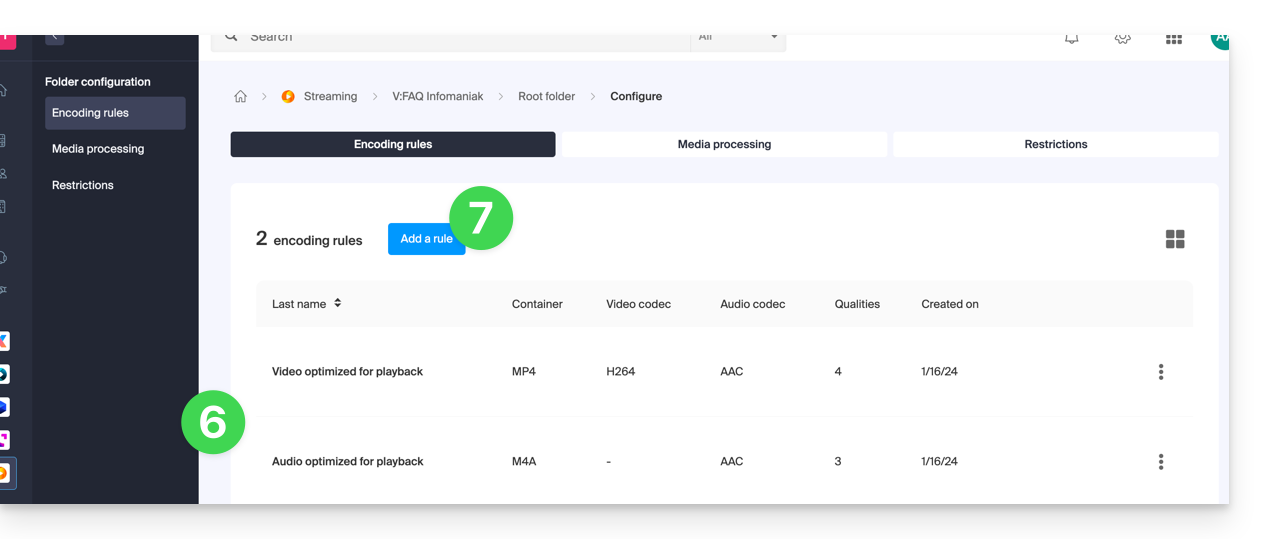
- Scegli delle preimpostazioni ottimizzate per i tuoi usi — o seleziona la modalità avanzata per definire esattamente i tuoi parametri:
- Video: codec (H.264, H.265, VP9…), risoluzione, frequenza fotogrammi, bitrate, rapporto.
- Audio: codec (AAC, MP3…), bitrate, frequenza di campionamento.
- Clicca sul campo per selezionare una codifica.
- Clicca su Crea una codifica personalizzata:
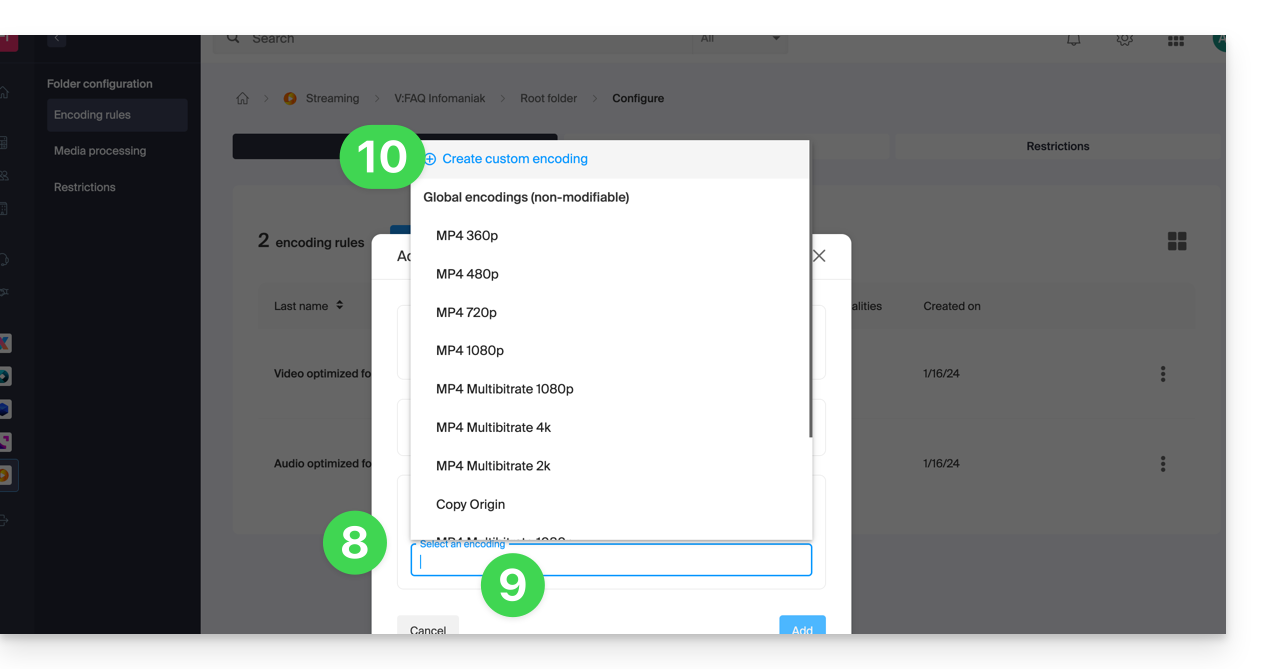
Dai un nome alla regola, inserisci le impostazioni audio/video secondo le tue esigenze, puoi controllare in particolare il comportamento del rapporto (rapporto larghezza/altezza):
keep_ratio: mantiene il rapporto originale; se le dimensioni richieste non corrispondono, vengono aggiunte delle bande nere.copy: mantiene l'aspetto originale senza adattamenti; se la risoluzione differisce, l'immagine potrebbe essere deformata.fill: il video viene ridimensionato per occupare tutta la risoluzione, mantenendo il rapporto; una parte dell'immagine potrebbe essere ritagliata (crop).stretch: il video viene ridimensionato alla risoluzione richiesta senza rispettare il rapporto, il che comporta una deformazione.
Più qualità possono essere gestite all'interno di una singola regola; non dimenticare di validare per aggiungere la regola:
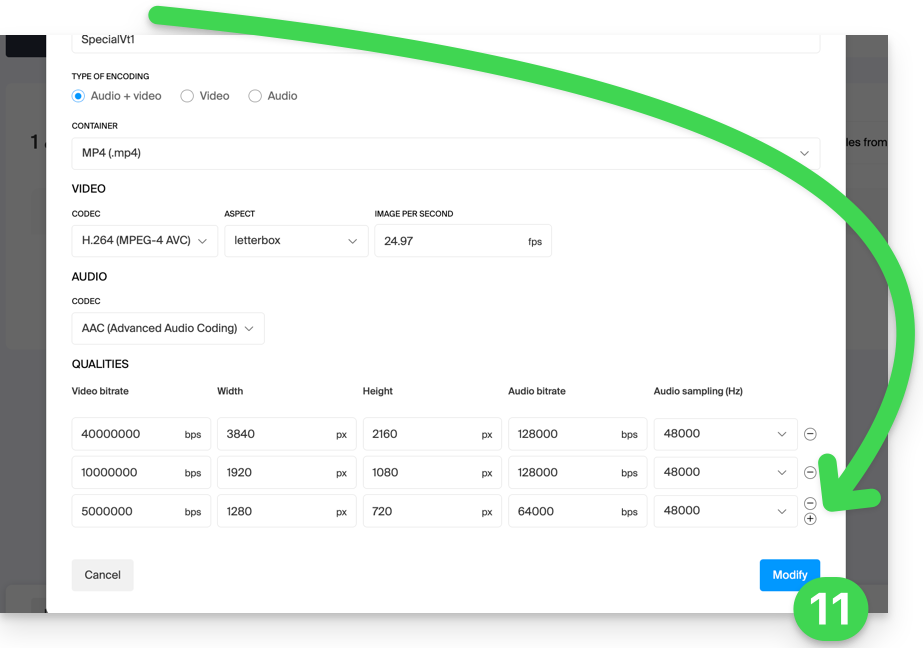
- La nuova regola viene aggiunta, clicca sul pulsante Salva per salvare l'aggiunta.
- Se necessario, puoi mantenere solo questa nuova regola e rimuovere le regole precedenti cliccando sul menu di azione ⋮ a destra delle regole interessate nella tabella che si visualizza, quindi eliminandole; il menu permette anche di rivedere i dettagli della tua codifica personalizzata, modificarli o rinominarli:
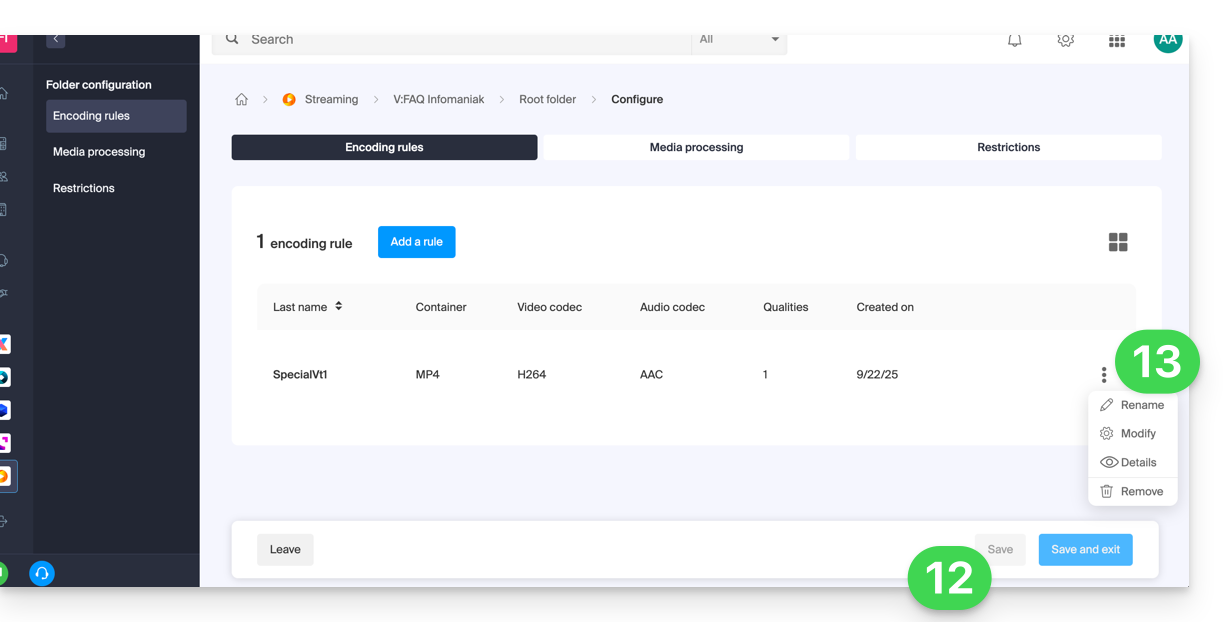
Eredità delle impostazioni
Se defini una configurazione sulla cartella radice, essa verrà applicata automaticamente a tutte le sottocartelle create al suo interno, ogni cartella eredita per impostazione predefinita i parametri della cartella genitore. Queste regole di codifica si applicheranno quindi ai media che importi nel tuo spazio VOD/AOD, inclusi quelli nelle sottocartelle.
Attenzione, tuttavia, le regole possono essere definite per cartella, quindi una sottocartella che crei potrebbe applicare regole di codifica specifiche: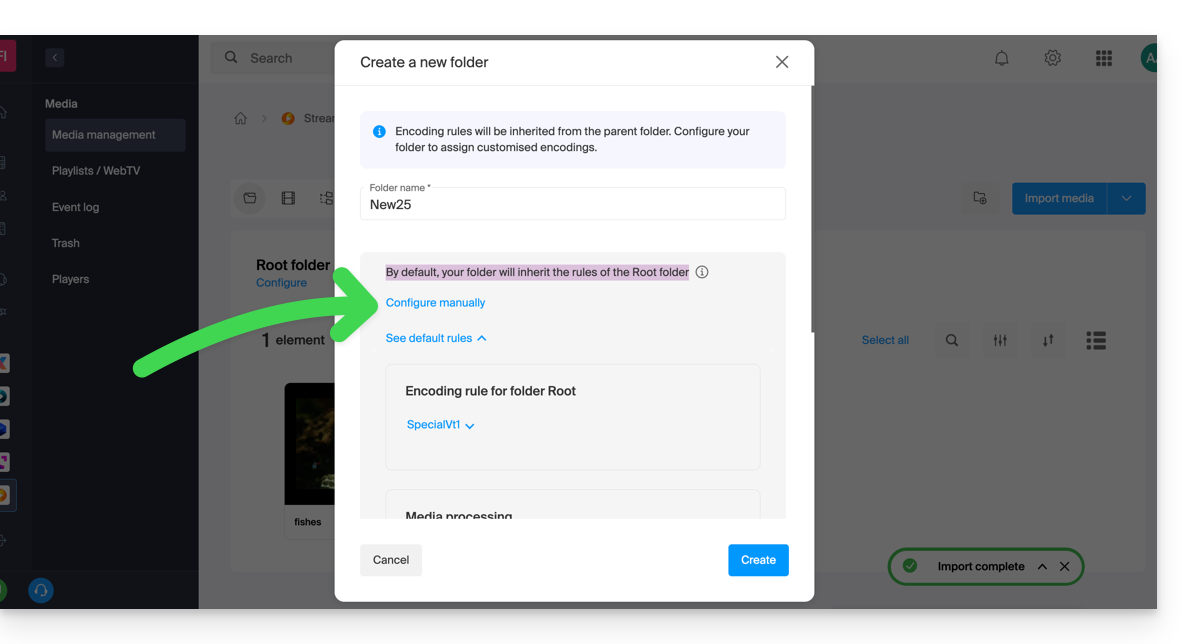
Disattiva l'ereditarietà in qualsiasi momento dalla pagina di configurazione della cartella esistente, per definire impostazioni specifiche:
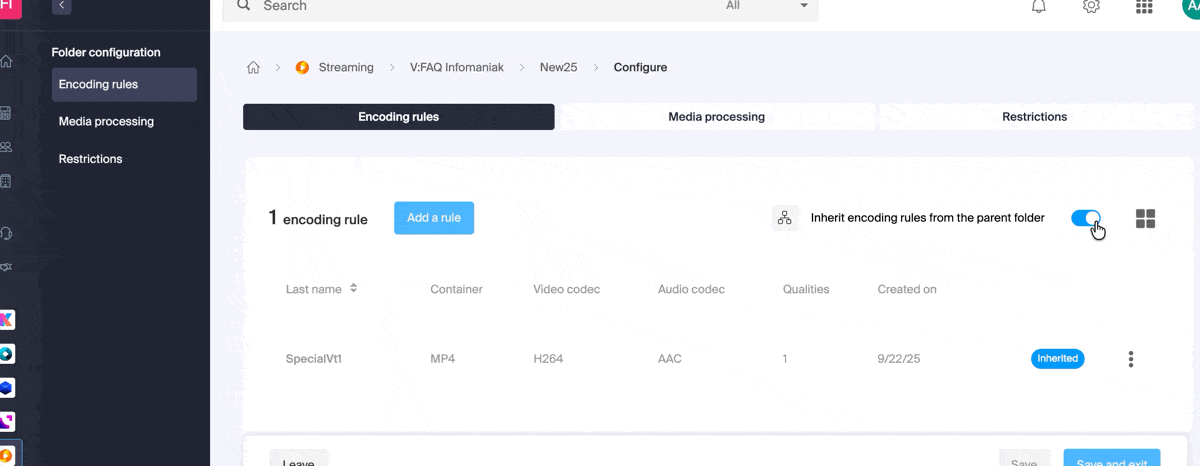
Questa guida spiega come sostituire un media già importato su uno spazio VOD/AOD Infomaniak e così conservare la cronologia delle statistiche.
Aggiungere un nuovo media come sostituzione di un altro
Per inviare il tuo media in modo che ne sostituisca un altro:
- Clicca qui per accedere alla gestione del tuo prodotto su il Manager Infomaniak (hai bisogno di aiuto?).
- Fai clic direttamente sul nome assegnato al prodotto interessato.
- Fai clic su Media nel menu laterale sinistro.
- Fai clic su Gestione dei media nel menu laterale sinistro.
- Fai clic sul media che desideri sostituire nella tabella visualizzata.
- Clicca su il menu azione ⋮ situato a destra sotto Informazioni.
- Clicca su Sostituisci la sorgente:

- Seleziona il media sul disco rigido del dispositivo, ad esempio (o su un supporto rimovibile) e caricalo.
- Attenda il tempo dell'encoding affinché il media sostituisca quello precedente.
La sostituzione di un media può essere effettuata anche tramite invio FTP utilizzando lo stesso nome del file già esistente.
Un lettore multimediale (ovvero un lettore di file multimediali) è indispensabile per i tuoi media quando li integri nel tuo spazio VOD/AOD Infomaniak per proporli ai tuoi spettatori e internauti.
Creare un Player
Per creare un Player:
- Clicca qui per accedere alla gestione del tuo prodotto su Manager Infomaniak (hai bisogno di aiuto?).
- Clicca direttamente sul nome attribuito al prodotto interessato.
- Clicca su Players nel menu laterale sinistro.
- Clicca sul pulsante blu per aggiungere un nuovo Player:

- Si arriva poi alla pagina di configurazione e le schede (o menu) permettono di gestire vari aspetti del Player, come la barra di riproduzione in basso e le icone di condivisione:

1. Scheda Riproduzione
Qui è dove puoi nominare il Player e personalizzare gli elementi che devono esserci o meno:
- barra di riproduzione (con o senza scomparsa dopo X secondi di inattività)
- pulsante Avanti e Indietro
- visualizzazione della progressione della riproduzione e, se sì, visualizzazione delle miniature sulla barra di riproduzione
- controllo del volume
- durata del media
- visualizzazione a schermo intero
- Chromecast (se visualizzato, l'opzione potrà essere attivata da uno spettatore che utilizza il browser Chrome e possiede un Chromecast sulla stessa rete)
- logo Infomaniak
- pulsante “Salta l'introduzione” e, in tal caso, a quale timecode inviare lo spettatore
È anche possibile scegliere la modalità di riproduzione MPEG-DASH invece di HLS per impostazione predefinita, avviare automaticamente la riproduzione (autoplay) al caricamento del media e forzare la visualizzazione dei sottotitoli (che lo spettatore potrà sempre disattivare se lo desidera).
2. Scheda Aspetto
Qui è dove è possibile scegliere i colori e gli stili di vestizione (modelli) del Player, ma anche un logo e la visualizzazione del titolo e della descrizione del media.
3. Scheda Condivisione
Qui è dove è possibile scegliere le autorizzazioni riguardanti la condivisione e l'integrazione del Player su altri siti.
4. Scheda Schermo finale
Qui è dove è possibile definire un comportamento globale del Player per lo schermo finale (ad esempio, la proposta del video successivo da leggere in base a ciò che si trova nella stessa cartella). È possibile regolare questi parametri individualmente per ogni video.
5. Scheda Pubblicità
Il Pre roll, Mid roll e Post roll vengono gestiti qui. Prendi visione di questa altra guida a riguardo.
6. Scheda Miniature
Qui è possibile scegliere le immagini visibili quando il media è in caricamento o indisponibile/limitato (questo non sostituisce la miniatura del video).
Modificare un Player
Per modificare e accedere alle impostazioni di un Player esistente:
- Clicca qui per accedere alla gestione del tuo prodotto su Manager Infomaniak (hai bisogno di aiuto?).
- Clicca direttamente sul nome attribuito al prodotto interessato.
- Clicca su Players nel menu laterale sinistro.
- Clicca direttamente sul nome attribuito al Player interessato:

Pulsante a schermo intero
Non è possibile visualizzare automaticamente il media direttamente a schermo intero all'avvio della riproduzione.
È necessario fare clic per avviare la riproduzione, quindi cliccare sul pulsante corrispondente alla modalità schermo intero, dopo averlo aggiunto preventivamente al tuo Player nella scheda Lettura:

