1000 FAQ, 500 tutorial e video esplicativi. Qui ci sono delle soluzioni!
Autorizzare Infomaniak ad accedere ai tuoi prodotti / Completare una richiesta di assistenza
Questa guida spiega come autorizzare l'Assistenza Infomaniak ad accedere ai tuoi prodotti online e in particolare al loro contenuto, e fornire dettagli utili in caso di richiesta di assistenza.
Premessa
- L'Assistenza Infomaniak potrebbe chiederti di concedere un accesso temporaneo a una parte del tuo contenuto.
- Questo accesso è strettamente limitato al contesto di analisi e serve esclusivamente a identificare l'origine del problema riscontrato.
- Permette di risparmiare tempo nella diagnosi evitando inutili andirivieni.
- In conformità con la politica sulla privacy di Infomaniak, i tuoi dati non saranno mai utilizzati per altri scopi.
Autorizzare l'Assistenza ad accedere a un tipo di contenuto
Per autorizzare Infomaniak ad accedere a una parte ben precisa dei tuoi servizi (autorizzare l'accesso a un contenuto non apre mai l'accesso agli altri; ogni autorizzazione è specifica e indipendente):
- Clicca qui per accedere alla gestione degli accessi sul Manager Infomaniak.
- Clicca sul pulsante a scorrimento (toggle switch) per autorizzare l'accesso al contenuto dei…
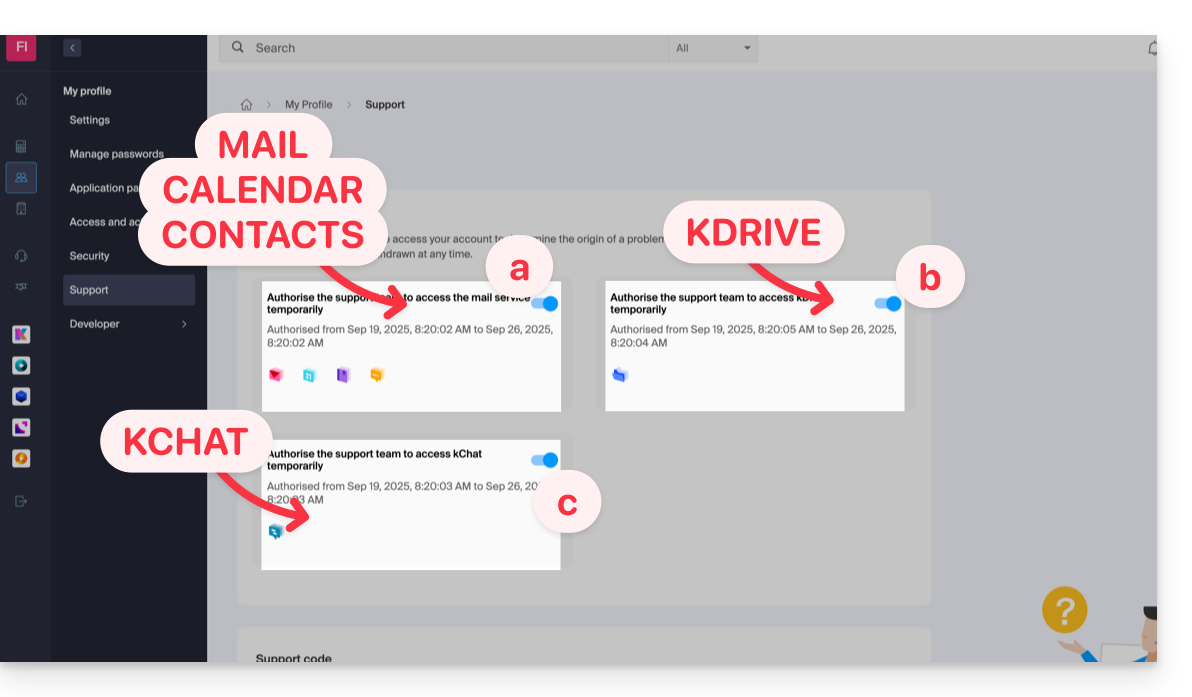
- … indirizzi email collegati all'app Web Mail Infomaniak (servizio online ksuite.infomaniak.com/mail).
- … cartelle tra i kDrive esistenti nelle Organizzazioni di cui l'utente attuale fa parte.
- … discussioni tra i prodotti kChat esistenti nelle Organizzazioni di cui l'utente attuale fa parte.
Con kSuite, puoi farlo anche cliccando qui o procedere in questo modo per arrivarci:
- Clicca sull'icona Impostazioni in alto a destra della tua finestra kSuite.
- Clicca su Supporto nel menu laterale sinistro:
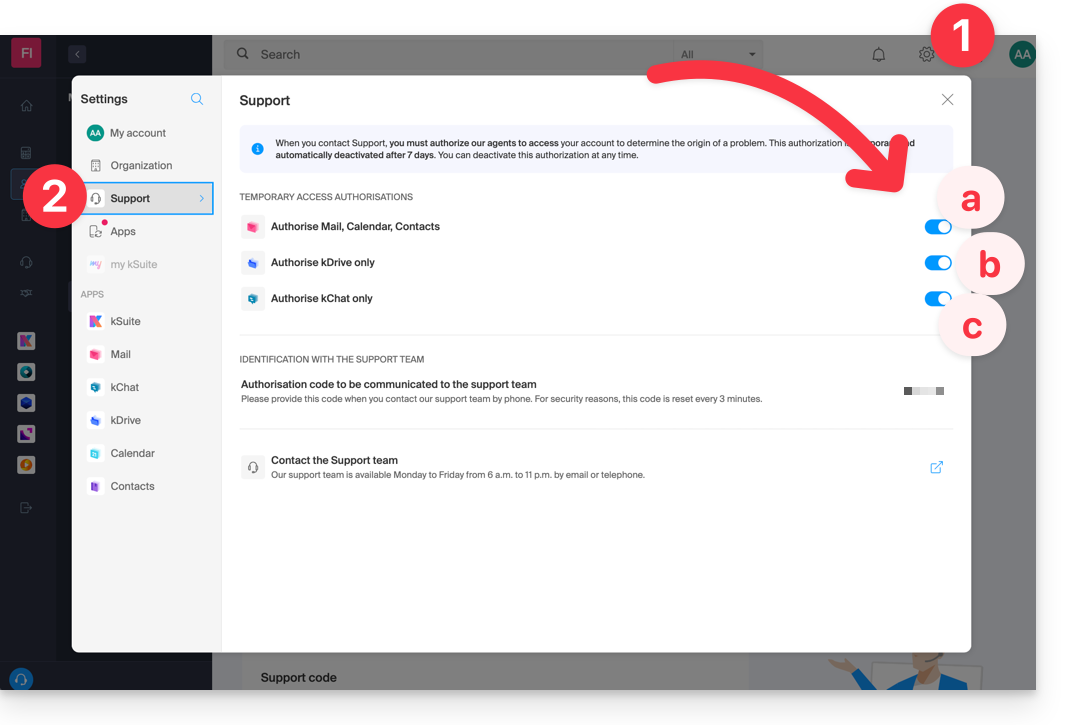
Chi può accedervi?
- Solo i collaboratori di Infomaniak che gestiscono direttamente la tua richiesta di assistenza.
- L'accesso avviene esclusivamente dalle installazioni controllate di Infomaniak.
Durata e controllo dell'accesso
- Puoi revocare questo accesso in qualsiasi momento.
- In mancanza di ciò, scade automaticamente dopo 7 giorni.
È anche possibile condividere una singola email specifica molto facilmente.
Effettuare screenshot…
… su Windows
Microsoft offre un software preinstallato dedicato agli screenshot. Ma per realizzarli manualmente:
- Visualizza ciò che desideri/inviare sullo schermo.
- Premi il tasto PRINTSCREEN della tua tastiera (o
PRTSCR,IMPR. SCHERMO, ecc.) una volta. - In Microsoft Word (o simile), fai "Modifica" -> "Incolla" per posizionare la tua immagine sulla pagina.
- Salva il tuo file.
- Ripeti l'operazione dal punto 1 al punto 5 quante volte necessario per il numero di screenshot desiderati.
… su macOS
- Premi contemporaneamente i tasti "
CMD" + "shift" (la freccia vuota verso l'alto — maiuscola) + il tasto "3". - Ad ogni pressione di questi tasti, un file immagine viene creato sulla scrivania del tuo computer.
… su iOS (iPhone, iPad...)
- Premi contemporaneamente i pulsanti "
Power" + "Home" (i due soli pulsanti fisici). - Recupera poi gli screenshot nell'applicazione "Foto" del tuo dispositivo.
… su Android (ad esempio Samsung, LG o Huawei)
- Premi contemporaneamente il tasto "Volume Giù" (sul lato) e il tasto di blocco.
- L'immagine catturata viene così salvata automaticamente in una cartella Screenshots della galleria.
Popup Windows
Per copiare-incollare sotto forma di testo un messaggio di errore presente in popup Windows, una semplice pressione del tasto CTRL + C sulla tua tastiera è sufficiente per copiare il messaggio negli appunti. Potrai poi incollarlo (CTRL + V) nel corpo del messaggio che ci invii.
Console Javascript del browser…
… su Windows
Chrome, Firefox e Safari: inserisci la combinazione di tasti CTRL + MAIUSC + i
Internet Explorer e Edge: premi il tasto F12
… su macOS
Chrome: inserisci la combinazione di tasti ⌘ + ⌥ + J
Safari: inserisci la combinazione di tasti ⌘ + ⌥ + C
- Successivamente, fai clic sull'icona del cerchio con una barra o simile per reimpostare il registro.
- Visualizza la pagina del tuo sito interessata dal problema.
- La scheda console mostra gli errori JavaScript e le risorse online non trovate.

