Base de connaissances
1 000 FAQ, 500 tutoriels et vidéos explicatives. Ici, il n'y a que des solutions !
Infomaniak met un point d'honneur à sécuriser les données grâce à une approche intégrale et diversifiée de la sécurité. Pour les lanceurs d'alerte, l'entreprise a mis en place un dispositif interne permettant de signaler des irrégularités en toute sécurité et anonymat, sans crainte de représailles. Ce mécanisme de protection est connu et accessible à tous les employés, renforçant ainsi la transparence et la responsabilité au sein de l'organisation.
Délais de traitement
Infomaniak démontre son engagement avec des mesures concrètes et efficaces pour protéger ceux qui signalent des anomalies. L'entreprise s'engage à traiter chaque signalement effectué via son formulaire d'abuse dans des délais définis afin d'assurer une réactivité optimale et maintenir la confiance de ses utilisateurs.
Pour garantir un traitement efficace et transparent, Infomaniak a établi un processus structuré avec des échéances précises:
- Elle s'engage à accuser réception de tous les signalements dans les 24 heures suivant leur soumission, permettant ainsi aux déclarants de confirmer que leur demande a bien été prise en compte par les équipes techniques compétentes.
- Dans un second temps, l'entreprise réalise une évaluation préliminaire sous 5 jours ouvrables pour déterminer la recevabilité du signalement et identifier les ressources nécessaires à son traitement. Cette phase permet de classifier le niveau de priorité et d'orienter le dossier vers les équipes spécialisées appropriées.
- Lorsqu'une investigation s'avère nécessaire, Infomaniak conduit une analyse approfondie sous un délai maximal de 30 jours ouvrables, selon la nature et la complexité du cas signalé. Cette période permet aux équipes de sécurité de mener les vérifications techniques requises, de collecter les preuves nécessaires et d'évaluer l'impact potentiel de la situation rapportée.
- Enfin, l'entreprise s'engage à finaliser l'analyse et mettre en œuvre les actions correctives appropriées sous un délai de 60 jours ouvrables lorsque cela est techniquement possible.
Cette dernière étape inclut la mise en place de mesures préventives, la communication des résultats aux parties concernées et le suivi des recommandations émises pour éviter la récurrence des problèmes identifiés.
Infomaniak s’engage également à tenir au courant les plaignants des suites données à une réclamation, pour autant que le plaignant ait remplit le formulaire en indiquant une adresse mail de contact.
Prenez également connaissance de l'article du blog à ce sujet.
Ce guide explique comment dédoublonner des contacts dans un carnet d'adresses de l'app Web Contacts Infomaniak.
Supprimer les doublons parmi les contacts
Pour voir les doublons existants dans vos carnets d'adresses Infomaniak et les fusionner (ou les masquer):
- Cliquez ici afin d'accéder à l'app Web Contacts Infomaniak (service en ligne contacts.infomaniak.com).
- Développez si nécessaire la liste des carnets d'adresses.
- Cliquez sur le menu d'action ⋮ à droite du carnet concerné.
- Cliquez sur Gérer les doublons

- Choisissez le carnet d'adresses si nécessaire dans lequel rechercher vos doublons.
- Cliquez sur la fiche devant être la référence à conserver ; les infos identiques sont surlignées en bleu.
- Visualisez et contrôler les informations provenant des fiches en doublon qui seront ajoutées à la fiche de référence (point 6 ci-dessus).
- Cliquez sur le bouton bleu Fusionner:

Ce guide explique comment modifier les droits d'accès aux produits pour un utilisateur de votre Organisation sur le Manager Infomaniak.
Préambule
- Depuis que vous avez ouvert votre compte auprès d'Infomaniak, vous faites partie au moins d'une Organisation.
- Si vous étiez seul et qu'il ne s'agissait pas d'une invitation, une Organisation a été créée à votre nom et vous en devenez automatiquement le responsable légal.
- Sinon vous appartenez à l'Organisation qui vous a invité (à rejoindre sa kSuite, à gérer un produit, etc.).
- Il est possible de modifier le rôle d'un utilisateur au sein de votre Organisation.
- Vous pouvez alors définir si un utilisateur…
- … fait partie de votre Organisation et s'il doit devenir:
- Responsable légal
- Administrateur
- Collaborateur (c'est cette partie qui est détaillée ci-dessous…)
- … est externe à votre Organisation (droits limités):
- Les utilisateurs externes ne sont pas pris en compte dans les partages des calendriers et carnets d'adresses à toute l'Organisation.
- … fait partie de votre Organisation et s'il doit devenir:
Qui peut accéder à quoi…
Prérequis
- Etre Administrateur ou Responsable légal au sein de l'Organisation.
- Avoir ajouté un utilisateur en tant que collaborateur.
Le guide ci-dessous permet de gérer les accès aux produits pour les collaborateurs et utilisateurs externes. En effet, un responsable légal ou un Administrateur a de toute façon accès à tous les produits existants au sein de l'Organisation et visibles sur le Manager Infomaniak.
Pour modifier les accès produits d'un utilisateur de l'Organisation:
- Cliquez ici afin d'accéder à la gestion des utilisateurs sur le Manager Infomaniak (besoin d'aide ?).
- Cliquez sur le menu d'action ⋮ situé à droite de l'utilisateur concerné.
- Cliquez sur Modifier les accès produits:

- Développez si nécessaire les onglets/accordéons par produit.
- Cliquez sur la catégorie de produit à laquelle vous souhaitez accorder un accès.
- Sélectionnez le ou les produits nécessaires.
- Si vous avez sélectionné plusieurs produits, décidez si un futur produit supplémentaire devra automatiquement être visible à l'utilisateur (et avec quel type de permissions).
- Cliquez sur le bouton Enregistrer:

- Recommencez à l'étape 5 si vous devez accorder l'accès à plusieurs produits. Vous pouvez également donner un accès à tout et avec les permissions maximum en 1 clic:

Utilisation du service / Gestion du service
Attention, sur le tableau de vos produits, il est important de distinguer les accès aux produits (type kDrive par exemple, au sein de la kSuite) et les accès à la gestion des produits: Il est possible d'autoriser un utilisateur à utiliser kDrive (il pourra créer un PDF par exemple) sans pour autant lui accorder un droit de gestion du service kDrive (il ne pourra pas changer l'offre, inviter un nouvel utilisateur, résilier, etc.).
Il est possible d'autoriser un utilisateur à utiliser kDrive (il pourra créer un PDF par exemple) sans pour autant lui accorder un droit de gestion du service kDrive (il ne pourra pas changer l'offre, inviter un nouvel utilisateur, résilier, etc.).
Droits techniques / Droits statistiques
Avec certains services comme kDrive, il est possible de donner à un collaborateur des droits TECHNIQUES et/ou STATISTIQUES (ajoute les accès au tableau de bord, liens de partage, statistiques de stockage, utilisateurs actifs, appareils connectés, activité sur le kDrive):
D'autres services comme les noms de domaine n'ont pas de partie STATISTIQUES:
Certains services spécifiques comme la billetterie permettent d'accorder des droits encore plus détaillés:
Accès facilité: les Équipes de travail
Afin de faciliter l’ajout de droit d’accès à un produit qui se trouve sur votre Organisation, il existe les Équipes de travail. Celles-ci vous permettent de créer des groupes qui sont liés à des produits Infomaniak avec les droits souhaités, très pratique pour donner l’accès à un nouveau collaborateur de votre Organisation les accès aux produits dont il aura besoin dans son activité quotidienne.
Ce guide explique comment copier le contenu d'une ou plusieurs adresses mail existantes chez d'autres fournisseurs, sur un ou plusieurs comptes mail gérés chez Infomaniak, grâce à l'outil d'importation Infomaniak !
Préambule
- La totalité de la boite externe sera importée.
- Une fois le processus d'importation démarré, il n'est plus possible de l'interrompre.
- Un e-mail de confirmation est envoyé une fois la copie terminée.
- La suppression des doublons (en cas d'importations successives) est gérée.
- Il est également possible de copier le contenu se trouvant déjà sur une adresse mail dont Infomaniak est le fournisseur (@ik.me par exemple).
Copier les e-mails d'un autre fournisseur sur Infomaniak
Prérequis
- Commander un Service Mail auprès d'Infomaniak.
- Créer une ou plusieurs adresses sur ce Service Mail.
- L'adresse mail dont le contenu doit être copié doit avoir été utilisée (ou être compatible) avec le protocole IMAP.
- L'adresse mail sur laquelle le contenu doit être copié doit figurer parmi les adresses rattachées à l'app Web Mail Infomaniak (service en ligne ksuite.infomaniak.com/mail) ; si elle n'y figure pas, le menu déroulant (cf point 9 ci-dessous) ne proposera pas cette adresse.
- Ce n'est pas un prérequis pour l'importation par lot (fichier
.csv) détaillée en bas de ce guide.
- Ce n'est pas un prérequis pour l'importation par lot (fichier
Ensuite, cliquez sur le lien correspondant au fournisseur de la messagerie à importer:
- adresses @ Bluewin
- adresses @ Gmail (ou adresse @ domaine personnalisé Google)
- adresses @ GMX
- adresses @ domaine personnalisé Microsoft 365
- adresses @ domaine personnalisé Swisscom
- adresses @ Yahoo
Guide pour tout autre fournisseur mail type Gandi, Hotmail, Hostinger, Sunrise, etc:
- Cliquez ici afin d'accéder à l'outil d'importation Infomaniak (service en ligne https://import-email.infomaniak.com).
- Connectez-vous si nécessaire à votre compte Infomaniak sur l'Organisation de votre choix (l'importation se fera vers une adresse mail rattachée à l'interface Mail Infomaniak du compte que vous utilisez).
- Cliquez sur l'importation unique.
- Remplissez le champ de gauche avec votre adresse mail de départ (dont le contenu est à copier).
- Remplissez le champ de droite avec le mot de passe de cette même adresse mail.
- Modifiez si nécessaire les Paramètres avancés afin de spécifier une adresse de serveur IMAP.
- Cliquez sur Confirmer:

- Inscrivez si nécessaire une seconde adresse mail destinée à être importée en même temps.
- Choisissez sur quelle adresse mail importer les e-mails ; le menu déroulant vous liste les adresses mail actuellement rattachées à votre interface Infomaniak Mail du compte Infomaniak avec lequel vous êtes connecté (lire les prérequis ci-dessus)

- Après avoir sélectionné dans la liste l'adresse de destination désirée, cliquez sur le bouton bleu Importer les e-mails.
- La copie débute et continue en arrière-plan, vous pouvez fermer la fenêtre qui s'affiche, un e-mail de confirmation sera automatiquement envoyé à toutes les adresses mail concernées par l'opération une fois l'importation terminée, mentionnant le nombre de messages copiés.
Rapatrier le contenu de plusieurs adresses mail par lot
Cette méthode via fichier CSV ne fonctionnera pas pour des adresses Google ou Microsoft en raison de leur système d'authentification.
Pour importer le contenu de plusieurs adresses mail (maximum 25 par 25):
- Cliquez ici afin d'accéder à l'outil d'importation par lot (service en ligne https://import-email.infomaniak.com).
- Sélectionnez Importer plusieurs adresses mail à partir d'un fichier CSV (format
.csv) :
- Téléchargez le modèle
CSVproposé en exemple afin d'en créer un avec les bonnes informations nécessaires à la copie. - Chargez le fichier grâce au bouton Sélectionner un fichier CSV.
- Une fois le fichier chargé sur la page de l'outil, sélectionnez Importer l’adresse mail.
- Patientez durant la copie du contenu des adresses (un e-mail de confirmation est envoyé une fois la copie terminée).
Ce guide pour l'app Web Mail Infomaniak (service en ligne ksuite.infomaniak.com/mail) ou l'app mobile Infomaniak Mail (application pour smartphone ou tablette iOS / Android) explique comment activer le chiffrement pour les e-mails envoyés depuis les services Web et mobile Infomaniak.
Préambule
- Lorsque le chiffrement est activé, les e-mails et pièces jointes sont chiffrés dès leur réception sur les serveurs Infomaniak, via les clés publiques des expéditeurs et destinataires.
- Chaque adresse mail génère une clé à sa première utilisation, stockée de manière sécurisée dans les datacenters Infomaniak.
- Les clés reposent sur la cryptographie à courbes elliptiques (ECC) et utilisent le standard OpenPGP.
- Elles sont elles-mêmes chiffrées en AES-256-GCM avec un déchiffrement automatique via l’authentification Infomaniak.
- Dans les résultats de recherche, seul l'objet des messages chiffrés sera visible, tandis que leur contenu restera sécurisé lors du stockage.
Activer le chiffrement des e-mails…
… depuis l'app Web Mail Infomaniak
Afin de chiffrer automatiquement un message envoyé à une adresses mail:
- Cliquez ici afin d'accéder à l'app Web Mail Infomaniak (service en ligne ksuite.infomaniak.com/mail).
- Rédigez un nouveau message comme à votre habitude.
- Cliquez sur l'icône cadenas à gauche du bouton Envoyer pour activer le chiffrement:
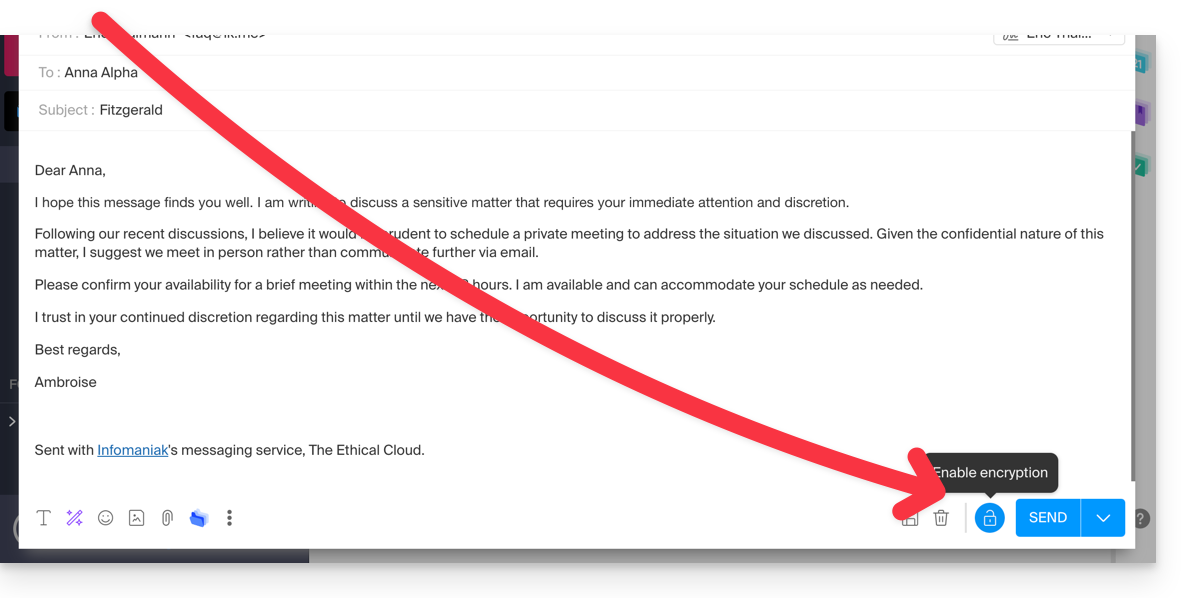
- Validez l'action si une fenêtre de confirmation s'affiche.
- L'icône représente désormais un cadenas fermé et la couleur de l'ensemble est modifiée.
- Appuyez sur le bouton Envoyer.
L'action est à réaliser lors de chaque nouvel envoi.
A. Destinataire dont le mail est géré auprès d'Infomaniak
Si le destinataire du mail chiffré possède une adresse mail gérée auprès d'Infomaniak, le chiffrement se fait de manière totalement transparente pour l'expéditeur comme pour le destinataire. Une mention indiquera le chiffrement du message…
- … dans la boite de réception du destinataire:

- … à l'ouverture du message reçu:

- … et dans le dossier des messages envoyés par l'expéditeur:

B. Destinataire externe
Si le destinataire du mail chiffré possède une adresse mail gérée en dehors des services Infomaniak, le chiffrement est toujours possible, mais il nécessite la définition d’un mot de passe:
- Cliquez ici afin d'accéder à l'app Web Mail Infomaniak (service en ligne mail.infomaniak.com).
- Rédigez un nouveau message comme à votre habitude, mais adressé à une adresse mail hors Infomaniak.
- Cliquez sur l'icône cadenas à gauche du bouton Envoyer pour activer le chiffrement.
- Une modale s'ouvre pour vous permettre de définir un mot de passe.
- Entrez un mot de passe et copiez-le afin de le faire parvenir par vos propres moyens (kPaste par exemple) au destinataire (vous pouvez convenir d'un mot de passe à l'avance ainsi le destinataire sera déjà informé):

- L'icône représente désormais un cadenas fermé et vous pouvez envoyer l'e-mail comme d'habitude.
Les destinataires recevront alors un message leur signalant qu’un mail chiffré les attend:
En cliquant sur le bouton fourni, ils seront redirigés vers une page Web sécurisée où le mot de passe devra être saisi.
Une fois le mot de passe validé, le message chiffré pourra être consulté sur cette même page.
… depuis l'app mobile Infomaniak Mail
Afin de chiffrer automatiquement un message envoyé à une adresses mail:
- Ouvrez l'app mobile Infomaniak Mail (application pour smartphone ou tablette iOS / Android).
- Rédigez un nouveau message comme à votre habitude.
- Appuyez sur l'icône cadenas à bas de la fenêtre de rédaction pour activer le chiffrement:
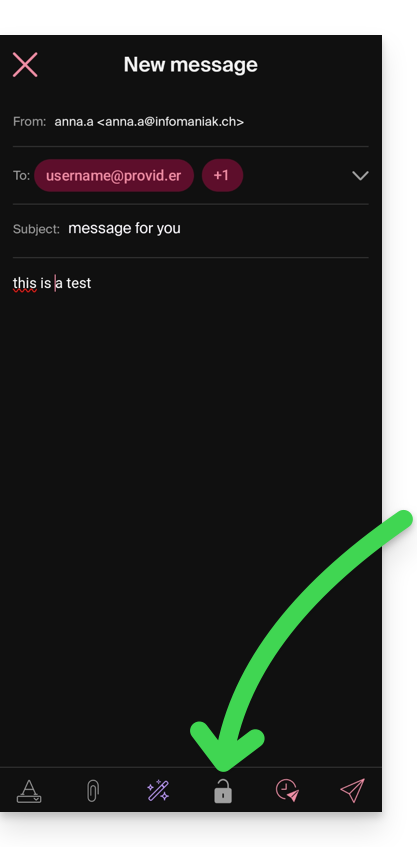
A. Destinataire dont le mail est géré auprès d'Infomaniak
Si le destinataire du mail chiffré possède une adresse mail gérée auprès d'Infomaniak, le chiffrement se fait de manière totalement transparente pour l'expéditeur comme pour le destinataire:
- Des cadenas fermés sont représentés à l'écran.
- Appuyez sur l'icône d'envoi:
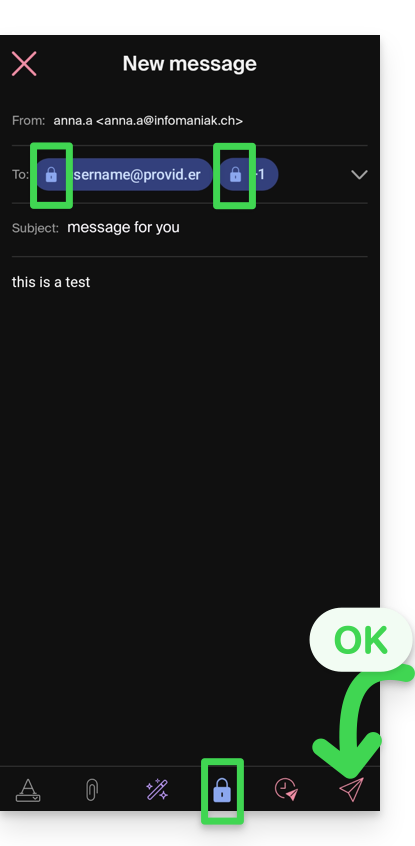
B. Destinataire externe
Si le destinataire du mail chiffré possède une adresse mail gérée en dehors des services Infomaniak, le chiffrement est toujours possible, mais il nécessite la définition d’un mot de passe:
- . L'envoi ne sera pas possible car l'icône d'envoi restera grisée et des symboles apparaitront sur les cadenas:
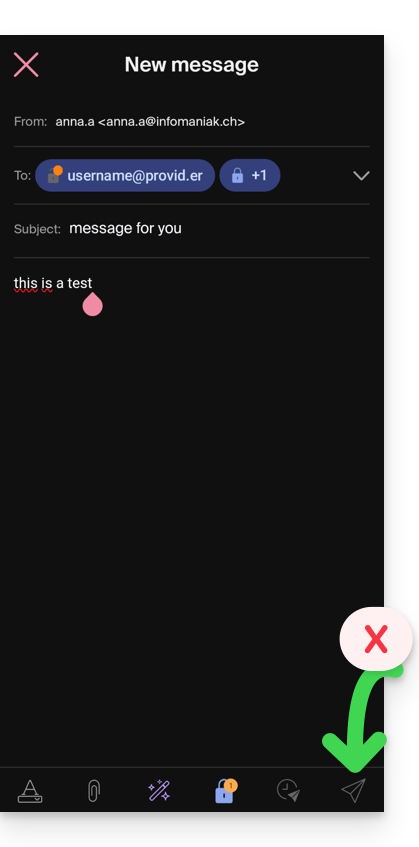
- Appuyez sur l'icône cadenas.
- Une modale s'ouvre pour vous permettre de définir un mot de passe.
- Laissez le mot de passe suggéré ou entrez un nouveau mot de passe et copiez-le afin de le faire parvenir par vos propres moyens (kPaste par exemple) au destinataire (vous pouvez convenir d'un mot de passe à l'avance ainsi le destinataire sera déjà informé).
- Appuyez sur la croix en haut à gauche si vous avez terminé la gestion du mot de passe.
- Ca y est, l'envoi peut désormais s'effectuer de façon chiffrée:
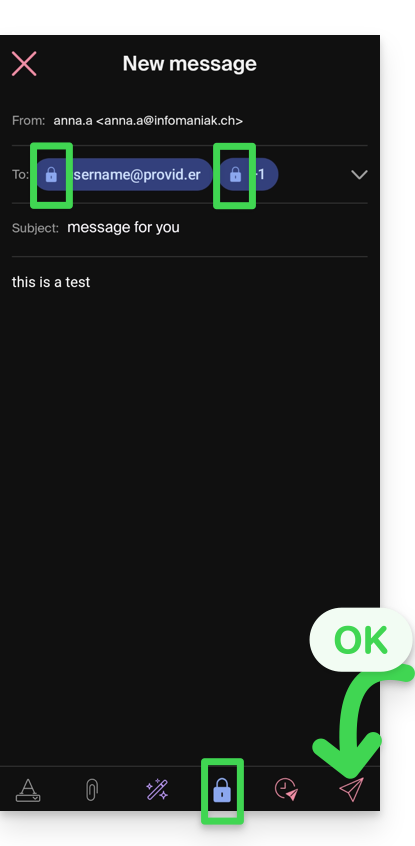
Ce guide explique comment rendre public l'un de vos calendriers / agendas depuis l'app Web Calendar Infomaniak (service en ligne ksuite.infomaniak.com/calendar).
Préambule
- Vous obtiendrez une URL propre à votre agenda au format
.icsque Calendar (ex-iCal Apple), Calendrier (ex-iCalendar Microsoft), Thunderbird (ex-Lightning Mozilla) ou encore Google Agenda peuvent reconnaitre pour afficher votre agenda:
- Les données contenues dans le calendrier partagé ne seront plus privées mais ne seront disponibles qu'en lecture seule aux utilisateurs qui s'y "abonnent”.
- La fréquence des mises à jour ponctuelles opérées par l'application qui souscrit à l'URL de votre calendrier doit être définie sur l'application en question.
- Des scripts PHP (non fournis) permettent également de parser de tels fichiers vous permettant p.ex l'inclusion d'évènements sur un site Web.
- Prenez connaissance de cet autre guide pour configurer la synchronisation de vos calendriers/agendas ou de cet autre guide pour partager un calendrier/agenda à vos collaborateurs avec différentes permissions.
Activer le partage public d'un calendrier Infomaniak
Pour partager un agenda publiquement :
- Cliquez ici afin d'accéder à l'app Web Calendar Infomaniak (service en ligne ksuite.infomaniak.com/calendar).
- Cliquez sur le menu d'action ⋮ à droite d'un calendrier.
- Cliquez sur Partager.
- Activez le bouton à bascule (toggle switch) pour le partage public.
- Cliquez sur l'icône pour copier l'adresse dans le presse-papiers:

- Il est en tout temps possible de supprimer l'accès public depuis cette page de partage (cf point 4 ci-dessus):

- Il est en tout temps possible de supprimer l'accès public depuis cette page de partage (cf point 4 ci-dessus):
Ce guide explique comment transférer vers Infomaniak des adresses mail actuellement hébergées par Google (avec un domaine personnalisé). Prenez connaissance de cet autre guide si vous recherchez des informations sur l'importation d'une simple adresse Gmail (…@gmail.com),
Simplifiez-vous la vie ! En cas de besoin, des partenaires locaux et référencés par Infomaniak peuvent s'occuper de ces démarches. Lancez un appel d'offres gratuit. Ils s'occupent de tout, vous libérant des détails techniques.
Prérequis Google
- Activer l'authentification en deux étapes (2FA):
- Il est impératif d'activer l'authentification en deux étapes dans Gsuite - si nécessaire l'administrateur de l'organisation devra d'abord depuis admin.google.com donner la possibilité aux utilisateurs de l'activer.
- Dans les paramètres de votre compte Google (https://myaccount.google.com/), aller dans l'onglet Sécurité et activer la Validation en deux étapes:

- Lire le guide complet Google
- Créer un mot de passe d'application:
- Une fois la 2FA activée, retourner dans Validation en deux étapes puis descendre tout en bas de la page jusqu'aux mots de passe des applications:

- Suivre le guide complet Google:
- Cliquez sur Mots de passe des applications.
- Entrez si demandé le mot de passe de votre compte Gmail.
- Cliquez sur Sélectionnez une application et sur Messagerie.
- Cliquez sur Sélectionnez un appareil et sélectionner Autre (Nom personnalisé).
- Donnez un nom à votre mot de passe (p.ex Infomaniak), c'est simplement descriptif.
- Cliquez sur Générer.
- Copiez ou noter le mot de passe qui s'affiche à l'écran (il ne contient pas d'espace).
- Une fois la 2FA activée, retourner dans Validation en deux étapes puis descendre tout en bas de la page jusqu'aux mots de passe des applications:
Prérequis Infomaniak
- Posséder un Service Mail sur votre Manager Infomaniak.
- Disposer d'un quota d'adresses libres à disposition ou l'ajuster au préalable si nécessaire.
Transférer des e-mails de Gmail à Infomaniak
a. Recréer la ou les adresses mail sur Infomaniak
Si vous avez de nombreuses (10+) adresses mail à créer, suivez cette procédure de création en masse.
Accédez au Service Mail Infomaniak et créez les adresses mail :
- Cliquez ici afin d'accéder à la gestion de votre produit sur le Manager Infomaniak (besoin d'aide ?).
- Cliquez directement sur le nom attribué au produit concerné.
- Cliquez le bouton bleu Créer une adresse mail en haut à droite.
- Entrez l'adresse (ce qui vient avant l'arobase @) par exemple contact ou michelle.
- Cliquez le bouton bleu Continuer.
- Sélectionnez Je consulterai seul l'adresse mail.
- Cliquez le bouton bleu Continuer.
- Entrer un mot de passe.
- Cliquez le bouton bleu Continuer.
- Cliquez le bouton bleu Terminer.
- Recommencez au point 3 ci-dessus afin de recréer toutes les adresses mail à l'identique.
b. Importer le contenu mail de Google vers Infomaniak
Si vous avez de nombreuses (10+) adresses mail à importer, suivez cette procédure d'importation en masse.
Accéder au Service Mail Infomaniak et importer vos e-mails :
- Cliquez ici afin d'accéder à la gestion de votre produit sur le Manager Infomaniak (besoin d'aide ?).
- Cliquez directement sur le nom attribué au produit concerné.
- Cliquez sur le chevron dans la partie droite du bouton bleu Créer une adresse mail.
- Cliquez sur Importer des e-mails (lien direct).
- Cliquez sur Importer mes e-mails dans une seule adresse mail.
- Entrez l'adresse mail existante chez Google.
- Entrez le mot de passe de cette adresse mail.
- Cliquez sur Paramètres avancés.
- Entrez
imap.gmail.comdans Adresse du serveur IMAP (ou essayermail.gmail.comen cas d'erreur). - Entrez
993dans Port IMAP. - Activez SSL et désactiver TLS.
- Cliquez sur le bouton bleu Valider et continuer.
- Entrez l'adresse mail (qui a été recréée chez Infomaniak au point a.10 ci-dessus).
- Cliquez sur le bouton bleu Importer les e-mails.
- L'importation démarre et fonctionne en arrière plan, un e-mail est envoyé une fois l'importation terminée.
- Recommencez au point 3 ci-dessus afin d'importer le reste des adresses mail.
Labels et volume de données
L'espace de stockage affiché chez Infomaniak peut ne pas correspondre à celui indiqué dans Gmail, notamment en raison de la gestion différente des labels / étiquettes.
En effet, ceux-ci, présents dans Gmail, seront convertis en dossiers sur les serveurs Infomaniak (même principe que lors d'une relève du courrier avec un logiciel/client de messagerie IMAP comme Thunderbird):
Par conséquent, un e-mail étiqueté dans plusieurs dossiers Gmail peut être comptabilisé plusieurs fois lors de la migration, ce qui explique pourquoi un compte affichant par exemple 6 Go dans Gmail peut occuper 18 Go une fois transféré sur les serveurs Infomaniak.
Ajuster les paramètres des applications
Dès que vous ferez le nécessaire pour que le nom de domaine associé à votre messagerie fonctionne avec Infomaniak, modifiez les paramètres des logiciels/clients de messagerie que vous utilisez pour que ces derniers se connectent correctement aux serveurs Infomaniak: suivez l'assistant de configuration.
Pour terminer
Ce guide explique comment importer des contacts sur des carnets d'adresses de l'app Web Contacts Infomaniak (service en ligne ksuite.infomaniak.com/contacts).
Préambule
- Un assistant permet l'importation facilitée des contacts depuis différentes sources, telles que Outlook, les carnets d'adresses macOS, Thunderbird, Gmail, etc.
- L'importation peut se faire au moyen d'un fichier au format
VCARDouCSV. - Le fichier ne doit pas excéder 50 Mo et contenir plus de 10000 lignes.
Importer des contacts
Pour cela:
- Cliquez ici afin d'accéder à la partie Importation de l'app Web Contacts Infomaniak (service en ligne ksuite.infomaniak.com/contacts).
- Cliquez sur le bouton bleu Sélectionner un fichier VCARD ou CSV:

- Sélectionnez le fichier puis cliquez sur Ouvrir.
- Choisissez le carnet de contact dans lequel ajouter ces contacts ou créer un nouveau carnet d'adresses.
- Cliquez sur Lancer l'importation.
Si vous devez d'abord les exporter de...
... Outlook (ancienne version)
- Depuis votre logiciel Outlook rendez-vous dans votre carnet d'adresses.
- Sélectionnez les contacts à exporter.
- Dans Actions, cliquez sur Transférer comme vCard.
- Faites partir l'e-mail contenant la vCard.
- Récupérez l'e-mail dans l'app Web Mail Infomaniak (service en ligne ksuite.infomaniak.com/mail)
- Cliquez sur Ajouter tous les contacts.
... macOS (ou prenez connaissance de cet autre guide)
- Depuis votre logiciel Contact, rendez-vous dans Fichier puis sélectionner Exporter.
- Choisissez Exporter vCard.
- Enregistrezvotre fichier vCard sur votre ordinateur.
... Thunderbird (ou prenez connaissance de cet autre guide)
- Depuis votre logiciel Thunderbird, rendez-vous dans Fenêtre puis sélectionner Carnet d'adresses.
- Dans Outils sélectionnez Exporter.
- Dans les options d'enregistrement choisissez Séparé par des virgules comme format.
- Enregistrez votre fichier CSV.
... Gmail (ou prenez connaissance de cet autre guide)
- Depuis votre espace Gmail, rendez-vous dans la partie Contacts.
- Cliquez sur le bouton Exporter.
- Sélectionnez Format vCard.
- Enregistrez votre fichier vCard sur votre ordinateur.
... Office 365 (ou prenez connaissance de cet autre guide)
- Depuis votre logiciel Outlook, rendez-vous dans la partie Contacts.
- Cliquez sur Gérer et choisir Exporter.
- Enregistrez votre fichier CSV sur votre ordinateur.
... Yahoo Mail: prenez connaissance de cet autre guide
... Proton Mail: prenez connaissance de cet autre guide
... Bluewin: prenez connaissance de cet autre guide
Ce guide explique comment rediriger les e-mails d'une adresse Gmail, Bluewin, Outlook, Proton, Yahoo, etc. vers votre adresse mail gérée par Infomaniak.
Préambule
- En mettant en place une redirection automatique de tous les e-mails entrants sur votre précédent système de messagerie, vous pouvez ainsi utiliser immédiatement votre nouvelle adresse mail Infomaniak en ayant l'assurance de ne rater aucun message.
- En répondant à vos e-mails depuis votre nouvelle adresse Infomaniak, vos contacts l'utiliseront automatiquement pour vous écrire par la suite.
- ⚠️ Pour de l'aide supplémentaire contactez le prestataire sur lequel vous cherchez à activer la déviation des messages ; sinon contactez un partenaire ou lancez gratuitement un appel d'offres — découvrez aussi le rôle de l'hébergeur.
- Vous pouvez également importer le contenu d'un autre fournisseur Mail directement sur votre adresse Infomaniak.
Guides spécifiques
Prenez connaissance des guides officiels en fonction de votre précédent fournisseur:
- Gmail
- iCloud
- Microsoft (Outlook / Hotmail / Live)
- Orange
- Proton Mail (attention, requiert un plan payant)
- Sunrise:
- Cliquez ici afin de vous connecter à Sunrise Mail.
- Cliquez sur Inbox.
- Cliquez sur Paramètres => Gérer la boîte de réception.
- Saisissez l’adresse e-mail correspondante sous «Transfert».
- Yahoo (attention, requiert Yahoo Mail Pro)
Bluewin
- Bluewin (lire aussi ci-dessous):
- Cliquez ici afin de vous connecter à Bluewin.
- Cliquez sur Paramètres puis Transfert automatique.
- Cliquez sur Configurer transfert automatique.
- Suivez la procédure pour mettre en place la redirection automatique.
- Bluewin (méthode alternative):
- Cliquez ici afin de vous connecter à MySwisscom.
- Cliquez sur le menu "Plus" puis “Paramètres”:

- Cliquez ensuite sur “Gérer les transferts”:

GMX
Cliquez sur ces éléments dans l'ordre pour mettre en place une règle de redirection depuis GMX:
Ce guide explique comment synchroniser les contacts & calendriers Microsoft Outlook Windows (versions Office 365 / 2019, 2016, 2013, 2010, 2007) avec les contacts & calendriers hébergés chez Infomaniak, à l'aide d'une extension pour Outlook disponible sur caldavsynchronizer.org.
Préambule
- Il existe une alternative payante pour Windows, Evo Collaborator, qui propose un profil préconfiguré pour Infomaniak.
- Les services Infomaniak sont compatibles avec toute application supportant notamment CalDAV/CardDAV. Pour de l'aide supplémentaire contactez le support du logiciel utilisé ou un partenaire ; découvrez aussi le rôle de l'hébergeur.
Configurer Outlook CalDav Synchronizer
Outlook CalDav Synchroniser permet de synchroniser contacts & calendriers via protocoles CalDAV et CardDAV y compris des calendriers multiples (non partagés uniquement):
- Téléchargez CalDav Synchroniser pour Outlook.
- Fermez Outlook et lancez l'installation du plugin téléchargé ci-dessus:

- Une fois le plugin installé, ouvrez Outlook et cliquez sur le nouvel onglet CalDav Synchronizer.
- Cliquez sur Synchronisation Profiles.
- Cliquez sur l'icône + afin de créer un premier profil (pour le calendrier ou les contacts - il faudra créer un second profil par la suite pour synchroniser les deux).
- Choisissez un type de profil générique (premier bouton radio):

- Entrez un nom de profil (nom du calendrier ou carnet d'adresses Infomaniak que vous souhaitez synchroniser p.ex).
- Cochez la case de synchronisation.
- Cliquez sur le bouton [ ▪ ▪ ▪ ] .
- Cliquez sur le bouton Nouveau…:

- Entrez un nom de nouveau dossier.
- Choisissez le type d'éléments que contiendra le dossier (Calendrier ou Contacts).
- Cliquez sur le dossier parent “Outlook” pour créer le dossier dans son arborescence.
- Validez avec le bouton OK:

- Validez avec OK:

- Ouvrez l'assistant https://config.infomaniak.com/ pour obtenir les informations concernant la synchronisation avec Outlook.
- Cliquez sur le bouton pour générer un mot de passe d'application (permet de contourner la 2FA de votre compte utilisateur pour la synchronisation uniquement):

- Copiez les informations (mot de passe, URL et nom d'utilisateur) obtenues sur config.infomaniak.com.
- Entrez l'adresse mail, celle de votre compte utilisateur.
- Cliquez sur le bouton pour Tester les paramètres:

- Choisissez sur la fenêtre qui s'ouvre le calendrier Infomaniak à synchroniser.
- Cliquez sur le bouton OK:

- Des informations supplémentaires pourront alors apparaitre automatiquement dans certains champs.
- Enregistrez un second profil si nécessaire (recommencez au point 4 dans ce cas).
- Terminez avec OK en bas à droite.

- Un redémarrage d'Outlook peut être requis pour mettre à jour les informations ajoutées.
Résoudre des duplicatas d'évènements
Si vous constatez des évènements dupliqués dans votre calendrier Outlook sans que ceux-ci ne le soient sur calendar.infomaniak.com, appliquez ces réglages:
- Cliquez pour Afficher les Réglages Avancés.
- Cliquez sur Event Mapping Configuration.
- Cochez la case Use GlobalAppointmentID for UID attribute.
- Cochez la case Cleanup duplicate events.
- Sauvegardez les modifications en cliquant sur le bouton OK:

Cette suppression d'évènements à double et donc potentiellement de duplicata d'invitations, peut entraîner une notification de refus de l'évènement auprès de l'organisateur, cependant cela n'a pas d'impact sur le choix initial du participant.
Et sur macOS ?
Il existe une alternative pour Outlook / Exchange sur macOS, via le script python ews-caldav-sync:
- Contrairement à un import de fichier ICS fourni par Outlook Web qui ne comprend que les dernières semaines d'évènements, le script va importer tous les évènements du calendrier, y compris les séries d'évènements, sans les tâches.
- La synchronisation par ce script est uniquement dans un sens, de Microsoft Exchange vers le serveur CalDAV. Il est recommandé de le relancer à intervalles réguliers.
⚠️ Les différents services proposés par Infomaniak sont tous compatibles avec les protocoles standards correspondants (notamment IMAP/SMTP pour le mail, WebDAV pour les partages, S3/Swift pour le stockage, etc.). Par conséquent, si vous rencontrez un problème avec un logiciel tiers, contactez directement son éditeur ou un Partenaire et consultez la politique de support ainsi que l'article 11.9 des CGU Infomaniak.
Ce guide explique comment partager à d'autres utilisateurs Infomaniak, collaborateurs, l'un de vos calendriers / agendas depuis l'app Web Calendar Infomaniak (service en ligne ksuite.infomaniak.com/calendar).
Préambule
- Prenez connaissance de cet autre guide pour configurer la synchronisation de vos calendriers ou de cet autre guide pour intégrer un calendrier en lecture seule sur un outil tiers.
Partager un calendrier Infomaniak
Pour activer le partage de l'un de vos calendriers / agendas :
- Cliquez ici afin d'accéder à l'app Web Calendar Infomaniak (service en ligne ksuite.infomaniak.com/calendar).
- Cliquez sur le menu d'action ⋮ à droite d'un calendrier.
- Cliquez sur Partager.
- Cliquez sur le bouton pour Ajouter un partage:

- Inscrivez l'Organisation, le groupe ou l'adresse mail correspondant au compte utilisateur Infomaniak qui accédera à l'agenda (si l'utilisateur ne possède pas encore de compte, il pourra en créer un gratuitement avec l'invitation qu'il reçoit).
- Déterminez les droits de l'utilisateur sur ce calendrier (Peut consulter, Peut modifier, Peut modifier et partager):

- Il est en tout temps possible d'effectuer d'autres actions depuis la même page:
- ajouter un partage supplémentaire
- renvoyer ou supprimer une invitation d'accès
- modifier les permissions liées au partage du calendrier
- supprimer / révoquer le partage

Partager le calendrier d'une salle de réunion
Pour partager le calendrier des salles de réunion, le principe du partage et de l'attribution des droits est le même:
Ce guide explique comment supprimer l'un des utilisateurs de votre Organisation sur le Manager Infomaniak.
Prérequis
- Etre Administrateur ou Responsable légal au sein de l'Organisation.
- Connaitre le mot de passe de connexion ; il vous sera demandé lors du processus.
Attention, il est impossible de retirer un responsable légal s’il n’y a pas d’autre responsable légal.
Retirer un utilisateur de votre Organisation
Pour retirer l'un des utilisateurs de l'Organisation:
- Cliquez ici afin d'accéder à la gestion des utilisateurs de l'Organisation sur le Manager Infomaniak (besoin d'aide ?).
- Cliquez sur le menu d'action ⋮ à droite de l'utilisateur concerné.
- Cliquez sur Retirer de l'Organisation:

- Cliquez sur le bouton bleu Continuer:

- Indiquez votre mot de passe de connexion au Manager.
- Cochez la case de confirmation.
- Cliquez sur le bouton rouge Retirer cet utilisateur

Si l'utilisateur avait un accès à kDrive ou était invité à consulter une adresse mail tierce, plusieurs étapes intermédiaires vous demanderont les actions à effectuer avec ses données et vous informera le cas échéant de ce qui advient des calendriers et carnets d'adresses:
Ce guide explique comment télécharger et utiliser l'app mobile Infomaniak kSync pour appareil Android (Samsung, Huawei, Google Pixel, etc.) qui permet de synchroniser les calendriers & contacts entre appareils Android (avec les données stockées chez Infomaniak).
Préambule
- Prenez connaissance de cet autre guide pour un exemple d'utilisation de kSync: synchroniser un calendrier Infomaniak avec un agenda Google.
Configurer kSync
Prérequis
- Télécharger l'app mobile Infomaniak kSync (application pour smartphone ou tablette Android) ici:
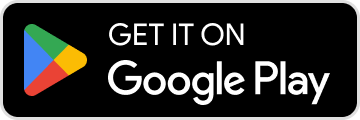
- L'application kSync est également disponible sur F-droid.
- Installer kSync.
Ensuite:
- Ouvrez kSync depuis votre appareil Android, un assistant étape par étape vous aidera à configurer l'application selon vos besoins.
- Décidez si vous souhaitez synchroniser les tâches.
- Autorisez kSync à accéder aux éléments requis.
- Autorisez l'application à fonctionner en arrière-plan pour une meilleure synchronisation (utilise davantage la batterie).
Une fois l'application ouverte et pré-configurée:
- Appuyez sur le bouton pour ouvrir la fenêtre de connexion à votre compte utilisateur Infomaniak:

- Entrez vos informations de connexion au compte utilisateur dans lequel se trouve votre ou vos agendas Infomaniak à synchroniser avec votre appareil Android.
- Sous l'onglet Carnets d'adresses CARDDAV, choisissez le ou les carnets d'adresses qui devront s'afficher sur votre appareil.
- Sous l'onglet Agendas CALDAV, choisissez le ou les calendriers qui devront s'afficher sur votre appareil.
- Lancez la synchronisation avec le bouton situé en bas à droite.
Paramètres de la synchronisation
Après avoir appuyé sur le compte à synchroniser, cliquez sur l'icône Paramètres en haut à droite de l'interface afin de régler certains paramètres importants:
- Intervalle de synchronisation: vous avez la possibilité de modifier la fréquence des synchronisations (15, 30, 60 minutes, etc.) pour chaque type d'informations (carnets d'adresses, calendriers, tâches).
- Synchronisation seulement par Wifi (et si oui, avec quels réseaux...).
- Limite de l'affichage des événements passés.
- Affichage des couleurs.
- Affichage des groupes de contacts.
Paramètres généraux kSync
Appuyez sur la flèche de retour en haut à gauche de l'écran pour revenir à la page d'accueil.
Appuyez sur le bouton de menu à trois lignes horizontales ☰ puis sur Paramètres.
Fonctionnement de la synchronisation
Une fois l'application kSync configuré, les éléments choisis sont automatiquement synchronisés avec les applications Contacts et Agenda, installées par défaut sur un appareil Android.
Ces applications vous permettront d'afficher ou de masquer les carnets actuellement synchronisés avec Infomaniak:
La synchronisation est bidirectionnelle par défaut, ce qui signifie que sans réglage particulier de votre part (lire plus bas) les modifications effectuées sur votre téléphone dans ce ou ces nouveaux carnets d'adresses et agendas seront répercutées dans votre interface Infomaniak (Calendar et Contacts) et vice-versa. A vous d'ajouter un contact dans le carnet actuellement synchronisé avec Infomaniak, idem pour un évènement sur le calendrier::
Une fois ajoutées d'un côté ou de l'autre, les informations sont synchronisées à l'intervalle prévue:
Ne pas permettre de modification sur l'appareil
Il est possible de forcer la lecture seule via kSync ce qui signifie que les éléments sont synchronisés mais ne peuvent être modifiés par l'appareil.
Pour cela, sur la page de réglages du compte Infomaniak qui vous intéresse, dans l'onglet Carnets d'adresses CARDDAV ou Agendas CALDAV, appuyez sur le menu d'action ⋮ à droite de la ligne de vos éléments synchronisés. Cochez la case "Forcer la lecture seulement":
Ce guide détaille la possibilité de grouper des contacts au sein de carnets d'adresses Infomaniak de l'app Web Contacts Infomaniak (service en ligne ksuite.infomaniak.com/contacts).
Préambule
- Créer un groupe de contacts permet de les atteindre plus facilement.
- Cela facilite également l'envoi d'e-mail destiné à tout un type de contacts précis.
Constituer le groupe
Pour gérer les groupes de contacts:
- Cliquez ici afin d'accéder à l'app Web Contacts Infomaniak (service en ligne ksuite.infomaniak.com/contacts).
- Cliquez sur le menu d'action ⋮ situé à droite de l'élément concerné.
- Cliquez sur Ajouter un groupe:

- Entrez le nom du groupe.
- Cliquez sur le bouton bleu pour valider (et ainsi créer automatiquement le “dossier” au nom du groupe choisi, ainsi qu'un second “dossier” obligatoire qui regroupera tous les contacts qui ne seront pas classés dans votre nouveau groupe):

- Glissez ou créez à l'intérieur les contacts qui doivent être associés à ce nouveau groupe:

- L'affichage de tous les contacts montrent à quel carnet ils appartiennent, mais pas dans quel groupe précisément ; cependant lors de l'édition d'un contact, vous pouvez gérer les carnets et les groupes:

- Pour modifier l'appartenance d'un contact à un carnet ou un groupe, il vous suffit de vous cocher/décocher les cases correspondantes ; l'effet est immédiat.
Envoi groupé
Pour envoyer un e-mail au groupe entier:
- Cliquez ici afin d'accéder à l'app Web Mail Infomaniak (service en ligne ksuite.infomaniak.com/mail).
- Rédigez un nouveau message.
- Tapez le début du nom du carnet pour le faire apparaitre et le sélectionner:

Vous pouvez également cliquer sur le "A" à gauche du champ de l'adresse destinataire pour ainsi accéder à votre carnet d'adresses et à ses sous-dossiers (groupes de contacts):
Bien sûr il est possible d'utiliser les contacts actuellement dans votre carnet d'adresses afin de leur envoyer un message individuel ou groupé en tapant leurs premières lettres.
Vous pouvez partager l'ensemble d'un carnet d'adresses avec d'autres utilisateurs (utilisateurs que vous aurez invités et sélectionnés évidemment)…
… mais pas uniquement un groupe précis:
Ce guide explique comment importer un calendrier / agenda sur l'app Web Calendar Infomaniak (service en ligne ksuite.infomaniak.com/calendar).
Préambule
- Prenez connaissance de cet autre guide si vous ne souhaitez que faire figurer un calendrier Infomaniak en lecture seule sur Google Agenda (app Web & mobile).
- Prenez connaissance de cet autre guide pour plutôt éditer les évènements du calendrier des 2 côtés mais uniquement sur la version mobile de l'app Google Agenda.
Importer un calendrier via une URL
Il est possible d'afficher dans Calendar un calendrier existant et géré à l'extérieur. Il sera automatiquement mis à jour toutes les heures via l'URL que vous spécifiez.
Attention, il ne s'agit pas d'une synchronisation de calendriers mais d'une lecture seule, en sens unique.
Pour cela:
- Cliquez ici afin d'accéder à l'app Web Calendar Infomaniak (service en ligne ksuite.infomaniak.com/calendar).
- Cliquez sur dans le menu latéral gauche.
- Cliquez sur "A partir d'une URL":

- Collez l'URL du calendrier à importer et cochez Je souhaite m'abonner à cet agenda:

- Si nécessaire, choisissez l'Organisation dans laquelle le calendrier sera importé.
- Cliquez sur Importer le calendrier.
Vous pouvez également passer directement par l'une des Organisations dont vous faites partie:
- Cliquez ici afin d'accéder à l'app Web Calendar Infomaniak (service en ligne calendar.infomaniak.com).
- Cliquez sur le menu d'action ⋮ à droite de l'organisation dans le tableau qui s'affiche.
- Cliquez sur "A partir d'une URL":

Lier un calendrier Google par son URL “secrète”
L'URL "secrète" d'un agenda Google, que vous pourrez coller à l'étape 3 ci-dessus, se trouve dans les paramètres du calendrier Google:
- Cliquez sur le menu d'action ⋮ à droite du calendrier Google concerné.
- Cliquez sur Paramètres et partage:

- Descendez dans la page jusqu'à l'obtention de l'URL iCal secrète et cliquez sur les icônes pour visualiser l'URL et/ou la copier:

- Collez l'URL selon la procédure de l'étape 3 du chapitre précédent ci-dessus.
Attention, il ne s'agit pas d'une synchronisation de calendriers mais d'une lecture seule, en sens unique.
Le calendrier sera visible et affichera régulièrement les éventuelles mises à jour effectuées, sans qu'il soit possible toutefois de l'éditer directement depuis l'interface Infomaniak ; il s'agit d'une "synchronisation unidirectionnelle" avec Google.
Importer des évènements via fichier .ics
Pour accéder aux Actions avancées permettant l'importation, l'exportation et la restauration de calendrier:
- Cliquez ici afin d'accéder à l'app Web Calendar Infomaniak (service en ligne calendar.infomaniak.com).
- Cliquez sur Actions avancées dans le menu latéral gauche.
- Cliquez sur Importer.
- Chargez le fichier
.icscorrespondant à l'exportation effectuée depuis votre fournisseur précédent:
Vous pourrez choisir dans quel calendrier existant importer les évènements ou créer un nouvel agenda.
Attention, il ne s'agit pas d'une synchronisation de calendriers mais d'une importation unique et en sens unique.
Exporter les données du précédent prestataire
Voici des guides fournis à titre indicatif pour exporter l'agenda d'un fournisseur tiers, ce qui vous permettra de réimporter ces données auprès d'Infomaniak:
- Apple Mail
- Gmail
- Outlook (rubrique Publier > lien ICS)
- Yahoo
- Proton
- Thunderbird
Ce guide explique comment passer d’une Organisation à l’autre depuis votre Manager Infomaniak ou comment se retirer soi-même d'une Organisation à laquelle on appartient.
Préambule
- Depuis que vous avez ouvert votre compte auprès d'Infomaniak, vous faites partie au moins d'une Organisation.
- Si vous étiez seul et qu'il ne s'agissait pas d'une invitation, une Organisation a été créée à votre nom et vous en devenez automatiquement le responsable légal.
- Sinon vous appartenez à l'Organisation qui vous a invité (à rejoindre sa kSuite, à gérer un produit, etc.).
- Seul un propriétaire/responsable légal peut effectuer des modifications.
- Il est tout à fait possible d’avoir accès à plusieurs Organisations depuis les mêmes identifiants de connexion, et de basculer rapidement de l'une à l'autre.
- Vous pouvez également basculer entre vos Organisations sur ksuite.infomaniak.com ; si vous possédez my kSuite, elle sera toujours proposée en premier.
Afficher une autre Organisation
Pour basculer vers l'une des autres Organisations auxquelles vous appartenez:
- Cliquez ici afin d'accéder à la gestion de vos produits (Manager Infomaniak).
- Cliquez sur le chevron en haut à gauche de l'interface du Manager.
- Cliquez sur l’Organisation à laquelle vous voulez accéder.
- Le changement d’Organisation est immédiat, vous êtes basculé automatiquement:
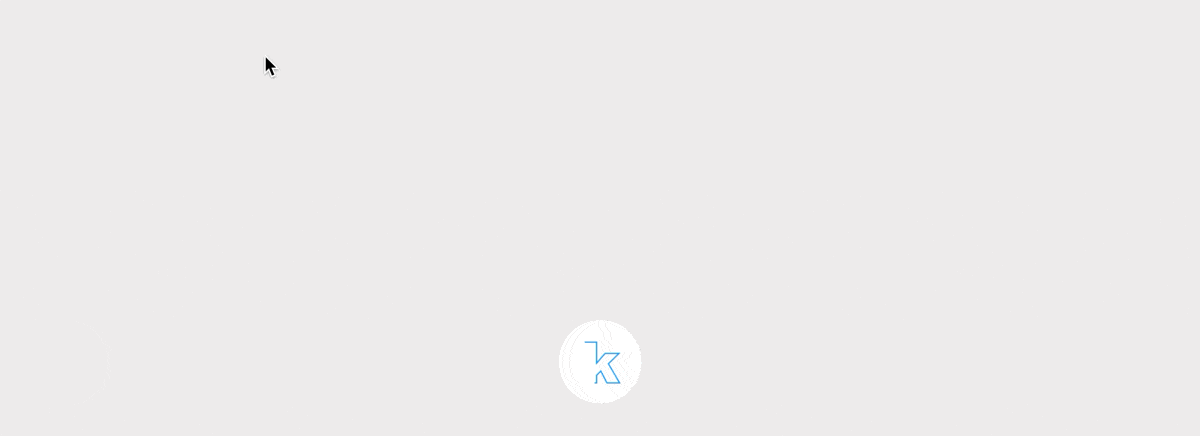
Gérer les Organisations / Quitter une Organisation
Pour voir toutes les Organisations auxquelles vous appartenez (parce que vous les avez créées avec votre compte utilisateur ou parce que vous y avez été invité) et éventuellement en supprimer votre appartenance (si vous n'êtes pas le dernier utilisateur ou le seul responsable légal):
- Cliquez ici (ou sur la pastille avec vos initiales / avatar en haut à droite du Manager Infomaniak) afin de "Gérer mon compte":
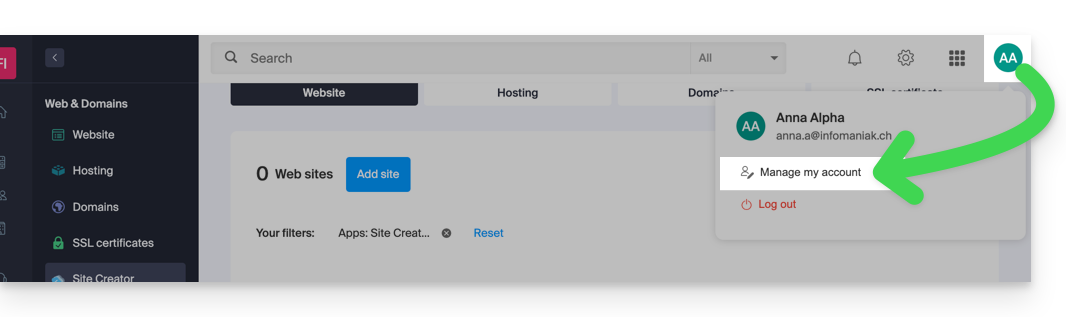
- Cliquez sur Organisations dans le menu latéral gauche.
- Cliquez sur l’icône située sur la droite du nom de l’Organisation pour la quitter:
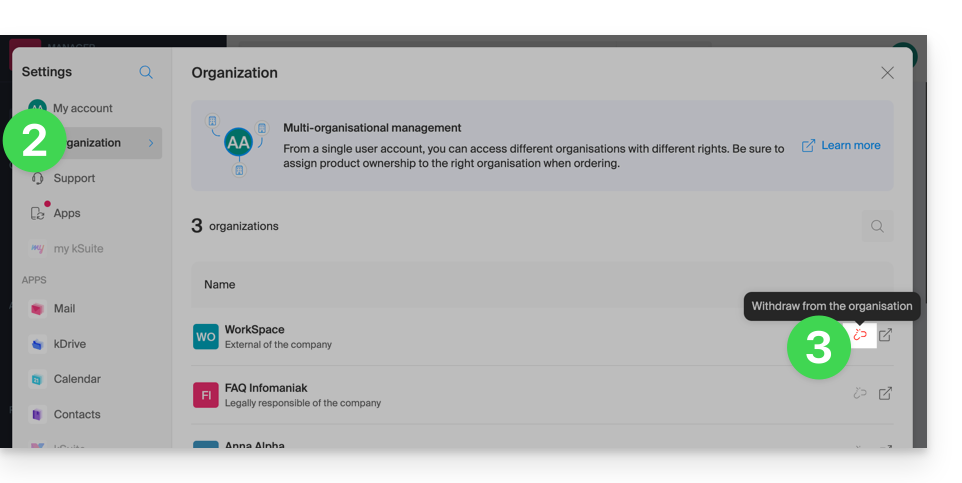
Un utilisateur peut quitter de lui-même n'importe quelle Organisation tant que…
- … cet utilisateur n'appartient pas à la kSuite de l'Organisation
- … l'adresse de connexion de cet utilisateur n'est pas dans un Service Mail de l'Organisation
- … cet utilisateur n'est pas le dernier propriétaire de l'Organisation
Ce guide explique comment copier ou déplacer des contacts sur des carnets d'adresses de l'app Web Contacts Infomaniak (service en ligne contacts.infomaniak.com).
Préambule
- Les contacts peuvent également être gérés au sein de groupes, c'est-à-dire des sous-dossiers de votre carnet d'adresses.
Copier ou déplacer un contact
Pour cela:
- Cliquez ici afin d'accéder à l'app Web Contacts Infomaniak (service en ligne contacts.infomaniak.com).
- Cliquez sur le menu d'action ⋮ à droite d'un contact pour choisir la copie ou le déplacement du contact à l'endroit désiré à l'aide d'un assistant:

Vous pouvez également cliquer et laisser appuyer la souris tout à gauche de la ligne d'un contact pour copier ou déplacer un contact (ou plusieurs contacts si vous les sélectionnez préalablement) vers le carnet désiré de la barre latérale gauche:
Le comportement par défaut lors d'un déplacement d'une fiche de contact du carnet d'adresses vers un autre dossier ou carnet d'adresses est "déplacer".
En appuyant sur la touche du clavier vous permettant habituellement de copier des fichiers de votre ordinateur (touche ALT en principe) en les glissant d'un endroit vers un autre, vous pourrez "copier" des contacts au lieu de les déplacer.
Ce guide explique comment obtenir des rappels d'évènement de l'app Web Calendar Infomaniak (service en ligne calendar.infomaniak.com) sur un système de discussion comme kChat ou Slack.
Préambule
- Cette fonctionnalité vous permettra d'être notifié dans le fil de discussion de votre choix lorsqu'un évènement est proche.
- Le système de webhook est une méthode pour qu'une application ou un service envoie des informations à une autre application ou service en temps réel, de façon sécurisée et authentifiée.
Annoncez le webhook à Calendar
Pour ajouter le webhook de votre système de discussion sur Calendar :
- Cliquez ici afin d'accéder à l'app Web Calendar (service en ligne calendar.infomaniak.com).
- Cliquez sur l'icône Paramètres en haut à droite.
- Cliquez sur Intégrations dans le menu latéral gauche.
- Cliquez sur le bouton Ajouter un webhook:

- Définissez :

- Un nom pour identifier facilement le Webhook lorsque vous ajoutez des rappels.
- L'URL du webhook (obtenue auprès de votre système de discussion - des exemples sont présentés plus bas dans la FAQ).
- Les éléments (repris automatiquement de votre évènement et/ou ajoutés manuellement ici) et leur disposition dans le message qui sera envoyé :
- Insérez %subject% pour inclure le sujet de l'évènement.
- Insérez %date% pour inclure la date de l'évènement.
- Insérez %description% pour inclure la description de l'évènement.
- Insérez %location% pour inclure l'éventuelle localisation de l'évènement.
- Cliquez sur Ajoutez.
Créez un évènement avec rappel par chat
Maintenant que Calendar est lié à votre compte de système de discussion, vous pouvez choisir d'être notifié dans une discussion lorsque vous ajoutez un rappel à un évènement :
- Cliquez ici afin d'accéder à l'app Web Calendar (service en ligne calendar.infomaniak.com).
- Créez un nouvel évènement.
- Cliquez en bas à droite pour afficher les champs supplémentaires:

- Ajoutez un rappel:

- Dans le menu déroulant, choisissez le webhook configuré.
- Validez les modifications.
Vous recevrez désormais un rappel dans le chat correspondant au webhook.
Exemples pour l'obtention d'un webhook
kChat
- Cliquez ici afin d'accéder à l'app Web kChat (service en ligne kchat.infomaniak.com) ou ouvrez l'app desktop kChat (application de bureau sur macOS / Windows / Linux).
- Rendez-vous dans la partie Intégrations.
- Cliquez sur Webhooks entrants :

- Cliquez en haut à droite sur Ajouter.
- Complétez les informations requises afin de créer le "bot" qui va poster les messages de relance dans kChat dans le canal de votre choix:

- Enregistrez pour obtenir l'URL du webhook:

- Créez la notification personnalisée dans Calendar (lire plus haut si nécessaire):

- Sélectionnez votre notification personnalisée lors de l'ajout d'un rappel sur votre évènement:

Slack
- Cliquez ici afin d'accéder aux WebHooks Slack.
- Choisissez le fil de discussion dans lequel vos rappels s'afficheront (p. ex. @slackbot ou #general):

- Enregistrez pour obtenir l'URL du webhook.
Créez d'autres webhooks pour définir des rappels dans d'autres fils de discussion.
Personnalisez les relances d'un rappel Slack
Vous pouvez librement utiliser les options de formatage de Slack dans vos notifications. Exemple en français :
N'oubliez pas de %subject% pour le %date%.
À prendre avec le jour J : %description%.
Lieu de l'évènement : %location%Ce guide détaille ce qu'il est possible de rechercher sur l'app Web Mail Infomaniak (service en ligne mail.infomaniak.com) ou d'autres services de kSuite. Pour rechercher sur kDrive prenez connaissance de cet autre guide.
Rechercher un e-mail
Vous pouvez effectuer une recherche globale (parmi tous les répertoires de l'app Web Mail Infomaniak) soit dans le corps du message, soit dans son sujet, soit parmi ses expéditeurs/destinataires, les pièces jointes volumineuses, etc. Si vous souhaitez trouver un message dans un répertoire précis, sélectionnez-le d'abord.
La recherche avancée est accessible depuis le chevron à droite du champ de recherche en haut de votre Mail:
Pour rechercher la trace d'un e-mail ou connaitre son activité, vous pouvez également rechercher dans les logs d'une adresse mail.
La recherche mail avec un logiciel/client de messagerie
Pour savoir comment votre application de messagerie spécifique effectue les recherches, consultez sa documentation. Par exemple les apps desktop (application de bureau) Thunderbird et Outlook peuvent synchroniser les messages localement et effectuer des recherches en local, tandis que d'autres applications peuvent préférer la recherche sur le serveur IMAP et dans ce cas, le logiciel/client de messagerie envoie une commande de recherche au serveur, qui recherche ensuite dans tous les messages stockés sur le serveur et renvoie les résultats au logiciel/client de messagerie.
Rechercher un contact
Vous pouvez rechercher un carnet d'adresses, un groupe, une personne parmi vos contacts grâce au champ de recherche en haut de votre carnet d'adresse Infomaniak:
Rechercher un évènement
Vous pouvez rechercher des calendriers, des évènements, des salles, y compris parmi la description de ceux-ci et les personnes qui y étaient liées:
Ce guide explique comment configurer la synchronisation des calendriers/agendas et contacts Infomaniak avec l'app desktop Mozilla Thunderbird (application de bureau sur macOS / Windows / Linux).
⚠️ Les différents services proposés par Infomaniak sont tous compatibles avec les protocoles standards correspondants (notamment IMAP/SMTP pour le mail, WebDAV pour les partages, S3/Swift pour le stockage, etc.). Par conséquent, si vous rencontrez un problème avec un logiciel tiers, contactez directement son éditeur ou un Partenaire et consultez la politique de support ainsi que l'article 11.9 des CGU Infomaniak.
Prérequis
- Obtenir vos informations de synchronisation fournies par l'assistant de synchronisation Infomaniak:
- adresse du compte: https://sync.infomaniak.com
- nom d'utilisateur: par exemple
AB12345 - mot de passe d'application en cas de double authentification activée ou celui de votre compte utilisateur Infomaniak si vous n'avez pas activé la 2FA
En cas de problème avec les prérequis ci-dessus… et afin d'obtenir une URL de synchronisation plus élaborée:
- Ouvrez l'assistant de synchronisation Infomaniak
- Cliquez sur le lien bleu Sélectionner un appareil

- Choisissez une synchronisation de type GNU/Linux:

- Notez l'URL de synchronisation au complet affichée au point 4 de l'assistant.
Synchroniser calendriers et carnets d'adresses
Se connecter à un carnet d'adresses CardDAV
Avec les dernières versions de Thunderbird, la synchronisation de vos calendriers et carnets d'adresses Infomaniak vous est proposée tout de suite après la configuration de votre adresse mail au sein du logiciel: 
Cliquez dessus ; la configuration démarre:
- Entrez le nom d'utilisateur et l'URL de synchronisation (lire plus haut):

- Thunderbird demande ensuite le mot de passe (lire plus haut):

Une fois l'authentification effectuée correctement, l'application vous montre les carnets d'adresses et vous pouvez choisir lesquels synchroniser.
Se connecter à un calendrier distant
Ajoutez un nouveau calendrier dans Thunderbird:
- Choisissez Sur le réseau

- Entrez le nom d'utilisateur et l'URL de synchronisation (lire plus haut)

Une fois l'authentification effectuée correctement, l'application vous montre les agendas et vous pouvez choisir lesquels synchroniser.
Afficher les calendriers et carnets d'adresses
Vos évènements sont visibles en activant l'agenda depuis le menu Évènements et tâches de Thunderbird.
Vos contacts sont visibles en activant le carnet d'adresses depuis le menu Fenêtre de Thunderbird.
Prenez connaissance de cet autre guide si vous devez corriger un problème de configuration avec Thunderbird (e-mail, contacts, agendas)…

