Base de connaissances
1 000 FAQ, 500 tutoriels et vidéos explicatives. Ici, il n'y a que des solutions !
Ce guide vous explique comment vendre des billets avec un tarif libre (dans le cadre du système de billetterie Infomaniak).
Préambule
- Ce tarif permet aux visiteurs d'indiquer le montant qu'ils souhaitent payer pour leur billet.
- Le tarif libre n'est pas disponible dans le cas où l'évènement se déroule à Lausanne et qu'il est assujéti à l'impôt sur le divertissement.
- Le tarif minimum doit être supérieur à CHF/EUR 2.- du fait des frais bancaires liés aux transactions en ligne.
Gérer les tarifs libres de votre évènement
Pour cela:
- Cliquez ici afin d'accéder à la gestion de votre produit sur le Manager Infomaniak (besoin d'aide ?).
- Cliquez directement sur le nom attribué à la billetterie concernée par l'évènement.
- Cliquez sur Programmation dans le menu latéral gauche.
- Cliquez sur Évènements dans le menu latéral gauche.
- Cliquez directement sur le nom de l'évènement.
- Cliquez ensuite sur le chevron à droite du bouton Modifier.
- Cliquez sur Ajouter / modifier un tarif:

- Choisissez d'Ajouter un tarif.
- Choisissez le tarif Libre.
- Spécifiez le nom et les tarifs minimum dans les devises souhaitées.
- Activez les éventuels paramètres avancés.
- Cliquez sur Suivant pour passer à la sélection des dates et zones:

L’affichage de la tarification varie selon le type d’évènement : pour un évènement multidates, elle se gère via un menu d’action sur le bouton "Modifier", tandis que pour un évènement à date unique, elle apparaît directement dans l’onglet "Tarifs" en haut de page.
Ce guide vous explique comment aider les clients qui seraient bloqués lors de l'utilisation d'une carte de crédit (dans le cadre du système de billetterie Infomaniak).
Demandez des informations aux clients
La billetterie en ligne d'Infomaniak permet aux clients de régler leurs achats de manière sécurisée avec une carte de crédit. Pour cette raison, l’authentification 3-D Secure est obligatoire pour tous les paiements par cartes de crédit et de débit.
Demandez au client quel est le souci rencontré pour tenter de le résoudre. Voici quelques exemples types qui peuvent être rencontrés:
Fenêtre ou page blanche qui s'affiche
La billetterie essaie de faire appel à la page de 3D-Secure de la banque du client. La page blanche indique que sa carte n'a pas l'option de 3D-Secure activée. Il faut que le client prenne contact avec sa banque pour demander l'activation de cette option.
Impossible d'effectuer le paiement avec la carte de crédit
Assurez-vous que le client utilise bien une carte de crédit VISA ou MasterCard. Certaines banques émettent des cartes qui ne sont pas sur ces réseaux. Infomaniak n'accepte pas les cartes de crédit sur les réseaux American Express.
Notification pour l'authentification reçue, mais impossible à procéder
Il faudra que le client contacte sa banque ou essaie avec une autre carte.
Soucis de paiement lié à une carte de crédit
Il vous est possible d'obtenir plus d'informations sur ce genre de problème depuis le Manager Infomaniak.
Veuillez retrouver la commande au moyen du numéro de commande, adresse mail, ou toute autre information liée au client:
- Cliquez ici afin d'accéder à la gestion de votre produit sur le Manager Infomaniak (besoin d'aide ?).
- Cliquez directement sur le nom attribué à la billetterie concernée par l'évènement.
- Cliquez sur Ventes dans le menu latéral gauche.
- Cliquez sur Commande dans le menu latéral gauche.
- Cherchez la commande au moyen des informations fournies par le client.
- Cliquez sur le numéro de commande:

- Cliquez sur l'onglet Transactions.
- Vérifiez les Notes des transactions n'ayant pas abouti:

Cas de transactions inachevées avec des notes
Dans le cas illustré ci-dessus, il s'agit d'un échec de la double authentification par 3D-Secure, mais les raisons peuvent être diverses. Ces notes sont les messages d'erreurs transmises par la banque du client, et sont souvent juste une indication du type d'erreur.
Cas de transactions non existantes
Si l'onglet Transactions indique un 0 et n'a aucun élément, le client n'a pas pu commencer les démarches du paiement en ligne. Il faut donc qu'il vérifie si sa carte est bien une carte VISA ou MasterCard.
Résolution du problème
Il y a deux façons d'aider le client lors de problèmes de paiement avec la carte de crédit. Il doit soit…
- … essayer avec une autre carte de crédit ou un autre mode de paiement.
- … contacter sa banque afin de régler le problème avec la carte utilisée.
Pour les autres cas
Veuillez vous munir d'un maximum d'information avant de contacter le support Infomaniak qui pourra entreprendre des recherches plus approfondies.
Ce guide vous explique comment récolter et récupérer des informations des clients lorsqu'ils commandent des billets dans le cadre du système de billetterie Infomaniak.
Mettre en place un formulaire de contact
Pour récolter des informations auprès des clients:
- Cliquez ici afin d'accéder à la gestion de votre produit sur le Manager Infomaniak (besoin d'aide ?).
- Cliquez directement sur le nom attribué à la billetterie concernée par l'évènement.
- Cliquez sur Paramètres dans le menu latéral gauche.
- Cliquer sur Inscription des clients dans le menu latéral gauche.
- Activez les informations à demander aux clients et choisissez la visibilité:
Visible et obligatoire
Visible, mais optionnel
Invisible (ne pas demander)

Ajouter des champs supplémentaires
Il est possible d'ajouter des informations supplémentaires à ce formulaire:
- Cliquez sur le bouton Ajouter.
- Donnez un nom au champ et choisir le type de champ.
- Selon le type de champ, complétez avec les options des menus déroulant ou cases à cocher:

Ce guide vous explique comment dupliquer un évènement d'une billetterie à une autre dans le cadre du système de billetterie Infomaniak.
Préambule
- L'évènement dupliqué reprendra toutes les informations et paramètres de l'évènement sauf les informations relatives aux paramètres généraux de la billetterie et de dates.
- Veuillez donc bien vérifier toutes les informations nécessitant une mise à jour manuelle.
- Si nécessaire prenez connaissance de cet autre guide au sujet de la duplication (unique ou récurrente) d'un évènement sur la même billetterie.
Dupliquer un évènement
Prérequis
Pour dupliquer un évènement sur l'une de vos billetteries vers une autre de vos billetteries, il faut vous rendre sur la billetterie depuis laquelle vous souhaitez dupliquer les évènements, saison ou édition précédente par exemple:
- Cliquez ici afin d'accéder à la gestion de votre produit sur le Manager Infomaniak (besoin d'aide ?).
- Cliquez directement sur le nom attribué à la billetterie sur laquelle se trouve l'évènement à dupliquer.
- Cliquez sur Programmation dans le menu latéral gauche.
- Cliquez sur Evènements dans le menu latéral gauche.
- Cliquez sur le menu d'action ⋮ situé à droite de l'évènement à dupliquer.
- Cliquez sur Dupliquer:

- Sur la modale qui s'ouvre, activez l'option Dupliquer vers une autre billetterie et choisissez laquelle:

- Indiquez si nécessaire le nouveau nom de l'évènement, les nouvelles dates et les autres paramètres de représentations de votre évènement.
- Cliquez sur Confirmer pour lancer la duplication.
Ce guide explique comment utiliser les scanners pour le contrôle des billets de votre évènement (dans le cadre du système de billetterie Infomaniak).
Configurer les outils de contrôle
Pour activer vos outils de contrôle sur votre billetterie:
- Cliquez ici afin d'accéder à la gestion de votre produit sur le Manager Infomaniak (besoin d'aide ?).
- Cliquez sur Gérer à droite de la partie Outils de contrôle :

- Choisissez la billetterie concernée par votre session de contrôle.
- Cliquez sur le bouton Confirmer:

- Choisissez l'une des méthodes de contrôle:

- App mobile Infomaniak Etickets scan (application pour smartphone ou tablette iOS / Android).
- Location d'un lecteur de code-barres/code QR.
- Impression papier (non-recommandée au-delà de plusieurs dizaines de clients).
Utiliser le scanner
Prérequis matériel
- Brancher l’alimentation du socle, et y mettre les scanner pour les charger.
- Les scanners sont configurés pour se connecter automatiquement au réseau Infomaniak généré par les bornes Wifi et 4G
- Si aucune connexion n’est détectée, vérifier la connexion dans le menu Réglages de l’appareil.
Pour cela:
- Connectez-vous à l’app mobile en utilisant l'une des méthodes suivantes:
- Adresse mail et mot de passe du compte utilisateur Infomaniak ayant accès à la billetterie.
- Code organisateur (cf point 2 ci-dessus).
- Code généré dans le menu Gestion des profils (ou cliquez sur le menu d'action ⋮ situé à droite du profil concerné pour afficher un code QR remplaçant le code):

- Sélectionnez si besoin les dates en haut pour afficher les bons évènements.
- Sélectionnez un ou plusieurs évènements à scanner (longue pression sur chacun pour la multisélection).
- Pointez la caméra sur le code QR du billet pour effectuer le scan.
- Le scanner indiquera si le billet est valable ou non:
- Prenez connaissance de cet autre guide au sujet de la personnalisation de l'affichage lors du scan.
- Les différentes options du scanner se trouvent dans le menu en haut à gauche.
Gérer les paramètres de l'app
Sur la page principale
- Annulation rapide des billets
- Permet de scanner les billets imprimés à l’avance (vos invendus) afin de les remettre en vente rapidement sans avoir à consulter les commandes dans le Manager Infomaniak.
- Mode de Scan
- Normal - Scan classique, le billet est autorisé une seule fois à entrer.
- Entrée / Sortie - Valide les billets dans l’un ou l’autre mode pour autoriser les participants à entrer et à sortir.
- Entrées Multiples - Valide et autorise l’entrée plusieurs fois, billet jamais refusé (sauf s’il s’agit d’une mauvaise date).
- Mode Laser
- Bluebird - pour rendre l’application compatible avec les appareils Bluebird.
- Zebra - pour rendre l’application compatible avec les appareils Zebra.
Sur la page de l'évènement
- Recherche d’une commande
- Permet de retrouver une commande avec le nom du visiteur ou numéro de la commande.
- Flash
- Permet d’activer le flash sur l’appareil.
- Scan par zone
- Permet de limiter les billets attribués aux zones choisies.
Ce guide vous explique comment mettre en place et utiliser la borne 4G pour pouvoir connecter votre pack de vente ou scanners lié au système de billetterie Infomaniak.
Préambule
- La borne 4G fonctionne comme un point d'accès pour vos machines de ventes sur place et scanners.
- Elle se connecte sur un réseau de téléphonie mobile et crée un réseau sur lequel les tablettes, imprimantes et scanners vont se connecter.
- Il n'y a nul besoin d'utiliser le branchement ethernet RJ45 pour utiliser la borne 4G.
Mettre en place la borne 4G
Prérequis
- Posséder une couverture de réseau mobile suffisante pour que la borne 4G puisse fonctionner.
Prenez connaissance du guide vidéo:
Faire fonctionner la borne
- Appuyez sur le bouton sur le haut de la machine pendant environ 4 secondes. L’écran va s’allumer:
 .
. 
- La borne se connecte automatique au réseau Swisscom et est prête à l'utilisation. Il est possible de vérifier le nombre d'appareils connectés à la borne avec une simple pression du bouton:

- Le nombre de jours restants est un décompte à la fin du mois et n'a aucune conséquence au niveau de l'utilisation de la borne…
- Une fois la borne allumée et connectée au réseau 4G, la borne va créer un réseau intitulé Infomaniak.
- Les imprimantes, tablettes et scanners Infomaniak se connecteront automatiquement à ce réseau.
Ce guide vous explique comment configurer votre imprimante à badge IDP Smart51 pour l'impression depuis l'ordinateur de vos pass (dans le cadre du système de billetterie Infomaniak).
Configuration de l’imprimante
Pour cela:
- Accéder au gestionnaire d’imprimante de votre ordinateur
- Sélectionner l’imprimante IDP Smart 51, puis l’option Préférences Imprimantes et scanners

- Dans l’option Resin Extraction choisir Black Dots Only
- Taille du papier : CR80 Card (54x86mm)
- Orientation : Portrait
- AJUSTER : imprimer toute l’image


- Il est possible de sauvegarder ces paramètres afin de les garder en mémoire
En savoir plus
- Guide de démarrage : Billetterie
- Impression des pass depuis un ordinateur
- Mise en place et utilisation imprimantes à badge pour les pass
- Changer le ruban de l'imprimante
- Impression des pass depuis une tablette
Ce guide explique comment configurer les questions posées aux visiteurs lors de la commande d'un pass / abonnement (dans le cadre du système de billetterie Infomaniak).
Préambule
- Ces informations seront liées aux pass et sont donc indépendantes du formulaire lié à la commande.
- Ces paramètres seront disponibles une fois que le pass aura été créé.
- Pour un aperçu global du pass et de tout ce qu'ils peuvent faire, prenez connaissance de cet autre guide.
Paramétrer les informations liées aux pass
Pour cela:
- Cliquez ici afin d'accéder à la gestion de votre produit sur le Manager Infomaniak (besoin d'aide ?).
- Cliquez directement sur le nom attribué à la billetterie concernée par l'évènement.
- Cliquez sur Programmation dans le menu latéral gauche.
- Cliquez sur Pass dans le menu latéral gauche.
- Cliquez sur le nom du pass concerné.
- Cliquez sur l'onglet Paramètres:

- Activez les options souhaitées:
- Civilité : menu déroulant donnant le choix entre Monsieur et Madame
- Nom : champ de texte pour indiquer le nom
- Prénom : champ de texte pour indiquer le prénom
- Organisateur, Société : champ de texte pour indiquer la société
- E-mail : champ de texte pour indiquer l'adresse mail
- Adresse : 5 champs de texte dont le numéro et rue, ville et pays
- Code postal : ajoute un champ entre le numéro et rue pour le code postal
- Téléphone mobile : champ pour le numéro de téléphone
- Date de naissance : ajoute un calendrier pour pouvoir y indiquer la date de naissance
- Photo : permet de mettre une photo en ligne qui pourra être affichée sur le pass
- Champ libre : champ de texte pour une information libre
Ce guide explique comment installer des imprimantes de badges IDP PVC pour imprimer des tickets pour votre système de billetterie.
Les imprimantes d'insignes sont conçues pour fonctionner avec le kiosque mobile sur la tablette ainsi qu'avec le kiosque Web sur votre ordinateur. Il peut être connecté au réseau ou utilisé directement en connectant un câble USB.
- L'impression passe à partir d'un ordinateur
- Impression passe de la tablette (emballage de vente)
- Comment remplacer les rubans
Guide vidéo
En savoir plus
Ce guide explique comment installer le driver pour l'imprimante à badge (dans le cadre du système de billetterie Infomaniak) et faire les impressions depuis un ordinateur en utilisant le câble USB.
Prérequis : installation du driver
L’installation des drivers n’est nécessaire que dans le cas de l’utilisation du guichet web pour l’impression des pass. L’utilisation du guichet mobile depuis la tablette est Plug&Play:
- Allumer et connecter l’imprimante à l’ordinateur avec le câble USB.
- Se rendre sur le site des téléchargements : Le site web IDP corps onglet Support et Download.
- Sélectionner Product : SMART-51 Series et Product model : SMART-51S…
Pour Mac et Linux, cliquez sur EXPAND ALL + pour ainsi choisir la bonne version de votre Système d’exploitation.
Paramétrage de l'imprimante
Pour une utilisation optimale de l’imprimante, il est conseillé de paramétrer l’imprimante avant son utilisation.
Impression des pass depuis un ordinateur
Une fois l’installation du driver de l’imprimante effectuée :
- Brancher l’imprimante à l’ordinateur.
- Ouvrir l’avant de l’imprimante et insérer les badges avec la partie sur laquelle imprimer vers le haut:

- Sur l’ordinateur, aller sur le Guichet de la billetterie.
- Rechercher une commande avec un pass. Il est possible de cliquer sur Chercher une réservation en haut du guichet pour une recherche rapide:

- Dans la partie pass de la fenêtre qui s’ouvre, cliquer sur Imprimer les pass pour générer le PDF:

- Depuis le PDF généré, lancer une impression en choisissant l’imprimante Smart 51S.
Ce guide vous explique comment modifier l'affichage de vos évènements (dans le cadre du système de billetterie Infomaniak).
Accéder aux options pour configurer l'affichage
Pour cela:
- Se connecter à votre espace Infomaniak (manager.infomaniak.com)
- Se rendre dans la
Billetterie
- Depuis le menu de gauche sous Boutique / Mise en Ligne cliquer sur Options de la boutique
Choisir un mode d'affichage des évènements multidates
Pour cela:
- Choisir les méthodes qui seront disponibles sur la billetterie en ligne pour permettre à vos clients de choisir entre les différents mode d'affichages qu'ils souhaitent
- Choisir quel affichage sera utilisé par défaut
- Indiquer si les places disponibles doivent être indiquées ou non (affichage des jauges des évènements)

Les différents affichages disponibles
L'affichage en liste
L'affichage en liste est pratique si les dates sont espacées dans le temps avec des périodes vides (hebdomadaire, ou mensuellement p.ex) et/ou si la billetterie doit pouvoir proposer plusieurs dates ou séances, sans que celle-ci soient indiqués sur un calendrier.

Le calendrier mensuel
Le calendrier mensuel permet de mettre les évènements sur un calendrier mensuel. C'est un affichage efficace, mais peut être très chargé dans le cas où il y a beaucoup de séances par jour.
Le calendrier hebdomadaire
Très utile si on désire afficher les dates de semaine en semaine, surtout s'il y a plusieurs représentations par jour, ou dans le cas où l'évènement ne tient que sur une courte période, et l'on souhaite afficher les jours de la semaine.

En savoir plus
Ce guide vous explique comment mettre en place un système de validation de pass ou abonnement (dans le cadre du système de billetterie Infomaniak).
Préambule
- Cette option vous permet de créer des pass pour lesquels les visiteurs effectuent une inscription que vous pouvez valider avant qu'ils puissent être utilisés.
- Cette fonctionnalité sera utile pour tout accès restreint ou une validation de la demande doit être faite par l'organisateur.
- Ceci peut inclure les demandes d'accréditations, des inscriptions à des cours spécialisés nécessitant la vérification de certains documents, l'accès à certaines zones ou évènements, etc.
- Ceci peut inclure les demandes d'accréditations, des inscriptions à des cours spécialisés nécessitant la vérification de certains documents, l'accès à certaines zones ou évènements, etc.
Mise en place du pass à valider
Pour cela:
- Cliquez ici afin d'accéder à la gestion de votre produit sur le Manager Infomaniak (besoin d'aide ?).
- Cliquez directement sur le nom attribué à la billetterie concernée par l'évènement.
- Cliquez sur Programmation dans le menu latéral gauche.
- Cliquez sur Pass dans le menu latéral gauche.
- Cliquer sur Ajouter un pass.
- Lors de la procédure de création du pass, activez la Validité du pass en mettant Oui.
- Cette action mettra automatiquement les options nécessaires à cette fonctionnalité, soit un pass gratuit de type personnalisé avec un minimum de 0 billets.
Une fois le pass crée, il faudra paramétrer les informations demandées au visiteur en se rendant sur le pass et en cliquant sur l'onglet Paramètres:
Il est possible ainsi de rendre chaque champ caché , visible
, ou obligatoire
…
S'il faut demander plus d'information, ou des pièces justificatives, il est possible de les rajouter en utilisant la fonction de formulaire:
- Créez un formulaire par tarif avec les informations demandées au visiteur.
- Associez le formulaire par tarif au pass:

Procédure de demande de pass à valider
Le visiteur pourra commander le pass comme toute autre procédure de commande. Il faut noter quelques différences:
- Les termes utilisés lors de la procédure en ligne mentionneront des demandes de validation au lieu de commande.
- Le visiteur recevra un premier e-mail confirmant que sa demande a été prise en compte et qu'il recevra des nouvelles quand sa demande sera validée.
- Le visiteur recevra le pass dans un e-mail de confirmation quand le pass sera validé.
Procédure de validation d'une demande
Pour valider une demande de validation de pass de la part d'un visiteur, il faudra se rendre dans la liste des pass:
- Cliquez ici afin d'accéder à la gestion de votre produit sur le Manager Infomaniak (besoin d'aide ?).
- Cliquez directement sur le nom attribué à la billetterie concernée par l'évènement.
- Cliquez sur Ventes dans le menu latéral gauche.
- Cliquez sur Pass dans le menu latéral gauche.
Si besoin, utilisez le filtre pour n'afficher que les pass à valider et choisir la catégorie de pass souhaitée: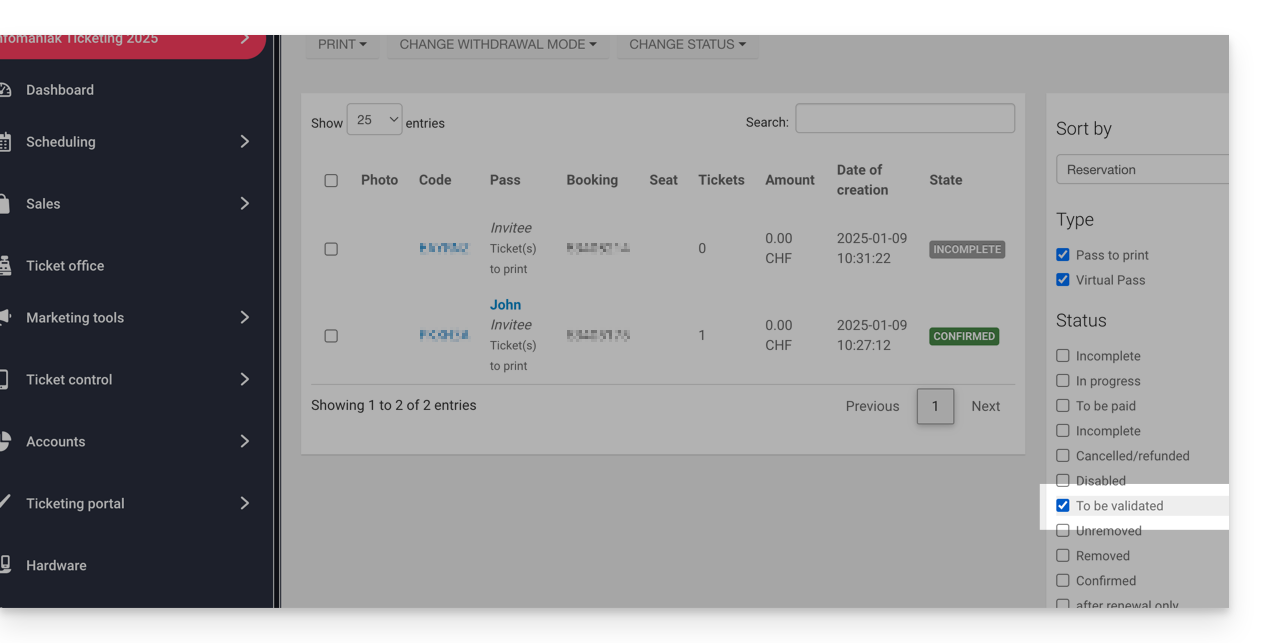
Vérification avant validation
Cliquez ensuite sur les pass à vérifier. Toutes les informations se trouvent sur la page du pass.
Si des champs additionnels ont été ajoutés par le biais d'un formulaire, ils se trouveront dans la partie Modifier les informations:
Exemple avec des fichiers que l'utilisateur a téléversé:
Modifier le statut
Changez le statut en Validé et Retiré ou non, afin que le pass soit valable:
Un e-mail sera automatiquement envoyé au visiteur avec les informations pour remplir son pass avec les billets à rajouter.
Dans le cas d'un refus, il est possible d'envoyer un e-mail au visiteur afin de l'inviter à changer les informations.
Il est également possible de le faire sur la page en amont via une sélection multiple par exemple:
Ce guide vous montre un exemple de pass configuré comme un abonnement où tous les évènements sont inclus lors de l'achat (dans le cadre du système de billetterie Infomaniak).
Préambule
- Pour un aperçu global du pass et de tout ce qu'ils peuvent faire, prenez connaissance de cet autre guide.
Le pack de billets
L'exemple ci-dessous permet d'avoir un pass qui agit comme un pack de plusieurs billets. Des utilisations typiques de ce genre de pass incluraient:
- Un pass avec des entrées pour 2, 3 ou 4 soirs d'un festival qui dure plusieurs jours.
- Un pass avec des activités différentes, tel un pack "entrée au musée avec repas" ou l'entrée et le repas sont deux évènements individuels et distinct.
- Un pack de billet comportant l'entrée à plusieurs établissements sur la même journée.
Création du pass
Après avoir rempli les informations, tel le nom du pass, le prix ou la quantité de pass disponible, il faut mettre le pass en Automatique:
Le pass est configuré en billet afin que les participants puissent imprimer chaque billet individuellement:
Association des évènements
Les évènements sont associés au pass, avec une limite d'un billet par évènement et aucun coût supplémentaire:
Ce pass contient un billet pour l'évènement 1 et un billet pour l'évènement 2:

Visuel du pass
Ce pass ne sera jamais imprimé, car seuls les billets individuels liés aux évènements seront imprimés. Il n'y a donc pas besoin de configurer le visuel du pass. Le client qui achète ce pass recevra un billet de l'évènement 1 et un billet de l'évènement 2, il faudra donc définir le visuel de ces billets.
Informations demandées
Ce pass n'est pas nominatif, mais pour une identification facilitée, on donne la possibilité de renseigner le nom et prénom:
Ce guide vous explique comment fractionner les réservations avec plusieurs billets (dans le cadre du système de billetterie Infomaniak).
Ceci permet de valider une partie d'une réservation, dans le cas où la réservation pourrait inclure plusieurs billets, mais seule une partie doit être validée au guichet.
Prérequis
- Cette opération nécessite qu'une commande soit actuellement définie en paiement sur place.
- Pour plus d'information au sujet de ce mode de paiement et comment l'activer, prenez connaissance de cet autre guide.
Fractionner depuis le guichet web
Pour cela:
- Cliquez ici afin d'accéder à la gestion de votre produit sur le Manager Infomaniak (besoin d'aide ?).
- Cliquez directement sur le nom attribué à la billetterie concernée par l'évènement.
- Cliquez sur Guichet dans le menu latéral gauche:

- Retrouvez la réservation depuis le champ de recherche en haut de la page ; vous pouvez retrouver la commande en utilisant le numéro de commande ou n'importe quel autre élément relié à la commande:

- La réservation s'affiche sur la colonne de droite ; si c'est une réservation, il est possible de cliquer sur la flèche à droite du bouton Valider et Diviser la réservation:

- Le prochain écran permet de choisir les billets à valider:

- Il suffit maintenant de procéder à la commande des billets à valider. On constatera que cela a créé une nouvelle commande, et que l'ancienne commande ne contient plus que les billets non sélectionnés lors du fractionnement:

Fractionner depuis la tablette de vente
La procédure de fractionnement d'une commande sur tablette est similaire à la procédure sur le guichet web:
- Connectez-vous au compte Infomaniak.
- Cliquez sur l'onglet Commandes et retrouvez la commande à fractionner.
- Cliquez sur l'onglet Billets de la commande:

- Choisissez les billets à valider et cliquez sur Séparer:

- Continuez la commande afin de la valider:

- La nouvelle commande apparait comme validée, et la commande initiale montre les billets restants:

Ce guide vous donne la liste des triggers à utiliser pour vos pisteurs de type Google Tags et pixel Meta (Facebook) de votre boutique (dans le cadre du système de billetterie Infomaniak).
Ces triggers doivent être insérés dans la partie “HEAD” des options avancées sur votre boutique.
Exemples de pixel Meta et Google Tags
Prenez connaissance de la documentation externe pour le pixel Meta:
!function(f,b,e,v,n,t,s){
if(f.fbq)return;
n=f.fbq=function(){n.callMethod?
n.callMethod.apply(n,arguments):n.queue.push(arguments)};
if(!f._fbq)f._fbq=n;
n.push=n;n.loaded=!0;
n.version='2.0';
n.queue=[];
t=b.createElement(e);
t.async=!0;
t.src=v;
s=b.getElementsByTagName(e)[0];
s.parentNode.insertBefore(t,s)
}(window,document,'script','https://connect.facebook.net/en_US/fbevents.js');
document.addEventListener("ike_event_view", function( e ) {
fbq('init', '14085424191xxxxx');
fbq('track', "PageView");
fbq('track', 'InitiateCheckout');
});
document.addEventListener("ike_cart_payment_launched", function( e ) {
fbq('init', '14085424191xxxxx');
fbq('track', "PageView");
fbq('track', 'Purchase', {value: e.detail.topaid, currency: e.detail.currency.name});
});… et pour le Google Tag Manager (GTM) + gtag.js:
window.dataLayer = window.dataLayer || [ ];
function gtag(){dataLayer.push(arguments);}
gtag('js', new Date());
gtag('config', 'UA-xxxxxxx-x');
document.addEventListener("ike_event_view", function( e ) {
gtag('event', 'view_item', {
'event_category' : e.name,
'event_label' : e.date
});
});
document.addEventListener("ike_cart_add", function( e ) {
gtag('event', 'add_to_cart');
});
document.addEventListener("ike_cart_confirm", function( ) {
gtag('event', 'checkout_progress', {
'event_category' :'valid cart'
});
});
document.addEventListener("ike_cart_payment_launched", function( e ) {
gtag('event', 'add_payment_info', {
'event_category' : 'paiement',
'event_label' : e.detail.currency.name,
'value': e.detail.topaid
});
});Sur le Google Tag Manager, assurez-vous que le format pour les tags soit bien respecté:
(view_item|add_cart|add_payment_info)
CSP et son impact sur le suivi des conversions
La “Content Security Policy” (CSP) est une politique de sécurité Web qui protège les pages contre certaines attaques comme le Cross-Site Scripting (XSS) et l’injection de contenu malveillant. Cependant, elle peut également bloquer certains scripts légitimes, comme les pixels de suivi Meta ou Google Tag Manager, empêchant ainsi le bon fonctionnement du suivi des conversions.
Pourquoi certains pixels ne fonctionnent pas ?
Si votre site Internet affiche une erreur liée à la Content Security Policy (CSP), notamment dans la console ou l’onglet réseau des outils de développement du navigateur, cela signifie que certains scripts tiers — comme les balises Google ou les pixels Meta (Facebook) — sont bloqués. Pour garantir le bon fonctionnement du suivi des conversions sur votre boutique, il est nécessaire d’ajouter une exception spécifique dans la configuration CSP de votre site afin d’autoriser les ressources utilisées par la billetterie Infomaniak.
Principales directives CSP impactant le tracking
script-src: définit les sources autorisées pour les scripts.img-src: contrôle les images (y compris les balises<img>utilisées pour les pixels de suivi).connect-src: gère les requêtes de suivi envoyées aux serveurs des outils marketing.
Par exemple, si vous utilisez Google Tag Manager ou Facebook Pixel, assurez-vous que votre politique CSP autorise explicitement le chargement des scripts et l’envoi de données vers leurs domaines. Voici un exemple de directives à inclure dans votre CSP, à adapter selon votre configuration :
script-src 'self' https://www.googletagmanager.com https://www.google-analytics.com https://connect.facebook.net;
img-src 'self' https://www.google-analytics.com https://www.facebook.com;
connect-src 'self' https://www.google-analytics.com https://www.facebook.com;Google fournit un guide détaillé sur la configuration CSP compatible avec ses outils de tracking.
Vérifiez également que votre système de gestion de sécurité (pare-feu applicatif, CDN, CMS) ne bloque pas ces ressources, et appliquez les ajustements nécessaires pour permettre le bon déclenchement des événements de suivi.
Si votre CSP est trop restrictive, elle peut empêcher le chargement des scripts tiers comme :
- Facebook Pixel (connect.facebook.net)
- Google Tag Manager (GTM) (www.googletagmanager.com)
- Google Analytics (www.google-analytics.com)
Erreurs visibles dans la console développeur (Outils de développement du navigateur) :
Refused to load the script 'https://connect.facebook.net/en_US/fbevents.js'
because it violates the following Content Security Policy directive: "script-src 'self'"- Absence de données dans Google Analytics ou Facebook Ads Manager.
- Échec de déclenchement des événements définis dans GTM.
Lorsque la CSP bloque ces ressources, elles ne peuvent pas collecter de données sur les visiteurs ou enregistrer des événements de conversion.
Liste complète des triggers
Home page:
trigger : ike_home_view
Datas : none
document.addEventListener("ike_home_view", function(e) {
//send to your tracking tool
});Event page:
Page of an event with multiple dates
trigger : ike_event_view
Datas : detail.name
document.addEventListener("ike_home_view", function(e) {
console.log(e.detail.name);
//send to your tracking tool
});Date page:
Page of a date of an even
trigger : ike_date_view
Datas : detail.name, detail.date
document.addEventListener("ike_home_view", function(e) {
console.log(e.detail.name, e.detail.date);
//send to your tracking tool
});Pass page:
Page of a pass category
trigger : ike_abo_view
Datas : detail.name
document.addEventListener("ike_abo_view", function(e) {
console.log(e.detail.name);
//send to your tracking tool
});Pass selection page:
Page of passes dates selection
trigger : ike_abo_selection
Datas : detail (cart details)
document.addEventListener("ike_abo_selection", function(e) {
console.log(e.detail.name, e.detail.date);
//send to your tracking tool
});User login:
Triggered login success
trigger : ike_user_login
Datas : detail (cart details)
document.addEventListener("ike_user_login", function(e) {
console.log(e.detail);
//send to your tracking tool
});User logout:
trigger : ike_user_logout
Datas : detail (cart details)
document.addEventListener("ike_user_logout", function(e) {
console.log(e.detail);
//send to your tracking tool
});Cart add:
Triggered when element added to cart
trigger : ike_cart_add
Datas : detail (cart details)
document.addEventListener("ike_cart_add", function(e) {
console.log(e.detail);
//send to your tracking tool
});Cart page:
trigger : ike_cart_view
Datas : detail (cart details)
document.addEventListener("ike_cart_view", function(e) {
console.log(e.detail);
//send to your tracking tool
});Cart update:
Triggered when a cart element is updated
trigger : ike_cart_update
Datas : detail (cart details)
document.addEventListener("ike_cart_update", function(e) {
console.log(e.detail);
//send to your tracking tool
});Cart empty:
Triggered when empty button pressed
trigger : ike_cart_empty
Datas : detail (cart details)
document.addEventListener("ike_cart_empty", function(e) {
console.log(e.detail);
//send to your tracking tool
});Cart confirm:
Triggered when confirm button pressed
trigger : ike_cart_confirm
Datas : detail (cart details)
document.addEventListener("ike_cart_confirm", function(e) {
console.log(e.detail);
//send to your tracking tool
});Cart delivery page:
trigger : ike_cart_delivery_view
Datas : detail (cart details)
document.addEventListener("ike_cart_delivery_view", function(e) {
console.log(e.detail);
//send to your tracking tool
});Cart form page:
trigger : ike_cart_form_view
Datas : detail (cart details)
document.addEventListener("ike_cart_form_view", function(e) {
console.log(e.detail);
//send to your tracking tool
});Cart payment page:
trigger : ike_cart_payment_view
Datas : detail (cart details with paymentMethodSelected)
document.addEventListener("ike_cart_payment_view", function(e) {
console.log(e.detail);
//send to your tracking tool
});Cart payment changed:
trigger : ike_cart_payment_changed
Datas : detail.path
document.addEventListener("ike_cart_payment_changed", function(e) {
console.log(e.detail);
//send to your tracking tool
});Cart payment launched:
trigger : ike_cart_payment_launched
Datas : detail (cart details)
document.addEventListener("ike_cart_payment_launched", function(e) {
console.log(e.detail);
//send to your tracking tool
});Cart payment success page:
trigger : ike_cart_payment_success
Datas : detail (cart details)
document.addEventListener("ike_cart_payment_success", function(e) {
console.log(e.detail);
//send to your tracking tool
});Cart delete item:
trigger : ike_cart_delete
Datas : detail (previosCart and newCart)
document.addEventListener("ike_cart_delete", function(e) {
console.log(e.detail);
//send to your tracking tool
});Page Changed:
trigger : ike_page_changed
Datas : detail.path
document.addEventListener("ike_page_changed", function(e) {
console.log(e.detail);
//send to your tracking tool
});Ce guide vous explique comment gérer les commandes et imprimer des billets depuis le guichet mobile (dans le cadre du système de billetterie Infomaniak).
Préambule
- Pour un aperçu global du guichet mobile, prenez connaissance de cet autre guide.
4. Impression des commandes
Pour cela:
- Choisissez la commande à imprimer.
- Si vous êtes dans la procédure de vente et que vous venez de valider une commande, elle sera choisie par défaut quand vous arrivez à cette étape.
- Cliquez sur l'imprimante souhaitée pour imprimer le ou les billets:

- Dans le cas d'un pass, le guichet mobile indiquera les imprimantes à badge disponibles:

Imprimer un reçu avec le billet
Il vous est possible d'imprimer un reçu de la commande en activant l'option sur la droite des impressions. Le reçu sera imprimé à la fin des billets:
Rechercher une commande et filtrer la liste des commandes
Il est possible de filtrer la liste des commandes ou faire une recherche spécifique. Le champ de recherche permet d'utiliser toutes les informations liées à la commande, tel le nom, l'adresse mail, numéro de commande, etc.
Vous pouvez aussi filtrer les commandes selon la date de l'évènement.

Gérer les commandes
Chaque commande a des options permettant de le gérer de manières plus précises :
- Ajouter ou modifier le client de la commande:

- Envoyer par mail la facture, les billets ou l'e-mail de confirmation, ou imprimer le reçu:

- Gérer les billets individuellement, soit pour imprimer une sélection des billets, ou, lors des réservations, fractionner la réservation:

- Si la commande contient des pass, accéder aux options du pass:

- Si la commande contient des bons cadeaux, afficher ces derniers et copier le code dans le presse-papier:

Prochaines étapes
- Envoyer le rapport de caisse (Prochainement)
- Les paramètres du guichet mobile (Prochainement)
Cette fonctionnalité permet aux abonnées qui ne pourraient pas assister à un ou plusieurs évènements durant la saison, de mettre en vente les billets concernés (inclus dans leur abonnement), directement sur la billetterie (dans le cadre du système de billetterie Infomaniak).
Préambule

- Lorsqu'un détenteur d'un abonnement n'a pas la possibilité d'assister à un évènement, il pourra depuis le menu de son pass mettre des billets en revente.
- La revente de billets de pass fonctionne uniquement pour les pass à places fixes numérotés.
- Les zones concernées par la revente de billets de pass doivent disposer de tarifs publics (et pas uniquement des tarifs de pass)
- Ce billet sera remis en vente sur votre billetterie et pourra être racheté par une nouvelle personne en suivant la procédure de vente de billet normal.
- Les recettes des reventes pourront être, au choix :
- reversées, totalement ou partiellement, au propriétaire-vendeur du billet de pass
- créditées, totalement ou partiellement, sur le compte du pass du propriétaire-vendeur
- converties en don pour une association désignée par l'organisateur
Les reversements des reventes auprès du détenteur de l'abonnement est à la charge de l'organisateur.
Création de la campagne de revente de billets de pass
Prérequis
Ensuite:
- Cliquez ici afin d'accéder à la gestion de votre produit sur le Manager Infomaniak (besoin d'aide ?).
- Cliquez directement sur le nom attribué à la billetterie concernée par l'évènement.
- Cliquez sur Programmation dans le menu latéral gauche.
- Cliquez sur Pass dans le menu latéral gauche.
- Cliquez sur Revente de billets d'abonnement:
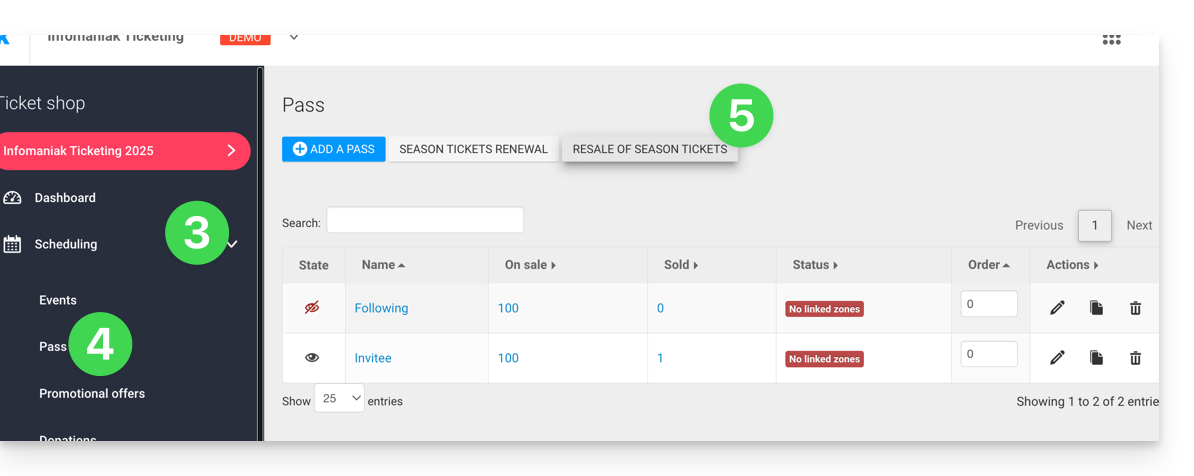
- Cliquez sur Ajouter une campagne de revente:
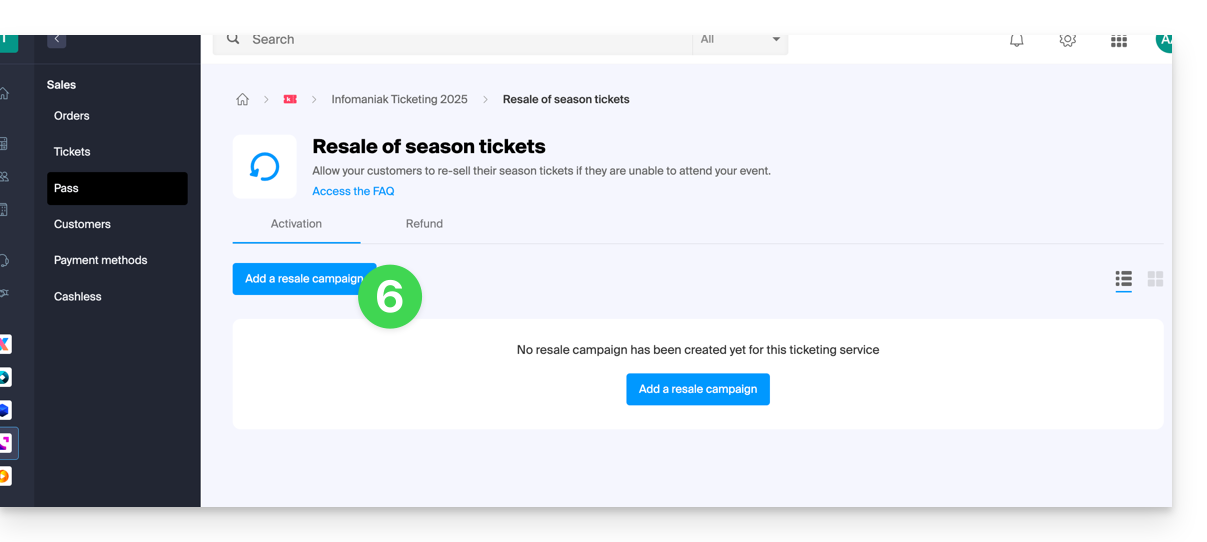
- Choisissez le pass pour lequel activer les reventes.
- Définissez le pourcentage du prix de revente qui reviendra au détenteur de l'abonnement ainsi que la méthode de reversement :
- Virement bancaire: le détenteur de l'abonnement sera invité à renseigner ses coordonnées bancaires.
- Crédit sur le pass de l'abonné à réutiliser pour les achats futurs sur la billetterie ou pour le renouvellement du pass.
- Définissez si l'abonné pourra faire don du montant à l'organisateur:
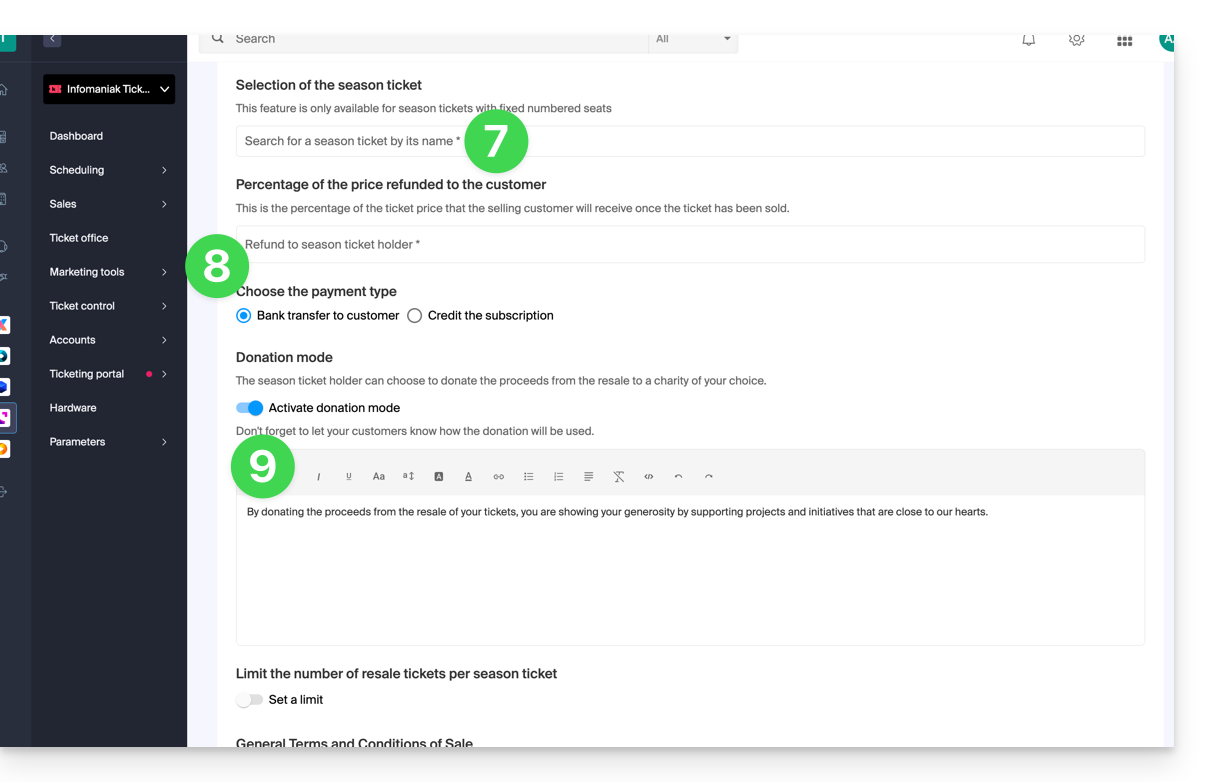
Procédure à suivre par l'abonné souhaitant revendre des billets
Pour les clients souhaitant revendre les billets de leur pass, il faudra leur fournir le lien leur permettant d'accéder à la page de revente.
Pour ce faire, veuillez générer le lien vers la billetterie souhaitée, et rajoutez /pass-area à la fin. Voici un exemple :
https://infomaniak.events/shop/abcABC4242I/pass-area
L'abonné pourra ensuite suivre ce guide pour la gestion de ses reventes.
Suivi des reventes de billets
Le statut des reventes est consultable à tout moment depuis l'onglet Reversement: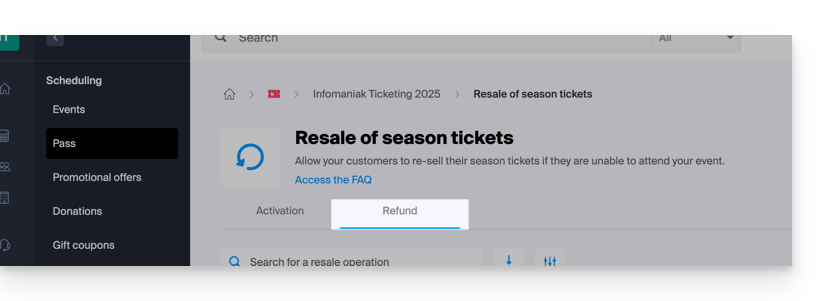
Dans le cas d'un reversement bancaire, les coordonnées bancaires sont disponibles directement dans le menu d'action ⋮ situé à droite de l'élément concerné:

Ce guide vous explique comment utiliser les fichiers CAMT de votre banque pour valider automatiquement les commandes payées par factures (dans le cadre du système de billetterie Infomaniak).
Préambule
- Si les clients décident de payer une commande par factures, ils reçoivent une facture directement avec vos informations bancaires.
- Il vous faut donc vérifier si le paiement est bien parvenu, et valider la commande du client manuellement.
- La procédure qui suit permet d'automatiser une grande partie de cette procédure et vous pouvez ainsi simplement valider les commandes en quelques clics.
Importer le fichier CAMT
Prérequis
- Assurez-vous d'avoir indiqué un QR-IBAN pour générer les QR Facture.
- Les imports CAMT nécessitent que la banque enregistre les informations liées à la commande, et cette information ne figure que si le client utilise le QR-Facture lors du règlement de la facture.
- Veuillez prendre contact auprès de votre banque pour savoir comment vous pouvez récupérer un fichier CAMT (exemple de documentation).
Ensuite:
- Cliquez ici afin d'accéder à la gestion de votre produit sur le Manager Infomaniak (besoin d'aide ?).
- Cliquez directement sur le nom attribué à la billetterie concernée par l'évènement.
- Cliquez sur Ventes dans le menu latéral gauche.
- Cliquez sur Commandes dans le menu latéral gauche.
- Cliquez sur le bouton en haut à droite:
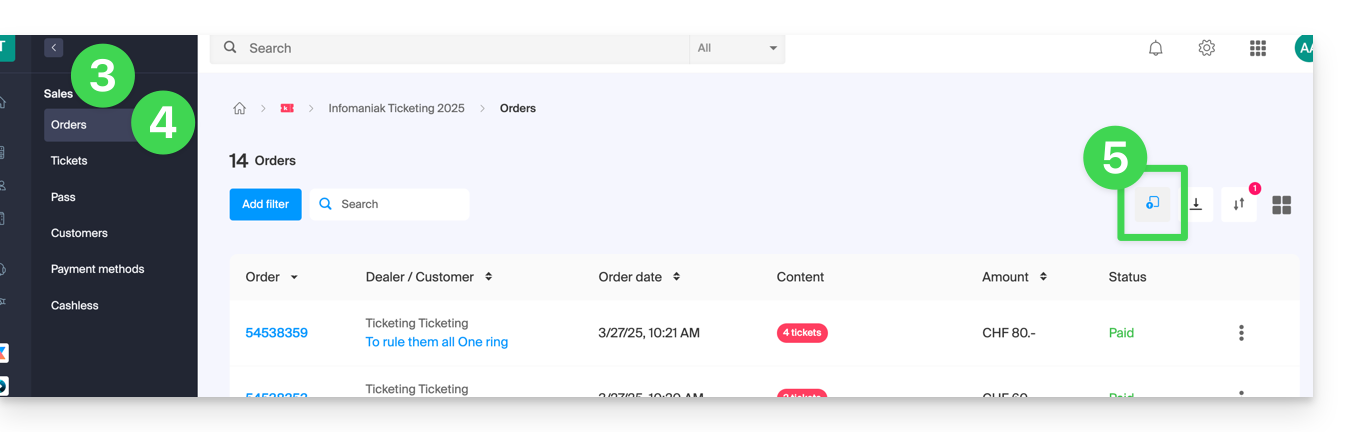
- Importez le fichier CAMT:
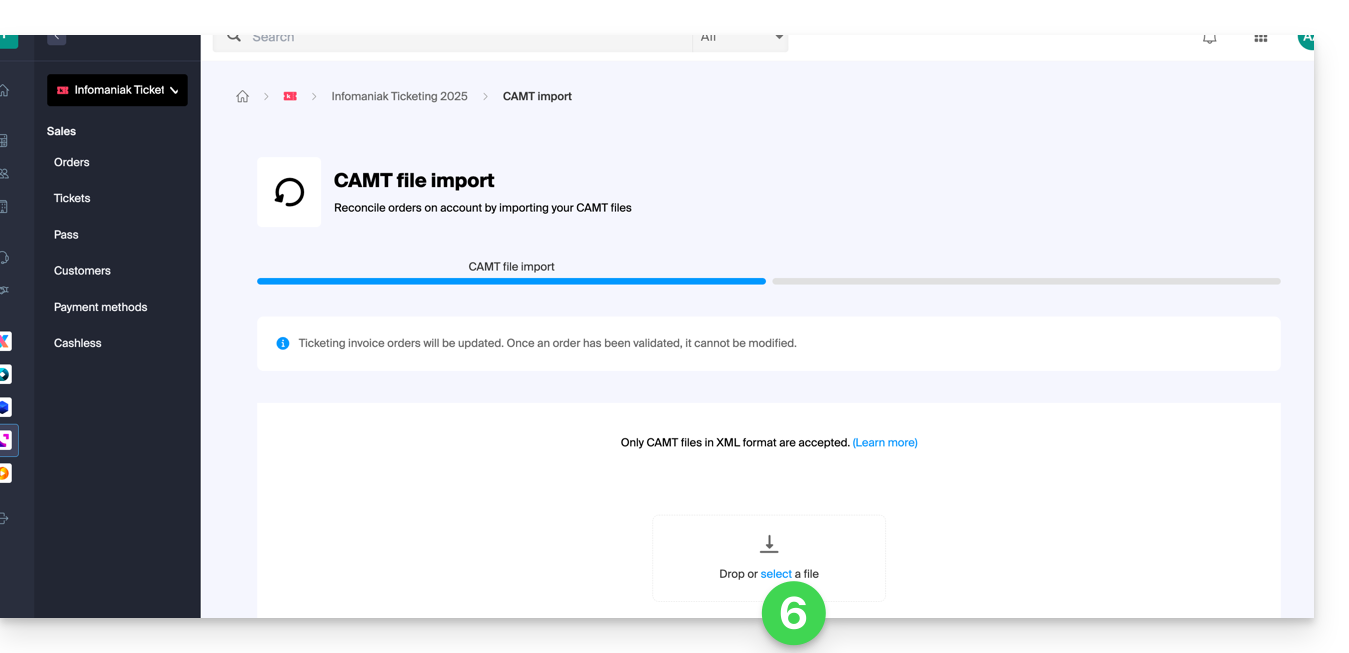
- Choisissez les commandes à valider:
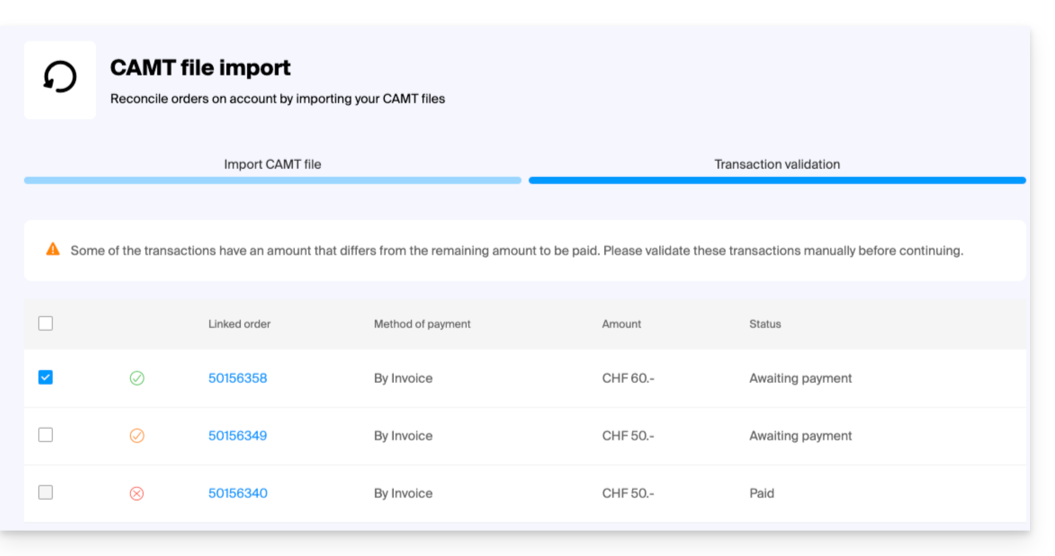
- Les commandes dont le versement correspond au montant de la facture seront automatiquement sélectionnées.
- Les commandes avec un versement partiel peuvent être validées manuellement, mais seront enregistrées comme complète sur la billetterie.
- Une fois les commande à valider sélectionnées, cliquez sur Valider les transactions sélectionnées.
- Les commandes sont automatiquement passées en validée:
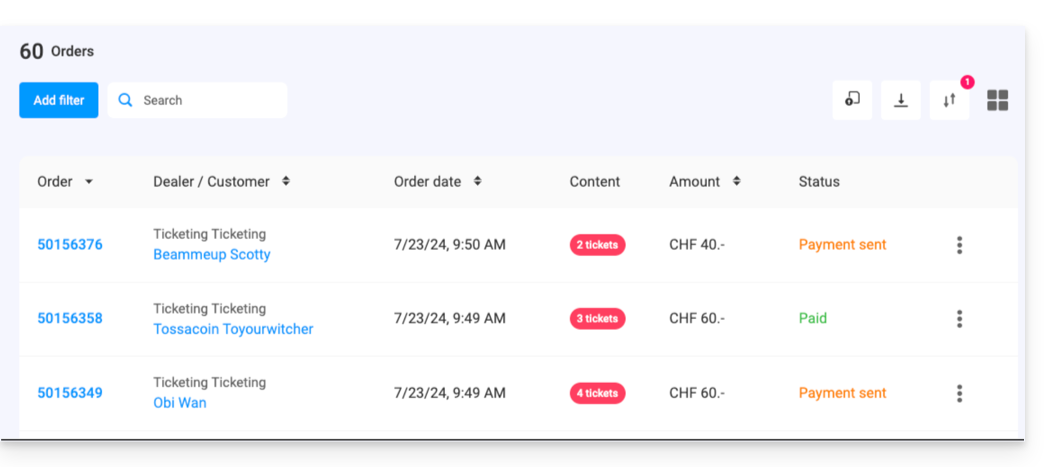
Ce guide vous explique comment facilement attribuer un client à un pass lorsque celui-ci a une adresse renseignée (dans le cadre du système de billetterie Infomaniak).
Prérequis
- La fiche client doit exister avec une adresse mail associée.
- Le pass doit avoir une adresse mail renseignée pour que cette fonctionnalité puisse proposer les clients à relier.
- Il faut donc mettre l'option en visible ou obligatoire dans la configuration des pass:

- Il faut donc mettre l'option en visible ou obligatoire dans la configuration des pass:
Effectuer la commande en renseignant l'adresse mail
Lors de l'ajout des pass dans le panier, ou une fois ceux-ci dans le panier, veuillez renseigner une adresse mail. Plusieurs pass, avec chacun leur adresse mail, peuvent figurer dans le panier:
Seul un client pourra être relié à une commande.

Une fois le pass validé, sur l'onglet Client, un champ supplémentaire vous proposera le choix des clients à relier à la commande:
Ce guide vous explique comment configurer l'apparence de votre pass (dans le cadre du système de billetterie Infomaniak).
Pour un aperçu global du pass et tout ce qu'ils peuvent faire, prenez connaisance de cet autre guide.
Accéder au menu du pass
Pour cela:
- Se connecter à votre espace Infomaniak
- Se rendre dans la
Billetterie
- Depuis le menu de gauche, sous Programmation, cliquer sur Pass
- Cliquer sur un pass existant
Si vous n'avez pas encore de pass, prenez connaissance de cet autre guide.
Paramétrer le visuel du pass en format carte PVC R80
Il est possible de paramétrer la couleur des informations figurant sur le pass et l'image de fond:
Pour changer l'image de fond, cliquez sur sélectionner un fichier et une fois l'image choisie cliquez sur Enregistrer:
Apparence du billet du pass
Si le support choisi pour le pass est du format billet, vous pouvez définir un modèle pour l'impression. Il vous faudra au préalable créer un visuel de billet et enregistrer un modèle.
Vous pourrez ensuite simplement choisir le modèle que vous souhaitez:
En savoir plus
- Guide de démarrage : Billetterie
- Comment créer un pass et le configurer
- Associer les évènements aux pass


