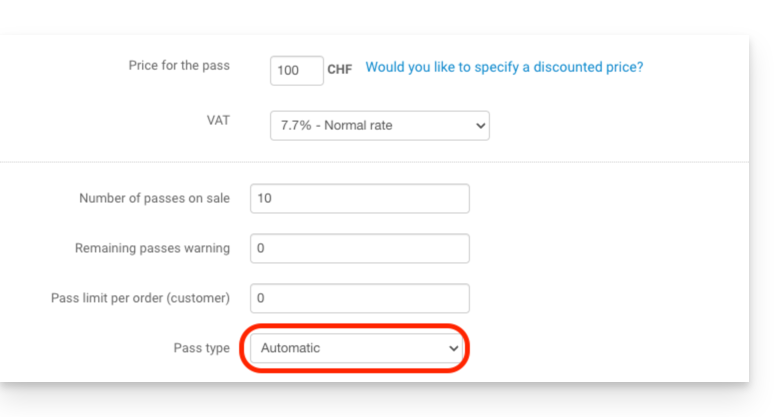Base de connaissances
1 000 FAQ, 500 tutoriels et vidéos explicatives. Ici, il n'y a que des solutions !
Ce guide vous explique comment associer des évènements aux pass (dans le cadre du système de billetterie Infomaniak).
Préambule
- Ces paramètres seront disponibles une fois que le pass aura été créé.
- Pour un aperçu global du pass et de tout ce qu'ils peuvent faire, prenez connaissance de cet autre guide.
2. Associer des évènements au pass
Une fois le pass créé, il faudra associer les évènements qui y seront liés.
- Cliquez ici afin d'accéder à la gestion de votre produit sur le Manager Infomaniak (besoin d'aide ?).
- Cliquez directement sur le nom attribué à la billetterie concernée par l'évènement.
- Cliquez sur Programmation dans le menu latéral gauche.
- Cliquez sur Pass dans le menu latéral gauche.
- Cliquez sur le nom du pass concerné.
- Cliquez sur Associez des évènements:

- Choisissez les évènements qui seront liés au pass.
- Choisissez le nombre de billets qui pourront être associé à ce pass.
- Choisissez si cet évènement coutera un supplément lors du rajout au pass:
- Un prix de 0 dans ce champ permet de définir des billets inclus dans le prix du pass.
- Choisissez si vous souhaitez une limite de nombre billet total sur un pass:
- Si l'évènement a p.ex 100 places, dont juste 10 qui peuvent être associées, tout visiteur confondu, c'est au niveau du quota qu'il faudra mettre 10.

- Si l'évènement a p.ex 100 places, dont juste 10 qui peuvent être associées, tout visiteur confondu, c'est au niveau du quota qu'il faudra mettre 10.
Une fois les évènements associés, il est possible de consulter la liste des évènements et d'effectuer des corrections en cliquant sur l'icône crayon ✎ à droite de l'évènement ou le supprimer en cliquant sur l'icône Corbeille.
Prochaines étapes :
- Paramétrer le visuel et les informations liés au pass.
- Définir les informations des abonnés qui seront liés aux pass
Ce guide vous explique comment commander du matériel de location pour la vente sur place et le contrôle d'accès (dans le cadre du système de billetterie Infomaniak).
Commande de matériel
Pour cela:
- Cliquez ici afin d'accéder à la gestion de votre produit sur le Manager Infomaniak (besoin d'aide ?).
- Cliquez directement sur le nom attribué à la billetterie concernée par l'évènement.
- Cliquez sur Matériel dans le menu latéral gauche:

Aperçu des commandes en cours et l'historique des commandes
Si vous avez déjà effectué des commandes, il est possible de voir l'état de la commande sur la page principale. Vous y verrez le status de la commande en cours, avec les détails de son contenu et, dans le cas des envois postaux, le numéro de colis permettant de suivre son parcours:
Effectuer une nouvelle commande de matériel
Pour commander du matériel de location, il vous suffit de cliquer sur le bouton Nouvelle Demande et suivre l'assistant.
Choisir la quantité de matériel nécessaire. Des informations supplémentaires sont disponibles sous forme d'infobulles:
Une fois la période de locations rentrée, les coûts estimés de locations seront indiqués juste en dessous.
Veuillez bien indiquer la période totale de location souhaitée en prenant bien en compte le temps d'installation et de test nécessaire.

Bien choisir si le matériel doit vous être envoyé ou si vous venez le récupérer sur place:

Si le matériel est disponible aux dates que vous avez indiquées, vous recevrez un mail de confirmation et de suivi de votre commande.
En savoir plus
- Guide de démarrage : Billetterie
- Mise en place et utilisation du pack de vente
- Mise en place et utilisation de l'imprimante pour pass
Ce guide aborde les différentes possibilités de l'utilisation du pass (dans le cadre du système de billetterie Infomaniak).
Types de pass
Un pass est outil polyvalent permettant de faire des groupements d'évènements:
L'abonnement tout inclus
- Il donne accès à tous les évènements qui y sont associés.
- C'est la solution à priviliégier si vous souhaitez un abonnement de type saisonnier où tout est directement inclus, avec des places numérotées ou non.
- Ceux-ci pourront être renouvelés d'année en année.
L'abonnement avec des réductions sur chaque billet
- Tel l'abonnement demi-tarif des CFF, il est possible de créer un pass sur lequel chaque billet ajouté aura un prix réduit.
Le pack d'entrées à des évènements multiples
- Un pass 2 jours, le pass à 10 entrées, etc.
- Ce type de pass permet au client d'assister à des évènements se déroulant sur plusieurs jours, que ce soit à tous les évènements ou une sélection.
L'accréditation
- Permet de créer des pass donnant accès à certaines zones ou certaines dates.
Format de pass
Le pass peut être:
- Utilisé en format numérique directement sur le téléphone
- soit avec un e-mail contenant un code QR
- ou en téléchargeant la version PDF à enregistrer sur le téléphone
- Imprimé sur une carte PVC de type CR80 (format carte de crédit) en utilisant une imprimante adaptée disponible à la location
- Imprimé en format A4 ou A6, comme un billet normal
Création d'un pass
Pour les procédures et explications détaillées, prenez connaissance des guides suivants :
- Comment créer un pass et le configurer
- Associer les évènements aux pass
- Définir l'apparence du pass
- Définir les informations des abonnés qui seront liés aux pass
Ce guide explique comment remplacer le ruban de l'imprimante à badge IDP SMART 51 (dans le cadre du système de billetterie Infomaniak).
Remplacer les rubans
Si la qualité de vos impressions commence à se dégrader, il faut procéder au changement du ruban.
Guide Vidéo
- Ouvrir l’imprimante en appuyant sur l'endroit indiqué sur l'image ci-dessous
- Remplacer l’ancien ruban avec le nouveau selon l’ordre indiqué dans l’image ci-dessous : Insérer d’abord la partie sans roues dentées dans le trou et appuyer sur la partie avec les roues pour bien le faire rentrer dans les encoches prévues à cet effet.
- Enlever le film protecteur en tirant bien sur la languette prévue à cet effet.
- Insérer le ruban dans l’imprimante, crochet vers l’avant de l’avant de l’imprimante, comme indiquée dans l’image ci-dessous
- Fermer l'imprimante
En savoir plus
- Guide de démarrage : Billetterie
- Mise en place et utilisation de l'imprimante pour les pass
- Mise en place et utilisation du pack de vente
- Créer un pass pour des abonnements
Ce guide vous explique comment mettre des billets d'un pass en revente (dans le cadre du système de billetterie Infomaniak).
Se connecter à l'espace abonné
Pour cela:
- Utilisez le lien transmis par l'organisateur de l'évènement.
- Saisissez l'adresse mail ainsi que le code associé à l'abonnement pour vous connecter:

- Copiez le code qui est envoyé par e-mail afin de valider l'accès à l'espace client:

- Entrez le code reçu par e-mail:

Mettre les billets en revente
- Une fois sur le compte, dans la colonne d'actions rapides, cliquez sur le Mettre en ventes des billets:

- L'écran de vue d'ensemble présente les billets disponibles à la vente.
- Cochez l'évènement ou les évènements à mettre en vente:

- Choisissez comment le reversement sera traité. Selon les possibilités proposées par l'organisateur, il sera possible de décider parmi les trois choix suivants:
- Faire don à l'organisateur
- Demander un versement bancaire
- Créditer le montant sur l'abonnement afin de pouvoir le réutiliser pour des achats ultérieurs sur la billetterie

Gestion des billets mis en vente
- Les billets mis en vente apparaissent dorénavant sur l'écran de vue d'ensemble:

- Un e-mail vous tiendra informé du succès ou de l'échec de vente d'un billet.
- Il sera possible d'annuler la revente d'un billet à tout moment tant qu'il ne sera pas revendu.
Ce guide vous explique comment configurer les paramètres généraux du système de billetterie Infomaniak.
Paramètres généraux
Les paramètres généraux sont organisés en 3 onglets :
- Billetterie : les paramètres généraux utilisés sur votre billetterie
- Coordonnées de l'organisateur : informations affichées sur la billetterie en ligne et sur le portail Infomaniak pour que les visiteus puissent prendre contact avec l'organisateur
- Conditions générales : permet de définir les conditions générales de votre billetterie en ligne
1. Onglet Billetterie
- Le bouton "Visibilité de la billetterie" permet de passer votre billetterie en mode visible, lorsque tout y a été configuré et après avoir activé la boutique en ligne ; permet de rapidement rendre votre billetterie accessible ou non en ligne.
- Le mode Test permet de réactiver le mode de test. Cette option ne sera plus accessible dès qu'une commande sera effectuée en mode réel.
- Le nom de la billetterie que vous tapez dans cette case sera visible sur la boutique en ligne ainsi que sur les billets et les e-mails qui seront envoyés à vos clients.
- L'URL de votre site Web sera affichée dans les Conditions Générales de Vente (CGV) des bons cadeaux, à la place de la raison sociale (nom légal) de votre organisation, si vous ne voulez pas que votre raison sociale soit visible pour vos clients.
- Pour choisir votre logo, cliquez sur l'icône du crayon ; le logo choisi apparaîtra sur la facture de vos clients. Les dimensions de votre logo doivent être de 600 x 160 pixels:

- Par défaut, la devise de votre billetterie est le franc suisse (CHF). Afin de donner le choix à vos clients de payer leurs achats en euros (EUR), cochez la case "Je souhaite activer une autre devise" puis cochez la case "EUR". La billetterie propose uniquement des transactions en CHF et en EUR.
- Assujettissement à la TVA: Votre organisation doit-elle s'acquitter de la TVA ? Afin de vous en assurer, merci de prendre contact avec votre responsable juridique ou financier, ou de vous renseigner auprès de la mairie de votre commune. Cochez la case "Je suis assujettie à la TVA" lorsque vous aurez confirmé cette information:

- Vous avez le choix entre différentes langues pour votre billetterie : Français - Anglais - Allemand - Espagnol - Italien… En cochant plus d'une case de langue, n'oubliez pas de traduire le contenu de votre billetterie (par exemple le descriptif de vos événements) dans toutes les langues sélectionnées.
- Dans cet espace, saisissez la signature de votre organisation qui sera visible sur toutes les communications envoyées à vos clients:

2. Onglet Coordonnées de l'organisateur
Les coordonnées que vous saisissez dans cet onglet seront utilisées pour la facturation et sur votre billetterie en ligne.
- Nom de l'organisation: Saisir le nom de votre organisation, entreprise, association ou ONG.
- Adresse - Code postal - Ville - Pays: Veillez à saisir l'adresse exacte de votre raison sociale qui sera utilisée pour la comptabilité / facturation.
- Adresse mail: L'adresse mail que vous saisissez dans cette case sera utilisée pour les confirmations de commandes, les billets et les informations relatives aux événements.
- Téléphone: Le numéro que vous saisissez dans cette case permettra à vos clients de vous contacter en cas de questions ou de problèmes. Veillez à sélectionner l'indicatif téléphonique correspondant au numéro que vous souhaitez y faire paraître.
- Nom de l'expéditeur SMS: Saisissez ici le nom que vous souhaitez voir s'afficher comme signature à la fin des messages par SMS:

Vous pouvez laisser le champ du numéro de téléphone vide si vous ne souhaitez pas le communiquer à vos clients.
3. Conditions générales
Dans cet onglet, vous avez la possibilité d'éditer les conditions générales. Celles-ci devront impérativement être acceptées par vos clients dans leur panier d'achat avant de pouvoir procéder au paiement en ligne. Dans cet onglet des conditions générales sont proposées par défaut à consulter et à modifier à votre convenance.
Au cas où vous avez modifié les conditions générales, vous avez à tout moment la possibilité de revenir à la version de base en cliquant sur le texte en bleu "Restaurer les conditions générales par défaut "situé sous l'espace des conditions générales.
Ce guide vous explique comment imprimer des pass depuis le guichet de la tablette Infomaniak (dans le cadre du système de billetterie Infomaniak).
Préambule
- Le matériel est déjà configuré pour se connecter automatiquement au réseau et à la tablette.
- Celle-ci sera ainsi automatiquement détectée quand un pass est prête à être imprimé.
- Il est recommandé une utilisation de l’impression avec l’ordinateur si cela est possible.
Relier l'imprimante au réseau
Pour cela:
- Allumez l'imprimante.
- Connectez l'imprimante à votre réseau internet au moyen du câble Ethernet RJ45.
- Reliez la borne wifi au réseau.
Impression des pass depuis la tablette
Pour cela:
- Connectez-vous sur le compte de la billetterie depuis la tablette en utilisant l’identifiant et mot de passe du compte Infomaniak.
- La tablette se connectera automatiquement sur l’interface du guichet.
- Créez une commande sur la tablette ou recherchez une commande existante.
- Appuyez sur l'icône de l'imprimante:
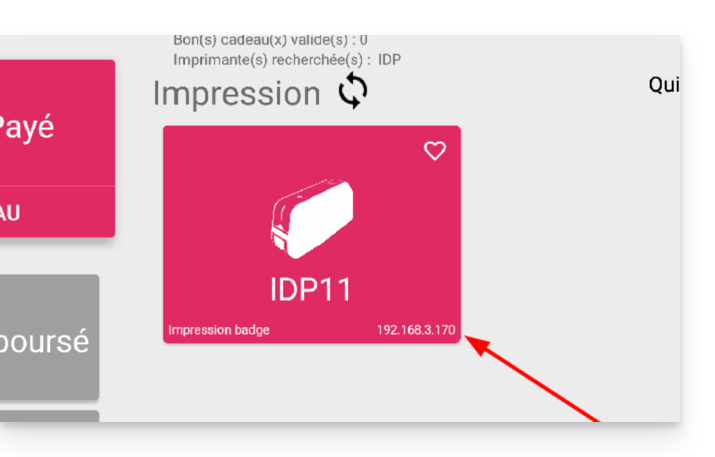
Dans le cas où l’imprimante n’apparaîtrait pas sur la liste à droite
- Essayez de rafraîchir la liste en cliquant sur les flèches qui tournent.
- S'assurer que l'imprimante est bien reliée à votre réseau avec le câble RJ45
- S'assurer que la borne wifi Infomaniak est bien reliée et allumée.
- S’assurer que l’imprimante et la tablette sont connectés sur le réseau Infomaniak.
- Pour s’assurer que l’imprimante est bien connectée au réseau, cliquez sur le bouton à gauche de l’écran de l’imprimante et vérifiez s’il a bien une adresse IP attribuée.
- Sinon, redémarrez l’imprimante.
Attention : si deux bornes Wifis sont connectées à proximité, cela peut créer des interférences. Veuillez vous assurer qu'il n'y qu'une seule borne de connectée lors de l'utilisation de l'imprimante
En savoir plus
- Guide de démarrage : Billetterie
- Paramétrage de l'imprimante à badge
- Impression des badges depuis un ordinateur
Ce guide vous explique comment activer et mettre en place des promotions aux visiteurs dans le but de les remercier ou de les fidéliser (dans le cadre du système de billetterie Infomaniak).
Préambule
- Cette option permet de proposer une fonction agissant comme des cartes des fidélités, par exemple "achetez 4 billets et le 4ᵉ vous est offert".
- La promotion x=y permet d’appliquer, automatiquement, sur le panier du shop/guichet, une promotion selon un nombre de billets palier, sans passer par un code promotionnel.
- Exemple:
- Cette offre est activée pour la condition suivante : Pour 3 billets achetés, un de ces billets profite d'une réduction de 50%.
- Dans le cas où le client achète trois billets d'un coup, il reçoit la promotion directement sur les billets dans son panier.
- Si le client fait d’abord une première commande d’un seul billet, puis une seconde commande de deux billets, l'offre va s'activer sur le billet de cette deuxième commande ; le nombre total de billets achetés sera gardé en mémoire !
- Il est possible de modifier tous les paramètres par la suite en cliquant sur modifier sur la page de l'offre promotionnelle:
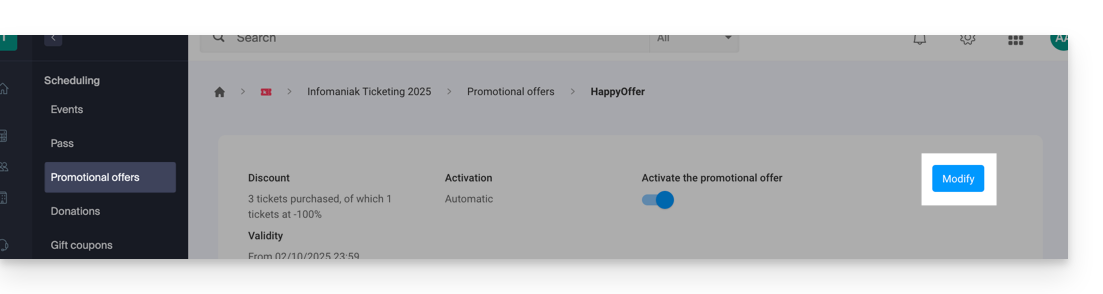
Activer l'option dans votre billetterie
Pour cela:
- Cliquez ici afin d'accéder à la gestion de votre produit sur le Manager Infomaniak (besoin d'aide ?).
- Cliquez directement sur le nom attribué à la billetterie concernée par l'évènement.
- Cliquez sur Programmation dans le menu latéral gauche.
- Cliquez sur Offres Promotionnelles dans le menu latéral gauche:
- Cliquez sur le bouton bleu Ajouter:
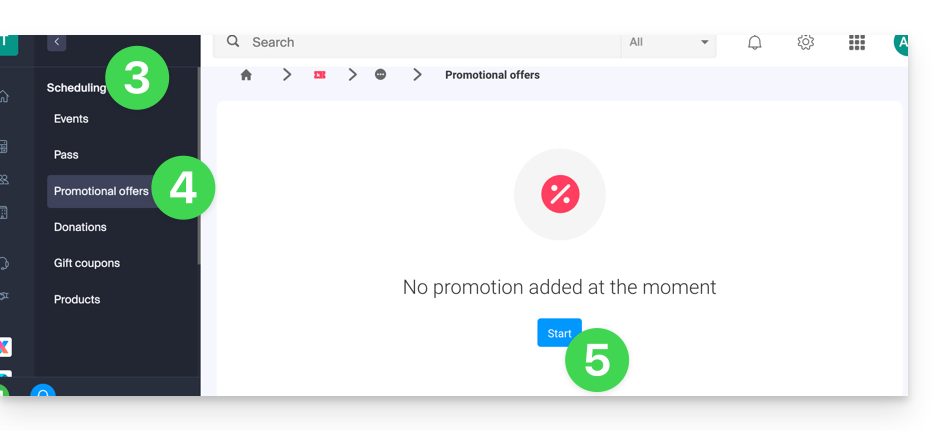
Paramétrer l'offre
Offre Promotionnelle
- Indiquez un nom pour l'offre à proposer ; ce nom sera visible par le client (lors de l'utilisation d'un code promo par exemple).
- Dans Réduction choisissez le type de promotion, par exemple: Billets achetés, billets offerts.
- Indiquez ensuite le nombre de billets permettant d'activer l'offre…
- … suivi du nombre de billets pouvant profiter de l'offre.
- Enfin, indiquez le type de promotion appliquée à ces billets, en pourcentage ou prix fixe.
Une fois qu’une commande est passée, il n’est plus possible de modifier le type de réduction, le nombre de billets à acheter et ceux réduits ou encore la valeur de la réduction.
- Indiquez la valeur de la réduction:
- Si la valeur de réduction est supérieure au prix du billet, celui-ci sera gratuit.
- Indiquez la stratégie d’application ; celle-ci permet de définir la priorité des billets profitant de l'offre: plus chers d'abord ou moins cher d'abord.
- Indiquez les dates de validité:
La date de début de validité est obligatoire pour que la promotion puisse fonctionner ; les billets achetés avant la date définie ne compteront dans cette promotion.
- Cliquez sur le bouton pour Continuer:
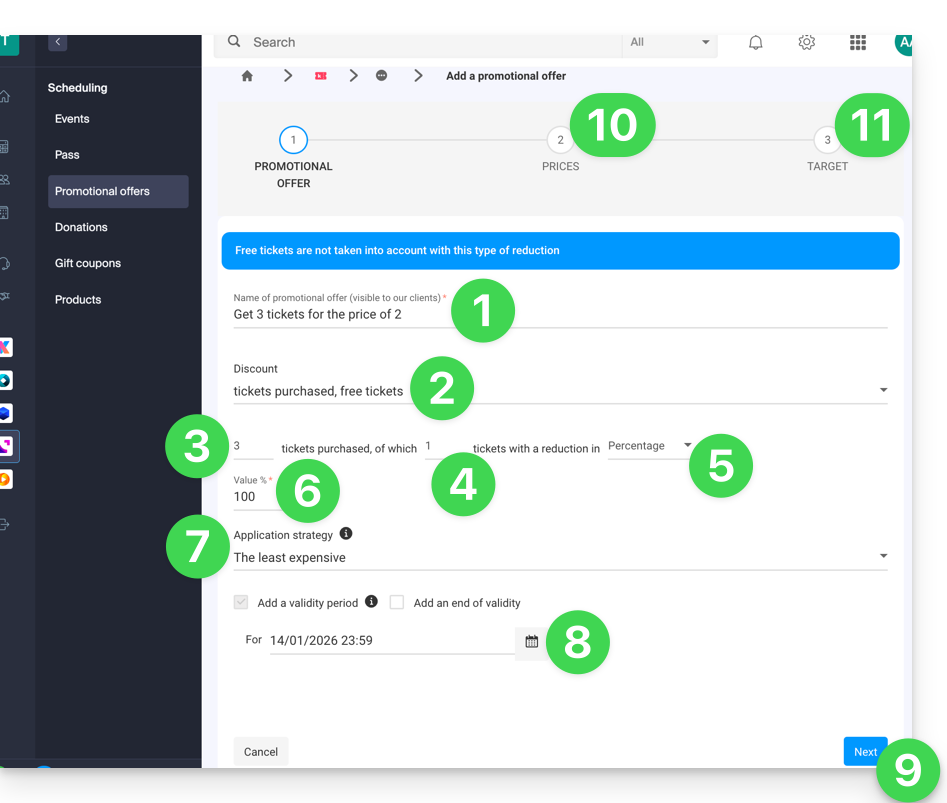
10. Tarifs
Cette étape permet de paramétrer les évènements, zones et tarifs pour lesquelles cette promotion sera applicable (il est possible également de mettre des quotas maximum et des limites par commande par élément).
11. Cible
Cette étape permet de paramétrer les conditions suivantes pour lesquelles cette promotion sera applicable:
- Limiter à certains clients (limiter à des clients ayant déjà commandé sur la billetterie et qui sont donc déjà présents sur la liste de clients sur la billetterie, à ceux qui se sont inscrits à la newsletter, ou à une liste de clients choisie manuellement…)
- Limiter à certains profils de guichet
La promotion, une fois activée, sera immédiatement appliquée à partir de la date de début de validité
Ce guide vous explique comment mettre en place un système de renouvellement de pass ou abonnement (dans le cadre du système de billetterie Infomaniak). Cette fonctionnalité permettra aux visiteurs ayant des abonnements de les renouveler sur la nouvelle saison.
Préambule
- Il n'est pas obligatoire d'avoir des abonnements saisonniers ou annuels pour faire usage du renouvellement de pass, mais il est impératif d'avoir une nouvelle période avec des pass configuré.
- Si les abonnements sont configurés avec des places numérotées fixes sur un plan de salle inchangé, les abonnements renouvelés garderont les mêmes places pour la nouvelle saison.
- Les abonnements renouvelés garderont les mêmes codes QR de saison en saison.
Créer un renouvellement
Prérequis
- Pour que les renouvellements puissent être activés sur votre billetterie, il faudra créer les pass sur la nouvelle période.
Ensuite:
- Cliquez ici afin d'accéder à la gestion de votre produit sur le Manager Infomaniak (besoin d'aide ?).
- Cliquez directement sur le nom attribué à la billetterie concernée par l'évènement (se rendre sur la période sur laquelle les renouvellements seront proposés).
- Cliquez sur Programmation dans le menu latéral gauche.
- Cliquez sur Pass dans le menu latéral gauche.
- Cliquez sur Renouvellement d'abonnement :
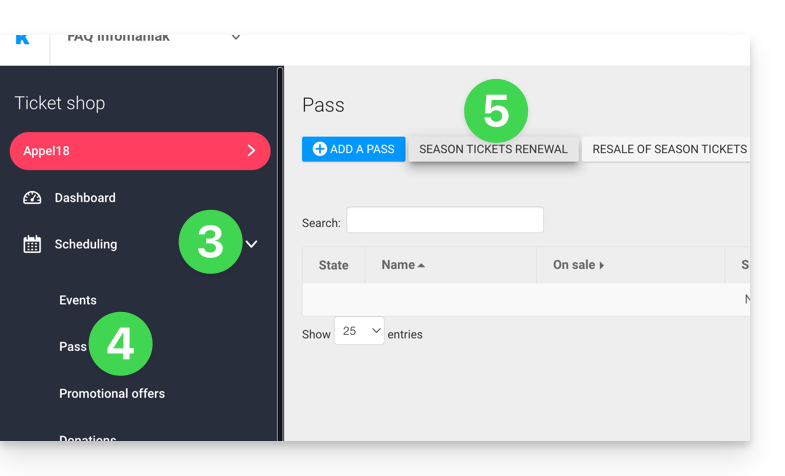
- Cliquez sur Créer un renouvellement.
- Sur le pop-up inscrire, dans l'ordre, l'abonnement de la période précédente…
- … puis les abonnements que les visiteurs pourront prendre lors du renouvellement ; plusieurs abonnements peuvent être proposés à ce stade.
- Indiquez, si vous le souhaitez, une période de validité du renouvellement.
- Cliquez sur le bouton pour Confirmer:
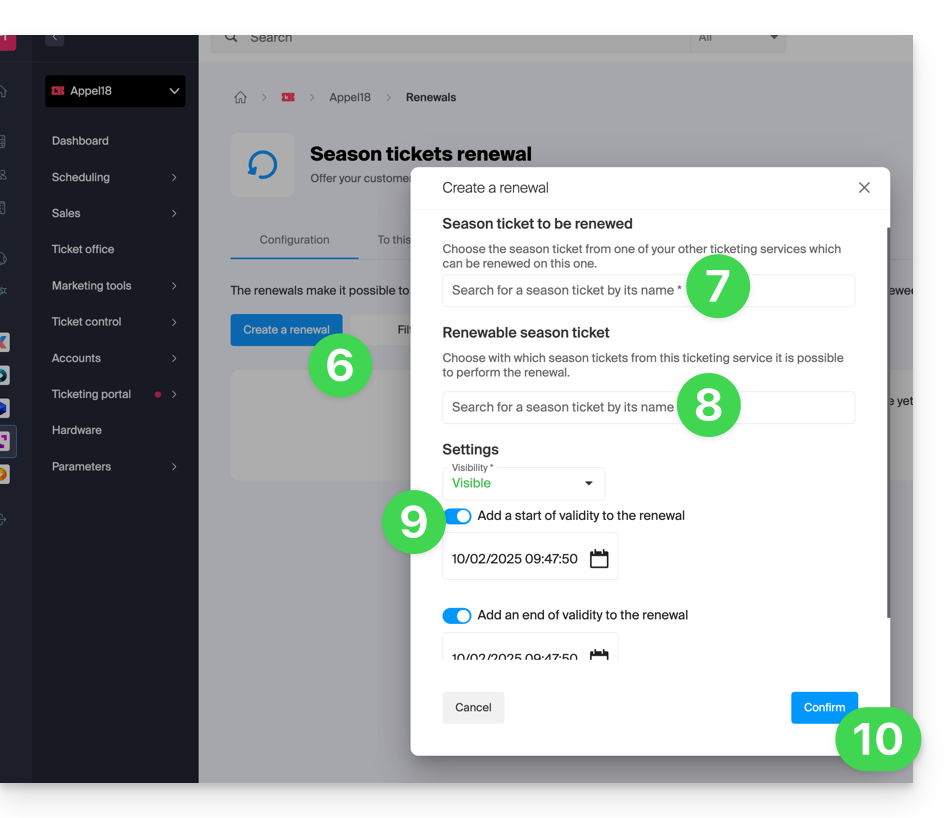
Procédure de renouvellement pour le visiteur
Le visiteur pourra renouveler son abonnement en suivant cette procédure depuis le lien de renouvellement de pass qui se trouvera par défaut en bas de la page de votre billetterie.
Pour une intégration directe, il est possible d'utiliser l'URL de la billetterie souhaitée, et rajouter /pass-renew à la fin. Par exemple: https://infomaniak.events/shop/abcABC4242I/pass-renew
Suivi des renouvellements
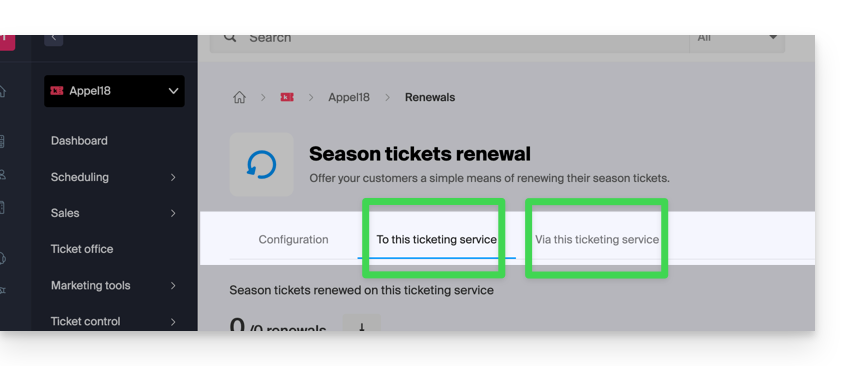
Il est possible de suivre chaque renouvellement via les onglets de renouvellements :
- Vers cette billetterie : indique les renouvellements effectués d'une précédente saison à celle sur laquelle vous vous trouvez
- Depuis cette billetterie : indique les abonnements renouvelés à partir de la billetterie choisie vers une nouvelle période
Ce guide vous montre un exemple de pass configuré comme un abonnement ou tous les évènements sont inclus lors de l'achat (dans le cadre du système de billetterie Infomaniak).
Pour un aperçu global du pass et tout ce qu'ils peuvent faire, veuillez vous référer à ce guide
L'abonnement avec tous les évènements inclus
L'exemple ci-dessous permet d'avoir un pass qui agit comme un abonnement pour une entrée simple à tous les évènements qui y sont inclus. Des utilisations typiques de ce genre de pass incluraient :
- Des abonnements pour une saison ou une année d'un club sportif ou d'un théâtre
- Un abonnement de 2,3,4,5,6 ou 7 jours sur un festival d'une semaine
- Un pack de vente de billets, si l'évènement est décomposé p.ex d'une conférence la journée, un repas et un concert. Un pack pourrait être créé pour une entrée conférence + repas, un autre pour repas + concert, etc.
Création du pass
Après avoir rempli les informations, tel le nom du pass, le prix ou la quantité de pass disponible, il faut mettre le pass en Automatique.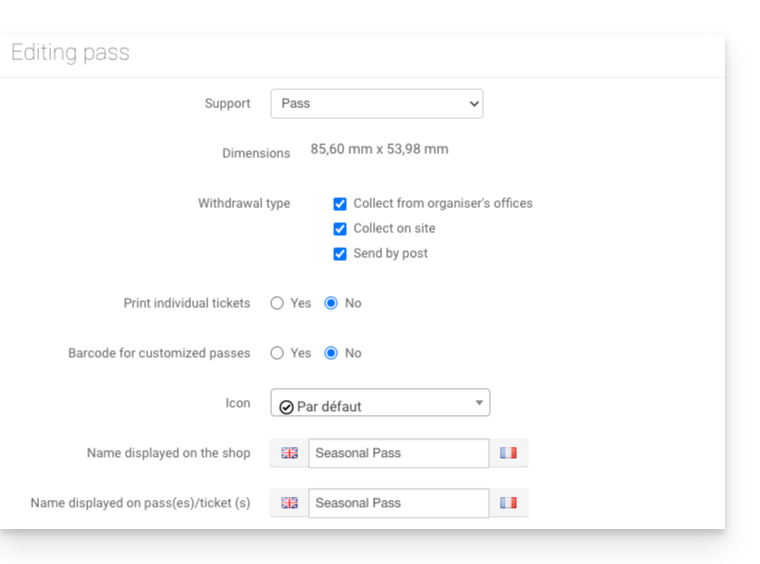
Association des évènements
Les évènements sont associés au pass, avec une limite d'un billet par évènement et aucun coût supplémentaire: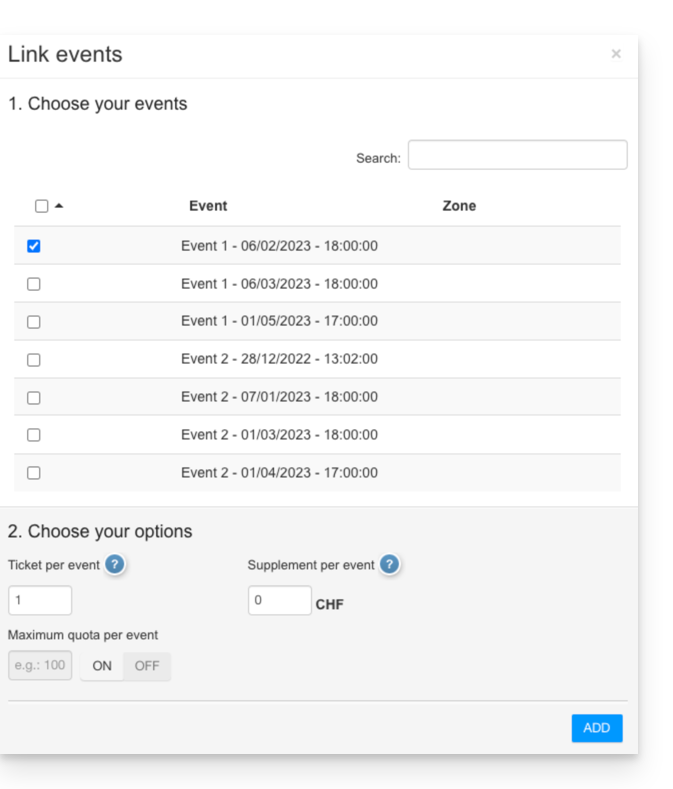
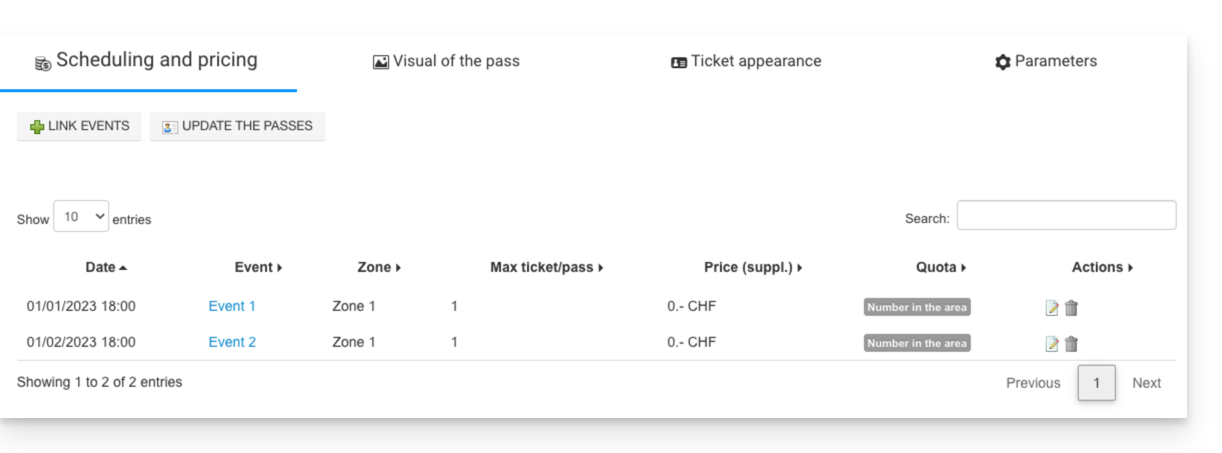
Visuel du pass
Ce pass sera utilisé comme un badge vertical et sera donc imprimé sur un badge PVC dont le visuel sera configuré comme suit: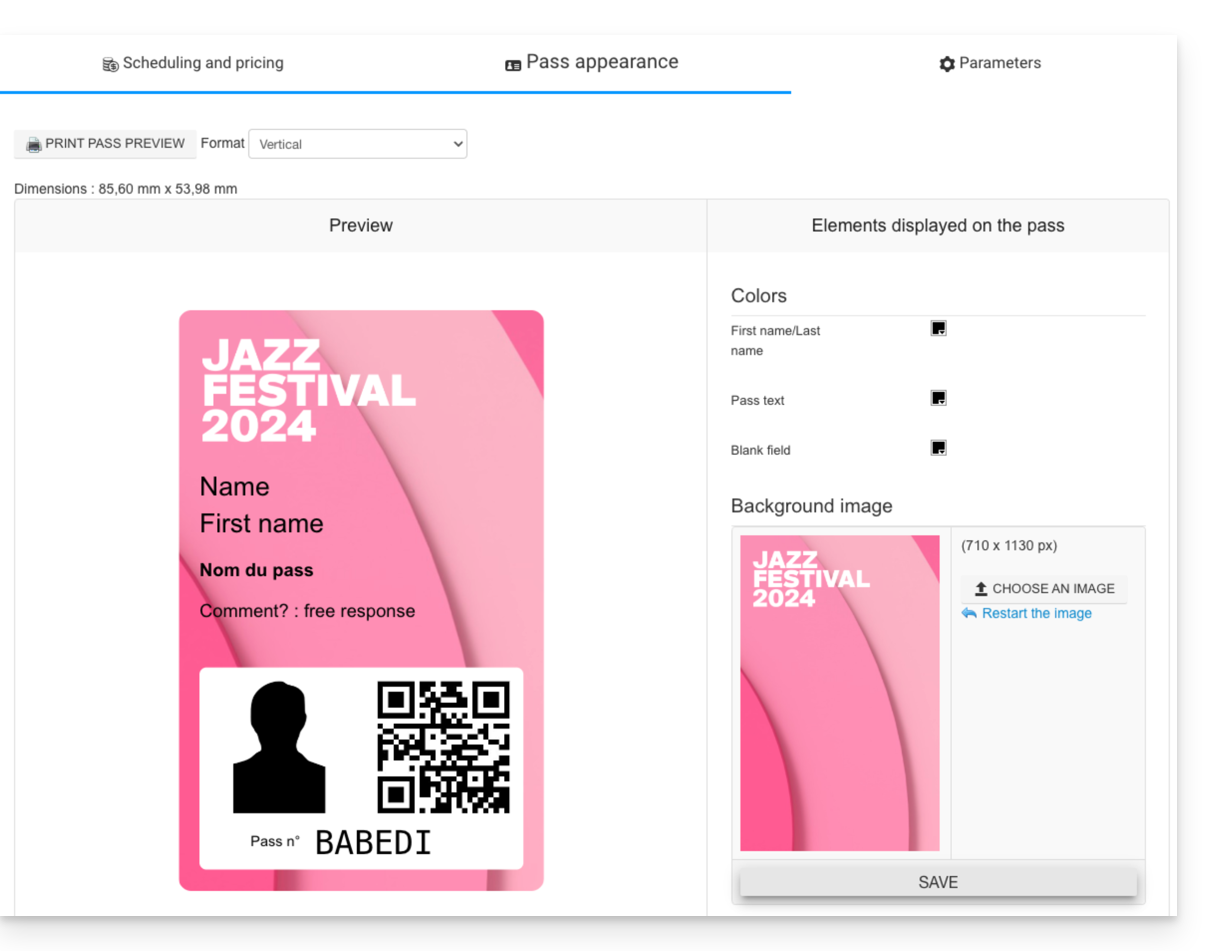
Informations demandées
Ce pass étant nominatif, les champs nom et prénom sont obligatoires, ainsi qu'une photo de la personne: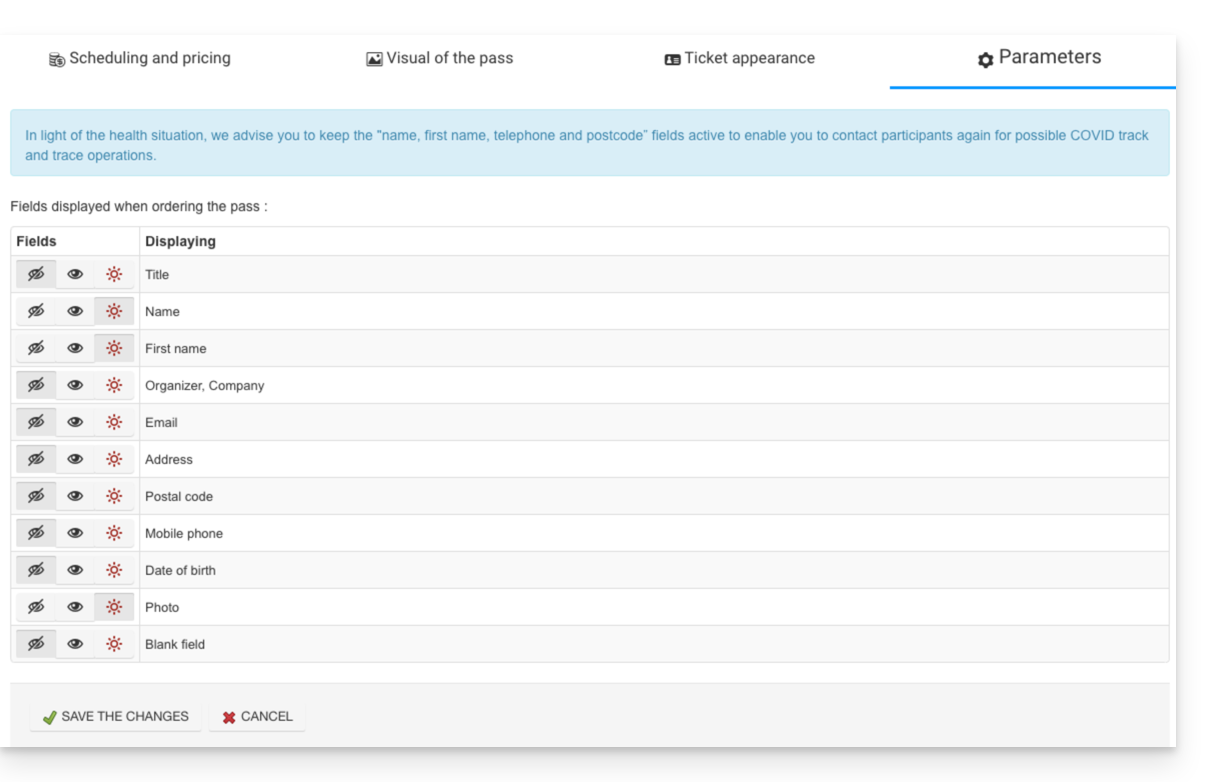
En savoir plus
- Guide de démarrage : Billetterie
- Comment créer un pass et le configurer
- Associer les évènements aux pass
Ce guide explique comment publier votre évènement sur la plateforme suisse leprogramme.ch.
Référencer un évènement sur le site leprogramme.ch
Prérequis
- Pour disposer de cette possibilité d'ajout, l'évènement doit être de l'un ces types:
- concerts
- théâtre et arts vivants
- humour et comédie
- culture et spectacles
- festivals
- musique classique
- danse
- La mise en ligne sur
leprogramme.chdépend également de l'acceptation de votre demande parleprogramme.ch(sans garantie aucune).
Ensuite pour demander sa publication, cliquez sur le bouton Publier présent sur la page de gestion de votre évènement comme sur l'exemple ci-dessous:
L'encart sera ensuite modifié pour faire figurer la bonne mise en œuvre de votre demande:
Ce guide vous explique comment rajouter des billets sur vos pass, pack de billets, et abonnements (dans le cadre du système de billetterie Infomaniak).
Prérequis
- Se munir du code du pass ou abonnement. Celui-ci est renseigné dans le mail de confirmation reçu lors de la commande, ou sur votre compte client.
- Se rendre sur la billetterie de l'organisateur.
Ajouter les billets sur le pass
Pour cela:
- Cliquez sur le bouton Accès Abonnés en haut à droite:

- Renseignez le code de votre pass ou abonnement dans le champ indiqué et cliquez sur Suivant:

- Choisissez les billets à rajouter au pass en cliquant sur le bouton et confirmez votre choix en cliquant sur Ajouter au panier:

- Poursuivez la procédure de commande.
Ce guide vous explique comment configurer l'apparence d'un pass (dans le cadre du système de billetterie Infomaniak).
Préambule
- Ces paramètres seront disponibles une fois que le pass aura été créé.
- Pour un aperçu global du pass et de tout ce qu'ils peuvent faire, prenez connaissance de cet autre guide.
3. Mettre en place un visuel pour les pass
Pour cela:
- Cliquez ici afin d'accéder à la gestion de votre produit sur le Manager Infomaniak (besoin d'aide ?).
- Cliquez directement sur le nom attribué à la billetterie concernée par l'évènement.
- Cliquez sur Programmation dans le menu latéral gauche.
- Cliquez sur Pass dans le menu latéral gauche.
- Cliquez sur le nom du pass concerné.
- Cliquez sur l'onglet Apparence du pass:

Pour les pass en format PVC

Les pass en format PVC ont un format qui permet aux visiteurs de l'utiliser sous format numérique sur leur téléphone et à l'organisateur de les imprimer sur une carte PVC au moyen d'une imprimante disponible à la location.
Lors de la sélection du visuel, il faudra choisir entre le mode vertical et horizontal. Il sera ensuite possible de choisir les éléments à faire apparaitre sur le pass, ainsi qu'une image de fond:
Pour les pass en format téléphone / papier

Pour les formats téléphone / papier, le visiteur pourra utiliser directement la version numérique sur son téléphone ou choisir de télécharger la version PDF pour l'imprimer sur une feuille A4.
Il n'y aura pas de configuration à faire pour la version numérique, mais il est possible d'assigner un template de billet. Pour configurer un visuel de billet, prenez connaissance de cet autre guide.
Prochaine étape :
Ce guide vous montre comment rajouter des évènements sur des pass déjà créés et vendus, mais pour lequel il faut rajouter des dates (dans le cadre du système de billetterie Infomaniak).
Pour un aperçu global du pass et tout ce qu'ils peuvent faire, veuillez vous référer à ce guide.
Prérequis
- Les pass concernés doivent être de type automatique, et avoir des évènements gratuits associés.
Quand faut-il utiliser la mise à jour des pass
Lors de l'achat ou création d'un pass, celui-ci récupère la liste des évènements associés au niveau de la programmation (Programmation, Pass). Si un évènement est associé après que des ventes ont été effectués, seuls les nouveaux pass auront ce nouvel évènement.
Cette fonction permet de rajouter ce nouvel évènement aux pass existant afin que les abonnés puissent y accéder aussi.
Comment mettre à jour les pass existant
Lors de rajout de nouveaux évènements à un pass, le bouton Mettre à jour le pass sera disponible.
En cliquant sur ce bouton, un message indiquera le nombre de pass qui sera mis à jour:
En savoir plus
- Guide de démarrage : Billetterie
- Comment créer un pass et le configurer
- Associer les évènements aux pass
Ce guide vous explique comment utiliser le guichet mobile sur tablette pour effectuer les ventes de billets de vos évènements (dans le cadre du système de billetterie Infomaniak).
1. Le guichet mobile et la vente sur place
Infomaniak met à disposition une application mobile gratuite sur Android ainsi qu'un service de location pour le matériel nécessaire à la vente sur place.
Le guichet mobile permet de créer une commande, gérer le mode de paiement utilisé, et d'effectuer une impression des billets générés.

Navigation sur le guichet mobile
Une fois la tablette allumée, connectez-vous avec votre identifiant et mot de passe du compte Infomaniak.
Vous serez invité à choisir le compte client, la billetterie et la devise à utiliser:
Vous pourrez ensuite naviguer entre les différents menus en utilisant les onglets en haut de l'écran.
Les trois premiers permettent de rajouter des éléments dans le panier.
Une fois les commandes validées, ceux-ci seront rajoutées dans la liste des commandes.
Enfin le dernier onglet permet de sortir le rapport des caisses du guichet:
- Évènement : pour la vente des billets de vos évènements
- Pass : pour la vente des pass
- Bons cadeaux : pour la vente des bons cadeaux
- Panier : les éléments qui sont rajoutés au panier. On peut à tout moment y ajouter des articles ou en modifier le contenu. C'est ici que vous pourrez choisir le mode de paiement utilisé pour valider la commande
- Commandes : une liste de toutes les commandes avec la possibilité d'imprimer des billets. Utile pour retrouver des réservations ou retrouver des commandes faites dans le passé.
- Le rapport des ventes : pour consulter et envoyer le rapport des ventes par e-mail

Prochaines étapes
- Ajouter des articles dans le panier sur le guichet mobile
- Gérer et valider le panier du guichet mobile
- Imprimer des billets et gérer les commandes depuis le guichet mobile
- Envoyer le rapport de caisse (Prochainement)
- Les paramètres du guichet mobile (Prochainement)
Ce guide vous explique comment renommer une billetterie (dans le cadre du système de billetterie Infomaniak).
Préambule
- Le nom de la billetterie apparait notamment lors de la publication de boutiques sur le portail infomaniak.events.
- Dans le cas d'un affichage de boutiques multiples sur la même page, il s'agira du nom renseigné dans les coordonnées de l'organisateur sur la dernière billetterie créé qui a des évènements en vente.
Modifier les détails d'une billetterie
Pour cela:
- Cliquez ici afin d'accéder à la gestion de votre produit sur le Manager Infomaniak (besoin d'aide ?).
- Cliquez directement sur le nom de la billetterie concernée:

- Cliquez sur Paramètres dans le menu latéral gauche:

- Cliquez sur Paramètres de la billetterie dans le menu latéral gauche.
- Cliquez sur l'onglet pour les Coordonnées de l'organisateur.
- Modifiez le nom sur le premier champs du formulaire:

- Cliquez sur le bouton Enregistrer en bas de page.
Exemple de changement de nom
L'affichage avant modification:
Modification du nom de l'organisateur selon la procédure ci-dessus:
L'affichage est modifié et devient:
Ce guide vous explique comment gérer et modifier le contenu du panier de vos ventes directes de billets sur le guichet mobile (dans le cadre du système de billetterie Infomaniak).
Préambule
- Pour un aperçu global du guichet mobile, prenez connaissance de cet autre guide.
3. Gérer et modifier le contenu du panier
Le contenu du panier se trouve sur la partie gauche de l'écran de l'onglet Panier et vous pouvez en modifier le contenu à tout moment effectuer les manipulations suivantes :
- Ajouter des articles supplémentaires : Vous pouvez à tout moment rajouter des billets, abonnement ou bons cadeaux en passant sur l'onglet souhaité
- Modifier la quantité des articles : Pour les billets et bons cadeaux, vous pouvez modifier la quantité des articles dans le panier en utilisant les chiffres qui indiquent les quantités:

- Modifier le contenu d'un pass avec billets à choix : Si le contenu du pass nécessite la sélection des billets, vous pouvez consulter les billets déjà présents sur le pass et ajouter des billets en cliquant sur les menus concernés

- Supprimer les éléments du panier : En cliquant sur l'icône Corbeille à côté des éléments du panier, vous pouvez supprimer ces articles. Attention : Si vous avez pris une réservation existante depuis les commandes, cette opération entraine la modification de la commande.

- Vider le panier : Vous pouvez également vider le panier en cliquant sur la poubelle bleue en bas de la page

Pour les réservations : Si vous souhaitez supprimer un article d'une réservation, veuillez utiliser l'icône Corbeille. Si vous souhaitez sortir des articles tout en gardant la commande originale, préférez la méthode du fractionnement de réservation.
Utiliser un code promotionnel
Si le client dispose d'un code promotionnel, ou que vous voulez lui appliquer un code promotionnel, vous pouvez cliquer sur l'icône de % à droite de votre écran:
Valider le panier
Une fois le contenu du panier rempli avec tous les articles souhaités, vous pouvez choisir le mode de paiement que le visiteur souhaite utiliser pour valider le panier et le passer en commande.
Pour ce faire, vous avez, sur la droite de l'écran les modes de paiement qui vous sont disponibles sur le guichet. Pour modifier les modes de paiement disponibles, veuillez vous référer au guide à ce sujet:
Dans le cas où le mode de paiement par espèce est choisi, il est possible d'entrer le montant donné par le client et le montant à rendre sera indiqué sur le pop-up de validation de la commande:
Prochaines étapes
- Imprimer des billets et gérer les commandes depuis le guichet mobile
- Envoyer le rapport de caisse (Prochainement)
- Les paramètres du guichet mobile (Prochainement)
Ce guide vous explique comment rajouter des billets d'évènements, des pass et bons cadeaux sur le guichet mobile (dans le cadre du système de billetterie Infomaniak).
Préambule
- Pour un aperçu global du guichet mobile, prenez connaissance de cet autre guide.
2. Ajouter des éléments dans le panier
Depuis les onglets Évènement, Pass ou Bons cadeaux, vous pouvez sélectionner les articles à rajouter dans le panier. Selon l'article, la procédure changera un peu.
Vous pouvez à tout moment cliquer sur un des onglets Évènement, Pass ou Bons cadeaux pour sélectionner d'autres articles à rajouter dans le panier.
Vente de billets d'évènement
- Choisissez l'évènement, la date, ou la représentation souhaitée dans la colonne de gauche.
- Choisissez la quantité de billets à mettre dans le panier en utilisant les icônes + et - des tarifs souhaités.
- Cliquez sur Ajouter au Panier pour procéder:

Vente de pass
La page des pass est divisée en 2 parties. La colonne de gauche permet de générer de nouveaux pass. Celle de droite permet de gérer les pass déjà existants:
- Choisissez le pass à générer sur la colonne de gauche.
- Indiquez les informations liées à l'abonné.
- Une fois le pass dans le panier, il vous est possible, pour les pass avec des évènements à choix, d'ajouter les billets pour les évènements associés:


Vente de bon cadeau
Pour ce qui est des bons cadeaux, ils vous sont affichés en liste. Il vous suffit de choisir les bons à mettre dans le panier:
Prochaines étapes
- Gérer et valider le panier du guichet mobile
- Imprimer des billets et gérer les commandes depuis le guichet mobile
- Envoyer le rapport de caisse (Prochainement)
- Les paramètres du guichet mobile (Prochainement)
Ce guide explique comment utiliser la fonctionnalité tarifs de groupe (dans le cadre du système de billetterie Infomaniak).
Préambule
- Ce tarif permet aux visiteurs d'acheter de manière groupée plusieurs entrées en un clic.
- Cette option est particulièrement utile pour les familles, les classes scolaires, ou encore les offres spéciales groupées.
- Bien que l'acheteur ne fasse qu'un achat, le tarif groupé regroupe plusieurs billets en un seul achat.
- Plusieurs billets seront donc émis, et chaque membre du groupe peut alors présenter son propre billet au moment de l'évènement.
Gérer les tarifs groupés de votre évènement
Pour cela:
- Cliquez ici afin d'accéder à la gestion de votre produit sur le Manager Infomaniak (besoin d'aide ?).
- Cliquez directement sur le nom attribué à la billetterie concernée par l'évènement.
- Cliquez sur Programmation dans le menu latéral gauche.
- Cliquez sur Évènements dans le menu latéral gauche.
- Cliquez directement sur le nom de l'évènement.
- Cliquez ensuite l'onglet Tarifs.
- Cliquez sur Ajouter un tarif:
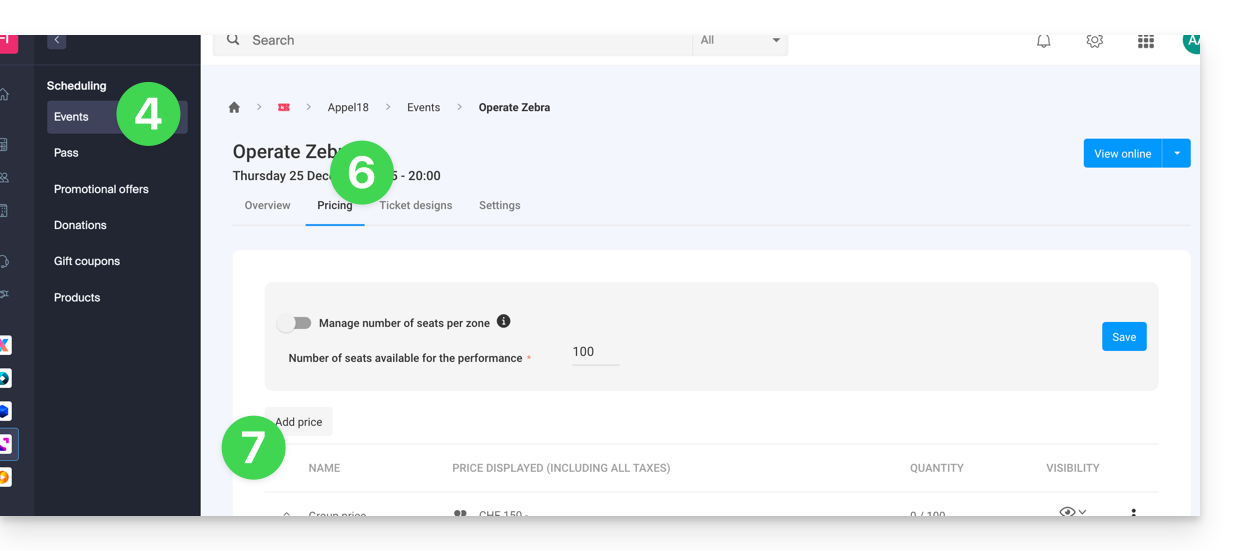
- Choisissez d'Ajouter un tarif.
- Choisissez le tarif de groupe.
- Spécifiez :
- le nom
- le nombre de billet inclus dans le tarif
- le prix de chaque entrée individuel (le prix du tarif groupé sera égal au prix individuel multiplié par le nombre de billets)
- Activez les éventuels paramètres avancés.
- Cliquez sur Confirmer:
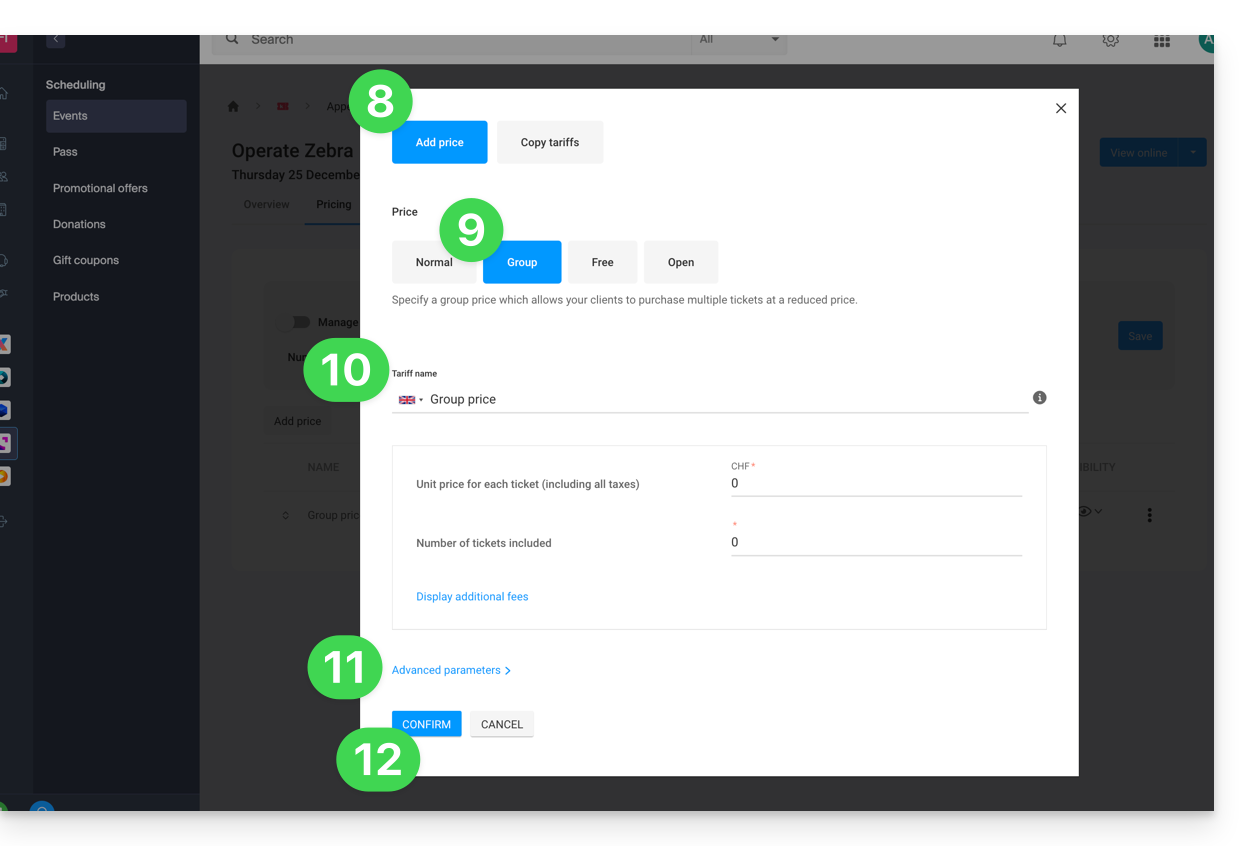
L’affichage de la tarification varie selon le type d’évènement : pour un évènement multidates, elle se gère via un menu d’action sur le bouton "Modifier", tandis que pour un évènement à date unique, elle apparaît directement dans l’onglet "Tarifs" en haut de page.
Ce guide vous montre un exemple de pass configuré comme un abonnement où les clients ont le choix des évènements (dans le cadre du système de billetterie Infomaniak).
Pour un aperçu global du pass et tout ce qu'ils peuvent faire, prenez connaissance de cet autre guide.
Le pass avec le choix des évènements
L'exemple ci-dessous permet d'avoir un pass qui agit comme un pack de plusieurs billets, mais dont le client pourra choisir des évènements parmi la liste d'évènements proposés. C'est un type de passe polyvalent, pouvant être configuré de nombreuses manières afin d'avoir le comportement souhaité:
- Un pass avec des entrées sur plusieurs sites, mais seulement sur une journée choisie.
- Un pass avec 10 entrées pour des spectacles sur une saison.
- Un pass gratuit qui permet de choisir plusieurs billets à prix réduits.
- Un pass avec le choix des séances de film pour chaque jour du festival, mais qui limite à une séance par jour.
Pour cet exemple, il faut imaginer un pass qui permet d'accéder à deux évènements le même jour, en choisissant parmi une liste de 3 séances possible par évènements. Le pass lui-même sera gratuit, mais chaque séance aura un coût différent. Le client pourra ainsi choisir de participer aux deux évènements ou un seul des deux selon son budget.
Création du pass
Après avoir rempli les informations, tel le nom du pass, le prix ou la quantité de pass disponible, il faut mettre le pass en Personnalisé.
Le pass est configuré en billet et le pass sera imprimé, et non pas les billets individuels (pur choix stratégique). Le client n'aura ainsi pas plusieurs billets, mais bien qu'un seul, avec un code QR sur lequel va figurer tous ses évènements.
Une fois le pass configuré en Personnalisé, les paramètres seront indiqués comme dans la capture d'écran afin que le client ne puisse choisir qu'une seule séance par évènement.
Association des évènements
Les évènements sont associés au pass, avec une limite d'un billet par évènement et le coût du billet de 20.- pour le premier évènement et de 30 pour le deuxième.

La liste d'évènement sera comme suit, avec le nombre maximum de billets et le prix par évènement pour l'évènement choisi.
Le client aura, lors de l'achat du pass, l'interface pour choisir ses évènements, et il est possible de voir dans le panier que le prix des billets est bien calculé à l'unité lors du rajout de ce dernier.
Visuel du pass
Ce pass sera imprimé sous le format A4 et va donc reprendre un visuel de billet. Il faudra donc définir le visuel de ces billets.
Informations demandées
Ce pass n'étant pas nominatif, aucune information ne sera liée au pass, mais les informations du client seront demandées lors de sa commande.
En savoir plus
- Guide de démarrage : Billetterie
- Comment créer un pass et le configurer
- Associer les évènements aux pass