Base de conocimientos
1000 FAQ, 500 tutoriales y vídeos explicativos. ¡Aquí sólo hay soluciones!
Esta guía explica cómo configurar el método de pago Intercambio (en el marco del sistema de taquillas de Infomaniak).
Este método de pago permitirá a sus clientes canjear los billetes que tienen por nuevos billetes.
Activar el método de pago en la Billetterie
Para ello:
- Haga clic aquí para acceder a la gestión de su producto en el Manager Infomaniak (¿Necesita ayuda?).
- Haga clic directamente en el nombre asignado a la billetería relacionada con el evento.
- Haga clic en Ventas en el menú lateral izquierdo.
- Haga clic en Métodos de pago en el menú lateral izquierdo:

- Pase el botón de alternancia (toggle switch) a la posición ON a la derecha del elemento Échange:

- Marque la casilla cliente para activar esta opción para los clientes en la taquilla en línea. Así podrán hacer los intercambios directamente desde tu taquilla en línea.
- Establezca el número de días antes del evento a partir del cual el cliente no podrá cambiar el billete. Este valor impide que el cliente cambie el billete en la taquilla en línea a una fecha demasiado cercana al evento.
- Especifique a continuación los costos asociados con esta operación que el cliente deberá pagar para intercambiar los billetes:

Una vez activada la opción, sus clientes encontrarán la opción para intercambiar los billetes al final de la página de la billetería.
Esta guía le explica cómo exportar la información de los clientes y participantes de los eventos (en el marco del sistema de venta de entradas Infomaniak).
Prólogo
- Las exportaciones consisten en ofrecerle un archivo en formato
CSVpara descargar, que agrupa la información recopilada; en algunos casos, como el ilustrado a continuación, el tipo de separador de campo puede modificarse (por ejemplo, punto y coma). - Para cualquier información sobre la protección de datos personales, consulte esta otra guía.
Obtener la información de los clientes
Los clientes son las personas que han proporcionado información al realizar el pedido desde su taquilla en línea:
- Haga clic aquí para acceder a la gestión de su producto en el Manager Infomaniak (¿Necesita ayuda?).
- Haga clic directamente en el nombre asignado a la taquilla relacionada con el evento.
- Haga clic en Ventas en el menú lateral izquierdo.
- Haga clic en Clientes en el menú lateral izquierdo.
- Haga clic en Exportar los clientes

- Seleccione los criterios para la exportación:

Obtener la información de los participantes
La información de los participantes se puede recuperar en dos lugares:
- a nivel del formulario por tarifa: este permite recuperar un archivo Excel con todas las respuestas de los participantes sin importar la fecha.
- a nivel de un evento, una fecha o una sesión específica: este recuperará todos los formularios utilizados para el evento o la fecha seleccionada.
Para un formulario
Para ello:
- Haga clic aquí para acceder a la gestión de su producto en el Manager Infomaniak (¿Necesita ayuda?).
- Haga clic directamente en el nombre asignado a la taquilla relacionada con el evento.
- Haga clic en Configuración en el menú lateral izquierdo.
- Haga clic en Formularios en el menú lateral izquierdo.
- Seleccione el formulario a exportar.
- Haga clic en Exportar:

Para una fecha específica
Para ello:
- Haga clic aquí para acceder a la gestión de su producto en el Manager Infomaniak (¿Necesita ayuda?).
- Haga clic directamente en el nombre asignado a la taquilla relacionada con el evento.
- Haga clic en Programación en el menú lateral izquierdo.
- Haga clic en Eventos en el menú lateral izquierdo.
- Seleccione el evento para el cual exportar la información. En el caso de un evento multifecha, seleccione la fecha deseada.
- Al final de la página, haga clic en el enlace Exportar los datos de los formularios de tarifas para obtener un archivo en formato
csv:
Esta guía le explica cómo vender entradas con un precio libre (en el marco del sistema de taquilla Infomaniak).
Prólogo
- Este precio permite a los visitantes indicar la cantidad que desean pagar por su entrada.
- La tarifa libre no está disponible en el caso de que el evento se lleva a cabo en Lausana y está sujeto al impuesto sobre el entretenimiento.
Gestionar los precios libres de tu evento
Para ello:
- Haga clic aquí para acceder a la gestión de su producto en el Manager Infomaniak (¿Necesita ayuda?).
- Haga clic directamente en el nombre asignado a la taquilla relacionada con el evento.
- Haga clic en Programación en el menú lateral izquierdo.
- Haga clic en Eventos en el menú lateral izquierdo.
- Haga clic directamente en el nombre del evento.
- Haga clic en la flecha a la derecha del botón Modificar.
- Haga clic en Agregar / modificar un precio:

- Seleccione Agregar un precio.
- Seleccione la tarifa Libre.
- Especifique el nombre y los precios mínimos en las divisas deseadas.
- Active los posibles parámetros avanzados.
- Haga clic en Siguiente para pasar a la selección de fechas y zonas:

La tarifa mínima debe ser superior a CHF/EUR 2.- debido a los gastos bancarios relacionados con las transacciones en línea.
Esta guía le explica cómo utilizar las zonas en el menú de tarifas (en el contexto del sistema de billetería Infomaniak).
Prólogo
- Cada evento puede contener una o varias zonas, cada una con su propio precio.
- Esto permite agrupar los precios en cada zona y gestionar cada zona de forma independiente:
- Cada zona puede contener tarifas, cada una con su propia cantidad de boletos.
- Cada zona puede ser asignada o no al plano de la sala.
- Cada zona y cada tarifa puede tener su propia visibilidad en línea.

Acceder al menú de tarifas
Para ello:
- Haga clic aquí para acceder a la gestión de su producto en el Manager Infomaniak (¿Necesita ayuda?).
- Haga clic directamente en el nombre asignado a la taquilla correspondiente al evento.
- Haga clic en Programación en el menú lateral izquierdo.
- Haga clic en Eventos en el menú lateral izquierdo.
- Haga clic en el evento correspondiente.
- Haga clic en la pestaña Tarifas.
- Active la gestión por zona. Esta opción se activará automáticamente si se asigna un plano de sala al evento:

Agregar una zona y un precio, gestionar los parámetros de cada zona
Aquí están los botones importantes para gestionar sus zonas y tarifas:
Esta guía le explica cómo ayudar a los clientes que podrían estar bloqueados al usar una tarjeta de crédito (en el contexto del sistema de boletería de Infomaniak).
Pida información a los clientes
La taquilla en línea de Infomaniak permite a los clientes realizar sus compras de manera segura con una tarjeta de crédito. Por esta razón, la autenticación 3-D Secure es obligatoria para todos los pagos con tarjetas de crédito y débito.
Pregunte al cliente cuál es el problema que ha encontrado para intentar resolverlo. Aquí tienes algunos ejemplos típicos que pueden encontrarse:
Ventana o página en blanco que aparece
La taquilla en línea intenta acceder a la página de 3D-Secure del banco del cliente. La página en blanco indica que su tarjeta no tiene la opción de 3D-Secure activada. El cliente debe ponerse en contacto con su banco para solicitar la activación de esta opción.
Imposible realizar el pago con la tarjeta de crédito
Asegúrese de que el cliente utilice una tarjeta de crédito VISA o MasterCard. Algunas bancos emiten tarjetas que no están en estas redes. Infomaniak no acepta tarjetas de crédito en las redes American Express.
Notificación de autenticación recibida, pero imposible proceder
El cliente deberá contactar a su banco o intentar con otra tarjeta.
Problemas de pago relacionados con una tarjeta de crédito
Es posible obtener más información sobre este tipo de problema desde el Manager Infomaniak.
Por favor, encuentre el pedido mediante el número de pedido, correo electrónico o cualquier otra información relacionada con el cliente:
- Haga clic aquí para acceder a la gestión de su producto en el Manager Infomaniak (¿Necesita ayuda?).
- Haga clic directamente en el nombre asignado a la billetería relacionada con el evento.
- Haga clic en Ventas en el menú lateral izquierdo.
- Haga clic en Orden en el menú lateral izquierdo.
- Busque el pedido mediante la información proporcionada por el cliente.
- Haga clic en el número de pedido:

- Haga clic en la pestaña Transacciones.
- Verifique las Notas de las transacciones que no se completaron:

Casos de transacciones incompletas con notas
En el caso ilustrado arriba, se trata de un fallo en la autenticación doble por 3D-Secure, pero las razones pueden ser diversas. Estas notas son los mensajes de error transmitidos por el banco del cliente y a menudo son solo una indicación del tipo de error.
Caso de transacciones inexistentes
Si la pestaña Transacciones indica un 0 y no tiene ningún elemento, el cliente no ha podido iniciar los trámites del pago en línea. Por lo tanto, debe verificar si su tarjeta es una tarjeta VISA o MasterCard.
Resolución del problema
Hay dos maneras de ayudar al cliente en caso de problemas de pago con la tarjeta de crédito. Debe…
- … intentar con otra tarjeta de crédito o otro método de pago.
- … contactar su banco para resolver el problema con la tarjeta utilizada.
Para los otros casos
Por favor, consiga la mayor cantidad de información posible antes de contactar el soporte de Infomaniak que podrá realizar investigaciones más profundas.
Esta guía le explica cómo gestionar un evento (en el marco del sistema de venta de entradas Infomaniak).
Acceder a la página del evento
Para ello:
- Haga clic aquí para acceder a la gestión de su producto en el Manager Infomaniak (¿Necesita ayuda?).
- Haga clic directamente en el nombre asignado a la taquilla relacionada con el evento.
- Haga clic en Programación en el menú lateral izquierdo.
- Haga clic en Evento en el menú lateral izquierdo.
- Elegir el evento deseado:

Vista general
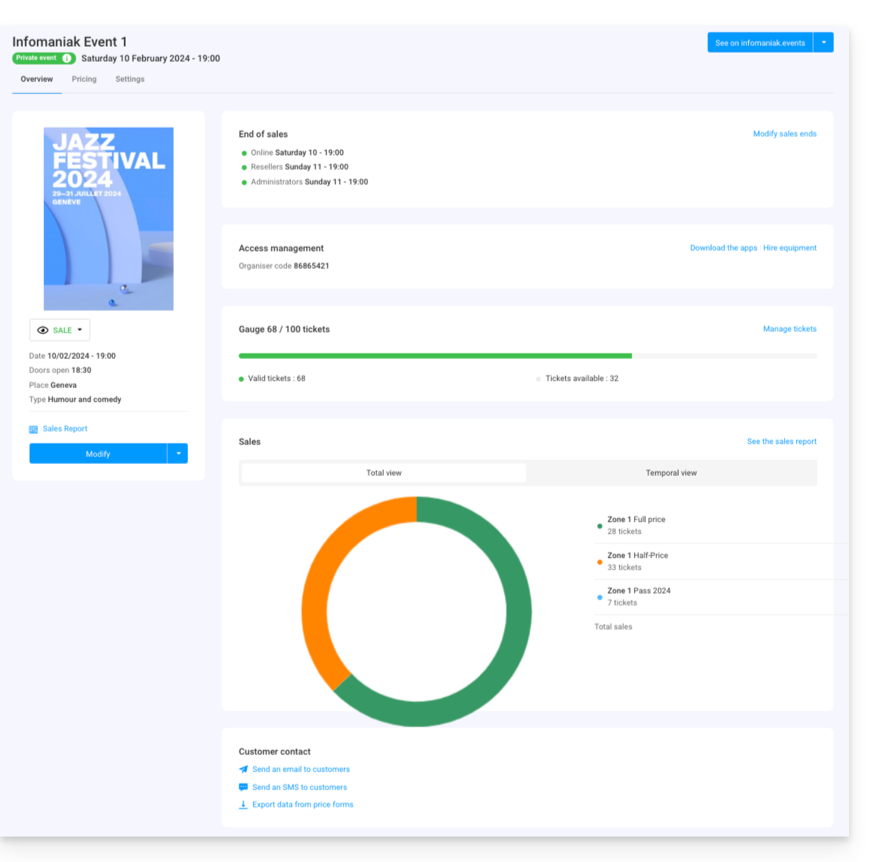
La vista general permite ver un resumen de su evento:
- A la izquierda, la información y el estado del evento. Puede cambiar la visibilidad del evento, acceder al informe de ventas y realizar modificaciones en el evento:

- La información sobre el fin de las ventas y los códigos de acceso para el control de las entradas se encuentran en la parte superior de la columna de la derecha:

- Un gráfico que resume el número de entradas vendidas y los ingresos por tarifa le permite seguir sus ventas:

- Las opciones relacionadas con los clientes del evento se encuentran al final de la página. Estas permiten ponerse en contacto con los clientes que han comprado entradas para este evento y exportar los resultados de los formularios que hayan completado:

- El botón en la esquina superior derecha permite consultar la versión en línea del evento en su sistema de billetterie y, en caso de que decida integrar el evento en su sitio, acceder a las opciones de integración:

Diferencias en caso de eventos multifecha
Si tu evento tiene varias representaciones, la información se desglosará según la página que consultes. Encontrarás así:
- En la página principal, la información y los parámetros generales aplicables a todas las fechas.
- En las páginas de cada fecha o representación, encontrarás la información de esa fecha o representación.
Gestion de los precios, modelos de entradas, horas de cierre de ventas
Puede cambiar a estas opciones en las pestañas en la parte superior de la página del evento:
Esta guía le explica cómo recopilar y recuperar información de los clientes cuando compran boletos en el marco del sistema de boletería Infomaniak.
Establecer un formulario de contacto
Para recopilar información de los clientes:
- Haga clic aquí para acceder a la gestión de su producto en el Manager Infomaniak (¿Necesita ayuda?).
- Haga clic directamente en el nombre asignado a la taquilla correspondiente al evento.
- Haga clic en Configuración en el menú lateral izquierdo.
- Haga clic en Registro de clientes en el menú lateral izquierdo.
- Active la información que se solicitará a los clientes y elija la visibilidad:
Visible y obligatorio
Visible, pero opcional
Invisible (no solicitar)

Agregar campos adicionales
Es posible agregar información adicional a este formulario:
- Haga clic en el botón Agregar.
- Asigne un nombre al campo y elige el tipo de campo.
- Según el tipo de campo, complete con las opciones de los menús desplegables o casillas de verificación:

Esta guía le explica cómo duplicar un evento de una taquilla a otra dentro del sistema de taquilla Infomaniak.
Prólogo
- El evento duplicado tomará todas las informaciones y parámetros del evento, excepto las informaciones relativas a los parámetros generales de la billetería y de fechas.
- Por favor, verifique cuidadosamente toda la información que requiera una actualización manual.
- Si es necesario, consulte esta otra guía sobre la duplicación (única o recurrente) de un evento en la misma billetterie.
Duplicar un evento
Requisitos previos
Para duplicar un evento de una de sus taquillas a otra, debe ir a la taquilla desde la cual desea duplicar los eventos, temporada o edición anterior, por ejemplo:
- Haga clic aquí para acceder a la gestión de su producto en el Manager Infomaniak (¿Necesita ayuda?).
- Haga clic directamente en el nombre asignado a la taquilla en la que se encuentra el evento a duplicar.
- Haga clic en Programación en el menú lateral izquierdo.
- Haga clic en Eventos en el menú lateral izquierdo.
- Haga clic en el menú de acción ⋮ situado a la derecha del evento a duplicar.
- Haga clic en Dupliquer:

- En la ventana emergente que se abre, active la opción Duplicar a otra billetterie y elija cuál:

- Indique si es necesario el nuevo nombre del evento, las nuevas fechas y los otros parámetros de representaciones de tu evento.
- Haga clic en Confirmar para iniciar la duplicación.
Esta guía explica cómo utilizar los escáneres para el control de las entradas de su evento (en el marco del sistema de billetterie Infomaniak).
Configurar las herramientas de control
Para activar sus herramientas de control en su sistema de billetterie:
- Haga clic aquí para acceder a la gestión de su producto en el Manager Infomaniak (¿Necesita ayuda?).
- Haga clic en Gestionar a la derecha de la sección Herramientas de control :

- Seleccione la billetterie que corresponde a su sesión de control.
- Haga clic en el botón Confirmar:

- Elige uno de los métodos de control:

- Aplicación móvil Infomaniak Etickets scan (para smartphone o tableta iOS / Android).
- Alquiler de un lector de código de barras/código QR.
- Impresión en papel (no recomendada para más de varias decenas de clientes).
Usar el escáner
Requisitos de hardware
- Conectar la alimentación del soporte y colocar los escáneres para cargarlos.
- Los scanners están configurados para conectarse automáticamente a la red Infomaniak generada por los puntos de acceso Wifi y 4G
- Si no se detecta ninguna conexión, verifique la conexión en el menú Configuración del dispositivo.
Para ello:
- Conéctate a la app móvil utilizando uno de los siguientes métodos:
- Dirección de correo electrónico y contraseña de la cuenta de usuario de Infomaniak que tiene acceso a la billetterie.
- Código del organizador (cf punto 2 arriba).
- Código generado en el menú Gestión de perfiles (o haga clic en el menú de acción ⋮ situado a la derecha del perfil correspondiente para mostrar un código QR que reemplaza el código):

- Seleccione las fechas en la parte superior si es necesario para mostrar los eventos correctos.
- Selecciona uno o varios eventos para escanear (manten presionado cada uno para la selección múltiple).
- Apunte la cámara al código QR del billete para realizar el escaneo.
- El escáner indicará si el billete es válido o no:
- Consulte este otro guía sobre la personalización de la visualización durante el escaneo.
- Las diferentes opciones del escáner se encuentran en el menú de la esquina superior izquierda.
Gestionar los parámetros de la app
En la página principal
- Cancelación rápida de entradas
- Permite escanear las entradas impresas con antelación (sus entradas no vendidas) para volver a ponerlas a la venta rápidamente sin tener que consultar los pedidos en el Manager Infomaniak.
- Modo de Escaneo
- Normal - Escaneo clásico, el billete está autorizado a entrar una sola vez.
- Entrada / Salida - Valida los billetes en cualquiera de los dos modos para permitir que los participantes entren y salgan.
- Entradas Múltiples - Valida y autoriza la entrada varias veces, el billete nunca es rechazado (a menos que sea una fecha incorrecta).
- Modo Láser
- Bluebird - para hacer la aplicación compatible con los dispositivos Bluebird.
- Zebra - para hacer la aplicación compatible con los dispositivos Zebra.
En la página del evento
- Búsqueda de un pedido
- Permite encontrar un pedido con el nombre del visitante o el número del pedido.
- Flash
- Permite activar el flash en el dispositivo.
- Escaneo por zona
- Permite limitar los billetes asignados a las zonas seleccionadas.
Esta guía le explica cómo configurar y utilizar el dispositivo 4G para conectar su paquete de venta o escáneres relacionados con el sistema de boletería Infomaniak.
Prólogo
- La tarjeta 4G funciona como un punto de acceso para sus máquinas de venta en el lugar y escáneres.
- Se conecta a una red de telefonía móvil y crea una red a la que se conectarán las tabletas, impresoras y escáneres.
- No es necesario utilizar el cableado ethernet RJ45 para usar la borne 4G.
Configurar la borne 4G
Requisitos previos
- Tener una cobertura de red móvil suficiente para que la borne 4G funcione.
Consulte el video tutorial:
Hacer funcionar la terminal
- Presione el botón en la parte superior de la máquina durante aproximadamente 4 segundos. La pantalla se encenderá:
 .
. 
- La terminal se conecta automáticamente a la red Swisscom y está lista para su uso. Es posible verificar el número de dispositivos conectados a la terminal con una simple presión del botón:

- El número de días restantes es una cuenta regresiva al final del mes y no tiene ninguna consecuencia en cuanto al uso de la terminal…
- Una vez que la borne esté encendida y conectada a la red 4G, la borne creará una red llamada Infomaniak.
- Las impresoras, tabletas y escáneres Infomaniak se conectarán automáticamente a esta red.

