Base de conocimientos
1000 FAQ, 500 tutoriales y vídeos explicativos. ¡Aquí sólo hay soluciones!
Esta guía trata sobre los mensajes que comienzan con / en kChat interpretados como comandos slash.
Ejecutar un comando slash en kChat
Para acceder a los comandos slash en kChat:
- Haga clic en el campo de redacción dentro de un canal.
- Introduzca un signo
/(barra o barra inclinada) y el comando asociado. - Confirme para enviar el comando.
Si escribes solo el signo / se muestra una ventana emergente con los comandos que puedes ejecutar, como ponerte fuera de línea, por ejemplo.
Aquí tienes una tabla de los principales comandos:
| comando | descripción |
|---|---|
| /away | marca tu estado como "ausente" |
| /offline | marca tu estado como "fuera de línea" |
| /online | marca tu estado como "en línea" |
| /dnd | marca tu estado como "no molestar" |
| /code | utilizado para dar formato al texto como código |
| /collapse | oculta el contenido del elemento en el mensaje |
| /expand | expande el contenido del elemento en el mensaje |
| /echo | repite el texto que sigue el comando |
| /header | muestra un encabezado en un mensaje |
| /purpose | define o muestra la descripción del canal |
| /rename | renombra el canal actual |
| /leave | abandona el canal actual |
| /mute | silencia el canal actual |
| /reminders | gestiona los recordatorios |
| /search | busca mensajes y otros contenidos |
| /settings | abre la configuración |
| /shortcuts | muestra los atajos de teclado |
Crear un comando personalizado
Requisitos
- No ser un usuario externo (no verá el menú Integraciones).
Para crear un comando slash personalizado:
- Haga clic aquí para acceder a la app Web kChat (servicio en línea kchat.infomaniak.com) o abra la app desktop kChat (aplicación de escritorio en macOS / Windows / Linux).
- Haga clic en el icono Nuevo junto al nombre de su organización kChat.
- Haga clic en Integraciones:

- Haga clic en Comando barra:

- Haga clic en el botón azul para Agregar un comando:

- Configure la orden slash (nombre, disparador (sin el
/), tipo de contenido esperado, acción a ejecutar*, etc., incluyendo si la orden debe mostrarse en el modal de ayuda del que habla el capítulo anterior).- * Esto puede incluir la llamada a una API externa, la ejecución de un script, la visualización de una respuesta específica, etc. Para esto, generalmente necesitará un script o una aplicación externa que responda a las órdenes. También puede definir parámetros adicionales para la orden, como opciones desplegables, casillas de verificación, etc., según sus necesidades.
- Guarde el comando.
- Asegúrate de probar el comando para asegurarte de que funcione como se espera.
No olvides que la creación de comandos slash personalizados puede requerir habilidades de programación adicionales, especialmente si necesitas integrar funcionalidades personalizadas o interacciones con sistemas externos. Asegúrate también de seguir las mejores prácticas de seguridad al crear estos comandos para evitar posibles vulnerabilidades de seguridad.
Esta guía detalla los diferentes elementos que se pueden configurar y personalizar en kChat para adaptarse mejor a sus preferencias de uso.
Cambiar el idioma de la interfaz de kChat
kChat se muestra en el idioma elegido para el Manager y, al igual que tu avatar/foto de perfil, estos parámetros se gestionan en el perfil de Infomaniak.
Configurar kChat en el Manager
Para acceder a las preferencias de kChat y, en particular, definir a qué canal (uno o varios canales posibles) se añadirán automáticamente los nuevos usuarios (excepto usuarios externos) además de pertenecer al canal General:
- Haga clic aquí para acceder a la gestión de su producto en el Manager Infomaniak (¿Necesita ayuda?).
- Haga clic en Configuración en el menú lateral izquierdo:

Personalizar la visualización general de kChat
Para acceder a los parámetros de las aplicaciones kChat:
- Haga clic aquí para acceder a la app Web kChat (servicio en línea kchat.infomaniak.com) o abra la app móvil kChat (aplicación para smartphone o tableta iOS / Android) o la app de escritorio kChat (aplicación de escritorio en macOS / Windows / Linux).
- Haga clic en el icono en la esquina superior derecha de la interfaz.
Puede elegir:
- una densidad de visualización, y una posible visualización en color en densidad compacta
- la visualización o no de los previews en sus conversaciones
- la dimensión de un canal (ancho)
- la posición de inicio cuando vuelves a un canal no leído
- el número de mensajes personales para mostrar
La pestaña Notificaciones le permite personalizar las notificaciones de kChat.
La pestaña Atajos indica la lista de atajos de teclado disponibles para trabajar más rápidamente con kChat.
Resolver un problema de zoom de la visualización
Para aumentar o disminuir el tamaño de la pantalla que se haya vuelto ilegible, debe usar los siguientes atajos de teclado:
- como en el navegador,
CTRL/CMDy-para alejar CTRL/CMDy+para hacer zoomCTRL/CMDy0para restaurar el tamaño por defecto
Modo Oscuro / Modo Claro
Para alternar entre un tema claro, oscuro o automático:
- Haga clic en Aparencia en el menú lateral izquierdo de la configuración en la aplicación web:

Personalizar una conversación, un canal, etc.
Al lado de cada elemento de la barra lateral izquierda hay un menú de acción ⋮ que te permite, entre otras cosas, definir el orden de clasificación (alfabético, por actividad reciente, manual):
Definir un estado
Para mejorar tu perfil y su visualización, en las conversaciones kChat y también en las diferentes páginas y herramientas kSuite, puedes definir un estado en forma de texto y/o emoticón, con una fecha de expiración eventual:
- Haga clic en su avatar o iniciales en la esquina superior derecha de la interfaz.
- Haga clic en Seleccionar un estado personalizado.
- Introduzca un estado personalizado o elija uno entre las sugerencias.
- Introduzca una fecha de expiración si es necesario.

- Haga clic en el icono de la cara sonriente si desea elegir un emoji junto a su nombre.
- Confirme con el botón Establecer estado.
Usar kChat con su dominio y marca
Con Custom Brand (incluida en la oferta kSuite Empresa, de lo contrario, opcional), puede personalizar kChat con su logo, sus colores y la URL de su nombre de dominio. Sus colaboradores están inmersos de principio a fin en su marca. Consulte esta otra guía sobre el tema.
Esta guía detalla el uso de los mensajes de voz dentro de las conversaciones kChat Infomaniak.
Enviar un mensaje de voz en kChat
Para grabar un mensaje de voz utilizando el micrófono de tu dispositivo y permitir su difusión en la conversación en curso (por ejemplo, un mensaje privado, pero también en todos los lugares donde puedes enviar un mensaje de texto):
- Haga clic aquí para acceder a la app Web kChat (servicio en línea kchat.infomaniak.com) o abra la app móvil kChat (aplicación para smartphone o tableta iOS / Android) o la app de escritorio kChat (aplicación de escritorio en macOS / Windows / Linux).
- Haga clic en el ícono del micrófono desde la ventana de redacción de un nuevo mensaje:

- Es posible que se soliciten permisos para que kChat pueda acceder a tu interfaz de voz y sonido:

- Una vez que el mensaje esté en proceso de grabación, haga clic en la cruz a la derecha de la grabación para eliminarla o en el icono ✓ para guardarla:

- Una vez que el mensaje se haya guardado, no se envía directamente, sino que se añade a tu mensaje. Puedes volver a escucharlo o eliminarlo, añadir texto, etc.

- Una vez enviado el mensaje, aparece en la conversación en curso:

Escuchar un mensaje de voz en kChat
Para escuchar el mensaje de voz que se ha grabado en la conversación en curso:
- Haga clic en el botón ▶ (Play) para iniciar la escucha.
- Vuelva a hacer clic en él (botón ⏸ (Pausa)) para detener la reproducción.
Transcribir automáticamente el contenido del mensaje de voz
Puede leer una transcripción automática del mensaje de voz, lo que le permite conocer su contenido sin ruido:
Haga clic en el botón situado a la derecha para obtener una transcripción rápida y automática del audio:

- La primera transcripción se muestra directamente debajo del mensaje.
- Un enlace permite mostrar el desarrollo completo de los mensajes escuchados en el fragmento de audio en una pequeña ventana anexa.
Descargar el mensaje de voz
Para guardar el mensaje de voz en la ubicación de su elección:
- Haga clic en el menú de acción ⋮ para abrir un menú:

- Inicia la descarga del mensaje de voz en tu disco duro.
Esta guía explica cómo obtener una notificación que le permita volver a ver un mensaje kChat específico a una hora determinada.
Recordar un mensaje kChat a una hora fija
Para volver a ver un mensaje gracias a una notificación en el futuro:
- Pase el ratón sobre el mensaje que desea recordar y seleccione el icono de acciones adicionales ••• en la esquina superior derecha:

- Haga clic en Recordatorio y elija el momento deseado para ser notificado:

- Recibirás una notificación en el momento elegido a través de un mensaje kChat, enviado por kChat Bot, con la información necesaria para consultar el mensaje, reprogramar un recordatorio más tarde, cancelar cualquier otro recordatorio, etc.
Esta guía explica cómo agregar un usuario completamente externo a kChat.
Prólogo
- Si eres administrador de la Organización en la que se encuentra kSuite (y por lo tanto kChat) con derechos completos otorgados para kChat, puedes invitar a un usuario totalmente externo a tu Organización que no será contabilizado como un usuario.
- Este último será invitado a crear una cuenta Infomaniak si no tiene una ya.
- Para agregar un usuario kChat y otorgarle más derechos, consulte esta otra guía.
Invitar a un usuario a chatear en un canal privado
Para enviar una invitación por correo electrónico desde kChat:
- Haga clic aquí para acceder a la app Web kChat (servicio en línea kchat.infomaniak.com) o abra la app de escritorio kChat (aplicación de escritorio en macOS / Windows / Linux).
- Haga clic en el botón para Invitar a miembros:

- Haga clic en el enlace para invitar a un nuevo usuario:

- Especifique la o las direcciones de correo electrónico de las personas a invitar.
- Especifique el o los canales a los que estas personas tendrán acceso.
- Haga clic en el botón azul para enviar la invitación:

- La persona invitada recibe un correo electrónico con un enlace que lleva a la interfaz de kChat y el canal compartido con él:

- Obviamente, hay una fase de registro si el usuario no tiene aún una cuenta Infomaniak y, mientras tanto, el usuario invitado aparece listado en el canal kChat en cuestión:

- Tenga en cuenta que no aparecerá en espera dentro de kSuite ni en ningún otro lugar, ya que se trata de un usuario restringido y externo; y mientras no complete su registro, el cupo sigue siendo de 0/100 usuarios externos:
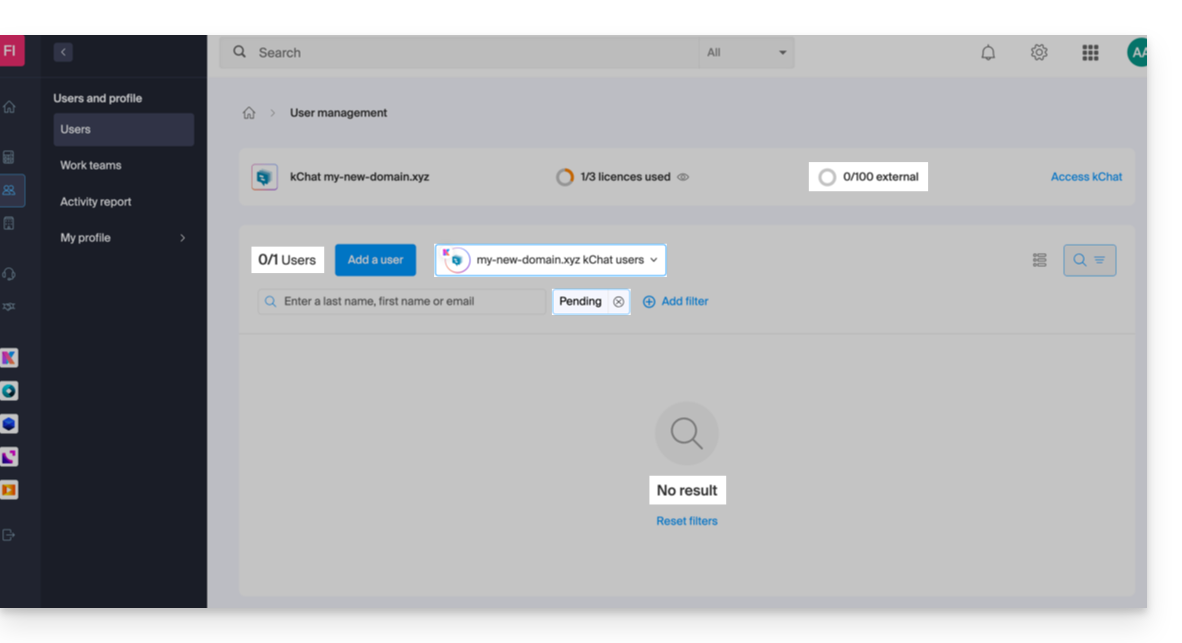
- Tenga en cuenta que no aparecerá en espera dentro de kSuite ni en ningún otro lugar, ya que se trata de un usuario restringido y externo; y mientras no complete su registro, el cupo sigue siendo de 0/100 usuarios externos:
- Una vez completado el registro, el usuario puede acceder a kChat:

- Desde la cuenta del administrador, una vez que el registro del usuario externo se haya completado, verá la mención de 1 usuario externo en su panel de control kSuite:

- Y tendrá la indicación en kChat de que el usuario accede a su canal privado:

- Desde la cuenta del administrador, una vez que el registro del usuario externo se haya completado, verá la mención de 1 usuario externo en su panel de control kSuite:
Permisos del usuario invitado
Los invitados pueden…
- … fijar mensajes a canales
- … usar "comandos slash" (excepto los comandos restringidos como la invitación de miembros, el cambio de nombre de canales, la modificación de encabezados, etc.)
- … poner un canal en favorito
- … silenciar un canal
- … actualizar su perfil
- … utilizar métodos de autenticación diferentes a los de otros usuarios
Los invitados no pueden…
- … descubrir canales públicos
- … unirse a equipos abiertos
- … crear mensajes directos o mensajes de grupo con miembros que no pertenecen al mismo canal
- … invitar a personas
Infomaniak te propone reemplazar Skype por sus propias soluciones, ya sea para llamadas individuales, reuniones a distancia o intercambios de equipo.
kMeet, la videoconferencia para particulares y empresas
A pesar de su éxito inicial, la plataforma de comunicación Skype ha visto disminuir su uso frente a la aparición de soluciones mejor integradas a los nuevos usos colaborativos.
Una de las formas más sencillas de reemplazar Skype es adoptar kMeet:
- Llamadas de audio y video ilimitadas
- Acceso sin registro
- Compatibilidad Web, móvil y escritorio
- Chat integrado & réacciones (emoticones, sonidos)
- Compartir pantalla con herramientas de dibujo, control
- Salas de subcomisión (breakout rooms)
- Integración con el calendario (creación de enlace de videoconferencia)
- Integración con kDrive para el almacenamiento de grabaciones de reuniones
- Integración con kChat para las videollamadas
- Respeto de la vida privada (sin publicidad, alojamiento en Suiza)
- Seguridad con cifrado AES-256
- Eco-responsable (energía renovable, compensación de CO₂)
Reemplazar Skype por kMeet
La alternativa kMeet para reemplazar Skype se puede implementar de diferentes maneras:
1. Uso rápido sin registro
Para iniciar una comunicación privada entre varias personas en Internet, basta con que una de ellas vaya a kMeet y luego comunique el enlace de la reunión a los demás. Aquí tienes el procedimiento paso a paso:
- Ingrese kmeet.infomaniak.com en un navegador como Chrome o Safari.
- Haga clic en Iniciar una nueva reunión:

- Introduzca un nombre para la reunión, lo que permite indicar a los futuros participantes el tema de la discusión que se unirán.
- Haga clic en el botón para Continuar:

- Conceda los permisos necesarios a kMeet:

- Introduzca su nombre, el que verán los otros participantes.
- Activa o desactiva los posibles medios de comunicación si estos no deben usarse por el momento.
- Haga clic en el botón para unirse a la sala de reunión virtual (como primer participante ya que nadie más ha sido invitado aparte de usted en este momento):
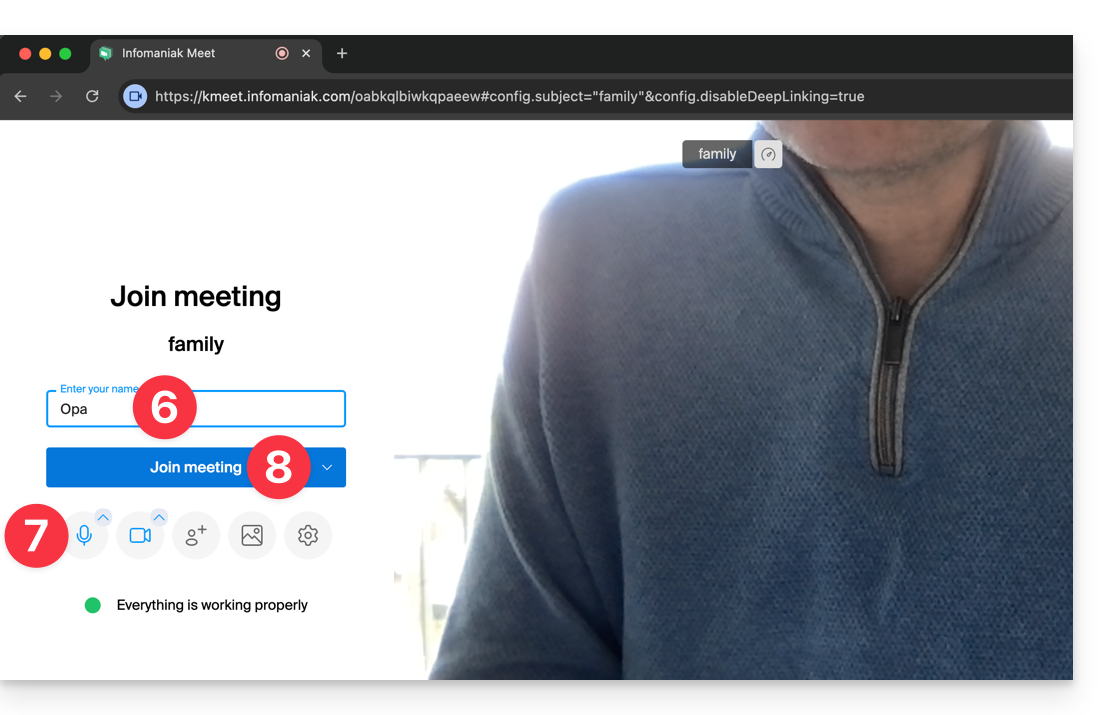
- ¡Listo, la sala está creada y ahora puede copiar la información relacionada con esta sesión y enviársela a los destinatarios para que se unan a la reunión (solo tendrán que hacer clic en el enlace que les envíe).
- Cierra la ventana de información para que todos puedan conversar juntos:

- La barra de herramientas en la parte inferior de la pantalla permite activar o desactivar el micrófono, la cámara, etc.:
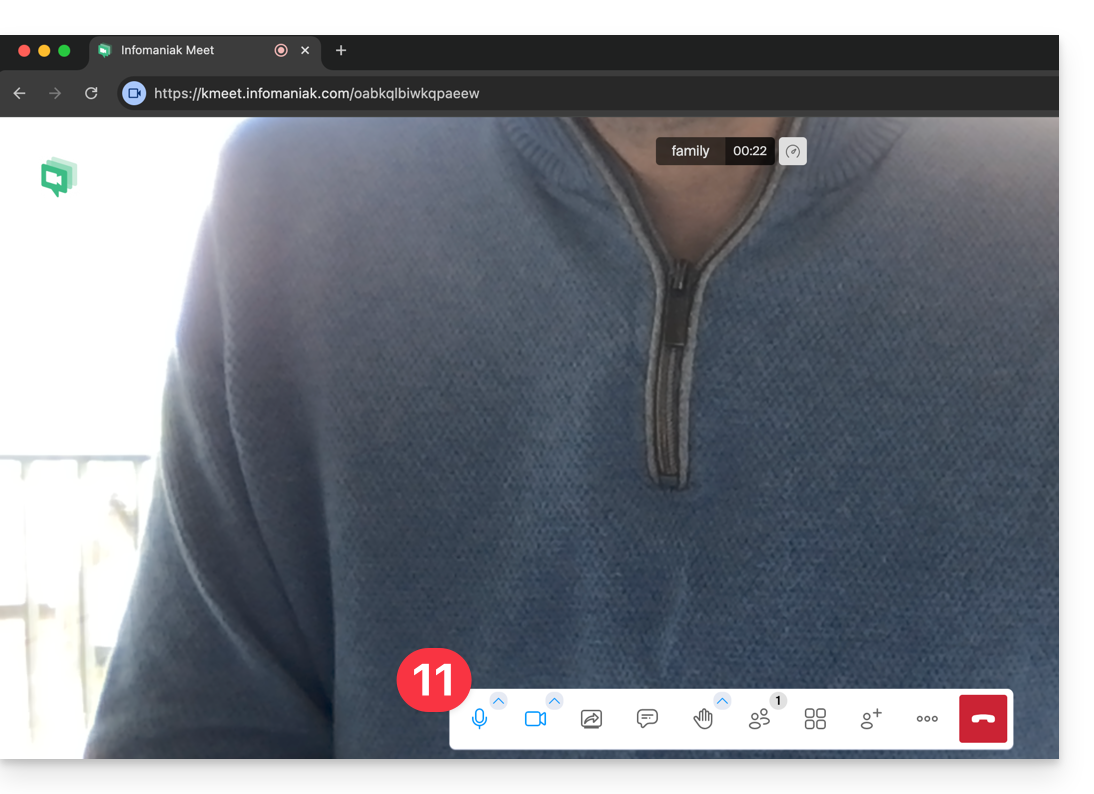
Para descubrir todas las posibilidades que ofrece kMeet, consulte esta otra guía.
2. Planificación e invitaciones con my kSuite
Para trabajar de manera eficiente, kMeet puede estar conectado directamente a su agenda profesional. Esto significa que cada vez que crea un evento en su calendario…
- … se genera automáticamente un enlace de videoconferencia…
- … los participantes reciben la invitación por correo electrónico con toda la información…
- … y el día D, pueden unirse a la reunión con un solo clic, sin necesidad de registrarse ni instalar ningún software.
Ventaja: centraliza la gestión de las reuniones, reduce los olvidos y simplifica la organización, todo desde una sola interfaz.
Para implementar esta solución:
- Regístrese gratuitamente en my kSuite para disponer de una dirección de correo electrónico, por ejemplo
anna.alpha@ikmail.comy, sobre todo, de un acceso a los servicios Infomaniak. - Accede al calendario ksuite.infomaniak.com/calendar y luego crea un evento el día de tu elección.
- Añada participantes al evento, incluso si no son clientes de Infomaniak.
- Haga clic en el botón verde para añadir automáticamente un enlace kMeet al evento.
- Haga clic en el botón para guardar su evento:

- Las invitaciones se enviarán automáticamente por correo electrónico a los participantes, con un enlace clicable que les permitirá unirse a la discusión en línea en el momento adecuado:

- El enlace de la reunión kMeet también es visible directamente en el evento del calendario:

3. Llamar a su interlocutor de la misma manera que Skype
Para iniciar una conversación en cualquier momento con un contacto previamente registrado en su libreta de direcciones, es necesario que ambos posean kChat, disponible dentro de la kSuite de Infomaniak. Para implementar esta solución, que además puede extenderse a todo un grupo de contactos:
- Regístrese en kSuite para obtener acceso a los servicios correspondientes de Infomaniak.
- Configure los usuarios (estos pueden ser incluso externos) en la kSuite.
- Instale la app kChat o ve a la URL https://ksuite.infomaniak.com/kchat
- Un usuario puede ser llamado a través de kChat, lo que hará sonar el dispositivo del destinatario:
- = navegador de Internet si la URL kChat está abierta, o computadora/aparato móvil si la app kChat está instalada.
- Consulte este otro guía para saber más sobre las videollamadas en kChat.
- Luego, su interlocutor puede responder; la llamada se realizará con la tecnología kMeet dentro de kChat o en la app kMeet si está instalada.
Esta guía explica cómo responder a un correo electrónico visible en la aplicación web Mail Infomaniak (servicio en línea mail.infomaniak.com) enviando la respuesta directamente en la aplicación web kChat (servicio en línea kchat.infomaniak.com) en forma de mensaje privado al remitente del correo electrónico.
Prólogo
- Esta funcionalidad permite responder a un correo electrónico directamente en kChat, con un recordatorio del mensaje original para facilitar la comprensión.
- Su objetivo es facilitar la colaboración permitiendo reaccionar rápidamente a un correo electrónico sin salir del entorno kSuite.
- Reduce los viajes entre el correo electrónico clásico y el espacio de trabajo colaborativo.
Enviar una respuesta a un correo electrónico a través de kChat
Requisitos previos
- La funcionalidad está actualmente disponible solo en los intercambios one-to-one y no en las discusiones de grupo.
- La vista previa del correo aún no está disponible en dispositivos móviles, a menos que utilice la versión beta de la aplicación kChat.
Cuando has recibido un correo electrónico de un colaborador y deseas responderle directamente en kChat:
- Haga clic aquí para acceder a la app Web Mail Infomaniak (servicio en línea mail.infomaniak.com).
- Abra el mensaje al que desea responder por kChat.
- Haga clic en el icono de mensaje kChat en la barra de herramientas del correo electrónico:

- Redacte su mensaje kChat, formatealo si es necesario y haga clic en el botón Enviar en la esquina inferior derecha:
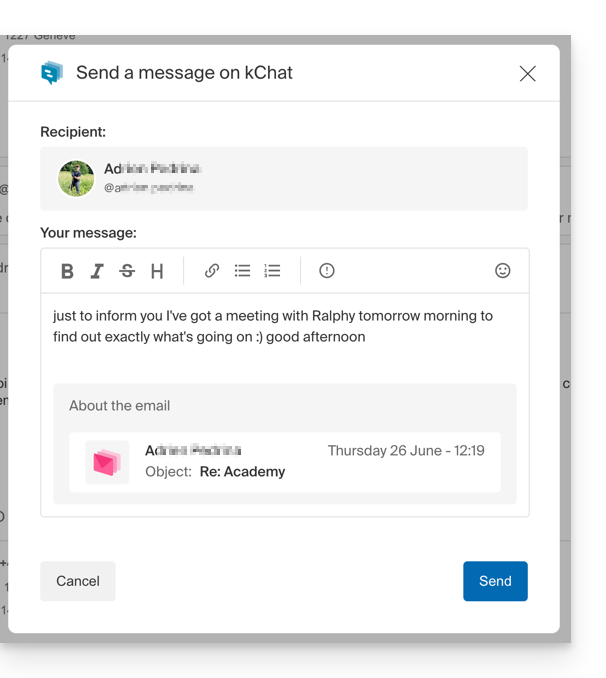
- Su contacto recibe el mensaje en kChat acompañado de un recuadro que representa el correo electrónico original (fecha y hora, asunto)…
Puedes acceder a este mensaje en kChat (en el hilo de mensajes privados con tu corresponsal) pero también:
- en el mensaje de confirmación de envío:

- en una barra de información sobre la conversación de correo electrónico:


