Base de conocimientos
1000 FAQ, 500 tutoriales y vídeos explicativos. ¡Aquí sólo hay soluciones!
Esta guía explica cómo informar sobre un intento de phishing (Phishing, Fishing, Filoutage...) del que podría ser víctima.
Prólogo
- El phishing es un intento de fraude y estafa, cuyo objetivo es obtener información sensible de manera fraudulenta.
- Generalmente, la víctima recibe en su bandeja de entrada un mensaje que parece provenir de Infomaniak, de su banco o de una entidad de confianza, indicándole que ha ocurrido un problema en su cuenta o en su vida cotidiana:
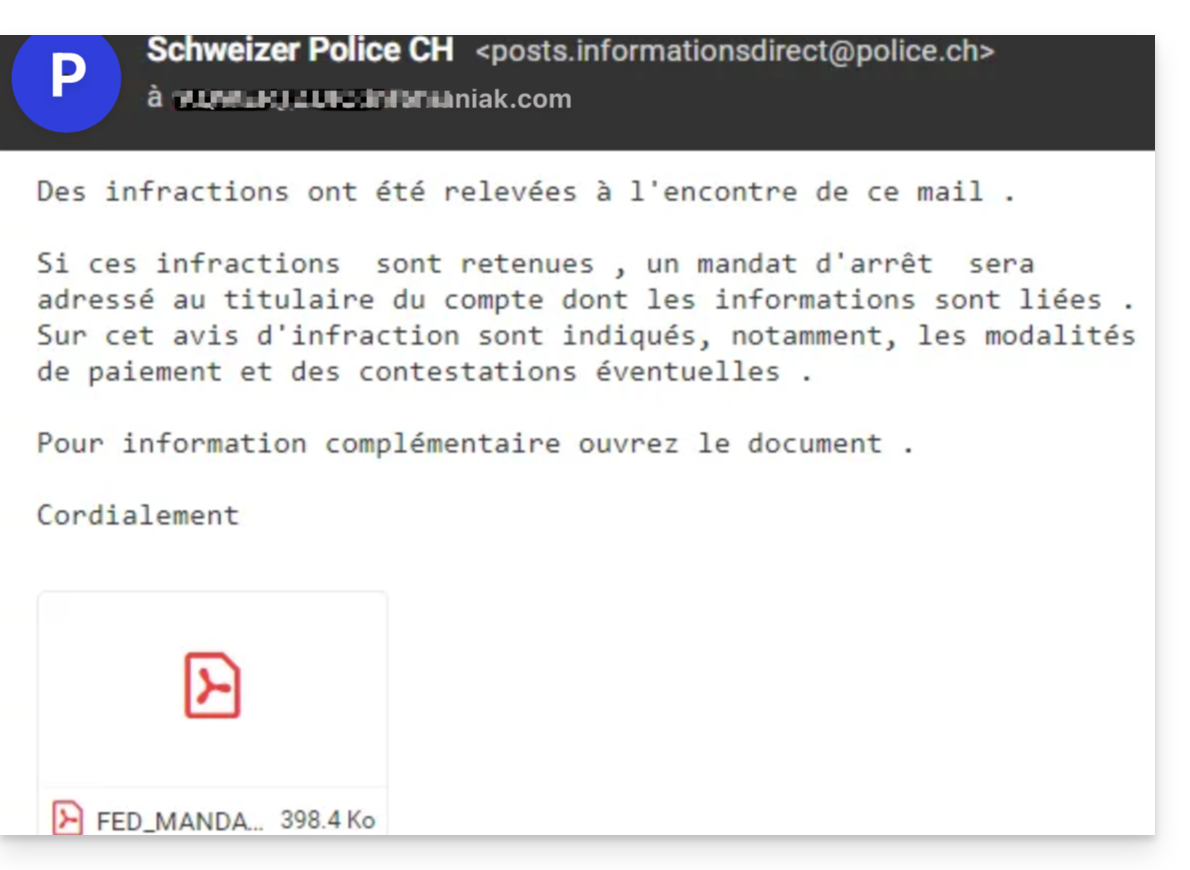
- El objetivo de esta suplantación de identidad es generalmente que el usuario acceda voluntariamente a una página y comunique información privada que luego será explotada con diferentes fines, principalmente financieros.
Si encuentra un correo electrónico de este tipo en su bandeja de entrada, tiene la posibilidad de actuar (leer a continuación) para que estos mensajes disminuyan y, a largo plazo, desaparezcan de los sistemas de mensajería.
Informar sobre un correo electrónico de phishing
Requisitos previos
- Verificar que el filtro de spam está activo.
- Para mayor seguridad, activar la mención de correo externo.
A continuación:
- Haga clic aquí para acceder a la aplicación web Mail de Infomaniak (servicio en línea ksuite.infomaniak.com/mail).
- Abra el mensaje de phishing
- Haga clic en el menú de acción ⋮ a la derecha.
- Desde el menú que aparece, seleccione
Marcar como phishing :
- Confirme el envío para su procesamiento.
- Elimine el correo electrónico
Tan pronto como haya hecho clic en Reportar como phishing, se envía automáticamente un correo electrónico a Infomaniak con toda la información necesaria para el tratamiento de la denuncia del fraude.
En caso de un problema más grave (cuando el mensaje le es enviado directamente por un conocido o un contacto sin que esto sea un envío a gran escala) se recomienda intervenir ante un organismo como por ejemplo www.report.ncsc.admin.ch.
Esta guía explica cómo modificar la versión de PHP utilizada en la línea de comandos (PHP CLI) en un Hosting Web de Infomaniak.
Prólogo
- Esta guía es útil si necesita ajustar temporalmente parámetros para un script específico o para una sesión PHP ejecutada en la línea de comandos (CLI).
- Para modificar la versión general de PHP utilizada por su alojamiento en el servidor web (FPM/Apache) a través del Administrador de Infomaniak, consulte esta otra guía.
Versión predeterminada de PHP en la línea de comandos
Cuando ejecuta el comando php (generalmente a través de /usr/bin/php), es la versión predeterminada de PHP configurada en el servidor la que se utiliza. Esta versión puede cambiar con el tiempo según las actualizaciones de la plataforma.
Para conocer la versión exacta actualmente activa en su alojamiento, ejecute:
php -vPara garantizar la estabilidad de sus scripts, se recomienda utilizar una versión explícita (php7.4, php8.0, php8.1, etc.) o ajustar su variable PATH para que apunte al directorio de la versión deseada (por ejemplo, /opt/php8.1/bin).
Modificar la versión de PHP utilizada en CLI
Existen dos archivos principales que se pueden utilizar para configurar la versión de PHP cargada automáticamente en su sesión SSH:
1. Uso de ~/.bashrc (recomendado)
El archivo .bashrc es leído por Bash al abrir un shell interactivo (no de inicio de sesión), es decir, en la mayoría de los casos cuando abre una sesión SSH normal o ejecuta comandos a través de herramientas de implementación.
Cree el archivo
~/.bashrcsi no existe, luego ábralo:touch ~/.bashrc nano ~/.bashrcAgregue la siguiente línea para especificar la versión de PHP deseada (por ejemplo: PHP 8.1):
export PATH="/opt/php8.1/bin:$PATH"Recargue su entorno:
source ~/.bashrcVerifique la versión actualmente utilizada:
php -v which phpDebería ver una ruta del tipo
/opt/php8.1/bin/php.
2. Uso de ~/.profile (alternativa)
El archivo .profile solo se lee cuando el shell se inicia en modo de inicio de sesión (por ejemplo, al iniciar sesión por primera vez a través de SSH). Si su entorno no carga .bashrc automáticamente, puede definir la versión de PHP directamente allí.
Cree el archivo
~/.profilesi no existe, luego ábralo:touch ~/.profile nano ~/.profileAgregue la siguiente línea:
export PATH="/opt/php8.1/bin:$PATH"Recargue su entorno:
source ~/.profile
3. Cargar .bashrc desde otros perfiles
Para garantizar que la configuración se cargue en todos los tipos de sesiones (inicio de sesión y sin inicio de sesión), se recomienda incluir en sus archivos ~/.bash_profile y ~/.profile la siguiente línea:
if [ -f ~/.bashrc ]; then . ~/.bashrc; fiDe esta manera, su configuración de PHP definida en .bashrc siempre se aplicará, independientemente de cómo se abra la sesión SSH.
Ejecutar una versión específica de manera puntual
Si desea lanzar un script con una versión específica de PHP sin modificar su entorno, puede llamar directamente al binario correspondiente:
/opt/php8.1/bin/php mon_script.php
/opt/php8.2/bin/php -vDespués de estos pasos, la versión de PHP seleccionada se cargará automáticamente cada vez que se abra una nueva sesión, y sus scripts CLI se ejecutarán con la versión deseada.
Esta guía explica por qué se recomienda abandonar la función mysql_num_rows() de MySQL que simplemente devuelve el número de líneas de un resultado.
La desventaja de esta función es que es muy pesada para el servidor, ya que se trata de un bucle que recorre cada línea para contarlas.
Por ejemplo:
$SQLstr = "SELECT * FROM commentaires WHERE affiche=1";
$r = mysql_query($SQLstr);
$num = mysql_num_rows($r);MySQL tiene una función count() que se encarga de esto y que es mucho menos pesada. Usa esto:
$SQLstr = "SELECT count(*) FROM commentaires WHERE affiche=1"
$r = mysql_query($SQLstr);
$result = mysql_fetch_row($r);
$num = $result[0];o
$SQLstr = "SELECT count(*) as total FROM commentaires WHERE affiche=1"
$r = mysql_query($SQLstr);
$result = mysql_fetch_array($r);
$num = $result['total'];Esta guía explica cómo instalar aplicaciones, extensiones PHP y tecnologías (lista no exhaustiva a continuación) en unos pocos clics en Serveur Cloud únicamente.
Consulte este otro guía si buscas información sobre aplicaciones web adicionales que se pueden instalar en cualquier tipo de alojamiento, incluyendo la oferta estándar/compartida.
Instalar (o desinstalar) aplicaciones/extensiones PHP…
Para encontrar la lista de tecnologías y proceder a su instalación:
- Haga clic aquí para acceder a la gestión de su Serveur Cloud en el Manager Infomaniak (¿Necesita ayuda?).
- Haga clic directamente en el nombre asignado al Serveur Cloud correspondiente.
- Haga clic en Extensiones PHP o en ‘Fast Installer’ en el menú lateral izquierdo:

- Haga clic en el menú de acción ⋮ a la derecha de la extensión que desea desinstalar en la tabla que se muestra.
- Haga clic en Desinstalar.
- De lo contrario, haga clic en el botón azul Instalar una extensión para realizar su elección de nueva instalación:

Lista no exhaustiva de aplicaciones y extensiones disponibles
AdvanceCOMPBuildEssentialelectron_devExifToolFFmpeg↗ guíaGhostscriptGifsicleGraphicsMagickHAProxyImagemagick↗ guíaJpegoptimlibjpeg_turbolibqrencodelibX11_xcb1MidnightCommanderMemcached↗ guíamongoDBNVM Node Version ManagerOptiPNGp7zipPDFtkPHP_APCuPHP_CLI↗ guíaPHP_FPMPHP_GnuPGPHP_gRPCPHP_igbinaryPHP_IonCube↗ guíaPHP_OPcachePHP_PDFPHP_PDO_ODBC↗ guíaPHP_SwoolepipPngcrushPngquantRedis↗ guíaRRDTool The Round Robin Database ToolRubyCompasssystemd↗ guíatesseract_ocrvarnish↗ guíavirtualenvWebPxauthxpdfxvfbZSH
Esta guía trata sobre el planificador de tareas, una funcionalidad que permite ejecutar scripts en Hosting Web en el momento y con la frecuencia de su elección para automatizar tareas repetitivas.
Consulte también esta otra guía si busca información sobre crontab (crons via SSH) en Servidor Cloud.
Acceder al planificador de tareas (webcron)
Para acceder a la herramienta de planificación de tareas:
- Haga clic aquí para acceder a la gestión de su producto en el Gestor de Infomaniak (¿Necesita ayuda?).
- Haga clic directamente en el nombre asignado al producto correspondiente.
- Haga clic en Web en el menú lateral izquierdo.
- Haga clic en Planificador de tareas en el menú lateral izquierdo:

- Haga clic en Tareas en el menú lateral izquierdo.
- Los crons existentes y las tareas en ejecución se muestran en las 2 pestañas de la página:

- Haga clic en el botón Planificar una tarea para crear una tarea programada especificando, entre otros, si la URL del script a ejecutar está protegida por contraseña, si desea recibir notificaciones y, por supuesto, el intervalo deseado (leer a continuación), etc.
- No olvide activar la tarea mediante el botón de alternancia (toggle switch).
Intervalos mínimos

Puede programar el cron con un intervalo mínimo de:
- 15 minutos con un hosting compartido
- 1 minuto en Servidor Cloud
Acceder al registro de la tarea ejecutada
Haga clic en el menú de acción ⋮ situado a la derecha del elemento correspondiente para acceder a la gestión rápida de su tarea y a su registro de ejecuciones:
Esta guía explica cómo agregar gratuitamente un tema de Elegant Themes (Divi) a un sitio WordPress ya instalado a través del instalador Infomaniak.
Requisitos previos
- Su sitio WordPress debe estar instalado a través de las herramientas Infomaniak WordPress para utilizar estos temas y extensiones.
- Los temas pueden añadirse durante la instalación (paso 14 de esta otra guía) o más tarde.
- Para beneficiarse del soporte de Elegant Themes (servicio al cliente), debe suscribirse a una oferta de Elegant Themes.
Agregar un tema de Elegant Themes
Para ello:
- Haga clic aquí para acceder a la gestión de su sitio WordPress en el Manager Infomaniak (¿Necesita ayuda?).
- Si su sitio no aparece aquí, es porque no se instaló a través de las herramientas Infomaniak… Consulte los requisitos previos mencionados anteriormente.
- Haga clic directamente en el nombre asignado al producto correspondiente:

- Haga clic en el menú de acción ⋮ ubicado a la derecha de la Aplicación Web correspondiente.
- Haga clic en Configuración de la aplicación:

- Haga clic en Modificar bajo Tema:

- Activa el tema deseado.
- Haga clic en el botón Guardar:

Utilizar una extensión de Elegant Themes
Consulte este otro guía para instalar Monarch, Bloom.
Esta guía explica la directiva "Options +Indexes" para el Albergue Web, lo que facilita la navegación para los visitantes y permite una personalización más avanzada de la forma en que se muestran los archivos.
Prólogo
- Una de las principales ventajas de activar la indexación de directorios es que los visitantes pueden ver y listar todos los archivos y subdirectorios de un directorio dado, incluso si no conocen el nombre exacto del archivo que están buscando. Esto puede ser especialmente útil para los sitios web de intercambio de archivos o los sitios de descarga.
- La indexación de directorios también facilita la navegación para los visitantes que no están familiarizados con la estructura de archivos del sitio. Pueden simplemente navegar por los subdirectorios para encontrar el archivo o la carpeta que necesitan.
- La directiva "
Options +Indexes" se puede personalizar para mostrar información adicional, como el tamaño y la fecha de modificación de los archivos, o para ocultar archivos o directorios específicos. - Sin esta directiva, un visitante puede encontrar un error de tipo:
Accès interdit!
Vous n'avez pas le droit d'accéder au répertoire demandé.
Soit il n'y a pas de document index soit le répertoire est protégé.
Si vous pensez qu'il s'agit d'une erreur du serveur, veuillez contacter le gestionnaire du site.
Error 403Listar el contenido de una carpeta web
Para listar los elementos contenidos en una carpeta sin índice particular:
- Cree un archivo .htaccess en la carpeta en cuestión.
- Escriba el siguiente comando:
Options +Indexes
Es importante señalar que esta solución solo funcionará si no tiene ningún índice en el directorio en cuestión; debe eliminar los archivos index.php, index.html, index.htm, etc., pero también el posible archivo welcome.php...
Personalizar la visualización
Aquí hay un ejemplo de código para personalizar la apariencia de la lista de archivos generada por Apache:
Options +Indexes
IndexOptions FancyIndexing
IndexOptions FoldersFirst IgnoreCase NameWidth=* DescriptionWidth=* Charset=UTF-8
HeaderName header.html
ReadmeName footer.htmlEn este ejemplo, el usuario activa la opción "Indexes", agrega la opción "FancyIndexing" para una apariencia más estética, especifica el orden de clasificación de los archivos, define el ancho de las columnas para el nombre y la descripción de los archivos, y especifica los nombres de los archivos a utilizar para el encabezado y el pie de página de la lista de archivos.
Esta guía explica cómo conectarse a su Hébergement Web utilizando una clave SSH.
Requisitos previos
- Crear una cuenta FTP + SSH desde el Manager Infomaniak.
- Crear una clave SSH con un algoritmo seguro, por ejemplo
ed25519:ssh-keygen -t ed25519porque con una clave en rsa (
ssh-keygenossh-keygen -t rsa), la conexión será rechazada y se devolverá el siguiente error en modo verboso:debug1: send_pubkey_test: no mutual signature algorithm
Depositar la clave SSH
Para ello:
- Conéctese al servidor a través de SSH (¿Necesita ayuda?).
Vaya a la raíz de su alojamiento web:
cd ~Cree el directorio «
.ssh»:mkdir .ssh- Cambie los permisos del directorio
.ssha chmod 700. - Cree el archivo
authorized_keysy pegue su clave SSH pública en una sola línea (importante). - Cambie los permisos del archivo
authorized_keysa chmod 600.
Esta guía explica cómo acceder a phpMyAdmin con un Hébergement Web.
Acceder a phpMyAdmin
Para acceder al alojamiento web en la sección Bases de datos:
- Haga clic aquí para acceder a la gestión de su producto en el Manager Infomaniak (¿Necesita ayuda?).
- Haga clic directamente en el nombre asignado al producto en cuestión.
- Haga clic en Bases de datos en el menú lateral izquierdo.
- Haga clic en Conectarse a phpMyAdmin:

- El servidor correcto y un usuario temporal se completan automáticamente.
También puede hacer clic en el menú de acción ⋮ situado a la derecha de un usuario de base de datos:
- El servidor correcto se rellena automáticamente.
- La contraseña a ingresar corresponde al usuario de la base de datos (aquella que elegiste al crear el usuario MySQL redefinir si la has olvidado).
Esta guía trata sobre las direcciones IP, aquellas…
- … asignadas a los sitios/alojamientos/servidores, IP dinámicas o estáticas, compartidas o dedicadas,
- … asignadas por su Proveedor de Servicios de Internet (PSI) al establecer una conexión a Internet hacia su producto Infomaniak.
Prólogo
- Una dirección IP dedicada o estática para un sitio web es una dirección IP permanente que se le asigna específicamente.
- A diferencia de una dirección IP compartida, que es utilizada por varios sitios web, una dirección IP dedicada garantiza que solo esta plataforma está asociada a esta dirección.
- Las direcciones IP dedicadas para sitios web se utilizan a menudo en casos donde la estabilidad, la personalización y la seguridad son importantes, como el alojamiento de servidores, la configuración de firewalls o la activación de certificados SSL (aunque es posible proceder sin una dirección IP dedicada para instalar un certificado SSL).
- Estos son los principales beneficios:
- Configurar una entrada PTR o DNS inverso en las IP dedicadas es útil, especialmente para la instalación de un servidor de correo, ya que algunos proveedores de servicios de correo verifican el registro PTR antes de aceptar los correos electrónicos enviados desde un servidor.
- Mejor estabilidad de la conexión.
- Reducción del riesgo de mala reputación relacionada con sitios web que comparten la misma dirección IP.
- Facilidad de configuración de ciertos aspectos técnicos.
- Una IP dedicada puede mejorar el posicionamiento en motores de búsqueda de un sitio web (aunque existen opiniones divergentes entre los especialistas en posicionamiento).
- Atención: Infomaniak no permite acceder a sitios web por HTTP(S) a través de IP (dedicadas) en servidores gestionados; debe utilizar un nombre de dominio que apunte a la IP (o utilizar la URL de previsualización).
Agregar una IP dedicada al sitio web
Para agregar una IP dedicada a tu sitio web, consulta esta guía.
Si tiene problemas y dirige el tráfico web hacia un puerto específico, consulte esta otra guía.
Bloqueo de la dirección IP (conexión a Internet)
Si no puede acceder…
- … todas tus direcciones de correo electrónico que tienes con Infomaniak (que normalmente funcionan bien) y esto con un software/cliente de correo desde una sola y misma red de Internet (es decir, desde la misma dirección IP proporcionada por tu FAI)…
… o si desafortunadamente has realizado este tipo de operación:
- intentos repetidos de conexiones fallidas por FTP, SSH o en puntos de acceso como el inicio de sesión de WordPress…
- solicitudes que devuelven demasiados errores como errores 403 en masa…
… tu acceso a los servidores Infomaniak puede ser bloqueado debido a la prohibición de la dirección IP (banip / ipban) de tu conexión a Internet.
Para desbloquear la situación, contacte el soporte de Infomaniak por correo electrónico y especifique el dominio afectado y, sobre todo, su dirección IP pública afectada.
Desbloqueo definitivo (IP en lista blanca)
Con un Servidor Cloud, puede solicitar además autorizar definitivamente la dirección IP concernida para que el bloqueo no se reproduzca nunca más, independientemente de la situación. Para ello, debe:
- Tener una IP dedicada asociada a su Serveur Cloud.
- Ser consciente de que Infomaniak no bloqueará posibles ataques provenientes de esta IP; los ataques o intentos de acceso malintencionados provenientes de esta dirección ya no serán bloqueados automáticamente por los sistemas de seguridad.
- Confirmar por correo electrónico y desde una dirección de contacto asociada a la cuenta (propietario o administrador) que comprende y acepta la plena responsabilidad en caso de ataque proveniente de esta IP.
Esta guía explica para qué sirve la opción "Prefijo MySQL" en los parámetros de un sitio y cuáles son sus implicaciones para el funcionamiento de sus aplicaciones web (CMS) y scripts PHP.
Prólogo
- Cuando la opción "Préfixe MySQL" está activada para un sitio, ya no es necesario agregar el prefijo "
wxyz_" antes del nombre y los usuarios de sus bases de datos MySQL. - Un script PHP podrá conectarse a MySQL con el usuario "monuser" y una base de datos "mabase" y el acceso se realizará automáticamente con el usuario "wxyz_monuser" y la base de datos "wxyz_mabase".
- ⚠ Si realiza una migración desde una antigua oferta Infomaniak:
- Después de migrar un sitio desde la antigua consola, la opción "Préfixe MySQL" está activada por defecto para mantener automáticamente la conexión de sus aplicaciones web (WordPress, Joomla, Drupal, etc.) y scripts PHP con sus bases de datos MySQL.
- Para asegurar el buen funcionamiento de sus sitios en caso de migración de su alojamiento a otro servidor, se recomienda encarecidamente desactivar esta función y realizar los ajustes que ello implica.
Gestionar la opción Prefijo MySQL
Avanzar con las variables de entorno
Es posible configurar variables de entorno directamente desde el Manager para todo tu sitio web:
- Haga clic aquí para acceder a la gestión de su producto en el Manager Infomaniak (¿Necesita ayuda?).
- Haga clic directamente en el nombre asignado al producto correspondiente:
- Haga clic en Gestionar bajo Parámetros avanzados:

- Haga clic en la pestaña PHP / Apache.
- Activar o desactivar el botón de alternancia (toggle switch) Préfixe MySQL.
- Haga clic en el botón Guardar:

- Realice los ajustes necesarios en los archivos de configuración de sus aplicaciones web y scripts PHP…
Implicaciones y ajustes a realizar
Después de desactivar la opción Préfixo MySQL para un sitio, algunos scripts PHP o CMS pueden dejar de funcionar. Para restablecer la conexión a sus bases de datos, deberá actualizar la siguiente información en el/los archivo(s) de configuración de los scripts afectados:
- el nombre de la base de datos MySQL: deberá agregar el prefijo de su servidor
- antes:
mabase - después:
wxyz_mabase
- antes:
- el usuario de la base de datos MySQL: deberá agregar el prefijo de su servidor
- antes:
monuser - después:
wxyz_monuser
- antes:
Esta guía trata sobre Laravel, un framework web de código abierto escrito en PHP que sigue el principio modelo-vista-controlador (MVC). También consulte su documentación.
Para obtener ayuda adicional contacte a un socio o lanza una oferta gratuita — también descubra el rol del proveedor de alojamiento.
Requisitos previos
- Tener un Alojamiento Web compartido o un Servidor Cloud con la versión más reciente de MySQL/MariaDB.
- Sitio bajo PHP 8.2.
- Crear un acceso SSH.
- Crear una base de datos.
Instalación de Laravel 11
Para ello:
- Conéctese al servidor a través de SSH (¿necesita ayuda?).
- Colócate en el directorio del sitio ejecutando el comando “cd ruta-al-sitio” (por ejemplo
cd sites/laravel.domain.xyz). - Cree un nuevo proyecto ejecutando el comando
composer create-project laravel/laravel example-app. - Modifique el archivo
.enven la raíz del alojamiento para actualizar los parámetros de conexión a la nueva base de datos:- DB_CONNECTION=mysql
- DB_HOST=xxxx.myd.infomaniak.com
- DB_PORT=3306
- DB_DATABASE= el nombre de la base de datos MySQL (xxxx_newbdd)
- DB_USERNAME= el usuario MySQL con los derechos sobre esta base
- DB_PASSWORD= su contraseña
- Colócate en el directorio del proyecto y publica a través de SSH:
cd example-appphp artisan migrate - Modifique el directorio objetivo para que apunte al subdirectorio «public» del proyecto, aquí
/sites/laravel.domain.xyz/example-app/public.
Esta guía explica cómo agregar un dominio sinónimo a un nombre de dominio.
Prólogo
- Un dominio sinónimo es un nombre de dominio que puede servir como nombre secundario para otro dominio.
- Cuando se agrega un dominio sinónimo, hereda automáticamente el contenido de la zona DNS del dominio principal (incluyendo los registros
MX,A, etc.), así como su alojamiento Web y de Correo. - En su lugar, también puede agregar un alias (dominio) a un sitio web o agregar un alias (dominio) a un Servicio de Correo.
Agregar un dominio sinónimo a un dominio
Requisitos previos
- El nombre de dominio del futuro sinónimo o la gestión de su zona DNS…
- … debe estar reservado en Infomaniak,
- … debe estar configurado con los DNS de Infomaniak,
- … no debe estar vinculado a ningún producto.
- El nombre de dominio en el que se colocará el sinónimo…
- … no debe estar asociado al producto Newsletter de Infomaniak.
Para acceder a sus nombres de dominio:
- Haga clic aquí para acceder a la gestión de su producto en el Gestor de Infomaniak (¿Necesita ayuda?).
- Haga clic directamente en el nombre asignado al producto correspondiente.
- Haga clic en Dominios sinónimos en el menú lateral izquierdo.
- Elija agregar un sinónimo.
- Haga clic en Siguiente:

- Elija un dominio existente en la Organización actual, o comprar un nuevo dominio con antelación, y haga clic en el botón para Confirmar:

Consulte esta otra guía si busca información para disociar un nombre de dominio sinónimo.
Esta guía trata sobre MySQL/MariaDB y, más específicamente, sobre los análisis de índices y consultas con los Hébergement Web.
Registro lento para las consultas largas
El slowlog MySQL está activado en todos los servidores MySQL y agrupa las consultas que tardan más de 5 segundos* en ejecutarse. Si sus consultas están bien construidas, nunca verá estos archivos. De lo contrario, consúltenlos regularmente para corregir cualquier defecto y garantizar así el buen funcionamiento de su sitio.
Contacte al soporte de Infomaniak por escrito para obtenerlos (excepto para los antiguos alojamientos v1 que se pueden consultar directamente desde el gestor de archivos FTP Manager un nivel por encima de /web en el directorio /logs).
¿Y los registros?
Ningún log de MySQL se crea (excepto los slowlogs) porque los servidores MySQL no soportarían la carga de registrar millones de logs simultáneamente. Si es necesario, Infomaniak puede activar este log de MySQL durante 5 minutos para permitirle analizarlos con EXPLAIN y determinar los índices útiles, por ejemplo. Para ello, contacte con el soporte de Infomaniak por escrito.
* de tiempo transcurrido. Y en cuanto a los bloqueos, la documentación proporciona la siguiente precisión: "The time to acquire the initial locks is not counted as execution time"
Esta guía explica cómo cambiar la contraseña de una cuenta FTP o FTP / SSH para el sitio de un Alojamiento Web Infomaniak.
Cambiar la contraseña de un usuario FTP existente
Para acceder al sitio en un Alojamiento Web para modificar sus accesos FTP:
- Haga clic aquí para acceder a la gestión de su producto en el Manager Infomaniak (¿Necesita ayuda?).
- Haga clic directamente en el nombre asignado al producto en cuestión.
- Haga clic en FTP / SSH en el menú lateral izquierdo.
- Haga clic en el menú de acción ⋮ a la derecha del usuario correspondiente en la tabla que se muestra.
- Haga clic en Modificar:

- Introduzca directamente la nueva contraseña que se utilizará para sus accesos por FTP o acceso SSH.
- Si es necesario, puede generar una contraseña fuerte.
- Confirme los cambios:

Esta guía permite resolver un posible error 530 reduciendo el número de conexiones FTP simultáneas a los Alojamientos Web.
Resolver un error 530
El mensaje de error 530 Sorry, the maximum number of clients (25) for this user are already connected generalmente aparece como resultado de múltiples conexiones simultáneas con un software/cliente FTP que maneja mal las desconexiones o que intenta abrir varias conexiones al mismo tiempo pensando que acelerará la descarga.
Una vez que hayas obtenido este error, debes cerrar el programa FTP y esperar 30 minutos para que el servidor corte las conexiones activas y puedas volver a conectarte.
También puede crear un nuevo usuario FTP y conectarse con él.
Para evitar esta situación con FileZilla, ir al menú Edición -> Configuración luego en la pestaña Transferencias y ajustar el número de transferencias simultáneas a 2.
Se recomienda usar el gestor de archivos FTP Manager.
Esta guía explica cómo eliminar un dominio alias de un alojamiento web de Infomaniak. El nombre de dominio principal del sitio ya no estará vinculado a ningún otro nombre de dominio.
Esto permite, en particular, poder crear posteriormente un nuevo alojamiento web o sitio distinto para el nombre de dominio así desvinculado.
Requisitos previos
- Haber desvinculado el nombre de dominio sinónimo del nombre de dominio principal si había una asociación anteriormente.
Eliminar el dominio alias
Para eliminar un nombre de dominio alias de su sitio:
- Haga clic aquí para acceder a la gestión de su producto en el Gestor de Infomaniak (¿Necesita ayuda?).
- Haga clic directamente en el nombre asignado al producto concernido:

- Haga clic a continuación en la flecha para desplegar la sección Dominios de este sitio.
- Haga clic en el menú de acción ⋮ a la derecha del dominio a eliminar.
- Elija Desvincular:

- Confirme la eliminación del alias.
Esta guía explica cómo proteger una parte de un sitio en un Alojamiento Web haciendo obligatorio el ingreso de una contraseña antes de consultar un directorio (subdirectorios incluidos) desde un navegador.
Método sencillo
Proteger con contraseña (autenticación Digest) un directorio utilizando la herramienta "Protección de carpetas":
- Haga clic aquí para acceder a la gestión de su producto en el Manager Infomaniak (¿Necesita ayuda?).
- Haga clic directamente en el nombre asignado al producto en cuestión.
- Haga clic en Seguridad en el menú lateral izquierdo.
- Haga clic en Protección de carpetas en el menú lateral izquierdo.
- Haga clic en el directorio que desea proteger.
- Active la protección con el botón de alternancia (toggle switch) y luego crea uno o varios usuarios*:

- * Los usuarios se definen por carpeta; la herramienta no permite gestionar grupos de usuarios:

- * Los usuarios se definen por carpeta; la herramienta no permite gestionar grupos de usuarios:
- Haga clic en el botón Agregar.
- Haga clic en el botón para agregar acceso de un usuario adicional si es necesario.
- Haga clic en el menú de acción ⋮ situado a la derecha del usuario correspondiente para modificarlo o eliminarlo.
- Haga clic nuevamente en el botón de alternancia (toggle switch) para desactivar completamente la protección del directorio:

Método manual a través de .htaccess
Para proteger una carpeta con una contraseña utilizando el archivo .htaccess de tu sitio:
- Conéctese a su alojamiento a través de un software/cliente FTP o el FTP Manager.
En la carpeta a proteger, cree un archivo llamado
password.phpy adapte el siguiente contenido en su interior reemplazando12345por la contraseña deseada:<?php $pass = "12345"; echo password_hash($pass, PASSWORD_DEFAULT); // Affiche le mot de passe chiffré ?>- Abra un navegador web y muestre el archivo
password.php(ejemplo: domain.xyz/dossier-à-protéger/password.php). - El navegador web muestra tu contraseña cifrada; copia la contraseña cifrada, la necesitarás más adelante…
En la carpeta a proteger, cree un archivo llamado .htaccess y adapte el siguiente contenido en su interior:
AuthName "Page d'administration protégée"
AuthType Basic
AuthUserFile "/exemple/.htpasswd"
Require valid-userReemplace /exemplo/ por la ruta absoluta de la carpeta a proteger. Ejemplo:
AuthUserFile "/home/clients/0f83c7afb710e5ae2645a1b704d8772f/web/dossier_a_proteger/.htpasswd"En la carpeta a proteger, cree un archivo llamado htpasswd.txt y adapte el siguiente contenido en su interior:
login:password_chiffré- Reemplace
loginpor el login deseado. - Reemplace
password_chiffrépor la contraseña cifrada copiada en el paso 1 de esta guía.
Una vez guardado el archivo htpasswd.txt, renómbralo de la siguiente manera: .htpasswd.
Abra un navegador web e intenta mostrar una de las páginas contenidas en la carpeta protegida. Si se ha seguido la guía correctamente, el inicio de sesión y la contraseña (no cifrada) elegidos permiten acceder a la carpeta protegida.
Otras restricciones también pueden aplicarse mediante .htaccess.
Esta guía explica cómo visualizar un sitio web alojado por Infomaniak aunque actualmente no se haya configurado correctamente ningún nombre de dominio/URL para dirigir al visitante hacia el sitio.
Prólogo
- Gracias a la URL de previsualización de tu sitio web, obtén en un navegador la versión actual de tu contenido, independientemente de si el futuro nombre de dominio correspondiente aún no está configurado correctamente.
- Esta vista previa del sitio se puede hacer gracias a una URL de previsualización y permite, en particular, probar un sitio antes de hacer que un nombre de dominio apunte a él, por ejemplo, si actualmente apunta a otro lugar.
- Esta URL temporal proporcionada por Infomaniak puede cambiar en cualquier momento y solo está disponible con las ofertas de pago.
Obtener la URL de previsualización de su sitio
Para ello:
- Haga clic aquí para acceder a la gestión de su producto en el Manager Infomaniak (¿Necesita ayuda?).
- Haga clic directamente en el nombre asignado al producto correspondiente.
- Haga clic en Más información.
- La dirección de previsualización se indica bajo URL de previsualización (ej.:
XXX.preview.infomaniak.website):
En caso de problema…
Si al visitar su dirección de previsualización, la URL cambia inmediatamente a otra, puede deberse a un archivo .htaccess que ha modificado para incluir reglas de reescritura. Debe desactivarlo y luego probar nuevamente.
… en WordPress
Si la URL de previsualización se muestra todo el tiempo a pesar de haber hecho lo necesario en cuanto al nombre de dominio, debe asignarle la dirección definitiva como dirección principal en las opciones de su sitio web.
Alternativas para previsualizar su sitio
Si desea proceder de manera diferente a la dirección de previsualización proporcionada por Infomaniak (ver arriba), puede modificar el archivo hosts de su ordenador (incluyendo con extensiones de navegador como esta para Firefox). Para ello, necesitará la dirección IP de su sitio.
Cuando sus pruebas estén terminadas o los DNS del nombre de dominio estén actualizados, no olvide borrar sus posibles modificaciones, de lo contrario será imposible mostrar su sitio si la dirección IP del servidor se modifica o si el sitio se migra a otro alojamiento web.
Esta guía detalla cómo, al activar un nuevo tema de WordPress, el formato y el contenido de los artículos y páginas pueden verse alterados, esto si el nuevo tema no utiliza los mismos shortcodes y/o el mismo page builder (constructor de páginas).
Problemas de formato
Aquí hay un ejemplo de cómo pueden aparecer sus artículos y páginas después de cambiar de tema de WordPress:

Desafortunadamente, no existe una solución automática para corregir este problema: deberá:
- volver al tema anterior que utilizaba
- o adaptar manualmente el contenido de su sitio con las herramientas previstas por su nuevo tema de WordPress.
Por supuesto, también puede desinstalar y reinstalar WordPress, el contenido del sitio se borrará y podrá empezar de nuevo con buenas bases.
Reducir los problemas en el futuro
Aquí hay algunos consejos que le evitarán tener que volver a formatear todo el contenido de su sitio en caso de cambio de tema:
- Utilice lo menos posible los shortcodes específicos de su tema de WordPress.
- Utilice un page builder universal que sea compatible con todos los temas de WordPress (por ejemplo Visual Composer o Thrive Content Builder).
- Tómese el tiempo de probar y evaluar la calidad de un tema, comparándolo con 2-3 temas similares, antes de usarlo y adaptar todo el contenido de su sitio.
Recursos útiles
- Encontrar y eliminar automáticamente todos los shortcodes no utilizados (artículo en inglés)…

