Base de conocimientos
1000 FAQ, 500 tutoriales y vídeos explicativos. ¡Aquí sólo hay soluciones!
Esta guía explica cómo, después de adquirir un nombre de dominio en Infomaniak, obtener gratuitamente un Servicio de Correo + un alojamiento Web.
Prólogo
- Para cada nombre de dominio registrado o transferido a Infomaniak, puede beneficiarse gratuitamente:
- de una dirección de correo electrónico que le da acceso, entre otras cosas, a la app Mail de Infomaniak
- y de un espacio Web de 10 Mo para una página básica.
- También es posible tener un Servicio de Correo gratuito mientras se posee una oferta Web de pago, o viceversa.
- En lugar de un Servicio de Correo de tipo Starter, también existe kSuite.
Activar la oferta Starter Mail + Web
Requisitos previos
- Poseer un nombre de dominio en Infomaniak (una zona DNS no es suficiente).
- Si es necesario, compre o transfiera un dominio.
- Según el tipo (Correo o Web) deseado, no tener un producto correspondiente ya asociado al nombre de dominio y esto en cualquier Organización de Infomaniak existente.
Para ordenar un Servicio de Correo Starter y Alojamiento Web Starter incluidos con cada dominio:
- Haga clic aquí para acceder a la gestión de su producto en el Administrador de Infomaniak (¿Necesita ayuda?).
- Haga clic directamente en el nombre asignado al producto concernido.
- Haga clic en el botón Conectar un servicio:

- Haga clic en Crear una dirección de correo electrónico:

- Haga clic en el campo de búsqueda y luego en Ordenar un Servicio de Correo:

- Haga clic para seleccionar la dirección de correo electrónico gratuita en la Tienda de Infomaniak (como a continuación) y haga clic en el botón Siguiente en la parte inferior derecha para avanzar el pedido:

- Haga clic para seleccionar la página Web básica en la Tienda de Infomaniak (como a continuación) y haga clic en el botón Siguiente en la parte inferior derecha para avanzar el pedido:

- Determine el pedido:

- Vuelva a su Manager Infomaniak para descubrir y utilizar sus nuevos productos.
Usar sus productos Starter
- Cree la dirección de correo electrónico deseada en su Servicio de Correo Starter.
- Para usar el espacio web de 10 Mo y crear una página web básica en su Alojamiento Web Starter, utilice:
- el editor de páginas
- o el gestor de archivos FTP para gestionar sus páginas HTML
- o cualquier software/cliente FTP con el protocolo FTP clásico
Actualizar una oferta Starter
- Modificar una oferta de correo electrónico (haga clic aquí).
- Modificar una oferta web (haga clic aquí).
En caso de problemas con un alojamiento Starter
Un alojamiento web de tipo Starter no ofrece IPv6. Tenga en cuenta, por lo tanto, los registros AAAA en la zona DNS del nombre de dominio correspondiente que pueden, entre otras cosas, impedirle activar el SSL; también tome nota de esta otra guía.
Esta guía detalla los errores de tipo Rejected, too many connections from this host si estos ocurren al visitar un sitio web.
Origen de los errores
429 Demasiadas solicitudes
Este error ocurre cuando el servidor se ve abrumado por un gran número de solicitudes en un corto período de tiempo, lo que puede deberse a un uso intensivo del sitio o a abusos.
503 Servicio temporalmente no disponible
Este error puede ser causado por varios factores, incluyendo trabajos de mantenimiento planificados en el servidor, una sobrecarga del servidor debido a un tráfico elevado, o la ejecución de un script que excede los límites de recursos del servidor.
Rechazado, demasiadas conexiones desde este host
Este error ocurre cuando el servidor rechaza las conexiones debido al alto número de conexiones simultáneas provenientes de la misma dirección IP. Consulte los "Registros de acceso y errores" en el panel de control de su alojamiento para encontrar múltiples entradas en el siguiente formato:
[Fri Sep 02 11:40:31] [error] [client 222.111.123.123] Rejected, too many connections from this host. (vhost:domain.xyz uri:/js/modules/blocktopmenu/js/superfish-modified.js current:34 limit:30
[Fri Sep 02 11:40:31] [error] [client 222.111.123.123] Rejected, too many connections from this host. (vhost:domain.xyz uri:/js/modules/blocktopmenu/js/hoverIntent.js current:34 limit:30
[Fri Sep 02 11:40:31] [error] [client 222.111.123.123] Rejected, too many connections from this host. (vhost:domain.xyz uri:/js/modules/productscategory/productscategory.js current:34 limit:30
[Fri Sep 02 11:40:31] [error] [client 222.111.123.123] Rejected, too many connections from this host. (vhost:domain.xyz uri:/modules/feeder/rss.php current:35 limit:30
[Fri Sep 02 11:40:31] [error] [client 222.111.123.123] Rejected, too many connections from this host. (vhost:domain.xyz uri:/js/modules/favoriteproducts/favoriteproducts.js current:34 limit:30 En este ejemplo, la IP 222.111.123.123 ejecuta 30 conexiones simultáneas en cada página, por lo que es automáticamente rechazada ya que puede parecer un ataque o un escaneo.
Posibles soluciones
Algunas pistas para resolver estos errores:
- Verifique los scripts que realizan múltiples conexiones al servidor para mostrar datos.
- Optimice el o los scripts afectados para que requieran menos recursos.
- Aumente los límites del sitio en cuestión para permitir que el script haga todo lo que tiene que hacer y/o limitar el número de conexiones simultáneas (especialmente en un Servidor Cloud donde los límites — memoria RAM, tiempo de ejecución, conexiones simultáneas — pueden aumentar significativamente).
- Migre su alojamiento a un Servidor Cloud.
Esta guía explica cómo migrar un Hébergement Web de MySQL a MariaDB.
Prólogo
- MariaDB es una versión mejorada de MySQL, con muchas funciones potentes integradas y numerosas mejoras en términos de uso, seguridad y rendimiento:
- MariaDB tiene un mayor pool de conexiones que soporta hasta 200,000 conexiones, mientras que MySQL tiene un pool de conexiones más pequeño.
- Al comparar el rendimiento de MariaDB y MySQL, se observa que la replicación es más rápida en MariaDB y más lenta en MySQL; MariaDB es más rápida que MySQL en general.
- MariaDB es de código abierto, mientras que MySQL utiliza código propietario en su edición Enterprise.
Usar MariaDB en lugar de MySQL
La actualización a MariaDB es irreversible y todos los sitios presentes en su alojamiento funcionarán luego con esta versión de MariaDB. Verifique la compatibilidad de sus scripts antes de continuar.
Para migrar un alojamiento web a MariaDB:
- Haga clic aquí para acceder a la gestión de su producto en el Manager Infomaniak (¿Necesita ayuda?).
- Haga clic directamente en el nombre asignado al producto en cuestión.
- Haga clic en Bases de datos en el menú lateral izquierdo.
- Haga clic en el enlace Migrar a MariaDB.
Para migrar un Servidor Cloud, consulte este otro guía sobre la migración a una nueva generación de Servidor Cloud.
La conexión a una base de datos Oracle remota no está disponible con alojamientos y servidores compartidos.
Sin embargo, puede instalar OCI8 para PHP en VPS Cloud / VPS Lite.
Esta guía detalla el envío de correos electrónicos desde un sitio web alojado por Infomaniak utilizando la función PHP mail() que está desactivada por defecto.
Prólogo
- Infomaniak desaconseja fuertemente el uso de la función PHP mail() para el envío de correos electrónicos desde sus aplicaciones:
- Los correos electrónicos se considerarán como "no autenticados" y, por lo tanto, estarán sujetos a límites.
- Su entregabilidad se verá afectada, lo que puede perjudicar a su sitio web.
- Se recomienda encarecidamente utilizar un método de envío SMTP autenticado para sus envíos de correo electrónico desde sus aplicaciones; Infomaniak ofrece a este efecto un servicio correspondiente.
Especificar la dirección de envío
Para que los mensajes se envíen correctamente desde su CMS/aplicación web (y evitar un error tipo Could not instantiate mail function o sender mismatch) es necesario especificar una dirección válida en los parámetros del sitio en Infomaniak:
- Haga clic aquí para acceder a la gestión de su producto en el Manager Infomaniak (¿Necesita ayuda?).
- Haga clic directamente en el nombre asignado al producto en cuestión.
- Haga clic en Gestionar bajo Configuraciones avanzadas:

- Desde la pestaña General, introduzca una dirección de correo electrónico existente en el campo Correo electrónico del remitente.
- Haga clic en el botón azul Guardar:

Reactivar la función mail
Si deseas usar la función mail de PHP, deberás activarla en cada uno de los sitios de tu alojamiento web correspondiente:
- Haga clic aquí para acceder a la gestión de su producto en el Manager Infomaniak (¿Necesita ayuda?).
- Haga clic directamente en el nombre asignado al producto en cuestión.
- Haga clic en Gestionar bajo Configuración avanzada.
- Desde la pestaña PHP / Apache, active la función mail:

- Haga clic en el botón azul Guardar.
Ejemplos PHP mail()…
… en WordPress
Configure el envío del formulario de contacto predeterminado incluido con el Constructor Divi:
- Inicia sesión en el panel de administración de WordPress.
- Diríjase al editor Divi de la página que contiene el formulario de contacto.
- Haga clic en el icono Configuración para configurar el formulario de contacto Divi:

- En EMAIL, ingrese la dirección de correo electrónico que recibirá los envíos del formulario y guarde:

- Por defecto, cuando un visitante utilice el formulario para contactarte, recibirás un correo electrónico desde
mail@le-nom-de-votre-sitey si respondes, el destinatario será automáticamente la dirección de correo electrónico indicada por el visitante al completar el formulario de contacto.
… en Prestashop
Acceda a la configuración avanzada de Prestashop:
- Especifique el modo SMTP.
- Introduzca
localhostcomo servidor. - Introduzca el puerto
25. - No especifique ni nombre de usuario ni contraseña.

… en Joomla
Configurar el envío de correos electrónicos a través de PHPmail (no recomendado) en Joomla:
- Inicia sesión en el panel de administración de tu sitio Joomla.
- Vaya a Configuración y luego a Servidor.
- No escriba NADA en el campo Correo electrónico del sitio:
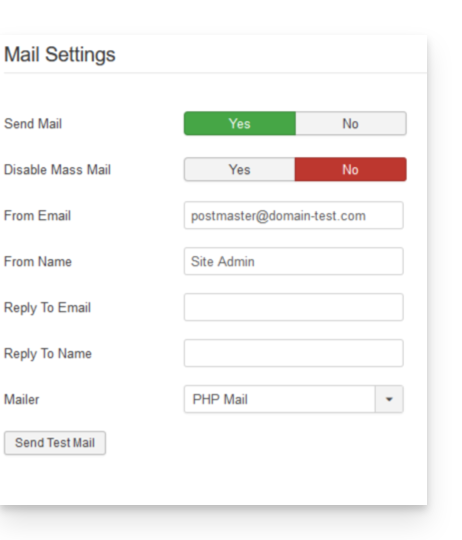
Desafortunadamente, esto impide cualquier prueba de envío a través del botón, pero funcionará si configura un formulario de contacto en su sitio. Haga clic en Guardar una vez que el campo esté vacío.
Dirección de respuesta PHP mail()
Al enviar un correo electrónico con la función mail() de PHP, el return-path se registrará en el formato root@h2web3.infomaniak.ch por ejemplo. Sin embargo, el encabezado Reply-To: presente en el código de su formulario permite especificar una dirección de respuesta válida.
Esta guía explica cómo agregar gratuitamente una extensión de Elegant Themes (Monarch, Divi Builder, Bloom, etc.) o un tema en un sitio WordPress ya instalado a través del instalador Infomaniak.
Requisitos previos
- Su sitio WordPress debe estar instalado a través de las herramientas Infomaniak WordPress para utilizar estos temas y extensiones.
- Los complementos pueden añadirse durante la instalación (paso 16 de esta otra guía) o más tarde.
- Para beneficiarse del soporte de Elegant Themes (servicio al cliente) debe suscribirse a una oferta de Elegant Themes.
Agregar un plugin de Elegant Themes
Para ello:
- Haga clic aquí para acceder a la gestión de su sitio WordPress en el Manager Infomaniak (¿Necesita ayuda?).
- Si su sitio no aparece aquí, es porque no se instaló a través de las herramientas Infomaniak… Consulte los requisitos previos mencionados anteriormente.
- Haga clic directamente en el nombre asignado al producto correspondiente:

- Haga clic en el menú de acción ⋮ ubicado a la derecha de la Aplicación Web correspondiente.
- Haga clic en Configuración de la aplicación:

- Haga clic en Agregar bajo Extensiones:

- Active las extensiones deseadas.
- Haga clic en el botón Guardar:

- Las extensiones están disponibles en tu interfaz de administración de WordPress:

Utilizar un tema de Elegant Themes
Consulta esta otra guía para instalar un tema Elegant Themes con Infomaniak.
Esta guía explica cómo eliminar una carpeta o un archivo mediante SSH, lo cual puede ser útil cuando no es posible eliminar un archivo con un software/cliente FTP o el FTP Manager.
Comando SSH para eliminar una carpeta/archivo
Infomaniak no se responsabiliza por la pérdida de datos relacionados con estas instrucciones.
Para eliminar un archivo o un directorio, es necesario usar el comando rm.
Para eliminar los archivos NomDuFichier.php y NomDuFichier.txt, hay que ejecutar el siguiente comando:
rm NomDuFichier.php NomDuFichier.txtPara eliminar un directorio, primero hay que eliminar su contenido y luego usar el siguiente comando:
rmdir NomDuDossier/Para eliminar todos los archivos en formato html, hay que ejecutar el siguiente comando:
rm *.html- Otros comandos útiles (enlace externo)
Esta guía trata sobre Django, un framework de desarrollo web de código abierto en Python.
Instalación de Django
Solo es posible instalar Django en VPS Cloud / VPS Lite.
Descubrir los diferentes alojamientos web de Infomaniak.
Esta guía proporciona pistas para realizar operaciones relacionadas con un sitio WordPress, lo que permite, entre otras cosas, …
- … copiar y migrar un sitio WordPress de un proveedor de alojamiento competidor a Infomaniak,
- … modificar el nombre de dominio de un sitio WordPress,
- … guardar un sitio WordPress completo…
Preámbulo
- Según el contexto, en lugar de hacer una transferencia de WordPress, también puede simplemente…
- … cambiar la dirección del sitio (el nombre de dominio asociado) muy fácilmente si ha instalado WordPress a través del instalador de Infomaniak,
- … duplicar un sitio WordPress para trabajar en paralelo en un entorno de desarrollo…
- ¡Simplifíquese la vida! En caso de necesidad, socios locales y recomendados por Infomaniak pueden encargarse de estos trámites. Lance una solicitud de oferta gratuita. Ellos se encargan de todo, liberándolo de los detalles técnicos.
Transferir un sitio WordPress…
… con la extensión All-in-One WP Migration
- Requiere instalar un nuevo WordPress limpio (por ejemplo, a través del instalador automático de Infomaniak) para importar el sitio antiguo.
- —> Consulte esta guía.
… con la extensión Duplicator
- Requiere conectarse al alojamiento por FTP para enviar un archivo
.zipy un archivo PHP para reinstalar el sitio antiguo.- —> Consulte esta guía.
Esta guía explica cómo activar la compresión de los recursos css, html, json, xml, etc., en el 'Hébergement Web de tu elección.
Prólogo
- De esta manera, reducirá el tamaño de los recursos que deben cargar sus visitantes, lo que tendrá el efecto de reducir el tiempo de carga de sus páginas web.
- Los archivos
.htaccessy.user.inise actualizarán automáticamente con las directivas necesarias.- Por medida de seguridad, se realiza una copia de respaldo de estos dos archivos con cada cambio.
- Cualquier modificación puede tardar varios minutos en surtir efecto.
Comprimir los archivos con Gzip
Para activar la compresión con Gzip:
- Haga clic aquí para acceder a la gestión de su producto en el Manager Infomaniak (¿Necesita ayuda?).
- Haga clic directamente en el nombre asignado al producto en cuestión.
- Haga clic en el botón Configuración avanzada.
- Haga clic en la pestaña APACHE.
- Active la opción Compresión de archivos.
- Haga clic en el botón azul Guardar:

Probar la compresión
Es posible probar fácilmente la compresión de sus páginas utilizando herramientas como:
Esta guía explica cómo activar una CDN para optimizar un Alojamiento Web de Infomaniak.
Preámbulo
- CDN significa "Content Delivery Network" en inglés, lo que se traduce al francés como "Red de distribución de contenido".
- Una CDN almacena una copia del contenido de su sitio (imágenes, videos, archivos CSS/JS) en varios servidores dispersos geográficamente.
- Cuando un usuario accede a su sitio, la CDN le proporciona este contenido desde el servidor más cercano a su ubicación, reduciendo así los tiempos de carga:
- Su sitio se carga más rápido para los visitantes, lo que puede reducir la tasa de rebote y mejorar la experiencia del usuario.
- Al distribuir el contenido, la CDN alivia la carga de su servidor principal, mejorando su rendimiento y disponibilidad.
- Algunas CDN ofrecen funcionalidades de seguridad como la protección contra ataques DDoS y la seguridad de los datos.
Configurar una CDN
Para usar una CDN, generalmente deberá realizar ajustes en la configuración de su nombre de dominio, específicamente en los registros DNS. Esto permitirá dirigir el tráfico de su sitio web hacia la red de servidores de la CDN. Por lo tanto, de manera general:
- Cree una cuenta en el sitio de la CDN de su elección y agregue su sitio.
- Modifique la zona DNS de su nombre de dominio según las instrucciones proporcionadas por la CDN.
- Pruebe su sitio para asegurarse de que la CDN funcione correctamente.
Guía específica de Cloudflare
Para los clientes que desean optimizar su sitio frente a las sobrecargas provocadas por el paso intenso de bots, el uso de una CDN como Cloudflare a menudo se recomienda. La CDN Cloudflare permite optimizar el rendimiento y la seguridad de un sitio web con, entre otras, las siguientes funcionalidades:
- almacenamiento en caché del contenido estático de un sitio
- minimización del código HTML, CSS y Javascript
- protección anti-DDoS básica
- etc.
Para configurar Cloudflare:
- Si es necesario, crea una cuenta en Cloudflare.
- Añade el nombre de dominio del sitio correspondiente.
- Reporta todos los registros de la zona DNS del dominio correspondiente en Cloudflare (registros A, MX, TXT, NS, etc.).
- En el Gestor de Infomaniak, modifica los DNS del dominio correspondiente con los servidores DNS indicados por Cloudflare.
- Configura DKIM y DNSSEC si es necesario.
- Cualquier adición/modificación DNS puede tardar hasta 48 horas en propagarse.
Nota: mod_cloudflare está activado por defecto en todos los alojamientos web de pago.
Activar el límite de tasa de Cloudflare
En la configuración predeterminada, Cloudflare actúa simplemente como intermediario entre el sitio y Infomaniak, reenviando todas las solicitudes a los servidores de Infomaniak. Así, durante los picos de tráfico o ataques, las solicitudes llegan al servidor de origen, pero con direcciones IP de Cloudflare, lo que dificulta la gestión de la mitigación en un servidor compartido.
La implementación de reglas de "limitación de tasa" en el firewall de aplicaciones de Cloudflare ahora es una solución efectiva ofrecida. Esta funcionalidad limita el número de solicitudes enviadas al servidor, bloqueando los escaneos agresivos y protegiendo el servidor contra las sobrecargas excesivas.
Y también…
… Amazon CloudFront
Si ya usas servicios de AWS, CloudFront es fácil de implementar. Crea una distribución, configura los parámetros y enlázala a tu sitio.
… Fastly
Regístrate en Fastly, configura tu servicio agregando tu sitio y definiendo los parámetros de caché. Fastly ofrece opciones de configuración avanzadas.
Esta guía explica cómo migrar un alojamiento web compartido a un Servidor Cloud recuperando todos sus datos, sitios web, bases de datos, etc.
Prólogo
- Si ya tienes un Serveur Cloud, pasa directamente al paso 2 de esta guía.
- Para migrar un alojamiento web de un Serveur Cloud a otro Serveur Cloud, consulte este otro guía aquí.
- Para migrar un alojamiento web de un Serveur Cloud a un alojamiento web compartido, consulte este otro guía aquí; tenga en cuenta que se trata de una operación que deberá realizar manualmente.
1. Pedir un Serveur Cloud
Para ello:
- Haga clic aquí para acceder a la gestión de los Servidores Cloud en el Manager Infomaniak (¿Necesita ayuda?).
- Haga clic en Comprar, elija un Servidor Cloud gestionado y siga el asistente para completar el pedido:

2. Migrar el alojamiento al Serveur Cloud
Una vez que el Serveur Cloud esté en servicio:
- Haga clic aquí para acceder a la gestión de su producto en el Manager Infomaniak (¿necesita ayuda?).
- Haga clic en el menú de acción ⋮ ubicado a la derecha del elemento correspondiente.
- Haga clic en Modificar la oferta:
- Seleccione la oferta de transferencia gratuita.
- Seleccione el Serveur Cloud al que migrar su alojamiento:

- Haga clic en el botón Siguiente al final de la página y complete el procedimiento por completo.
- Espere mientras se realiza la migración del alojamiento, se sentirá una interrupción del servicio durante el proceso.
- Nota:
- Los nombres de las bases de datos y de los usuarios de las bases de datos se conservan.
- Las cuentas FTP se conservan con los mismos nombres, pero el servidor anfitrión cambia por una dirección del tipo
xxxx.ftp.infomaniak.com. - La IP de los sitios cambiará, excepto las IP dedicadas.
Esta guía explica cómo utilizar PHPMailer con los alojamientos web Infomaniak.
Prólogo
- PHPMailer es una librería que permite enviar correos electrónicos desde un sitio web en formato HTML.
- Esta última permite, entre otras cosas, gestionar archivos adjuntos y soporta la autenticación SMTP y el multipart/alternative para los clientes que no pueden leer los correos electrónicos en formato HTML.
Usar PHPMailer
Para usar PHPMailer, es necesario instalarlo manualmente:
- Haga clic aquí para descargar la librería PHPMailer.
- Copie los archivos en un directorio de tu sitio web a través de FTP.
Establezca la conexión entre su script y PHPMailer, ejemplo:
require_once('chemin_a_modifier/class.phpmailer.php');
Resolver un error de Sender mismatch
En el protocolo SMTP (Simple Mail Transfer Protocol), el encabezado From especifica la dirección de correo electrónico del remitente del mensaje. Se trata de la dirección que aparecerá en el campo ‘De’ del mensaje recibido por el destinatario.
En PHPMailer, el método setFrom se utiliza para definir la dirección de correo electrónico del remitente, mientras que el encabezado From se utiliza para especificar la misma dirección al enviar el mensaje. El método setFrom también define el campo Reply-To del correo electrónico.
El error Sender mismatch SMTP code: 550 Additional SMTP info: 5.7.1 ocurre cuando la dirección de correo electrónico especificada en el campo setFrom no coincide con la dirección de correo electrónico especificada en el encabezado From al enviar el mensaje.
Para evitar este error:
En lugar de usar el método
setFrompara definir la dirección de correo electrónico del remitente, use la propiedadFromdel objeto PHPMailer, ejemplo:$mail = new PHPMailer(); $mail->From = 'expediteur@domain.xyz';Asegúrate de que el valor especificado en la propiedad
Fromcoincida exactamente con la dirección de correo electrónico utilizada en el camposetFrom.Ejemplo, si usa
setFromcon un nombre de remitente como esto:$mail->setFrom('expediteur@domain.xyz', 'Nom Expediteur');… asegúrate de que el valor de
Fromtambién esté definido con el nombre del remitente:$mail->From = 'expediteur@domain.xyz'; $mail->FromName = 'Nom Expediteur';
Luego, continúe con la configuración y el envío del correo electrónico normalmente.
Más información
- Correo electrónico autenticado (SMTP) desde un sitio web
- Correo no autenticado a través de PHP mail()
Esta guía explica cómo generar una solicitud de certificado (CSR) para un nombre de dominio y todos sus subdominios con un Hosting Web (excluyendo el alojamiento gratuito de tipo Starter).
Esto permite cifrar la conexión a su nombre de dominio y todos sus subdominios mediante SSL.
Configurar un certificado Wildcard
1. Agregar un dominio alias con asterisco *
Para agregar un alias de tipo * a su sitio web:
- Haga clic aquí para acceder a la gestión de su producto en el Gestor Infomaniak (¿Necesita ayuda?).
- Haga clic directamente en el nombre asignado al producto correspondiente:

- Haga clic en la flecha para expandir la sección Dominios de este sitio.
- Haga clic en el botón Agregar un dominio:

- Ingrese el nombre de dominio a agregar en este formato:
*.dominio.xyz(el asterisco es obligatorio, seguido de un punto, luego del nombre de dominio del sitio web que en este ejemplo es dominio.xyz)
- Haga clic en el botón Confirmar para finalizar el procedimiento:

2. Instalar un certificado SSL o actualizarlo
Ejemplo de actualización del certificado existente para incluir el subdominio * wildcard:
- Haga clic aquí para acceder a la gestión de su producto en el Gestor Infomaniak (¿Necesita ayuda?).
- Haga clic directamente en el nombre asignado al producto correspondiente.
- Haga clic en SSL en el menú lateral izquierdo.
- Haga clic en el menú de acción ⋮ ubicado a la derecha.
- Haga clic en Cambiar el certificado:

- Seleccione el mismo certificado que ya posee.
- Haga clic en el botón Siguiente:

- Asegúrese de que el subdominio recientemente agregado esté bien seleccionado.
- Haga clic en el botón Instalar abajo:

- Espere el tiempo de creación o actualización.
Esta guía explica cómo consultar y descargar los logs de Apache de Hébergement Web útiles para corregir scripts PHP o ciertos errores de programación.
Prólogo
- Infomaniak conserva los 500 últimos registros de errores o accesos durante un tiempo de retención de 10 días máximo.
- Es imposible realizar una búsqueda anterior, incluso bajo solicitud.
- También puede encontrar estos logs en el servidor a través de FTP en la carpeta
/ik-logs.
Acceder a los registros de acceso y errores
Para mostrar estos logs:
- Haga clic aquí para acceder a la gestión de su producto en el Manager Infomaniak (¿Necesita ayuda?).
- Haga clic directamente en el nombre asignado al producto concernido.
- Haga clic en Registros en el panel lateral izquierdo:

- Haga clic en Erreurs o Accès para mostrar el registro de errores o el registro de acceso.
- Haga clic en Enviar por correo electrónico para recibir inmediatamente todas las entradas por correo electrónico a su dirección de usuario:

Esta guía explica cómo prevenir los ataques informáticos y cómo evitar que pirateen el sitio web que gestionas.
Usuarios de WordPress: tomen conocimiento de este artículo dedicado.
El papel del proveedor de alojamiento
La labor de Infomaniak es proporcionar un alojamiento de calidad, por lo que es primordial responder extremadamente rápido a los diversos y variados ataques a los que puede estar sujeto cualquier actor de Internet. Infomaniak hace todo lo posible para tomar las máximas precauciones contra el hacking, especialmente manteniendo actualizadas las diferentes versiones de las tecnologías utilizadas.
En caso de un pirateo confirmado, si es posible rastrear al autor y la máquina ha sido comprometida debido a un fallo de seguridad atribuible a Infomaniak, y la integridad de los servidores está en juego, Infomaniak se hace cargo de la situación por sí misma.
El papel del titular del sitio y del webmaster
Si el pirataje de tu sitio es de tu responsabilidad (un script que no está actualizado, un parche de seguridad que no se ha aplicado, etc.), Infomaniak te contacta para advertirte de un problema que deberás resolver rápidamente. Algunos organismos como Saferinternet pueden, además, suspender el nombre de dominio en amont, lo que desactivará el sitio pero también el correo electrónico.
Infomaniak no puede contrarrestar exploits relacionados con un error en su código PHP u otro. Si el pirataje no se detecta, generalmente notará la intrusión bastante rápidamente por elementos sospechosos en sus páginas o por la recepción de numerosos correos electrónicos de error.
Por lo tanto, es su responsabilidad encargarse de la evolución de su sitio web con el tiempo y, sobre todo, no dejarlo "morir" en un rincón, incluso si es necesario recurrir a un webmaster que se dedique a ello.
¿No tienes tiempo para gestionar tus servicios? Lanza gratuitamente una oferta para encontrar un socio de Infomaniak que se encargará de todo.
Las recomendaciones de Infomaniak
- Actualice regularmente todas sus aplicaciones web (WordPress, Joomla, Drupal, ownCloud, etc.).
- Mantenga actualizada la versión PHP de su sitio en los servidores Infomaniak.
- Mantenga su sitio web actualizado migrando a las nuevas ofertas cuando se le proponga.
- Añade un sistema de protección en tus formularios de contacto (captcha, etc.) y en las posibles herramientas de "recomendación a amigos" (tell-a-friend...).
- Realice regularmente un análisis antivirus del alojamiento.
- Supervise la herramienta de detección de vulnerabilidades.
- Elimine todo lo que no hayas desarrollado tú mismo y cuyo autor no haya proporcionado una actualización/corrección en los últimos meses.
- Realice una copia de seguridad regular de su sitio (consulte esta otra guía si usa WordPress) cuando todo vaya bien y guárdela en un lugar seguro (ya que las copias de seguridad automáticas solo se conservan unos pocos días y a veces no es suficiente para volver atrás después de constatar una intrusión).
- Consulte ibarry.ch.
Si ha surgido un problema...
- Cambie las contraseñas de sus aplicaciones Web, de sus cuentas FTP y de sus bases de datos verificando previamente que no haya ningún virus en su computadora.
- Restaure una copia de seguridad pero actualice inmediatamente todo lo que pueda ser actualizado tan pronto como se complete la restauración.
Esta guía explica cómo pedir, vincular o retirar una IP dedicada a un sitio web.
Gestionar las IP dedicadas en un alojamiento
Comprar una o varias primeras direcciones IP dedicadas
Para ello:
- Haga clic aquí para acceder a la gestión de su producto en el Manager Infomaniak (¿necesita ayuda?).
- Haga clic directamente en el nombre asignado al producto en cuestión.
- Haga clic en Web en el menú lateral izquierdo.
- Haga clic en IP dedicadas en el menú lateral izquierdo.
- Haga clic en el botón para ordenar una o más direcciones IP:

Comprar una o más direcciones IP dedicadas adicionales
Para ello:
- Haga clic aquí para acceder a la gestión de su producto en el Manager Infomaniak (¿necesita ayuda?).
- Haga clic directamente en el nombre asignado al producto en cuestión.
- Haga clic en Web en el menú lateral izquierdo.
- Haga clic en IP dedicadas en el menú lateral izquierdo.
- Haga clic en Comprar :

Asociar una dirección IP dedicada a un sitio web en un alojamiento
Una vez que la IP se haya pedido y pagado, consulte los requisitos previos a continuación, ya que cambiar a una dirección IP dedicada para un sitio web puede causar una interrupción temporal, especialmente si hay un certificado SSL Let’s Encrypt. Para limitar el impacto:
- Comience por reducir el TTL de los registros DNS
AyAAAA(para@ywww) a 5 minutos. - Espere la duración del TTL anterior antes de realizar cualquier modificación.
- El cambio a continuación debe realizarse durante un período de bajo tráfico para limitar la molestia causada por la interrupción inevitable.
- Al final del procedimiento, deberá esperar el tiempo del nuevo TTL para que la nueva configuración se propague y el certificado SSL se regenere, luego verificar la accesibilidad del sitio en HTTPS para asegurarse de que todo funcione correctamente.
Para cambiar a una dirección IP dedicada:
- Haga clic aquí para acceder a la gestión de su producto en el Manager Infomaniak (¿necesita ayuda?).
- Haga clic directamente en el nombre asignado al producto en cuestión.
- Haga clic en Web en el menú lateral izquierdo.
- Haga clic en IP dedicadas en el menú lateral izquierdo.
- Haga clic en el botón para dedicar la IP a un sitio de su alojamiento:

- Seleccione el sitio al que asignar la nueva dirección IP.
- Marque la casilla después de leer las advertencias.
- Haga clic en el botón Asociar:

Eliminar una dirección IP dedicada de un sitio web
Una vez instalada la IP, para desinstalarla:
- Haga clic aquí para acceder a la gestión de su producto en el Manager Infomaniak (¿necesita ayuda?).
- Haga clic directamente en el nombre asignado al producto en cuestión.
- Haga clic en Web en el menú lateral izquierdo.
- Haga clic en IP dedicadas en el menú lateral izquierdo.
- Haga clic en el menú de acción ⋮ situado a la derecha del elemento correspondiente.
- Seleccione Desvincular:

- Tome nota de las advertencias y confirme la eliminación para completar el procedimiento de desinstalación de la IP.
Consulte este otra guía si buscas información sobre posibles problemas relacionados con tu IP.
Este guía le permite comprender los diferentes códigos de estado HTTP.
1xx - Informaciones
error 100: OK para continuar
El servidor ha recibido los encabezados de la solicitud y el cliente puede continuar enviando el cuerpo de la solicitud.
error 101: El servidor ha cambiado de protocolos
El servidor acepta cambiar el protocolo de comunicación según la solicitud del cliente.
2xx - Éxito
error 200: Solicitud realizada con éxito
La solicitud ha sido procesada con éxito por el servidor.
error 201: Documento creado (razón: nueva URI)
La solicitud ha tenido éxito y ha resultado en la creación de un nuevo recurso.
error 202: Solicitud completada de manera asíncrona (TBS)
La solicitud ha sido aceptada, pero el procesamiento aún no está completo.
error 203: Solicitud completada de manera incompleta
El servidor ha procesado la solicitud con éxito, pero las informaciones devueltas provienen de una fuente externa.
error 204: Sin información para devolver
La solicitud ha sido procesada con éxito, pero no hay contenido para devolver.
error 205: Solicitud terminada pero formulario vacío
El servidor ha procesado la solicitud con éxito y solicita al cliente que reinicie el documento que presentó la solicitud.
error 206: Solicitud GET incompleta
El servidor devuelve solo una parte de los datos, como solicitado por el cliente con el encabezado Range.
3xx - Redirecciones
error 300: El servidor no puede determinar el código de retorno
La solicitud tiene varias respuestas posibles, y el servidor no puede elegir automáticamente una de ellas.
error 301: Documento movido de manera permanente
El recurso solicitado ha sido movido permanentemente a una nueva URL.
error 302: Documento movido de manera temporal
El recurso solicitado está temporalmente ubicado en otra URL.
error 303: Redirección con nuevo método de acceso
La respuesta a la solicitud puede encontrarse en otra URL utilizando un método GET.
error 304: El campo 'If-Modified-Since' no estaba modificado
El recurso no ha sido modificado desde la última solicitud. No se devolverán nuevos datos.
error 305: Redirección hacia un proxy especificado por el encabezado
El recurso solicitado debe ser accedido a través de un proxy especificado.
error 307: Redirección temporal
El recurso solicitado reside temporalmente en otra URL, pero el cliente debe utilizar el mismo método para realizar la siguiente solicitud.
4xx - Errores del cliente
error 400: Error de sintaxis en la dirección del documento
La solicitud es incorrecta o mal formada.
error 401: Sin autorización de acceso al documento
El acceso al recurso requiere autenticación.
error 402: Acceso al documento sujeto al pago
Este código está reservado para un uso futuro relacionado con los pagos en línea. Algunos servicios fuera de Infomaniak lo utilizan en ciertos casos para indicar un problema de pago, pero estos usos son específicos de estas plataformas — no una norma global.
error 403: Sin autorización de acceso al servidor
El servidor comprende la solicitud pero se niega a autorizarla.
error 404: La página solicitada no existe
El servidor no encuentra el recurso solicitado.
error 405: Método de solicitud del formulario no autorizado
El método especificado en la solicitud no está autorizado para el recurso objetivo.
error 406: Solicitud no aceptada por el servidor
El recurso solicitado no es capaz de generar contenido aceptable según las cabeceras Accept enviadas en la solicitud.
error 407: Autorización del proxy necesaria
El acceso al recurso requiere autenticación por un proxy.
error 408: Tiempo de acceso a la página solicitada expirado
El servidor no ha recibido la solicitud completa en el tiempo asignado.
error 409: El usuario debe enviar de nuevo con más información
La solicitud no puede ser procesada debido a un conflicto con el estado actual del recurso.
error 410: Este recurso ya no está disponible
El recurso solicitado ya no está disponible y de manera permanente.
error 411: El servidor ha rechazado la solicitud porque no tiene longitud
El servidor se niega a procesar la solicitud sin una cabecera Content-Length válida.
error 412: La precondición dada en la solicitud ha fallado
Una de las condiciones especificadas en las cabeceras de la solicitud ha fallado.
error 413: La entidad de la solicitud era demasiado grande
El servidor se niega a procesar la solicitud porque el tamaño de la entidad es demasiado grande.
error 414: La URI de la solicitud era demasiado larga
El servidor se niega a procesar la solicitud porque la URI es demasiado larga.
error 415: Tipo de medio no gestionado
El servidor se niega a procesar la solicitud porque el formato de la entidad de la solicitud no es soportado.
5xx - Errores del servidor
error 500: Error interno del servidor
El servidor ha encontrado una condición inesperada que le impide procesar la solicitud.
error 501: Solicitud hecha al servidor no soportada
El servidor no soporta la funcionalidad requerida para procesar la solicitud.
error 502: Puerta de enlace incorrecta
El servidor, como puerta de enlace o proxy, ha recibido una respuesta inválida del servidor upstream.
error 503: Servicio no disponible
El servidor no está disponible en este momento (sobrecarga o mantenimiento).
error 504: Tiempo de acceso a la puerta de enlace expirado
El servidor, como puerta de enlace o proxy, no ha recibido una respuesta a tiempo del servidor upstream.
error 505: Versión HTTP no soportada
El servidor no soporta la versión del protocolo HTTP utilizada en la solicitud.
Esta guía se dirige a los usuarios que realizan modificaciones en un alojamiento en el que está instalado WordPress.
Prólogo
- Después de un cambio en la oferta de su alojamiento web (migración del antiguo plan de alojamiento v1 60 Go a las ofertas actuales), es posible que deba actualizar la conexión entre la base de datos MySQL/MariaDB y su sitio WordPress (para evitar el error "
error establishing a database connection" por ejemplo) y restablecer así el enlace entre WordPress y la base de datos MySQL/MariaDB.
Modificar los elementos importantes
Aquí están las informaciones a adaptar en el archivo wp-config.php para que su sitio WordPress funcione (en general, simplemente se ha añadido un prefijo delante del nombre existente de la base de datos y el nombre de usuario):
- el nombre de la base de datos MySQL bddnameantes, abcd_bddname después por ejemplo)
- el servidor host de la base de datos MySQL (mysql.domain.xyz antes, abcd.myd.infomaniak.com después por ejemplo)
- el nombre de usuario que accede a la base de datos MySQL (userbddantes, abcd_userbdd después, por ejemplo)
Modificar el archivo wp-config.php de WordPress
Para ello:
- Encuentre y guarde su información actual de MySQL según la lista anterior.
- Cree una cuenta FTP.
- Conéctese a través de FTP.
- Edite el archivo
wp-config.phpque se encuentra en la carpeta raíz de tu sitio de WordPress. - Encuentra el párrafo correspondiente y actualiza las 3 informaciones (según la lista de arriba).
- Guarde el archivo y listo, su WordPress se conectará ahora a la base de datos correcta!
Esta guía trata sobre RTMP (Real-Time Messaging Protocol), un servicio que permite transmitir contenido multimedia en tiempo real en Internet:
- Se trata de un protocolo propietario desarrollado por Adobe y su uso requiere la configuración de un servidor RTMP dedicado o el uso de servicios de alojamiento RTMP.
- Los espectadores pueden acceder a la transmisión en vivo utilizando un reproductor multimedia compatible con RTMP, como VLC.
- Por defecto, RTMP está bloqueado por las reglas de seguridad de Infomaniak.
- Contacte al soporte de Infomaniak si deseas que se establezca una excepción:
- Deberás proporcionar la dirección IP fija de la máquina a la que deseas acceder, así como el número de puerto deseado.

