Base de conocimientos
1000 FAQ, 500 tutoriales y vídeos explicativos. ¡Aquí sólo hay soluciones!
Esta guía trata sobre los permisos de tráfico entrante y saliente entre diferentes proveedores de alojamiento a nivel de bases de datos.
Acceder...
... a las bases de datos externas a Infomaniak
Desde un alojamiento web Infomaniak, es posible realizar consultas MySQL a servidores externos sin restricciones.
... desde el exterior a las bases de datos Infomaniak
El acceso a las bases de datos de Infomaniak desde fuera de la infraestructura solo está permitido con un Servidor Cloud (es necesario abrir el puerto 3306 en TCP/entrada en el cortafuegos).
En cuanto al acceso a las bases de datos MySQL desde otro alojamiento web Infomaniak, consulte esta otra guía.
Permitir las conexiones externas en MongoDB
En cuanto a MongoDB hay que desactivar la opción local_only desde Fast Installer:
- Haga clic aquí para acceder a la gestión de su producto en el Manager Infomaniak (¿Necesita ayuda?).
- Haga clic directamente en el nombre asignado al producto en cuestión.
- Haga clic en Fast Installer en el menú lateral izquierdo.
- Haga clic en
MongoDB. - Haga clic en el menú de acción ⋮ a la derecha del objeto correspondiente en la tabla que se muestra.
- Haga clic en Configurar:

- Desactive
local_only:
- Guarde los cambios.
El puerto 27017 para MongoDB debe estar abierto en el firewall.
Esta guía explica cómo activar o desactivar el modo mantenimiento en un sitio web de un Alojamiento Infomaniak.
Introducción
- El modo mantenimiento permite mostrar un mensaje personalizado a sus visitantes, por ejemplo, durante la resolución de un problema técnico.
- También es posible especificar direcciones IP que podrán eludir esta página.
- Se envía un correo electrónico a los usuarios de la Organización.
Activar el modo mantenimiento
Para activar una página que reemplace temporalmente tu página de inicio habitual:
- Haga clic aquí para acceder a la gestión de su producto en el Manager Infomaniak (¿necesita ayuda?).
- Haga clic directamente en el nombre asignado al producto en cuestión.
- Haga clic en el botón de alternancia (toggle switch) para activar la página de mantenimiento:

- Confirme la activación del mantenimiento.
Personalizar la página de mantenimiento
Para configurar una página con el mensaje de su elección:
- Haga clic aquí para acceder a la gestión de su producto en el Manager Infomaniak (¿necesita ayuda?).
- Haga clic directamente en el nombre asignado al producto en cuestión.
- Haga clic en Página y mantenimiento en el menú lateral izquierdo.
- Haga clic en Crear una página o en el botón Personalizar si ya existe:

- Diseña el texto de tu elección.
- Configure la visualización utilizando los elementos a la derecha.
- Haga clic en Guardar para no perder sus modificaciones en curso de edición.
- Haga clic en Guardar y activar para publicar la página:

Permitir direcciones IP
Es posible mostrar un sitio incluso en modo mantenimiento. Para ello, es necesario especificar las direcciones IP de las computadoras que deben poder eludir el modo mantenimiento:
- Active el modo mantenimiento según el procedimiento anterior.
- Dirígete a la página de configuración de la página de mantenimiento (consulta el procedimiento anterior)
- Bajo Mantenimiento a la derecha, haga clic en Insertar mi dirección IP para permitir que su computadora muestre el sitio sin modo mantenimiento.
- También es posible ingresar manualmente las IP a autorizar.
- Haga clic en Guardar y publicar.
Desactivar el modo mantenimiento
Para desactivar el mensaje que se muestra en su sitio durante el mantenimiento:
- Haga clic aquí para acceder a la gestión de su producto en el Manager Infomaniak (¿necesita ayuda?).
- Haga clic directamente en el nombre asignado al producto en cuestión.
- Haga clic en el botón Desactivar o en el botón de alternancia (toggle switch) para desactivar la página de mantenimiento:

- Confirme la desactivación del mantenimiento.
Método alternativo para WordPress
No se recomienda activar la página de mantenimiento de Infomaniak anteriormente para trabajar luego en WordPress.
Se recomienda instalar una extensión de WordPress (hay decenas disponibles) dedicada a la puesta en mantenimiento dentro del propio CMS.
También puede agregar el código <?php $upgrading = time(); ?> en un nuevo archivo vacío llamado .maintenance (el punto antes del nombre del archivo es importante) colocado en el servidor en la raíz de su sitio, lo que desactivará todas sus páginas excepto la página de inicio de WordPress.
Esta guía explica cómo crear subdominios en un alojamiento Infomaniak existente utilizando un archivo .htaccess.
Prólogo
- El alojamiento puede estar en una oferta de Alojamientos Web compartidos o en un Servidor Cloud de Infomaniak, pero esta función no es posible con un alojamiento Starter.
- Los subdominios se pueden agregar muy fácilmente a su alojamiento actual, ya que en la oferta básica dispone de 20 sitios por alojamiento (sitios = subdominios).
- Si no desea utilizar este volumen de sitios a su disposición, puede seguir el método a continuación.
Crear un subdominio como acceso directo
Los subdominios creados de esta manera facilitan la organización de un alojamiento. Por ejemplo, la dirección vlog.dominio.xyz será el acceso directo a la dirección dominio.xyz/vlog. En otras palabras, la dirección vlog.dominio.xyz redirigirá a la carpeta vlog que debe estar en la raíz del sitio web dominio.xyz. En este ejemplo, vlog es el subdominio de dominio.xyz.
1. Agregar el subdominio como alias de su sitio web
Para ello:
- Siga el procedimiento de adición de alias pero lea bien los puntos 2 y 3 a continuación, por favor.
- En el campo para agregar el dominio vinculado, escriba la dirección completa del subdominio (por ejemplo,
vlog.dominio.xyz). - Si su dominio o su zona DNS está gestionado en Infomaniak, active las dos opciones siguientes: Actualización de las entradas DNS para este dominio y Reemplazar las entradas ya existentes ; si no es así, cree un registro A en su registrador con la siguiente información:
- campo: la dirección URL completa del subdominio (por ejemplo,
vlog.dominio.xyz) - destino: la dirección IPv4 (registro A) de su sitio (consulte esta otra guía para encontrar el registro A de su sitio)
- campo: la dirección URL completa del subdominio (por ejemplo,
2. Modificar el archivo htaccess de su sitio web
Importante: las instrucciones siguientes solo se proporcionan a título indicativo. Es posible que deba adaptar el código para que funcione en su situación.
Con su software/cliente FTP o el FTP Manager, agregue y adapte el siguiente código en el archivo .htaccess que se encuentra en la raíz de su sitio web:
RewriteCond %{HTTP_HOST} ^(.*)\.domain\.xyz [NC]
RewriteCond %{DOCUMENT_ROOT}/%1/ -d
RewriteCond %1::%{REQUEST_URI} !^(.*?)::/\1/?
RewriteRule "^(.*)$" "%{DOCUMENT_ROOT}/%1/$1" [L]Explicaciones para la tercera línea: https://stackoverflow.com/a/15981056
Reemplace en la primera línea:
domainpor su nombre de dominioxyzpor la extensión de su nombre de dominio (ch, fr, etc.)
Ahora, la dirección vlog.domain.xyz debe mostrar el contenido de la carpeta vlog que se encuentra en la raíz de su sitio web. Si no es así, verifique que la carpeta vlog existe en la raíz de su sitio web.
Esta guía explica cómo agregar o modificar uno o varios registros de tipo A y AAAA en la zona DNS (de un nombre de dominio) gestionada en el Manager de Infomaniak.
Prólogo
- Este tipo de registro permite apuntar un nombre de dominio a una dirección IP estática (generalmente un servidor), tipo A para una IPv4 y AAAA para IPv6.
- Este es el método generalmente utilizado para redirigir su nombre de dominio a la dirección IP del servidor web en el que se aloja su sitio web. De hecho, este tipo de apuntado se utiliza automáticamente para vincular su nombre de dominio con su sitio web si ambos están en el mismo lugar y en la misma Organización Infomaniak.
- Solo debe modificar este tipo de registro en el caso de que tenga una configuración particular que implementar (por ejemplo, hacer que un subdominio apunte a una aplicación externa).
Modificar la zona DNS
Consulte esta otra guía para gestionar este tipo de registro en una zona DNS.
Esta guía explica cómo modificar la configuración del servidor de un sitio en Hébergement Web Infomaniak.
Prólogo
- Apache es el servidor HTTP.
- Se configura con un archivo
.htaccesscolocado en la raíz del sitio web.
- Se configura con un archivo
- PHP es un lenguaje de programación utilizado para crear páginas web dinámicas a través de un servidor HTTP.
- Es posible personalizar las directivas PHP con un archivo
.user.inique serán efectivas en las carpetas y subcarpetas del lugar del archivo .user.ini.
- Es posible personalizar las directivas PHP con un archivo
- Consulte este otra guía sobre la creación de archivos .htaccess y .user.ini.
Modificar la configuración del servidor de un sitio…
… a través del Manager
Para modificar la configuración PHP y la mayoría de los parámetros (max_input_vars, allow_url_fopen, memory_limit, post_max_size + upload_max_filesize, etc.):
- Haga clic aquí para acceder a la gestión de su producto en el Manager Infomaniak (¿Necesita ayuda?).
- Haga clic directamente en el nombre asignado al producto correspondiente.
- Haga clic en Gestionar bajo Configuración avanzada:

- Haga clic en las diferentes pestañas General, PHP / Apache y Extensiones PHP para realizar los ajustes deseados:

No olvides guardar los cambios al final de la página.
Consulte este otra guía si buscas información sobre los valores límite y las posibilidades de desbloqueo de estos últimos.
… a través del archivo .user.ini
Para las directivas PHP que no están presentes en el Manager, es necesario definir los valores deseados en el archivo .user.ini por ejemplo:
max_file_uploads = 20La lista de las directivas existentes se encuentra en el sitio oficial de PHP pero los elementos con la indicación PHP_INI_SYSTEM en la columna Modificable así como max_input_time, memory_limit y mysqli.default_socket no son utilizables.
… en CLI
Para personalizar las directivas de PHP al ejecutar scripts en la línea de comandos (CLI) o en tareas CRON, es necesario especificar los valores deseados en un archivo .user.ini.
Luego, para aplicar estas configuraciones, se utiliza el ejecutable PHP con la opción -c seguido de la ruta hacia el archivo .user.ini.
Por ejemplo, para modificar el límite de memoria disponible para PHP a 1024M, se puede crear o modificar el archivo .user.ini utilizando el siguiente comando:
echo 'memory_limit = 1024M' > .user.iniEste comando escribe la directiva memory_limit con el valor 1024M en el archivo .user.ini.
Luego, al ejecutar un script PHP en la línea de comandos o en una tarea CRON, se utilizará el comando PHP con la opción -c para especificar el archivo .user.ini que contiene las configuraciones personalizadas.
El siguiente ejemplo activa allow_url_fopen para la herramienta WP CLI (permite, entre otras cosas, obtener extensiones):
php -d allow_url_fopen=On ~/bin/wp package install trepmal/wp-revisions-cliphp: el ejecutable PHP-d allow_url_fopen=On: la opción-dpermite definir una directiva de configuración PHP (allow_url_fopen) con el valorOn~/bin/wp: ruta hacia el ejecutable WP CLIpackage install trepmal/wp-revisions-cli: el comando específico para instalar el paquete WP CLItrepmal/wp-revisions-cli
Esto garantiza que la opción allow_url_fopen está activada durante la ejecución del comando WP CLI especificado. La activación de allow_url_fopen puede ser necesaria para ciertas operaciones que implican la apertura de URLs remotas, como la descarga de extensiones o paquetes. Asegúrese de que esta opción esté activada de manera segura y conforme a las mejores prácticas de seguridad.
Esta guía explica cómo modificar la URL de tu sitio web desde la app WordPress instalada en tu Alojamiento Web Infomaniak (solo en el caso de que hayas instalado WordPress a través de las herramientas dedicadas ofrecidas por Infomaniak).
Esto permite asignar un dominio diferente a su sitio WordPress.
Requisitos previos
- El nombre de dominio que desea utilizar debe ser previamente agregado como alias del dominio principal en el sitio correspondiente.
Modificar la dirección de un sitio WordPress
Para cambiar la dirección del sitio creado con WordPress Infomaniak, para otro nombre de dominio que ya figura en la misma Organización:
- Haga clic aquí para acceder a la gestión de su sitio WordPress en el Manager Infomaniak (¿Necesita ayuda?).
- Si su sitio no aparece aquí, es porque no se instaló a través de las herramientas de Infomaniak… consulte la documentación oficial.
- Haga clic directamente en el nombre asignado al producto correspondiente:

- Haga clic en el menú de acción ⋮ situado a la derecha de la Aplicación Web correspondiente.
- Haga clic en Configuración de la aplicación:

- Haga clic en Modificar a la derecha de WordPress:

- Bajo URL del sitio, seleccione la dirección web deseada en el menú desplegable:
- Si no ha seguido los requisitos previos, el dominio deseado no aparecerá aunque esté registrado en la misma Organización.
- Si ha añadido el dominio como alias del sitio, el dominio deseado aparecerá y podrá seleccionarlo para que reemplace al dominio anterior.
- Haga clic en el botón Guardar:

¿Dominio ….preview.infomaniak.website?
Entre las URL presentes en el menú desplegable, la URL de previsualización permite acceder a tu sitio WordPress en el caso de que el nombre de dominio del sitio no esté correctamente configurado para apuntar a tu app WordPress.
Esta guía explica cómo…
- … generar una
CSRy clave privada para solicitar un certificado de un tercero a una autoridad de certificación (CA), - … importar este certificado para tu sitio Infomaniak, gracias al
CRTobtenido de laCA.
Prólogo
- Aunque Infomaniak ofrece todos los certificados SSL que podrías necesitar…
- certificados gratuitos Let's Encrypt para los sitios personales (solo posible con los sitios alojados en Infomaniak),
- certificados DV de Sectigo para los sitios profesionales/particulares que no están inscritos en el registro mercantil,
- certificados EV de Sectigo para las empresas inscritas en el registro mercantil,
- … también es posible instalar un certificado SSL obtenido en otro lugar (certificado intermedio de una autoridad de certificación de su elección), certificados personalizados o auto-firmados.
1. Generar una CSR (Solicitud de Firma de Certificado)
Una CSR (Certificate Signing Request o Solicitud de Firma de Certificado) es un archivo codificado que contiene la información necesaria para solicitar un certificado SSL/TLS.
Debe generarse desde su lado para garantizar que la clave privada permanezca bajo su control, utilizando por ejemplo OpenSSL.
Adapte y ejecuta el siguiente comando desde una aplicación de tipo Terminal (interfaz de línea de comandos, CLI /Command Line Interface) en tu dispositivo:
openssl req -utf8 -nodes -sha256 -newkey rsa:2048 -keyout domain.xyz.key -out domain.xyz.csr -addext "subjectAltName = DNS:domain.xyz, DNS:www.domain.xyz"
Explicaciones
newkey rsa:2048: Genera una nueva clave RSA de 2048 bits.keyout domain.xyz.key: Especifica el archivo donde se guardará la clave privada.out domain.xyz.csr: Especifica el archivo donde se guardará la CSR.addext “subjectAltName = ...”: Añade dominios adicionales a través de la extensiónSAN (Subject Alternative Name), necesaria para incluir todos los dominios deseados en el certificado (el dominio principal domain.xyz + cualquier otro dominio o subdominio asociado, como www.domain.xyz).
Después de la generación, puede verificar el contenido de la CSR con el siguiente comando:
openssl req -in domain.xyz.csr -noout -textEsto permite verificar que todos los dominios listados en subjectAltName están correctamente incluidos.
Una vez generada la CSR, puede enviarla a la autoridad de certificación (CA) para obtener su certificado SSL/TLS.
2. Importar el certificado externo
Una vez validada, la CA le entrega un certificado (domain.xyz.crt) y a veces un certificado intermedio (ca_bundle.crt). Para acceder a la gestión de los certificados SSL:
- Haga clic aquí para acceder a la gestión de su producto en el Manager Infomaniak (¿necesita ayuda?).
- Haga clic directamente en el nombre asignado al producto en cuestión.
- Haga clic en Certificados SSL en el menú lateral izquierdo.
- Haga clic en el botón azul Instalar un certificado:

- Seleccione el certificado personalizado.
- Haga clic en el botón Siguiente:

- Importe su certificado y clave privada, ya sea importando los archivos
.crty.keyo pegando. - Haga clic en Completar:

Comando alternativo para generar un certificado autofirmado (opcional)
Si desea un certificado local solo para pruebas o sin pasar por una CA (no recomendado para producción), puede usar este comando:
openssl req -x509 -nodes -days 365 -newkey rsa:2048 -keyout domain.xyz.key -out domain.xyz.crt -addext “subjectAltName = DNS:domain.xyz, DNS:www.domain.xyz”Esto genera tanto un certificado auto-firmado (domain.xyz.crt) como una clave privada (domain.xyz.key). Sin embargo, los certificados auto-firmados no son reconocidos como válidos por los navegadores o sistemas públicos. Solo son adecuados para entornos internos o de desarrollo.
Importar un certificado intermedio
Al agregar un certificado SSL personalizado, es posible importar el certificado intermedio (mediante la importación del archivo .crt o pegando los datos proporcionados por la entidad certificadora):
Este guía presenta comandos que se pueden ejecutar con el fin de probar una conexión o una red y, por lo tanto, precisar más la fuente de un posible error.
Realizar un Telnet…
TELNET permite probar la conexión a un servidor sin tener en cuenta todos los ajustes adicionales de una aplicación de correo electrónico o FTP para determinar el origen de un problema. Si la conexión no se establece en un servidor SMTP, por ejemplo, deberá verificar si su firewall no bloquea el puerto 587 o 465.
… en macOS
- Busque Utilidad de red.
- Vaya a la pestaña
Ping,LookupoTraceroutesegún lo que desee probar. - También puede usar una aplicación de tipo
Terminal(interfaz de línea de comandos,CLI /Command Line Interface) en su dispositivo y, según lo que desee probar, ingrese:traceroute [server]nc [server] [port]
Reemplace[server]por el nombre del servidor o su dirección IP, lo mismo para[port]…
… en Windows
Active Telnet de antemano si es necesario.
- Use una aplicación de tipo
Terminal(interfaz de línea de comandos,CLI /Command Line Interface) en su dispositivo, por ejemplo, escribiendo Ejecutar y luegocmd. - En la ventana que se abre, según lo que desee probar, escriba:
tracert [server]telnet [server] [port]
Ejemplo:telnet mail.infomaniak.com 587(permite probar el puerto SMTP si su software/cliente de correo electrónico no permite el envío de correos electrónicos)…
… en Android
- Use la aplicación Simple Telnet Client que permite probar de manera muy sencilla a través de 2 campos para completar (por ejemplo
mail.infomaniak.comy el puerto143o993)…
Realizar un PING
PING permite saber si una máquina es accesible por Internet. También puede controlar con esta herramienta si se está dirigiendo a la máquina correcta, por ejemplo, durante un cambio de DNS, mirando la dirección IP obtenida. Es posible realizar un ping en un nombre de dominio, un hostname o una dirección IP.
PING está definitivamente bloqueado en los alojamientos compartidos.
Esta guía explica cómo resolver anomalías que pueden aparecer con un Hosting Web si este último ha sufrido modificaciones a nivel de su dirección IP (un desplazamiento de servidor, por ejemplo) y que su ordenador conserve la antigua posición en su caché DNS.
Vaciar la caché DNS…
Cuando visita un sitio web, su ordenador conserva en memoria local una asociación entre el nombre de dominio y su dirección IP en la caché DNS. Esto permite acelerar el proceso de resolución DNS en futuras visitas al mismo sitio, ya que el ordenador puede evitar consultar nuevamente los servidores DNS para obtener la dirección IP.
Al vaciar la caché DNS, obliga a su ordenador a consultar nuevamente los servidores DNS para obtener la información más reciente sobre las direcciones IP de los sitios que visita.
… en Windows
Ejecute el siguiente comando desde una aplicación de tipo Terminal (interfaz de línea de comandos, CLI /Command Line Interface) en su dispositivo. Ejemplo:
- Abra el menú Inicio.
- Escriba cmd.
- En los resultados de búsqueda, haga clic en Símbolo del sistema.
- Ejecute el comando
ipconfig /flushdns.
… en macOS
Ejecute el siguiente comando desde una aplicación de tipo Terminal (interfaz de línea de comandos, CLI /Command Line Interface) en su dispositivo:
- Ejecute el comando
lookupd -flushcache(en caso de fallo:dscacheutil -flushcache).
… en Linux
Ejecute el siguiente comando desde una aplicación de tipo Terminal (interfaz de línea de comandos, CLI /Command Line Interface) en su dispositivo:
- Ejecute el comando
sudo systemctl restart nscdosudo /etc/init.d/nscd restartpara reiniciar nscd.
Git y GitHub están disponibles en Infomaniak con todas las ofertas de alojamiento en…
y, por supuesto, la oferta Jelastic Cloud que le permitirá una integración profunda del versionado.
Esta guía explica cómo modificar la carpeta de destino en la que se almacena su sitio web en un Alojamiento Web Infomaniak.
Prólogo
- En un alojamiento web de Infomaniak, es posible instalar varios sitios web con su propio nombre de dominio (gestión multisitio).
- Cada uno de estos sitios se almacena en una carpeta de tu alojamiento, que es el destino del sitio. Es posible modificar libremente el destino de un sitio. Ejemplo:
- El sitio
domain.xyztiene como destino, por ejemplo, la carpeta/web… - Publicas un sitio en una nueva subcarpeta de
/webllamada, por ejemplo,/web/v2… - Al modificar el destino
/webdel sitiodomain.xyzpor/web/v2, el sitiodomain.xyzmostrará el contenido de la carpeta/web/v2sin incluir obviamente esta ruta en la barra de direcciones del navegador web y sin dejar acceso a posibles archivos aún situados en/web.
- El sitio
- Se recomienda no crear "
v2" en un subdirectorio de "web" sino al lado, creando la carpeta en la raíz de tu alojamiento. - Estos directorios existen realmente en el servidor, pero no es obligatorio conectarse por FTP para gestionarlos.
Mostrar la carpeta de tus sitios web
Para encontrar la información sobre la carpeta en la que se almacena tu sitio web:
- Haga clic aquí para acceder a la gestión de su producto en el Manager Infomaniak (¿necesita ayuda?).
- Haga clic directamente en el nombre asignado al producto en cuestión.
- Haga clic en la flecha para expandir la sección Informaciones de este sitio.
- La indicación resaltada a continuación es la ubicación del sitio de ejemplo:

Modificar el destino o la carpeta de un sitio web
Para gestionar la ubicación de un sitio web dentro del alojamiento:
- Haga clic aquí para acceder a la gestión de su producto en el Manager Infomaniak (¿necesita ayuda?).
- Haga clic directamente en el nombre asignado al producto en cuestión.
- Haga clic en Gestionar en la sección Configuración avanzada:

- Gestiona la ubicación deseada para el sitio:

- Haga clic en el botón para Guardar al final de la página.
Esta guía explica cómo forzar la visualización del nombre del alojamiento web en la barra de direcciones del navegador hacia uno de los nombres de dominio instalados como alias/sinónimo o cómo mostrar en la barra de direcciones el dominio principal en lugar del alias.
Limitar el "contenido duplicado" o contenido doble
Supongamos que tenga el alojamiento votre-domaine.com en Infomaniak y que como nombre de dominio sinónimo haya instalado www.domainesyno.xyz.
Por defecto, cuando escribas cualquiera de los nombres de dominio (votre-domaine.com o domainesyno.xyz) en la barra de direcciones de tu navegador, será el que hayas escrito el que se mostrará en la barra de direcciones.
Por lo tanto, tiene la posibilidad de forzar la visualización de otra dirección que la que se haya escrito. Así, si alguien escribe domainesyno.xyz, entonces será votre-domaine.com lo que se mostrará automáticamente en la barra de direcciones.
Un código debe insertarse en un archivo llamado .htaccess que debe estar en la raíz de su alojamiento (en la carpeta /web de su FTP). Si este archivo aún no existe, debe crearlo en el servidor.
A continuación, inserte estas directivas en el archivo:
RewriteEngine on
RewriteCond %{HTTP:X-Forwarded-Proto} !https
RewriteRule (.*) https://votre-domaine.com/$1 [R=301,L]Adapte el código anterior según estas indicaciones:
- Reemplazar
votre-domaine.compor su nombre de dominio con la extensión adecuada (.com, .fr, .ch, etc.) que desea ver en la barra de direcciones del navegador del visitante. Añadirwww.antes de votre-domaine.com si es necesario. - Reemplazar la segunda línea del código anterior por "
RewriteCond %{HTTPS} off" si ocurre un error de bucle, esto significa que HTTP/2 está activo para este sitio
Tenga también en cuenta las redirecciones automáticas a httpS.
Esta guía detalla cómo trabajar en un sitio WordPress con un entorno de desarrollo.
Prólogo
- El procedimiento puede servir al inicio de un proceso de staging, es decir, la creación de una nueva versión de su sitio web en vivo, en un entorno de desarrollo o de prueba:
- Esto permite a los propietarios de sitios web probar funcionalidades, actualizaciones de seguridad, plugins, temas, actualizaciones de WordPress y cambios de contenido, sin riesgo de causar interrupciones o problemas en el sitio en vivo.
- Una vez que se hayan realizado las pruebas y se hayan validado los cambios en la copia de staging, es posible desplegarlos en producción (en el sitio en vivo) utilizando herramientas de despliegue automatizadas o realizando los cambios manualmente.
- ¡Simplifíquese la vida! Si es necesario, socios locales y recomendados por Infomaniak pueden encargarse de estos trámites. Lance una oferta gratuita. Ellos se encargan de todo, liberándolo de los detalles técnicos.
Método sencillo
Para instalar y preparar un nuevo sitio WordPress con el instalador Infomaniak sin sobrescribir su sitio web actual:
1. Instalar WordPress en un segundo lugar
Consulte este otro guía para crear el nuevo sitio (en paralelo con el antiguo sitio domain.xyz) asignándole un nombre de dominio del tipo new.domain.xyz, por ejemplo, e instalando WordPress a través de las Aplicaciones Web (instalador WordPress Infomaniak).
En este punto, el sitio principal (domain.xyz) permanece intacto y puede trabajar tranquilamente en el nuevo sitio new.domain.xyz. Ambos funcionan en paralelo.
2. Reemplazar el antiguo sitio por el nuevo
Una vez que el nuevo sitio esté terminado, puede eliminar el primer sitio para reutilizar su nombre de dominio en el nuevo:
- Elimine el antiguo sitio para así liberar el nombre de dominio y poder reutilizarlo.
- Agregue domain.xyz como alias de
new.domain.xyz. - Invierte el alias con el dominio principal.
- Elimine (desvincular/eliminar)
new.domain.xyzque se ha convertido en un alias. - Por precaución, verifique la URL principal del sitio WordPress a través del tablero de aplicaciones web en el Manager Infomaniak, para asegurarse de que coincida con el nuevo nombre y no con el subdominio que había elegido.
Método avanzado
Para trabajar en un sitio WordPress existente sin modificar su versión pública, se recomienda proceder en 3 etapas:
- Duplicar el sitio existente
- Trabajar luego en su copia
- Modificar el directorio objetivo del sitio en producción hacia el directorio del entorno de producción y modificar las URLs del sitio de preproducción según el nombre de dominio del sitio en producción gracias a una extensión WordPress o a través de phpMyAdmin.
1. Duplicar el sitio en un segundo lugar
- Consulte este otro guía para crear el nuevo sitio (en paralelo con el antiguo sitio
domain.xyz) asignándole un nombre de dominio de la formanew.domain.xyz, por ejemplo, e instalando WordPress a través de las Aplicaciones Web (instalador WordPress Infomaniak). - Copie su sitio existente y péguelo en el segundo sitio de WordPress recién creado, utilizando una extensión de WordPress.
2. Editar el sitio duplicado
- En este punto, el sitio principal (
domain.xyz) permanece intacto y puede trabajar tranquilamente en el nuevo sitionew.domain.xyz. Ambos funcionan en paralelo. - Se recomienda instalar una extensión de WordPress (hay decenas disponibles) dedicada a poner en mantenimiento el segundo sitio.
- Si modificas la estructura de tu sitio y las URLs de tus artículos/páginas cambiarán, puedes usar una extensión gratuita como Redirection para crear redirecciones automáticamente. Esto evitará que tus visitantes encuentren páginas 404 mientras los motores reindexan tu sitio o si otros sitios externos enlazan a tu sitio.
3. Reemplazar el objetivo
- Cuando haya terminado la renovación de su sitio, todo lo que tiene que hacer es modificar el directorio objetivo del sitio en producción hacia el directorio del entorno de producción y modificar las URLs del sitio de preproducción según el nombre de dominio del sitio en producción gracias a una extensión.
- Si utiliza una extensión de caché como WP-Rocket, W3 Total Cache o WP Super Cache, será necesario vaciar completamente toda la caché o incluso desactivar y volver a activar el plugin.
- Si has seguido modificando tu sitio en producción durante la renovación de tu sitio, será necesario recuperar tus modificaciones (artículos, medios, páginas, etc.).
- Después de las verificaciones habituales (imágenes faltantes, enlaces incorrectos, etc.), solo queda desactivar el modo mantenimiento de su sitio y admirar el resultado.
Esta guía explica cómo modificar la URL de tu sitio que contiene una Aplicación Web (como Prestashop o Joomla) previamente instalada en tu oferta de Hosting Web de pago.
Requisitos previos
- El nombre de dominio que desea utilizar debe haber sido agregado como alias del dominio principal en el sitio correspondiente.
Guías específicas
Consulte estos guías si la aplicación en cuestión es:
Guías para cualquier otra Aplicación Web
Para cambiar la dirección del sitio creado con una Aplicación Web Infomaniak, para otro nombre de dominio que ya figura en la misma Organización:
- Haga clic aquí para acceder a la gestión de su producto en el Manager Infomaniak (¿Necesita ayuda?).
- Haga clic directamente en el nombre asignado al producto correspondiente:

- Haga clic en el menú de acción ⋮ situado a la derecha de la Aplicación Web en cuestión.
- Haga clic en Configuración de la aplicación:

- Haga clic en Modificar a la derecha de la dirección de la Aplicación Web en cuestión:

- Bajo URL del sitio, seleccione la dirección web deseada en el menú desplegable:
- Si no ha seguido los requisitos previos, el dominio deseado no aparecerá aunque esté registrado en la misma Organización:

- Si ha añadido el dominio como alias del sitio, el dominio deseado aparecerá y podrá seleccionarlo para que reemplace al dominio anterior:

- Si no ha seguido los requisitos previos, el dominio deseado no aparecerá aunque esté registrado en la misma Organización:
- Haga clic en el botón Guardar.
¿Dominio ….preview.infomaniak.website?
Entre las URL presentes en el menú desplegable, la URL de previsualización permite acceder a su sitio en el caso de que el nombre de dominio del sitio no esté correctamente configurado para apuntar a su Aplicación Web:
Más información
- Instalar o desinstalar una Aplicación Web
- Configurar las copias de seguridad de las Aplicaciones Web
- Restaurar una Aplicación Web
Esta guía explica cómo instalar una nueva Aplicación Web (Joomla, Drupal, Typo3, PrestaShop, etc.) en unos pocos clics en las ofertas de Hosting Web de pago.
Requisitos previos
- Poseer un Hosting Web de Infomaniak (comprar si es necesario).
- Agregar un sitio Web en blanco en el Hosting de Infomaniak.
Guías específicas
Tome conocimiento de estas guías si está interesado en la instalación específica de:
Tome conocimiento de esta otra guía sobre tecnologías adicionales que pueden instalarse en unos pocos clics, pero solo en Servidor Cloud.
Guías para cualquier otra Aplicación Web
Para acceder al Hosting Web e instalar una Aplicación Web:
- Haga clic aquí para acceder a la gestión de su producto en el Administrador de Infomaniak (¿Necesita ayuda?).
- Haga clic directamente en el nombre asignado al producto correspondiente.
- Haga clic en el botón Agregar una app:

- Seleccione la aplicación deseada (si es necesario, filtre y busque).
- Haga clic en Seleccionar:

- Haga clic en la parte inferior de la página en Siguiente.
- Ingrese un nombre.
- Deje la ubicación predeterminada o elija instalar la aplicación en una nueva carpeta que puede crear mediante un ícono visible a la derecha del punto 8 en la imagen.
- Opcionalmente, elija instalar una versión anterior si es necesario.
- Haga clic en el botón Siguiente:

- Configure nombre de usuario y contraseña.
- Especifique ciertos ajustes avanzados si es necesario (tipo de copia de seguridad en particular).
- Tome conocimiento y acepte los términos de uso de la aplicación seleccionada.
- Haga clic en el botón Siguiente:

- Confirme la instalación de la aplicación en el siguiente paso y espere.
- Tome conocimiento de cualquier mensaje de error en la pantalla si, por ejemplo, la carpeta de instalación elegida no está vacía o si la versión de PHP del sitio en el que intenta la instalación no es compatible.
Desinstalar una Aplicación Web
Para acceder a la Alojamiento Web y desinstalar la aplicación previamente instalada:
- Haga clic aquí para acceder a la gestión de su producto en el Administrador de Infomaniak (¿Necesita ayuda?).
- Haga clic directamente en el nombre asignado al producto correspondiente.
- Haga clic en el menú de acción ⋮ situado a la derecha de la aplicación a desinstalar.
- Haga clic en el icono de la papelera para eliminar la aplicación:

- Confirme la eliminación.
Más información
- Modificar el nombre de dominio asociado a la Aplicación Web
- Configurar las copias de seguridad de las Aplicaciones Web
- Restaurar una Aplicación Web
Esta guía propone dos métodos para acceder a la interfaz de administración de un sitio WordPress instalado a través de las herramientas de Infomaniak, por ejemplo, para actualizar el contenido.
Requisitos previos
- Conocer sus credenciales de acceso…
- … a WordPress
- … al Manager de Infomaniak
Acceder a la consola de WordPress…
1. … desde el Manager
Para acceder a WordPress desde el Manager:
- Haga clic aquí para acceder a la gestión de su sitio WordPress en el Manager de Infomaniak (¿Necesita ayuda?).
- Si su sitio no aparece aquí, es que no ha sido instalado a través de las herramientas de Infomaniak… consulte la documentación oficial.
- Haga clic directamente en el nombre asignado al producto correspondiente.
- Haga clic en el botón Editar para abrir la página de inicio de sesión de WordPress:

- Introduzca el nombre de usuario y la contraseña elegidos durante la instalación de WordPress.
2. … a través de la URL /wp-admin
Por defecto, basta con añadir los términos /wp-admin al final de la URL de su nombre de dominio en la barra de direcciones de su navegador web para acceder directamente a la página de inicio de sesión de la consola de WordPress.
Si la dirección de su sitio WordPress es, por ejemplo, https://domain.xyz, la dirección para acceder a la interfaz de administración de WordPress será, en principio, https://domain.xyz/wp-admin.
¿Qué hacer si el acceso directo ./wp-admin no funciona?
- Si el acceso directo
./wp-adminno funciona, es posible que utilice una extensión de seguridad que modifique la URL de algunas páginas para limitar los intentos de piratería de su sitio (ejemplo de plugin)… - Si necesita acceder a la consola de WordPress y su nombre de dominio no está funcionando en este momento, es posible cambiar el nombre de dominio principal a la dirección de vista previa.
Esta guía explica cómo ejecutar el gestor de dependencias de código abierto Composer 2 utilizando un comando SSH.
Prólogo
- Composer es un gestor de dependencias de código abierto para PHP que permite definir, instalar y actualizar las bibliotecas necesarias para un proyecto PHP.
- Composer 1 está obsoleto desde 2021 y no permite instalar nuevos paquetes ni realizar actualizaciones desde 2025.
- Solo la versión 2 de Composer es ahora compatible y disponible en todas las versiones de PHP de 7.2 a 8.3.
Ejecutar Composer 2
Composer 2 ya está preinstalado y accesible a través de SSH. Por lo tanto, no es necesario instalarlo manualmente.
Uso sencillo
Conéctese a su alojamiento a través de SSH y luego utilice el siguiente comando:
composerEste comando ejecutará automáticamente la versión 2 de Composer compatible con la versión de PHP actualmente utilizada en su sesión.
Verificar la versión activa
Puede verificar la versión de Composer disponible con:
composer --versionEjemplo de salida: Composer versión 2.5.0 2022-12-20 10:44:08
Forzar una versión específica de PHP
Si desea ejecutar Composer con una versión específica de PHP, hay alias disponibles. Por ejemplo:
composer_php8.1 --versiono también:
composer_php7.4Estos alias permiten ejecutar Composer 2 con el intérprete PHP especificado, útil para probar o desplegar un proyecto en una versión objetivo de PHP.
Esta guía detalla el envío de correos electrónicos autenticados desde un sitio web alojado por Infomaniak utilizando una configuración SMTP; se presenta la configuración de un servidor SMTP autenticado para los principales CMS.
Prólogo
- El uso de un SMTP autenticado para el envío de correos electrónicos desde sus aplicaciones presenta numerosas ventajas en comparación con la función PHP mail() estándar no autenticada:
- una seguridad reforzada,
- una mejor fiabilidad de entrega,
- una gestión de errores más precisa,
- una compatibilidad óptima con los servidores de mensajería de terceros,
- y un seguimiento completo de los envíos.
- Parámetros recomendados:
- Servidor SMTP saliente =
mail.infomaniak.com - Puerto SMTP & protocolo de cifrado y comando/método para activar este protocolo:
- Priorice el puerto
587+ STARTTLS: se trata de la norma técnica oficial y del método más compatible con la mayoría de los sistemas modernos para la presentación autenticada. - Tolerar el puerto
465+ SSL/TLS solo como opción de compatibilidad o alternativa, especificando que se trata de un cifrado implícito, pero que el 587 sigue siendo la opción recomendada.
- Priorice el puerto
- Nombre de usuario/username = la dirección de correo electrónico completa & entera ( ? )
- Contraseña/password = la asignada a la dirección de correo electrónico que utiliza ( ? )
- Autenticación obligatoria para el envío de correos electrónicos.
- Servidor SMTP saliente =
Ejemplos de configuración SMTP…
Requisitos previos
- Poseer un servicio de mensajería.
- Tiene la posibilidad de utilizar el Servicio de Correo propuesto por Infomaniak o cualquier otro servicio de mensajería a su conveniencia.
Cuando posee una dirección de correo electrónico cuyo dominio está vinculado a su sitio web ( correo@dominio-sitio.xyz por ejemplo) proporcione sus detalles para utilizarla para los envíos desde el servidor web a través de SMTP:
… en WordPress
- Conéctese al panel de administración de WordPress.
- Instale una extensión SMTP (WP Mail SMTP funciona).
- Configure la extensión, por ejemplo:

A partir de ahora, un correo electrónico enviado desde un formulario de contacto presente en el sitio (formulario predeterminado Divi por ejemplo) se enviará a través de un método SMTP.
Para asegurarse, basta con mirar los encabezados de un mensaje recibido por este medio, especialmente la línea x-mailer que podría mencionar, por ejemplo, WPMailSMTP/Mailer/smtp en lugar de PHPMailer.
Nota: el x-mailer puede ser cualquier indicación que no necesariamente represente el método de envío real!
… en Prestashop
- Conéctate al panel de administración de Prestashop.
- Ve a Configuración avanzada y luego a Correo electrónico.
- Configura el envío a través de SMTP:

Luego, verifica (para evitar un error tipo No se pudo instanciar la función de correo o desajuste del remitente) que la dirección que has configurado en estos parámetros avanzados corresponda a la dirección que utiliza Prestashop al enviar. Para ello:
- Conéctate al panel de administración de Prestashop.
- Ve a Configuración de la tienda.
- Haz clic en Contacto en el menú lateral izquierdo.
- En la pestaña Contactos, verifica que la dirección de correo mencionada sea la misma que la configurada anteriormente.
- Edita las direcciones de correo si es necesario:

- Haz clic en la pestaña Tiendas.
- Verifica (y corrige si es necesario) que la dirección de correo mencionada sea la misma que la configurada anteriormente:

… en Joomla
- Conéctate al panel de administración de Joomla.
- Haz clic en Sistema en el menú lateral izquierdo.
- Haz clic en Configuración global:

- Haz clic en la pestaña Servidor.
- Configura el envío a través del método de envío SMTP:

Esta guía explica cómo crear una página de inicio en su sitio web de Infomaniak utilizando la herramienta de creación de página de bienvenida, una ayuda simplificada para crear contenido rápidamente y fácilmente. Para crear un sitio más completo, existe Site Creator.
Requisitos previos
- Poseer un sitio web en un alojamiento de Infomaniak (incluso un simple Starter, la página web básica que activar si es necesario).
Crear una página de bienvenida en un sitio de Infomaniak
Para acceder a la herramienta de creación simple:
- Haga clic aquí para acceder a la gestión de su producto en el Gestor de Infomaniak (¿Necesita ayuda?).
- Haga clic directamente en el nombre asignado al producto correspondiente.
- Haga clic en Página y mantenimiento en el menú lateral izquierdo.
- Verifique o seleccione el nombre de dominio del sitio en el que desea instalar la página web.
- Haga clic en Crear una página de inicio o Personalizar:
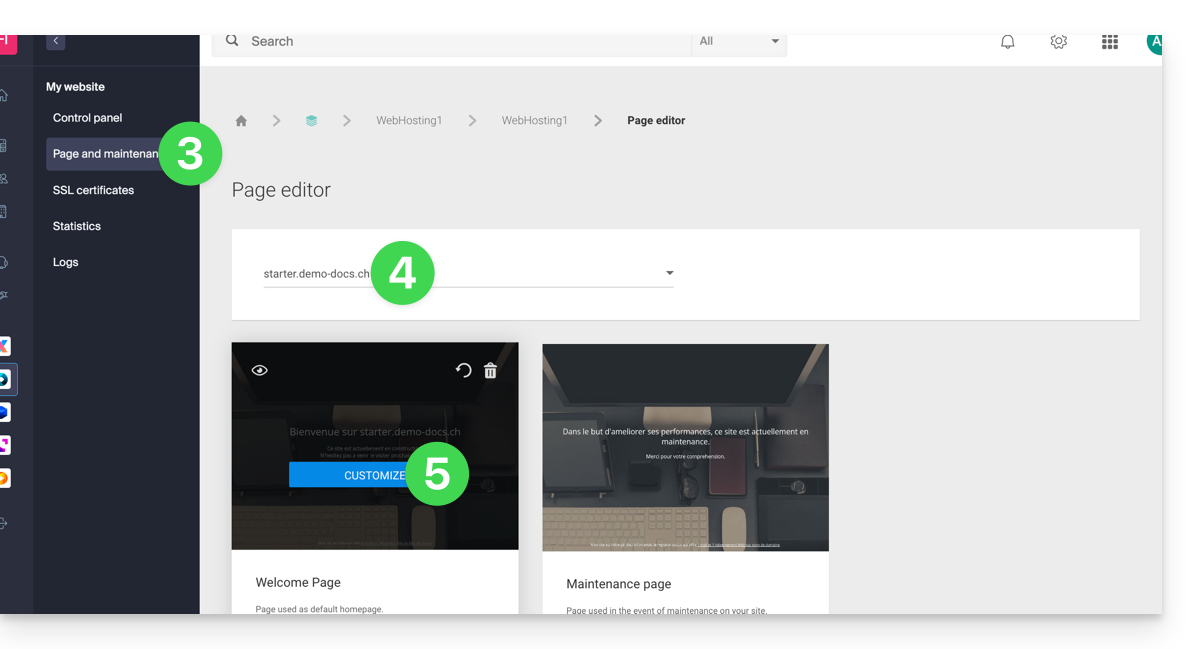
Puede elegir un tema, definir el texto visible para sus visitantes, insertar una imagen en el cuerpo de la página, gestionar el contenido SEO de su página, agregar una imagen de fondo, especificar nombres de usuarios de redes sociales si es necesario, etc. y todo esto se puede modificar en cualquier momento.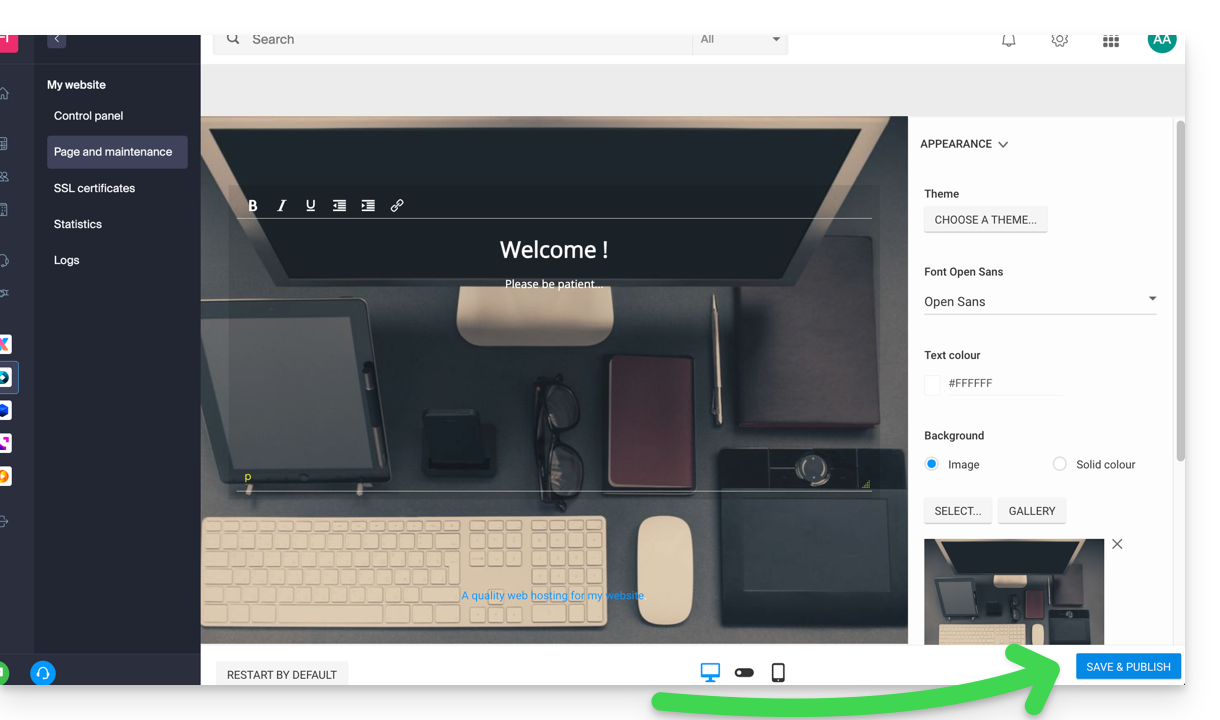
Haga clic en el botón azul al final de la página para guardar y publicar sus modificaciones.
Tenga en cuenta que la herramienta se puede utilizar junto con una gestión por FTP de su alojamiento web si es necesario.
Desactivar y eliminar la página de bienvenida
Para eliminar la página de inicio que se ha colocado automáticamente en la raíz de la estructura de su sitio web:
- Haga clic aquí para acceder a la gestión de su producto en el Gestor de Infomaniak (¿Necesita ayuda?).
- Haga clic directamente en el nombre asignado al producto correspondiente.
- Haga clic en Página y mantenimiento en el menú lateral izquierdo.
Podrá eliminar la página de bienvenida utilizando el icono de papelera; ¡esto eliminará permanentemente el contenido de la página de bienvenida!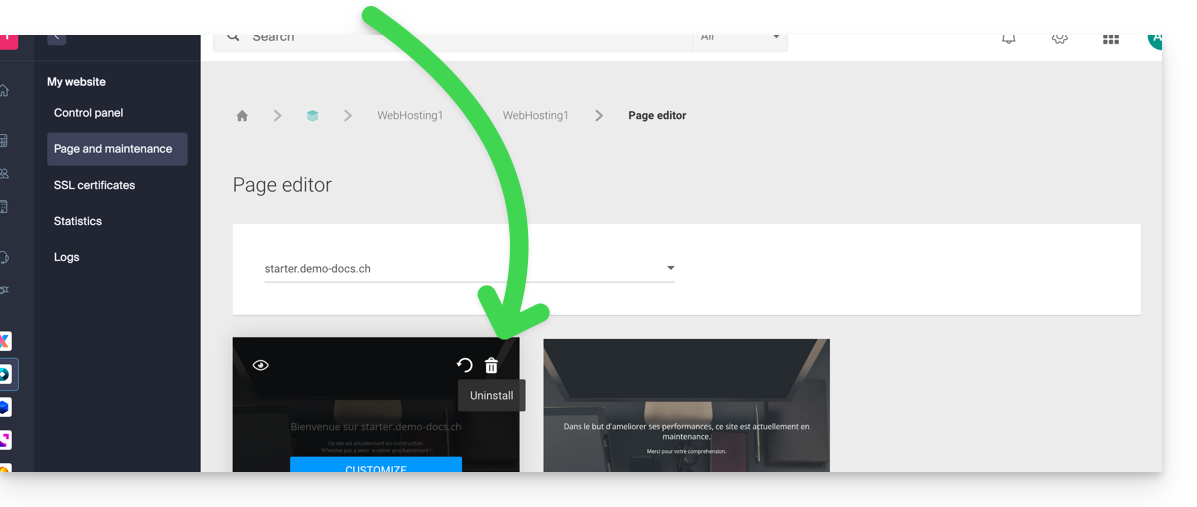
Esta guía explica cómo actualizar un certificado SSL Let's Encrypt para un sitio web alojado por Infomaniak.
Prólogo
- Puede ser necesario, tras la adición o eliminación de alias a un sitio web, regenerar un certificado para incluir los nuevos nombres de dominio asociados al sitio web.
- El panel de control le indicará claramente que uno de los dominios relacionados con el sitio no está incluido en el certificado SSL vigente:

Actualizar un certificado Let's Encrypt
Para acceder a la gestión de los certificados:
- Haga clic aquí para acceder a la gestión de su producto en el Manager Infomaniak (¿necesita ayuda?).
- Haga clic directamente en el nombre asignado al producto correspondiente:

- Haga clic en el menú de acción ⋮.
- Haga clic en Cambiar el certificado:

- Seleccione el tipo de certificado a actualizar.
- Haga clic en el botón Siguiente:

- Verifique o seleccione los dominios afectados.
- Haga clic en el botón Instalar:


