Wissensdatenbank
1000 FAQ, 500 Anleitungen und Lernvideos. Hier gibt es nur Lösungen!
Diese Anleitung erklärt, wie man einen oder mehrere bereits empfangene E-Mails an einen Empfänger weiterleitet, indem man sie entweder…
- … direkt im Körper einer neuen Nachricht,
- … als Anhang (dadurch wird die gesamte Nachricht mit ihren Headern und nicht nur der Inhalt übertragen).
Vorbemerkung
- Um einen Freigabelink zu erhalten, mit dem Sie eine bestimmte E-Mail einsehen können, lesen Sie diesen anderen Leitfaden: hier.
- Um alle zukünftigen eingehenden Nachrichten automatisch weiterzuleiten, lesen Sie diesen anderen Leitfaden: cet autre guide.
- Um zu filtern und nur bestimmte Nachrichten automatisch weiterzuleiten, lesen Sie diese Anleitung.
- Um zu erfahren, wie Sie E-Mails von einem Drittanbieter-E-Mail-Programm/Client weiterleiten können:
- Von der Infomaniak Web Mail App (Online-Dienst mail.infomaniak.com) können Sie bis zu 5 Nachrichten in Ihrem Posteingang auswählen, um sie an Ihre Kontakte vom Aktionsmenü ⋮ oben in Ihrem Posteingang zu senden:

- Unabhängig von der im Einstellungen festgelegten Weiterleitungsmethode (Nachrichteninhalt oder Anhang – siehe unten), wenn Sie zwischen 2 und 5 Nachrichten weiterleiten, werden diese automatisch als Anhang einer neuen E-Mail gesendet.
Eine Nachricht von der Infomaniak Web Mail App weiterleiten
Dazu:
- Klicken Sie hier, um auf die Web-App Mail Infomaniak (Online-Dienst mail.infomaniak.com) zuzugreifen.
- Öffnen Sie die zu versendende Nachricht.
- Klicken Sie auf die Schaltfläche Weiterleiten oben rechts in Ihrer Nachricht:

- Sie finden auch das Element WEITERLEITEN im Aktionsmenü ⋮ :

- Sie finden auch das Element WEITERLEITEN im Aktionsmenü ⋮ :
Die Übertragungsmethode der Webmail-App Infomaniak konfigurieren
Sie können Mail Infomaniak so konfigurieren, dass ein Weiterleiten (forward) einer E-Mail immer als Anhang und nicht im Körper der Nachricht erfolgt.
Tatsächlich wird die ursprüngliche E-Mail standardmäßig im Klartext direkt im E-Mail-Body zitiert:
Um dies zu ändern und die Standard-Transfermethode festzulegen:
- Klicken Sie hier, um auf die Web-App Mail Infomaniak (Online-Dienst mail.infomaniak.com) zuzugreifen.
- Klicken Sie auf das Einstellungen Symbol oben rechts.
- Klicken Sie auf Senden im sekundären Seitenmenü.
- Klicken Sie auf die gewünschte Option ("Als Anhang") für "E-Mails weiterleiten"

Nun wird die ursprüngliche E-Mail als Anhang der E-Mail angehängt:
Diese Anleitung erklärt, wie Sie einem Benutzer (Freund, Kollege, Kunde, Familienmitglied usw.) die einfache und sichere Nutzung einer E-Mail-Adresse ermöglichen, die Sie in einem Service Mail Infomaniak als Administrator der betreffenden Organisation erstellt haben.
Vorwort
- In den meisten Fällen muss kein Passwort übermittelt werden.
- Die E-Mail-Adresse wird automatisch zur Mail Infomaniak-Oberfläche des Benutzers hinzugefügt, nachdem er die Einladung angenommen hat.
- Nehmen Sie diesen anderen Leitfaden zur Kenntnis, wenn Sie zusätzliche Informationen zur einfachen Erstellung einer E-Mail-Adresse für sich selbst suchen.
Einladen zur Nutzung der E-Mail…
… vom Service Mail
Damit ein bereits aktiver Benutzer auf die E-Mail-Adresse zugreifen kann, die Sie teilen möchten:
- Klicken Sie hier, um auf die Verwaltung Ihres Produkts im Infomaniak Manager zuzugreifen (Hilfe benötigen?).
- Klicken Sie direkt auf den Namen des betreffenden Produkts.
- Klicken Sie auf die betreffende E-Mail-Adresse im angezeigten Tableau.
- Klicken Sie auf Einladen oben im Tableau (Tableau der Benutzer, die derzeit die betreffende Adresse in Mail haben):

- Wählen Sie die Option, einen Freigabelink zu erstellen (oder einen bereits bestehenden Benutzer in der Organisation einzuladen).
- Legen Sie gegebenenfalls Einschränkungen unter den Berechtigungen fest, die dem Benutzer zugewiesen werden können.
- Klicken Sie auf die blaue Schaltfläche:

- Geben Sie das Passwort der E-Mail-Adresse ein.
- Kopieren Sie den Link, den Sie mit dem eingeladenen Mail-Benutzer teilen müssen.
- Passen Sie bei Bedarf die Sprache der Einladung an.
- Aktivieren Sie bei Bedarf das Senden per E-Mail/SMS:

… aus der Web-App Mail Infomaniak
Um denselben Prozess wie oben, aber von der Web-App Mail Infomaniak (Online-Dienst mail.infomaniak.com) auszuführen:
- Klicken Sie hier, um auf die Web-App Mail Infomaniak (Online-Dienst mail.infomaniak.com) zuzugreifen.
- Klicken Sie auf das Aktionsmenü ⋮ rechts von der betreffenden E-Mail-Adresse.
- Klicken Sie auf die Einstellungen der E-Mail-Adresse:

- Klicken Sie auf Einladen:

Einladung annehmen
Um die E-Mail-Adresse, zu der er eingeladen wurde, zu konsultieren, führt der Benutzer in seinem Browser den Link aus, den er erhalten hat:
- Ein erstes Fenster zeigt ihm, wer ihn eingeladen hat und welche E-Mail-Adresse er nach der Erstellung des Benutzerkontos (oder Anmeldung bei seinem bestehenden Benutzerkonto) einsehen kann.
- Der eingeladene Benutzer meldet sich beim Konto an.
- Seine App Mail Infomaniak zeigt direkt die neue Adresse an, die er nun verwenden kann.
Bei Problemen
Wenn die Schaltfläche Einladen (Punkt 6 oben) nicht sichtbar ist oder grau bleibt, überprüfen Sie, ob:
- Ihr Benutzerkonto verfügt über ausreichende Berechtigungen, um das betreffende Produkt zu verwalten.
- Die betreffende E-Mail-Adresse existiert noch nicht als Anmelde-ID für eine Infomaniak Organisation.
- Die Tabelle unter dem Button enthält keinen Benutzer mit einer E-Mail-Adresse, die mit der betreffenden E-Mail-Adresse übereinstimmt.
Beispiel: Sie möchten jemanden einladen, die Adresse anna.a@domain.xyz zu konsultieren, aber der Button ist grau, weil ein Benutzer anna.a@domain.xyz in der Tabelle aufgeführt ist.
Lösung: Um einen neuen Benutzer zur Überprüfung der betreffenden Adresse einzuladen, löschen Sie das gesamte Benutzerkonto mit der betreffenden E-Mail-Adresse als Anmeldeadresse.
Diese Anleitung erklärt, wie Sie einen Ordner oder Unterordner als Favorit zur Web-App Mail Infomaniak (Online-Dienst mail.infomaniak.com) hinzufügen.
Vorwort
- Er wird automatisch oben in Ihrer Ordnerliste platziert, sodass Sie einen schnellen und direkten Zugriff auf diesen Ordner erhalten.
- Mehrere Ordner können als Favorit markiert werden.
Ein Ordner als Favorit festlegen
Um einen Ordner als Favorit hinzuzufügen oder zu entfernen:
- Klicken Sie hier, um auf die Web-App Mail Infomaniak (Online-Dienst mail.infomaniak.com) zuzugreifen.
- Klicken Sie auf das Aktionsmenü ⋮ rechts neben dem betreffenden Ordner im linken Seitenmenü.
- Wählen Sie die gewünschte Aktion:
Und in der mobilen App?
Es ist nicht möglich, einen Ordner als Favorit zur App mobile Infomaniak Mail (App für iOS- oder Android-Smartphone oder -Tablet) hinzuzufügen.
Um auf Ihre Ordner zuzugreifen:
- Tippen Sie auf das Symbol oben links im Posteingang von Mail.
- Ein Fensterblatt rollt von links auf und zeigt mehrere Rubriken an.
- Der Abschnitt "Ordner" zeigt Ihre Ordner in alphabetischer Reihenfolge an. Der Abschnitt ist einziehbar. Sie können neue Ordner erstellen, aber keine als Favorit festlegen.
Sie können Nachrichten als Favorit markieren, um diese zu verfolgen.
Diese Anleitung beschreibt die spezifischen Regeln, die zu beachten sind, wenn ein Passwort mit dem Zeichen „Dollar“ $ verwendet wird, um eine E-Mail über den SMTP Infomaniak in einem Skript (PowerShell, Python, etc.) zu senden.
Vorbemerkung
- Wenn Sie beim Senden einer E-Mail über SMTP einen Authentifizierungsfehler erhalten (z.B.
auth failed,invalid login or password), obwohl das Passwort korrekt ist und in einer Software wie Outlook funktioniert, könnte das Problem aus der Verarbeitung des Zeichens$in Ihrem Skript oder Konfigurationsdatei stammen. - Um eine zuverlässige Ausführung Ihrer SMTP-Skripte zu gewährleisten, wird dringend empfohlen, alle Sonderzeichen mit syntaktischer Bedeutung, insbesondere
$, in den in Skripten und Konfigurationsdateien verwendeten Passwörtern zu vermeiden. - Das Problem kann auch beim Verbinden mit Datenbanken auftreten.
Regeln zu beachten
Das Zeichen $ ist in vielen Sprachen und Umgebungen ein Sonderzeichen. Wenn es in einem Passwort in einem Skript oder einer Konfigurationsdatei verwendet wird, kann es fälschlicherweise als Variable oder Steuerzeichen interpretiert werden.
Hier sind häufige Fälle, in denen der Zeichen $ nicht in einem Passwort verwendet werden sollte:
- PowerShell :
$wird verwendet, um Variablen zu deklarieren. Ein Passwort, das$enthält, kann zu Syntaxfehlern führen oder gekürzt werden. - Bash / Shell (Linux) :
$ist auch ein Präfix für Variablen. Es kann unerwartete Ersetzungen auslösen. - YAML-Dateien (z.B. Home Assistant, GitHub Actions, Docker Compose):
$kann als Umgebungsvariable interpretiert werden. - Dateien
.env,.ini, oder andere Konfigurationsdateien: Die Tools, die diese Dateien lesen, versuchen möglicherweise, die Variablen zu interpretieren. - Befehle oder URLs mit Authentifizierung: Ein Passwort, das
$enthält, kann falsch codiert werden oder beim Parsen fehlschlagen.
Um diesen Fehlertyp zu korrigieren oder zu verhindern:
- Vermeiden Sie die Verwendung des Zeichens
$in Passwörtern, die für Skripte oder automatisierte Systeme bestimmt sind. - Falls Sie es unbedingt verwenden müssen, umrahmen Sie immer die Passwortzeichenfolge korrekt gemäß der Sprache:
- In PowerShell: Verwenden Sie einfache Anführungszeichen
'password$Test', wenn möglich. - In Python: Stellen Sie sicher, dass die Zeichenfolge korrekt in einfache oder doppelte Anführungszeichen gesetzt ist, ohne Interpretation.
- In Bash: Entkommen Sie das
$mit einem Backslash\$.
- In PowerShell: Verwenden Sie einfache Anführungszeichen
Diese Anleitung erklärt, wie Sie Ihre E-Mails nach Wahl als „Favorit“ in der Infomaniak-Mailbox markieren können, um eine besondere „Verfolgung“ dieser Nachrichten zu haben und sie so getrennt anzeigen zu können, wenn Sie dies wünschen.
Ein oder mehrere Nachrichten überwachen…
… aus der Webmail-App von Infomaniak
Um eine Nachricht als Favorit hinzuzufügen:
- Klicken Sie hier um auf die Web-App Mail Infomaniak zuzugreifen (Online-Dienst mail.infomaniak.com).
- Klicken Sie auf das Symbol ☆…
- … links neben einer Nachricht in der Nachrichtenliste
- … oben rechts im Lesefenster einer Nachricht
- Sobald die Überwachung aktiviert ist, ermöglicht ein Dropdown-Menü in der oberen rechten Ecke die Anzeige einer Auswahl Ihrer empfangenen Nachrichten nach mehreren Kriterien: Alle, Gelesen, Ungelesen, Überwacht, Nicht überwacht.
… von der mobilen App Infomaniak Mail (iOS / Android)
In der Nachrichtenliste:
- Drücken Sie auf eine Nachricht.
- Drücken Sie auf das Symbol ☆ unten auf dem Bildschirm.
- Verlassen Sie bei Bedarf die Nachrichtenauswahl mit der Abbrechen Schaltfläche oben auf dem Bildschirm:
Bei einer Nachricht, die gerade gelesen wird:
- Drücken Sie auf das Symbol ☆ oben rechts im Lesefenster einer Nachricht:
Es ist auch möglich, eine Wischgeste zu definieren, die dazu führt, dass die Nachricht mit einem Fingerwisch als Favorit markiert wird.
Diese Anleitung erklärt, wie Sie formatierten Text und Bilder in Ihre Nachrichten in der Web-App Mail Infomaniak (Online-Dienst mail.infomaniak.com) einfügen.
Vorwort
- Um einige der untenstehenden Einstellungen standardmäßig für alle Ihre neuen Nachrichten zu definieren, lesen Sie diesen anderen Leitfaden.
- Nehmen Sie diese Anleitung zur Kenntnis, wenn Sie Informationen zum Hinzufügen und Einfügen von Bildern suchen.
E-Mail anpassen und formatieren
Um den Schreibstil Ihrer E-Mails in Mail Infomaniak zu ändern:
- Klicken Sie hier, um auf die Web-App Mail Infomaniak (Online-Dienst mail.infomaniak.com) zuzugreifen.
- Verfassen Sie eine neue Nachricht und wählen Sie einen Teil davon aus.
- Klicken Sie auf die Schaltfläche
Aunten rechts im Bearbeitungsfenster, um die Symbolleiste anzuzeigen. - Formatieren Sie Ihren Text mit den Stiloptionen (kursiv / fett / unterstrichen), Größe, Schriftart, Ausrichtung, Farben usw. oder kehren Sie zu einem unformatierten Text zurück:

- Es ist sogar möglich, den Quellcode (HTML) Ihrer Nachricht zu bearbeiten:

Diese Anleitung erklärt, wie Sie die Einbeziehung der ursprünglichen Nachricht beim Beantworten einer E-Mail über die Web-App Mail Infomaniak (Online-Dienst mail.infomaniak.com) für den Webbrowser aktivieren oder deaktivieren können.
Keine Zitate des ursprünglichen Nachrichten mehr einfügen
Standardmäßig wird der Text der Nachricht, auf die Sie antworten, unter Ihrem eigenen Antworttext platziert (A):
Folgendem Leitfaden, wird nichts aus der ursprünglichen Nachricht zitiert und Sie antworten von einer leeren Basis aus, mit oder ohne Signatur (B):
Um den ursprünglichen Nachrichteninhalt bei einer Antwort an einen Korrespondenten nie wieder zu zitieren:
- Klicken Sie hier, um auf die Web-App Mail Infomaniak (Online-Dienst mail.infomaniak.com) zuzugreifen.
- Klicken Sie auf das Einstellungen-Symbol oben rechts.
- Klicken Sie auf Senden im linken Seitenmenü.
- Deaktivieren Sie den Umschalter (toggle switch) rechts neben dem Element "Originalnachricht in die Antwort einbeziehen":
Diese Anleitung erklärt, wie Sie den Infomaniak-Spamfilter aktivieren, um die Anzahl der unerwünschten Nachrichten, die auf Ihre Infomaniak-E-Mail-Adresse gelangen können, erheblich zu reduzieren, wenn Sie diese an Dritte weitergeben. Die Nachrichten, die Sie wirklich schnell sehen möchten, gehen nicht mehr in einer Flut von Dutzenden anderer unerwünschter Nachrichten unter, da diese automatisch in einem speziell dafür vorgesehenen Ordner abgelegt werden.
Vorbemerkung
- Spam ist eine unaufgefordert zugesandte E-Mail, oft werblicher oder betrügerischer Natur, um Produkte, Dienstleistungen zu bewerben oder Online-Betrügereien durchzuführen; ein anhaltendes Problem seit den Anfängen der E-Mail, das sich mit den Kommunikationstechnologien weiterentwickelt hat und den Einsatz von Strategien zur Bekämpfung dieser Form der digitalen Verschmutzung erfordert.
- Der Filter ist automatisch aktiviert bei der Erstellung einer E-Mail-Adresse innerhalb eines Service Mail Infomaniak oder bei der Anmeldung für ein Angebot my kSuite / my kSuite+.
- E-Mails, die im Spam-Ordner (oder im Spam-Zielordner - siehe unten) abgelegt werden, werden nach 30 Tagen automatisch gelöscht.
Die Option über die Webmail-App von Infomaniak aktivieren
Voraussetzungen
- Die Erlaubnis haben, den Filter zu verwalten: Wenn Sie zur Web-App Mail Infomaniak (Online-Dienst mail.infomaniak.com) eingeladen wurden, um Ihre Adresse zu verwalten, ist es möglich, dass der Administrator des Mail-Dienstes Ihnen dieses Recht von seinem Admin-Konto aus entzogen hat.
Um auf die Einstellungen Ihres Infomaniak E-Mail-Kontos zuzugreifen:
- Klicken Sie hier um auf die Web-App Mail Infomaniak (Online-Dienst mail.infomaniak.com) zuzugreifen.
- Klicken Sie auf das Symbol Einstellungen oben rechts.
- Überprüfen oder wählen Sie die betreffende E-Mail-Adresse im Dropdown-Menü des linken Seitenmenüs aus.
- Klicken Sie auf Filter und Regeln:

- Aktivieren (oder deaktivieren) Sie die Spam-Filteroption, die sofortige Wirkung hat (warten Sie auf die Bestätigungsmeldung auf dem Bildschirm):

- Es reicht aus, auf den Umschalter (toggle switch) erneut zu klicken, um den Filter zu deaktivieren; in diesem Fall werden alle zukünftigen Nachrichten im Posteingang landen, einschließlich der Nachrichten mit einem Header, der einen hohen Spam-Score anzeigt.
Die Option von einem Service Mail aus aktivieren
Um auf die Einstellungen Ihres Infomaniak E-Mail-Kontos zuzugreifen:
- Klicken Sie hier, um auf die Verwaltung Ihres Produkts im Manager Infomaniak zuzugreifen (Brauchen Sie Hilfe?).
- Klicken Sie direkt auf den Namen des betreffenden Produkts.
- Klicken Sie auf die betreffende E-Mail-Adresse im angezeigten Tableau.
- Klicken Sie auf Filter und Regeln im linken Seitenmenü.
- Aktivieren Sie die Spam-Filter-Option, die Wirkung tritt sofort ein:

- Es reicht aus, den Umschalter (toggle switch) erneut zu drücken, um den Filter zu deaktivieren; in diesem Fall werden alle zukünftigen Nachrichten im Posteingang landen, einschließlich Nachrichten mit einem Header, der einen hohen Spam-Score anzeigt (sie können weiter unten von Ihrer Software/ Ihrem E-Mail-Client verarbeitet werden, wenn diese die Lektüre dieser Art von Header unterstützt. Header).
Zu beachten ist, dass Sie dies für mehrere Adressen gleichzeitig aktivieren können.
Spam melden oder falsch positiven melden
Falls Spam-Nachrichten durchrutschen oder umgekehrt eine gültige E-Mail fälschlicherweise als Spam eingestuft wird, können Sie in wenigen Klicks eingreifen.
Voraussetzungen
- Überprüfen Sie, dass der Spam-Filter aktiviert ist.
- Zur Erhöhung der Sicherheit die Kennzeichnung von mail externe aktivieren.
Um eine E-Mail aus Ihrem Posteingang automatisch in den Spam-Ordner zu verschieben, die dem Spam-Filter entgangen ist:
- Klicken Sie hier um auf die Web-App Mail Infomaniak zuzugreifen (Online-Dienst mail.infomaniak.com).
- Wählen Sie die Nachricht im Posteingang aus und klicken Sie auf das Symbol Spam in der Symbolleiste:
- Sie können es auch öffnen und später als Spam melden:
- Eine weitere Möglichkeit: Öffnen Sie es und klicken Sie auf das Aktionsmenü ⋮ rechts:
Sobald Sie auf Als Spam melden geklickt haben:
- Die E-Mail wird in den Ordner Spam (oder in den manuell definierten Ordner) verschoben.
- Die Adresse des Absenders wird zur Liste der blockierten Benutzer hinzugefügt.
- der Filter wird im Laufe der Zeit verbessert.
Falsch positives melden
Andersherum, wenn Sie auf eine E-Mail, die fälschlicherweise als Spam eingestuft wurde (falsch positives Ergebnis), klicken, indem Sie auf das Symbol "Dies ist kein Spam" klicken:
- Die E-Mail wird in den Posteingang verschoben…
- Die Adresse des Absenders wird zur Liste der zugelassenen Benutzer hinzugefügt…
- Das wirkt sich auch auf den Filter und seine Kriterien aus.
Spamfilter anpassen
Spam-Ordner ändern
Sie können den Standardordner auswählen, in den Nachrichten, die als Spam eingestuft werden, automatisch verschoben werden (ähnlich wie die spezialen IMAP-Ordner).
Immer unter Filter und Regeln, wo Sie den Spam-Filter aktiviert haben:
- Klicken Sie auf Bearbeiten:

- Klicken Sie auf den Ordnernamen, um einen anderen auszuwählen (erstellen Sie gegebenenfalls einen neuen im Voraus):

- Klicken Sie auf die Schaltfläche Bestätigen.
Absender freigeben oder blockieren
Sie können im Voraus festlegen, welche Absender immer in den Spam-Ordner gelangen sollen (oder umgekehrt): Informieren Sie sich dazu in dieser Anleitung.
Diese Anleitung erklärt, wie Sie die Aktivitätsprotokolle der E-Mail-Adressen einsehen können, die in einem Service Mail Infomaniak enthalten sind.
Vorbemerkung
- Die Logs Ihrer E-Mail-Adressen sind kostenlos für die letzten 20 Tage verfügbar.
- Die Konsultation der Logs über einen längeren Zeitraum ist kostenpflichtig:
Logs aus der Webmail-App von Infomaniak einsehen
Voraussetzungen
- Über einen gültigen Zugang zur Web-App Mail Infomaniak (Online-Dienst mail.infomaniak.com) verfügen, in der die E-Mail-Adresse hinterlegt ist.
- Administrator oder rechtlicher Vertreter Administrator oder Rechtlicher Vertreter innerhalb der Organisation, die den Service Mail verwaltet.
- Die Erlaubnis haben, die Logs zu konsultieren: Wenn Sie zu Mail eingeladen wurden, um Ihre Adresse zu verwalten, ist es möglich, dass der Manager des Service Mail Ihnen dieses Recht von seinem Admin-Konto aus entzogen hat
Danach, um auf die Logs von Mail zuzugreifen:
- Klicken Sie hier, um auf die Web-App Mail von Infomaniak (Online-Dienst mail.infomaniak.com) zuzugreifen.
- Klicken Sie auf das Einstellungen Symbol oben rechts.
- Überprüfen oder wählen Sie die betreffende E-Mail-Adresse im Dropdown-Menü des linken Seitenmenüs aus.
- Klicken Sie auf Allgemein darunter.
- Klicken Sie auf Logs einsehen:

- Wählen Sie aus, ob Sie die Protokolle der gesendeten oder empfangenen E-Mails anzeigen möchten, und legen Sie Datum und Uhrzeit fest.
- Klicken Sie auf Suchen.
Die Protokolle von Service Mail einsehen
Um auf den Service Mail zuzugreifen:
- Klicken Sie hier, um auf die Verwaltung Ihres Produkts im Infomaniak Manager zuzugreifen (Hilfe benötigen?).
- Klicken Sie direkt auf den Name des betreffenden Produkts.
- Klicken Sie auf die betreffende E-Mail-Adresse in der angezeigten Tabelle

- Klicken Sie auf Logs im linken Seitenmenü.
- Wählen Sie aus der Dropdown-Liste eine E-Mail-Adresse aus (standardmäßig ist die erste Adresse des Service Mail ausgewählt).
- Wählen Sie aus, ob Sie die Protokolle der gesendeten oder empfangenen E-Mails anzeigen möchten, und legen Sie Datum und Uhrzeit fest:

- Klicken Sie auf Suchen.
Ergebnis der Protokolle
Die Protokolle für den Versand und Empfang von E-Mails werden in Form einer Tabelle dargestellt.
Bewegen Sie den Mauszeiger über das mögliche Symbol ⓘ in der Spalte Status, um bei Bedarf weitere Informationen anzuzeigen:
Diese Anleitung erklärt, wie die Verschlüsselung von Nachrichten in der Web-App Mail Infomaniak (Online-Dienst mail.infomaniak.com) funktioniert.
Vorwort
- Wenn die Verschlüsselung aktiviert ist, werden E-Mails und Anhänge sofort nach dem Empfang auf den Infomaniak-Servern über die öffentlichen Schlüssel der Absender und Empfänger verschlüsselt.
- Jede E-Mail-Adresse erzeugt bei der ersten Nutzung einen Schlüssel, der sicher in den Infomaniak-Rechenzentren gespeichert wird.
- Die Schlüssel basieren auf der elliptischen Kurvenkryptographie (ECC) und verwenden den OpenPGP-Standard.
- Sie sind selbst in AES-256-GCM verschlüsselt mit automatischer Entschlüsselung über die Infomaniak-Authentifizierung.
E-Mail-Verschlüsselung aktivieren
Um eine Nachricht automatisch an eine E-Mail-Adresse zu verschlüsseln:
- Klicken Sie hier, um auf die Web-App Mail Infomaniak zuzugreifen (Online-Dienst mail.infomaniak.com).
- Verfassen Sie eine neue Nachricht wie gewohnt.
- Klicken Sie auf das Schloss-Symbol links neben der Senden-Schaltfläche, um die Verschlüsselung zu aktivieren:
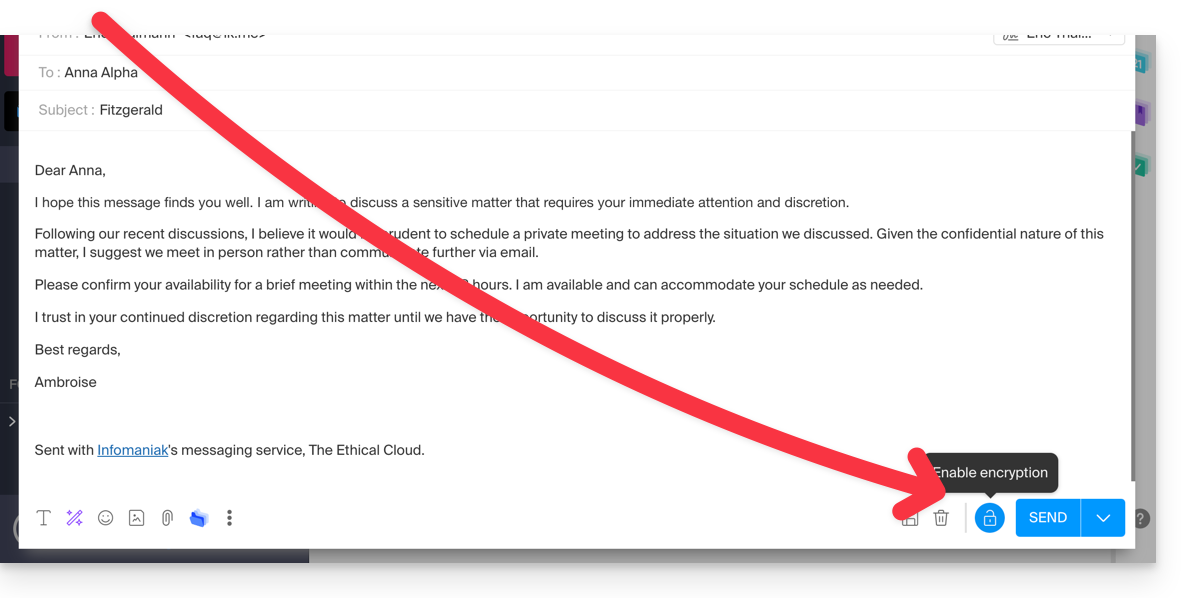
- Bestätigen Sie die Aktion, wenn ein Bestätigungsfenster angezeigt wird.
- Das Symbol stellt nun ein geschlossenes Schloss dar und die Farbe des gesamten Elements ändert sich.
- Drücken Sie auf die Schaltfläche Senden.
Diese Aktion muss bei jedem neuen Versand durchgeführt werden.
A. Empfänger, dessen E-Mail bei Infomaniak verwaltet wird
Wenn der Empfänger der verschlüsselten E-Mail eine bei Infomaniak verwaltete E-Mail-Adresse besitzt, erfolgt die Verschlüsselung vollständig transparent für sowohl den Absender als auch den Empfänger. Eine Notiz wird den Verschlüsselungsstatus der Nachricht anzeigen…
- … im Posteingang des Empfängers:

- … beim Öffnen der empfangenen Nachricht:

- … und im Postausgang des Absenders:

B. Externer Empfänger
Wenn der Empfänger der verschlüsselten E-Mail eine E-Mail-Adresse außerhalb der Infomaniak-Dienste besitzt, ist die Verschlüsselung immer noch möglich, erfordert jedoch die Festlegung eines Passworts:
- Klicken Sie hier, um auf die Web-App Mail Infomaniak zuzugreifen (Online-Dienst mail.infomaniak.com).
- Verfassen Sie eine neue Nachricht wie gewohnt, aber an eine E-Mail-Adresse außerhalb von Infomaniak.
- Klicken Sie auf das Schloss-Symbol links neben der Senden-Schaltfläche, um die Verschlüsselung zu aktivieren.
- Ein Fenster öffnet sich, damit Sie ein Passwort festlegen können.
- Geben Sie ein Passwort ein und kopieren Sie es, um es auf eigene Weise an den Empfänger zu senden (kPaste zum Beispiel). Sie können im Voraus ein Passwort vereinbaren, sodass der Empfänger bereits informiert ist):

- Das Symbol zeigt nun ein geschlossenes Schloss an, und Sie können die E-Mail wie gewohnt senden.
Die Empfänger erhalten dann eine Nachricht, die sie darüber informiert, dass eine verschlüsselte E-Mail auf sie wartet:
Durch Klicken auf den bereitgestellten Button werden sie zu einer sicheren Webseite weitergeleitet, auf der das Passwort eingegeben werden muss.
Nach der Bestätigung des Passworts kann die verschlüsselte Nachricht auf derselben Seite eingesehen werden.
Speicherung und Suche
In den Suchergebnissen wird nur der Betreff der verschlüsselten Nachrichten sichtbar sein, während ihr Inhalt während der Speicherung gesichert bleibt.

