Wissensdatenbank
1000 FAQ, 500 Anleitungen und Lernvideos. Hier gibt es nur Lösungen!
Dieser Leitfaden hilft Ihnen, die Besonderheiten zu verstehen, die beim Anzeigen von E-Mails auftreten können, wenn verschiedene E-Mail-Apps und die Mail-Apps von Infomaniak verwendet werden..
Vorwort
- Es kann vorkommen, dass Unstimmigkeiten beim Anzeigen einer Liste von E-Mails in einem Ordner auftreten (Beispiel: der Ordner der Gesendete Nachrichten) und dass die Nachrichten, die von einem Gerät als die neuesten sortiert und betrachtet werden, nicht dieselben sein werden wie die, die bei der Verwendung eines anderen Tools angezeigt werden.
Verstehen der eindeutigen Identifikatoren (UID)
Die UID (Unique Identifiers) sind eindeutige Kennungen, die jedem Nachricht in einem IMAP-Postfach zugewiesen werden. Sie werden verwendet, um jede Nachricht eindeutig zu identifizieren, unabhängig von Änderungen an den Ordnern oder den Nachrichten selbst. Die UID sind besonders nützlich, um E-Mails auf mehreren IMAP-E-Mail-Programmen/Clients zu verwalten und zu synchronisieren:
- Jeder E-Mail wird bei seiner Erstellung in einem Postfach eine eindeutige UID zugewiesen; diese UID ändert sich in der Regel nie, solange die E-Mail existiert, selbst wenn ihr Inhalt oder ihre Metadaten geändert werden.
- Die UID sind in der Regel sequenziell, was bedeutet, dass neuere Nachrichten in der Regel höhere UID haben.
- Bei der Synchronisation der E-Mails können IMAP-E-Mail-Programme/Clients die UID verwenden, um festzustellen, welche Nachrichten seit der letzten Synchronisation neu, geändert oder gelöscht wurden; dies ermöglicht eine effiziente Verwaltung der E-Mails, ohne alle Nachrichten herunterladen und vergleichen zu müssen.
- Je nach verwendetem Werkzeug können die Nachrichten, um sie in der Reihenfolge anzuzeigen, in der sie empfangen wurden, nach ihrem Empfangsdatum oder nach UID sortiert werden.
Nicht zu verwechseln mit:
- Nachrichtenfolgenummer (verwendet für temporäre Operationen basierend auf der aktuellen Position der Nachrichten)…
- Message-ID (RFC 5322) (verwendet, um Nachrichten eindeutig über verschiedene Server und E-Mail-Clients hinweg zu identifizieren)…
- X-Message-Id (server-spezifisch und für interne Verfolgungszwecke verwendet)…
- Thread-Index und Thread-Topic (von Microsoft-Anwendungen zur Verfolgung von Konversationssträngen verwendet)…
- GMail Unique Identifiers (spezifisch von Gmail verwendet, um Nachrichten und Konversationen zu verwalten)…
IMAP-Anwendungen und Infomaniak Mail App
Das Problem kann sich auf Ebene der Serverbefehle wie folgt darstellen:
758 - date.sent: 2017-10-11 23:15:26 (+0100)
757 - date.sent: 2017-10-11 15:00:55 (+0100)
756 - date.sent: 2017-10-11 14:39:28 (+0100)
(...)
742 - date.sent: 2018-01-17 00:40:21 (+0000)
741 - date.sent: 2018-01-17 00:30:33 (+0000)
740 - date.sent: 2018-01-17 00:26:07 (+0000)
(...)
51 - date.sent: 2022-10-07 16:39:16 (+0100)
50 - date.sent: 2023-06-13 10:15:00 (+0100)
49 - date.sent: 2023-06-07 12:11:35 (+0100)Hierbei stellt man fest, dass E-Mails aus dem Jahr 2017 eine höhere UID (758, 757, …) haben als E-Mails, die zwar neuer sind, aber aus dem Jahr 2023 stammen. Die UIDs müssen aus irgendeinem Grund im Laufe der Existenz dieses E-Mail-Kontos neu zugewiesen worden sein (Verschiebungen, Kopien, Importe usw.).
Je nach Art und Weise, wie das E-Mail-Programm die E-Mails sortiert, kann eine Nachricht aus dem Jahr 2017 unter den aktuellen Nachrichten erscheinen, während eine Nachricht aus dem Jahr 2018 nicht sofort geladen wird. Dies ist besonders bei Mail Infomaniak der Fall, das nur eine Reihe von E-Mails auf einmal basierend auf der UID lädt (dies wird sich ändern).
Deshalb wird empfohlen, zur Behebung möglicher Inkonsistenzen eine IMAP-E-Mail-Software/Client wie Thunderbird auf einem Computer zu verwenden, um alle Nachrichten in einem bestimmten Ordner schnell und effizient nach dem Datum der E-Mail zu sortieren, da die Anwendung alle auf dem Infomaniak-Server vorhandenen Nachrichten anzeigt.
Dieser Leitfaden bietet mehrere Lösungen, um schnell eine große Anzahl von E-Mails in einem bei Infomaniak gehosteten Postfach zu löschen. Beachten Sie, dass die Größe Ihres Postfachs nicht begrenzt ist.
E-Mails massenweise löschen…
… über die Webmail-App von Infomaniak
- Klicken Sie hier , um auf die Web-App Mail Infomaniak zuzugreifen (Online-Dienst mail.infomaniak.com).
Zeigen Sie die maximale Anzahl der gleichzeitig geladenen Elemente an:

Um den Posteingang zu leeren, wählen Sie alle sichtbaren Elemente auf dem Bildschirm aus und klicken Sie auf das Papierkorb-Symbol, um sie in den Papierkorb zu verschieben:

- Wiederholen Sie diesen Vorgang auf allen Seiten.
- Abgesehen vom Posteingang können Ordner in wenigen Klicks geleert werden:

- Achtung: E-Mails werden ohne Umweg über den Papierkorb gelöscht, als ob Sie den Ordner selbst löschen würden — nur eine Wiederherstellung ermöglicht eine mögliche Wiederherstellung.
Sie können auch die E-Mail-Adresse in einem Mail-Service löschen und dann erneut erstellen. Sie wird dann vollständig leer sein.
… von einem IMAP-E-Mail-Programm/Client aus
Eine solide Lösung besteht darin, die E-Mail-Adresse in einem IMAP-E-Mail-Client zu konfigurieren, was eine Auswahl aller Nachrichten (ohne die Begrenzung durch Seiten…) ermöglicht, wodurch das Löschen einfach und schnell ist:
- Installieren Sie Thunderbird (oder jede andere E-Mail-App auf Ihrem Gerät).
- Fügen Sie Ihre E-Mail-Adresse hinzu und geben Sie das Passwort ein.
- Warten Sie, bis der Posteingang geladen ist.
- Wählen Sie alle Nachrichten aus.
- Klicken Sie auf Löschen.
- Das ist erledigt, Sie können die Anwendung entfernen, wenn Sie möchten.
Besonderer Fall: durchgestrichene Nachrichten
Um E-Mails endgültig zu löschen, die in Ihrem E-Mail-Programm oder auf Mail Infomaniak als gelöscht markiert sind:
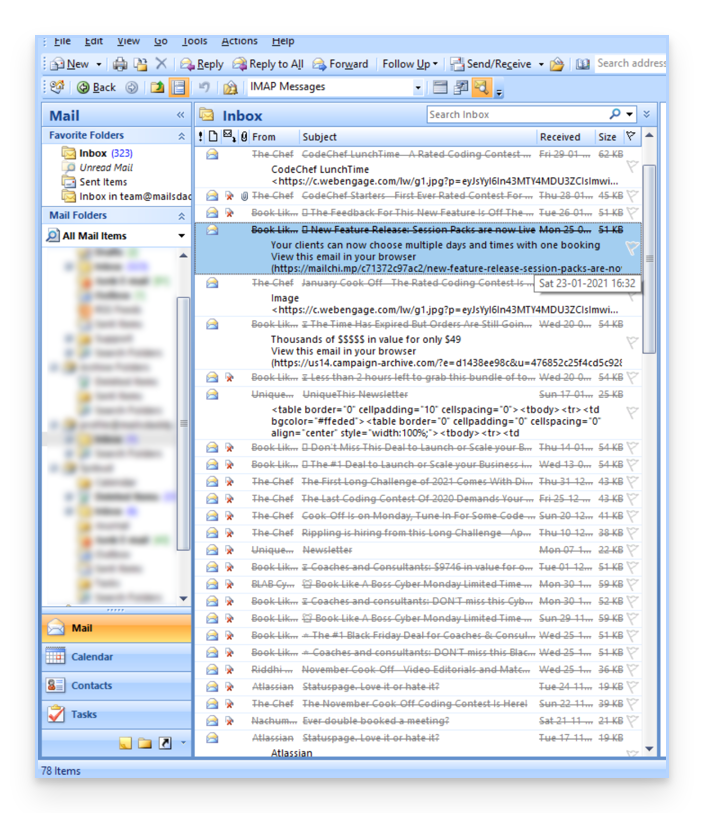
- Microsoft Outlook
- im Menü Bearbeiten -> Gelöschte Nachrichten löschen (auf Englisch müssen Sie ein Menü Leeren haben)
- Apple Mail
- im Menü BAL -> Gelöschte Elemente löschen
Sie verschwinden dann auch aus der Mail Infomaniak-Oberfläche.
Diese Anleitung erklärt, wie Sie eine Sende- und Antwortadresse einrichten, die sich von der auf der Infomaniak-Plattform verwendeten E-Mail-Adresse unterscheidet.
KOMPATIBILITÄT my kSuite ✗ | my kSuite+ ✗ ✔= Angebot kompatibel | ✗= Nicht verfügbar |
Vorbemerkung
- Dies ist nützlich, um mit einem Ihrer Mail-Alias oder Synonymdomänen zu arbeiten.
- Dies funktioniert mit der Web-App Mail Infomaniak (Online-Dienst mail.infomaniak.com) sowie mit den meisten E-Mail-Programmen/Clients.
- Achten Sie jedoch darauf: Es gibt keinen Zusammenhang zwischen den in den Signatur-Einstellungen von Mail Infomaniak eingegebenen Parametern und den E-Mail-Programmen/Clients.
- Jedes E-Mail-Programm/Client verfügt über eigene Einstellungen, und Sie können beispielsweise eine andere Antwortadresse in jedem der jeweiligen Tools festlegen (ganz unten in dieser Anleitung nachlesen).
E-Mail-Sendeadresse in der Web-App Mail Infomaniak einrichten
Voraussetzungen
- Die sekundäre E-Mail-Adresse, die verwendet werden kann, muss als Folgendes hinzugefügt worden sein:
- … oder alias mail (Beispiel:
aa@anstelle vonanna.alpha@) aber alias spéciaux ausgeschlossen, - … oder Synonymdomänen (Beispiel:
@short-dom.xyzanstelle von@my-super-long-domain.xyz).
- … oder alias mail (Beispiel:
Um auf die Optionen für die Sendeadressen zuzugreifen:
- Klicken Sie hier, um auf die Web-App Mail Infomaniak (Online-Dienst mail.infomaniak.com) zuzugreifen.
- Klicken Sie auf das Symbol Einstellungen oben rechts im Interface.
- Überprüfen oder wählen Sie die betreffende E-Mail-Adresse im Dropdown-Menü des linken Seitenmenüs aus.
- Klicken Sie auf Signatur.
- Klicken Sie auf das Aktionsmenü ⋮ rechts neben der aktuellen Signatur.
- Klicken Sie auf die Bleistift ✎-Ikon, um die aktuelle Signatur zu bearbeiten.
- ODER ERSTELLEN SIE EINE NEUE SIGNATUR:

- Klicken Sie auf Erweiterte Einstellungen anzeigen:

- Die Adresse…
- … zum Senden ermöglicht es, die Adresse festzulegen, die als Absender in dem Posteingang Ihrer Empfänger angezeigt wird.
- … zur Antwort ermöglicht es, zukünftige Antworten auf Ihre Sendungen (return-path) an eine andere Adresse (aus den oben genannten Voraussetzungen)…
- …und wenn Sie eine Nachricht im Anschluss an eine Antwort verfassen, die auf diesem Alias erhalten wurde, wird die Signatur, die das Senden mit dieser alternativen Identität ermöglicht, anstelle der dennoch standardmäßig festgelegten Signatur angewendet.
- Bestätigen Sie mit der blauen Speichern (wenn dieser grau bleibt, stellen Sie sicher, dass alle Felder ausgefüllt sind, insbesondere das Feld für den vollständigen Namen):

- Verfassen Sie eine neue Nachricht, indem Sie die entsprechende Signatur auswählen:

Im obigen Beispiel wurde die Absenderadresse geändert, aber nicht die Antwortadresse. Dies ergibt das erwartete Ergebnis beim Empfänger (es reicht aus, die Kopfzeilen der empfangenen Nachricht zu überprüfen, um den Beweis zu erhalten).
Fügen Sie nun dieselbe Sekundäradresse in ein E-Mail-Programm ein, der Effekt wird derselbe sein.
E-Mail-Adresse im Mail-Programm einrichten
Es ist möglich, einen E-Mail-Client mit jeder bestehenden E-Mail-Adresse zu konfigurieren, auch wenn diese als Alias in Ihrem Service Mail existiert. Der Versand erfolgt auf dieselbe Weise wie mit einer als "Haupt"-E-Mail definierten Adresse.
Beispiel im Programm Betterbird (ein Fork von Thunderbird):
- Fügen Sie in Betterbird ein Konto mit den richtigen Mail-Einstellungen für den Alias hinzu:

- Verfassen Sie eine neue Nachricht.
- Nach dem Empfang wird die Nachricht korrekt als von einer Adresse gesendet beschrieben, die Sie als Alias erkennen werden:

Diese Anleitung erklärt, was die Angabe „externes Mail“ bedeutet, „External“ auf der Web-App Mail (Online-Dienst mail.infomaniak.com) und der mobilen App Infomaniak Mail (App für iOS- oder Android-Smartphone oder -Tablet) beim Lesen bestimmter Nachrichten:
Externe E-Mail Hinweis
Der Hinweis auf externe E-Mails wird in folgenden Fällen angezeigt:
- Der Domainname (oder Alias) des Absenders stimmt nicht mit dem der in Mail konfigurierten E-Mail-Adresse überein.
- Der Absender gehört nicht zu den Kontakten (einschließlich der vorgeschlagenen Kontakte).
- Die E-Mail stammt von einer außerhalb der Organisation gehosteten Adresse.
Die Angabe wird als unbekannt" anstatt „ extern” bei einigen kostenlosen Angeboten wie my kSuite.
Aktivieren oder Deaktivieren der Anmerkung
Sie können die Kennzeichnung aktivieren oder deaktivieren, die Wirkung tritt sofort für eingehende E-Mails und im Fall einer Antwort auf eine externe E-Mail ein. Dazu:
- Klicken Sie hier, um auf die Verwaltung Ihres Produkts im Infomaniak Manager zuzugreifen (Hilfe benötigen?).
- Klicken Sie direkt auf den Namen des betreffenden Produkts.
- Klicken Sie auf Globale Konfiguration im linken Seitenmenü
- Klicken Sie auf die Registerkarte Sicherheit.
- Aktivieren oder deaktivieren Sie den Umschalter:

Diese Anleitung erklärt, wie Sie die Desktop-App New Outlook (Windows-Desktop-Anwendung, Nachfolger von Microsoft Courrier und Windows Mail) mit einer bei Infomaniak gehosteten E-Mail-Adresse verbinden.
Falls es Probleme mit dieser Version von Outlook gibt, nehmen Sie sich die Kapitel WICHTIGE INFORMATIONEN am Ende dieses Leitfadens zur Kenntnis.
E-Mail-Adresse zur Anwendung hinzufügen
Voraussetzungen
- Erstellen Sie die Adresse in my kSuite oder auf einem Service Mail (Service Mail allein oder bestehend in einer kSuite).
- Testen das Passwort der E-Mail-Adresse (ohne es mit dem Passwort zu verwechseln, das zur Anmeldung an der Infomaniak-Schnittstelle verwendet wird).
- Überprüfen im Service Mail, ob die automatische Diagnose korrekt ist.
Um die E-Mail-Anwendung zu konfigurieren:
- Öffnen Sie die Anwendung.
- Falls erforderlich, klicken Sie auf das Zahnrad oben rechts (andernfalls gehen Sie zu Schritt 4):
- Klicken Sie auf Konto hinzufügen:
- Geben Sie die zu verbindende E-Mail-Adresse ein.
- Klicken Sie auf Weiter:
- Geben Sie das Passwort der E-Mail-Adresse ein.
- Klicken Sie auf die Schaltfläche Mehr anzeigen.
- Überprüfen und vervollständigen Sie die fehlenden Informationen, indem Sie bei Bedarf nach unten scrollen:
- Überprüfen und vervollständigen Sie die fehlenden Informationen.
- Klicken Sie auf Weiter:
- Nehmen Sie die verschiedenen Microsoft-Informationsfenster zur Kenntnis und schließen Sie diese:
- Jetzt ist Ihre E-Mail-Adresse in der Anwendung eingerichtet:
Empfohlene Einstellungen
- Eingehender IMAP-Server = mail.infomaniak.com
- IMAP-Port = 993 (mit SSL)
- SMTP-Server (ausgehend) = mail.infomaniak.com
- Port SMTP = 465 (mit SSL)
- Benutzername/username = die vollständige & gesamte E-Mail-Adresse ( ? )
- Passwort/Password = dasjenige, das dem E-Mail-Konto, das Sie abrufen möchten, zugewiesen wurde ( ? )
- Authentifizierung erforderlich zum Senden von E-Mails:
- Sie wird in den SMTP-Einstellungen Ihrer Anwendung aktiviert.
- Haken Sie "dasselbe wie der eingehende Server" an oder geben Sie je nach Software/Email-Client einen Benutzernamen (= vollständige E-Mail-Adresse) und das Passwort ein.
Nehmen Sie diese andere Anleitung zur Kenntnis, wenn Sie Informationen zu anderen kompatiblen Ports und Protokollen suchen.
Wichtige Informationen
Obwohl die E-Mails selbst auf dem Infomaniak-Server gespeichert bleiben, ist das Erlebnis in New Outlook stark in die Microsoft Cloud integriert:
- Einige Informationen Ihres Kontos können von Microsoft für ein zentrales Management und ein besseres Synchronisationserlebnis verwendet werden.
- Laut einigen Benutzern, wäre es sogar obligatorisch, ein Microsoft Cloud-Konto zu besitzen, um den klassischen IMAP zu nutzen.
Wenn Sie eine vollständige und lokale Kontrolle über Ihre E-Mails haben möchten, sollten Sie in Erwägung ziehen, Drittanbieter-Software/ E-Mail-Clients (wie z.B. Thunderbird) zu verwenden, die eine direktere Speicherung ermöglichen.
Passwort
Falls Sie sich nicht sicher sind, ob Ihr E-Mail-Passwort korrekt ist, helfen Ihnen die Fehlerbehebungsleitfäden bei der Lösung eines möglichen Problems:
- Nehmen Sie die in dieser Anleitung gegebenen Lösungen zur allgemeinen E-Mail-Nutzung zur Kenntnis.
- Dieser andere Leitfaden bezieht sich speziell auf Outlook.
… und wenn Ihr Outlook seit einer Änderung des E-Mail-Passworts nicht mehr funktioniert, informieren Sie sich in dieser Anleitung.
Dieser Leitfaden erklärt, wie Sie Ihre Produktivität mit der Web-App Mail Infomaniak (Online-Dienst mail.infomaniak.com) durch die Verwendung von Tastaturkürzeln steigern können, Funktionen, die es ermöglichen, bestimmte Aktionen ohne die Maus auszuführen.
Tastenkombinationen aktivieren oder deaktivieren
Um die Tastaturkürzel für die gesamte Mail Infomaniak-Oberfläche zu aktivieren oder zu deaktivieren:
- Klicken Sie hier, um auf die Web-App Mail Infomaniak (Online-Dienst mail.infomaniak.com) zuzugreifen.
- Klicken Sie auf das Einstellungen Symbol oben rechts im Interface.
- Klicken Sie auf Tastenkombinationen.
- Aktivieren oder deaktivieren Sie die Verwendung der Tastenkürzel:

Alle verfügbaren Tastenkürzel anzeigen
Um die vorhandenen und möglichen Tastenkürzel zu sehen:
- Klicken Sie hier, um auf die Web-App Mail Infomaniak (Online-Dienst mail.infomaniak.com) zuzugreifen.
- Drücken Sie die Tastenkombination SHIFT+ALT+H (OPTION+MAJ+H unter macOS), um die entsprechende Hilfe anzuzeigen (oder den obigen Abschnitt lesen).
- Blättern Sie durch die Liste der Tastenkürzel in diesem Tab.
Beispiele für Tastenkürzel
Hier sind einige Tastenkombinationen (sehen Sie sich die obigen Abschnitte an, um direkt zur vollständigen Liste zu gelangen):
| Tastenkürzel | Definition | Aktion |
|---|---|---|
SHIFT+ALT+H | Tastenkombinationenliste | Erlaubt es, die vollständige Liste der im Webmail verfügbaren Tastenkürzel anzuzeigen. |
! | Erste Nachricht | Erlaubt die Auswahl der ersten Nachricht im aktuellen Ordner. |
SHIFT+LT+A | Alle Nachrichten | Erlaubt die Auswahl aller Nachrichten im aktuellen Ordner. |
| UNTEN | Nächste Nachricht | Ermöglicht es, den Cursor zum nächsten Nachricht zu bewegen. |
| HOCH | Vorherige Nachricht | Ermöglicht es, den Cursor auf die vorherige Nachricht zu bewegen. |
| LINKS | Zurück zur Nachrichtenliste | Erlaubt die Rückkehr zur Nachrichtenliste |
SHIFT+KLICK | Mehrere Nachrichten auswählen | Erlaubt es, mehrere Nachrichten nacheinander auszuwählen |
CMD/WINDOWS+KLICK | Ein/auswählen einer Nachricht | Erlaubt es, eine Nachricht auszuwählen/abzuwählen. |
SHIFT+R | Nachricht beantworten | Erlaubt es, auf den Absender der Nachricht zu antworten. |
SHIFT+ALT+R | Antworten an alle | Erlaubt es, dem Absender und allen Personen in Kopie des Nachrichten zu antworten. |
SHIFT+ALT+N | Neue Nachricht | Erstellt eine neue Nachricht |
SHIFT+ALT+DEL | Löscht die ausgewählten Nachrichten | Ermöglicht es, alle ausgewählten Nachrichten auf einmal zu löschen. |
SHIFT+ALT+E | Nachricht archivieren | Erlaubt es, die Nachricht im Archiv-Ordner zu sortieren. |
Diese Anleitung erklärt, wie Sie E-Mail-Adressen oder ganze Domänen blockieren/blacklisten , damit Sie keine unerwünschten E-Mails mehr in Ihrem Infomaniak-Postfach erhalten.
Sie erfahren auch, dass es möglich ist, Adressen zu autorisieren / zu whitelisten, um den Spam-Filter zu umgehen Ihres Infomaniak-E-Mail-Postfachs.
Vorwort
- Neben dem Infomaniak Spamfilter, der im Laufe der Zeit die meisten unerwünschten E-Mails eliminiert, bietet Infomaniak zwei getrennte Listen an, die Sie nach Belieben ausfüllen können:
- gesperrte Absender:
- gesperrte E-Mails und Domains werden direkt als Spam behandelt
- zugelassene Absender (dürfen den Spamfilter umgehen):
- zugelassene Absender und Domains werden nicht mehr durch den Spamfilter gefiltert
- die Liste der zugelassenen Absender ist nur für den ursprünglichen Empfänger jeder Nachricht aktiv; wenn die Nachricht an eine Adresse abc@domain.xyz gesendet wird und diese dann an def@domain.xyz weitergeleitet wird, müssen der Spamfilter und die Liste der zugelassenen Absender für die Adresse abc konfiguriert werden.
- gesperrte Absender:
- Diese Listen sind spezifisch für die E-Mail-Adresse, auf der der Vorgang durchgeführt wird.
- Ein Administrator des Mail-Service kann diese Listen auch auf den gesamten Mail-Service anwenden, über die Globale Konfiguration eines Mail-Service (nehmen Sie Kenntnis von dieser anderen Anleitung).
A. Adressen-/Domainformate, die verwendet werden können
Wie in den Punkten 5 & 6 unten angegeben, können Sie E-Mail-Adressen und/oder Domänennamen eingeben, die dann in Ihrem Postfach blockiert oder freigegeben werden.
Um die Genauigkeit Ihrer Filteranfragen zu verbessern, unterstützt das System Teilsuchen durch die Verwendung der Platzhalterzeichen * und ?. Dieses Zeichen ersetzt automatisch jede Zeichenfolge an seiner Position, wodurch flexible Übereinstimmungen mit unvollständigen Zeichenketten ermöglicht werden.
Hier sind einige Beispiele für die Eingabeformulierung, bei denen Sie den Beispiel-Domainnamen (the-spam-domain.xyz) durch denjenigen ersetzen müssen, der Sie belästigt:
Alle E-Mail-Adressen eines Domänennamens blockieren
*@the-spam-domain.xyz oder toto*@the-spam-domain.com …
Ein Domain und alle ihre Subdomains blockieren
*@*the-spam-domain.xyz oder *@*the-spam-domain* …
B. Verwaltung der Blockierungen oder Zulassungen über die Webmail-App von Infomaniak
Voraussetzungen
- Die Erlaubnis haben, die Sicherheit zu verwalten: Wenn Sie zur Web-App Mail Infomaniak (Online-Dienst mail.infomaniak.com) eingeladen wurden, um Ihre Adresse zu verwalten, ist es möglich, dass der Administrator des Mail-Dienstes Ihnen dieses Recht von seinem Admin-Konto aus entzogen hat.
Um Absender zu blockieren oder zu autorisieren von der Web-App Mail Infomaniak (Online-Dienst mail.infomaniak.com):
- Klicken Sie hier, um auf die Web-App Mail Infomaniak (Online-Dienst mail.infomaniak.com) zuzugreifen.
- Klicken Sie auf das Symbol Einstellungen oben rechts.
- Überprüfen oder wählen Sie die betreffende E-Mail-Adresse im Dropdown-Menü des linken Seitenmenüs aus.
- Klicken Sie auf Sicherheit:

- Um einen blockierten Absender (blacklistet) hinzuzufügen, klicken Sie auf die Schaltfläche Adresse hinzufügen im Feld Blockierte Adresse:

- Um einen zugelassenen Absender (whitelistet) hinzuzufügen, klicken Sie auf die Schaltfläche Adresse hinzufügen im Feld Genehmigte Adresse:

- Füllen Sie die Felder nach Wunsch und/oder gemäß dem im obigen Punkt A angegebenen Format aus.
Sie können auch einen Absender direkt aus der empfangenen E-Mail blockieren:
- Klicken Sie hier, um auf die Web-App Mail Infomaniak (Online-Dienst mail.infomaniak.com) zuzugreifen.
- Öffnen Sie die Nachricht des unerwünschten Absenders.
- Klicken Sie auf das Symbol ⋮ oben rechts in der geöffneten Nachricht.
- Wählen Sie Absender blockieren, um ihn direkt zur Liste der blockierten Adressen hinzuzufügen:
Falls erforderlich, entfernen Sie die Adresse, indem Sie zum Reiter Sicherheit zurückkehren.
C. Verwaltung der Sperrungen oder Genehmigungen über Service Mail
Um Absender von einem Mail-Service zu blockieren oder zu autorisieren:
- Klicken Sie hier, um auf die Verwaltung Ihres Produkts im Infomaniak Manager zuzugreifen (Hilfe benötigen?).
- Klicken Sie direkt auf den Name des betreffenden Produkts.
- Klicken Sie auf die betreffende E-Mail-Adresse.
- Klicken Sie auf die Registerkarte Sicherheit oder im linken Seitenmenü auf Sicherheit:

- Um einen blockierten Absender hinzuzufügen, klicken Sie auf die Schaltfläche Adresse hinzufügen im Feld Blockierte Adresse.
- Um einen zugelassenen Absender hinzuzufügen, klicken Sie auf die Schaltfläche Adresse hinzufügen im Feld Genehmigte Adresse.
- Füllen Sie die Felder nach Wunsch und/oder gemäß dem im Punkt A oben angegebenen Format aus.
Alternative
Um auf Ihre eingehende Post zu reagieren, können Sie auch E-Mail-Filter verwenden.
Diese Anleitung erklärt, wie Sie den Zugriff auf die Infomaniak-Dienste (manager.infomaniak.com und mail.infomaniak.com insbesondere) wiederherstellen können, wenn Probleme mit der mobilen App kAuth (App für iOS- oder Android-Smartphone oder -Tablet) auftreten, wenn dies die Sicherheitsmethode ist, die Sie bei der Aktivierung der 2FA (zwei Faktor Authentifizierung) gewählt haben.
Bevor Sie das mobile Gerät wechseln
Wenn Sie planen, das iOS- / Android-Gerät zu wechseln, auf dem die App kAuth installiert ist, davor:
- Melden Sie sich ein letztes Mal mit der 2FA im Manager Infomaniak an.
- Deaktivieren Sie die Sicherheit vorübergehend (oder ändern Sie die Überprüfungsmethode, um beispielsweise einen Code per SMS zu erhalten).
- Dann auf dem neuen Gerät die mobile App kAuth installieren und öffnen, um sich erneut mit der 2FA über kAuth zu authentifizieren!
Nach einem Wechsel des Mobilgeräts
Falls es schon zu spät ist und Sie die oben beschriebene Methode nicht befolgt haben, überprüfen Sie dennoch in der mobilen App kAuth, ob Ihr Konto noch vorhanden ist; es könnte sein, dass Sie nur keine Benachrichtigung zur Verbindungsautorisierungsanfrage JA / NEIN mehr erhalten und in diesem Fall:
- Öffnen Sie die mobile App kAuth (App für iOS- oder Android-Smartphone oder -Tablet) auf Ihrem Gerät.
- Drücken Sie auf das betreffende Konto.
- Merken Sie sich den angezeigten temporären Code.
- Geben Sie diesen Code auf der Anmeldeseite des Managers ein.
- Sobald Sie angemeldet sind, deaktivieren Sie die Zwei-Faktor-Authentifizierung.
- Dann konfigurieren Sie die Zwei-Faktor-Authentifizierung neu, indem Sie kAuth auswählen und Ihr Konto auf dem mobilen Gerät hinzufügen, wodurch die Benachrichtigungen wieder aktiviert werden.
Wenn es schon zu spät ist und kein Konto mehr in der mobilen App kAuth angezeigt wird, ist es sinnlos, Infomaniak anzurufen oder Ihr Konto in der App hinzuzufügen (ohne die erste Erklärung am Anfang dieses Leitfadens befolgt zu haben), da der Registrierungsvorgang in einer Schleife enden wird, da ein Code von Ihnen verlangt wird...
Und in diesem Fall bleibt Ihnen keine andere Wahl, Sie müssen eine bestimmte Anzahl von Sicherheitsinformationen manuell oder über die App Infomaniak Check (kCheck) bereitstellen, um erneut Zugriff auf Ihr Konto zu erhalten:
- Klicken Sie hier, um zur Anmeldeseite des Infomaniak Managers zu gelangen.
- Geben Sie den Benutzernamen und das übliche und korrekte Passwort ein.
- Bei der Anforderung zusätzlicher Authentifizierung auf die alternativen Methoden klicken:

- Wählen Sie eine Ihrer Notfallcodes aus, wenn Sie das Formular beim Aktivieren der 2FA heruntergeladen haben:

- Andernfalls wählen Sie die letzte Option für die Hilfeanfrage, um zum Formular zu gelangen, mit dem Sie Ihre Ausweisdokumente und ein Erkennungs-Selfie einreichen können:

- Folgen Sie dem Verfahren bis zum Ende und warten Sie:

Diese Anleitung erklärt, wie Sie schnell per E-Mail Inhalte teilen können, die sich in der Online-Version von kDrive befinden, die über einen Web-Browser zugänglich ist.
Per E-Mail von kDrive teilen
Sie können eine Datei (oder genauer gesagt einen Link zu einer Datei, da die E-Mail keinen Anhang enthalten wird) von Ihrem kDrive per E-Mail senden:
- Klicken Sie hier, um auf die Web-App kDrive (Online-Dienst kdrive.infomaniak.com) zuzugreifen.
- Machen Sie einen Rechtsklick auf die betreffende Datei/den betreffenden Ordner oder klicken Sie auf das Aktionsmenü ⋮ rechts neben dem betreffenden Objekt.
- Im Dropdown-Menü, das angezeigt wird, wählen Sie die Option, um das Element per E-Mail zu teilen:

- Wählen Sie die Adresse aus, von der Sie die Datei senden möchten (aus denen, die derzeit mit Ihrer Web-App Mail verbunden sind).
- Klicken Sie auf Weiter:

- Die Web-App Mail öffnet sich im Browser und der Nachrichtentext enthält automatisch die Links zum geteilten Inhalt…
- Durch direktes Auswählen der Datei aus Mail bleibt der Vorgang gleich, nur haben Sie eine zusätzliche Möglichkeit: Sie können die Datei selbst senden (die Datei wird im Zustand, in dem sie sich zum Zeitpunkt der Auswahl befindet, gesendet – es gibt keine Zusammenarbeit/kein Teilen mehr, wie es der Fall ist, wenn Sie einen Link zur Datei auf dem kDrive teilen):

- Durch direktes Auswählen der Datei aus Mail bleibt der Vorgang gleich, nur haben Sie eine zusätzliche Möglichkeit: Sie können die Datei selbst senden (die Datei wird im Zustand, in dem sie sich zum Zeitpunkt der Auswahl befindet, gesendet – es gibt keine Zusammenarbeit/kein Teilen mehr, wie es der Fall ist, wenn Sie einen Link zur Datei auf dem kDrive teilen):
Zur Zusammenarbeit einladen
Für Dokumente mit Office-Dateiendungen wie .docx, .xls usw. wird empfohlen, eine Standardfreigabe des Dokuments durchzuführen (siehe das untenstehende Bild), was es ermöglicht, die Änderung des Dokuments zuzulassen, falls gewünscht:
- Wenn Sie die Bearbeitung des Dokuments von kDrive aus **erlauben**, kann der Benutzer zusammenarbeiten (mit oder **ohne vorherige Anmeldung**), das heißt, er kann es in seinem Browser bearbeiten und dann das von Ihnen geteilte Dokument speichern:

Diese Anleitung hilft Ihnen, die öffentliche IP-Adresse Ihres Geräts zu finden, was bei bestimmten Supportanfragen nützlich sein kann.
Die öffentliche IP-Adresse auf dem verbundenen Gerät anzeigen
Klicken Sie hier , um die öffentliche IP-Adresse Ihres Geräts im Format IPv4 und IPv6 zu erhalten.
Alternative Methoden
Besuchen Sie ipinfo.io oder ifconfig.me.
… auf macOS
- Von einer Anwendung vom Typ
Terminal(Kommandzeilen-Schnittstelle,CLI / Command Line Interface) auf Ihrem Gerät ausführen Sie den Befehlcurl ifconfig.meund drücken Sie Eingabe. - Die angezeigte Adresse ist die öffentliche IP-Adresse des Computers.
Vergessen Sie nicht, dass sich diese Adresse periodisch ändern kann, insbesondere wenn der Router neu gestartet wird oder der Internetdienstleister eine dynamische IP-Zuweisung verwendet.
Um die Suche nach der öffentlichen IP-Adresse zu automatisieren, verwenden Sie Befehle oder Skripte, die Dienste wie api.ipify.org abfragen ...

