Wissensdatenbank
1000 FAQ, 500 Anleitungen und Lernvideos. Hier gibt es nur Lösungen!
Dieser Leitfaden erklärt, wie Sie nach dem Kauf einer Domain bei Infomaniak kostenlos einen Mail-Service + Webhosting erhalten.
Vorwort
- Für jede bei Infomaniak registrierte oder übertragene Domain können Sie kostenlos Folgendes erhalten:
- eine E-Mail-Adresse, die Ihnen u. a. Zugang zur Infomaniak-App Mail bietet
- und einen Webspeicherplatz von 10 MB für eine einfache Seite.
- Es ist auch möglich, einen kostenlosen Mail-Service zu haben, während Sie ein kostenpflichtiges Web-Angebot besitzen, oder umgekehrt.
- Anstelle eines Mail-Services vom Typ Starter gibt es auch kSuite.
Starter Mail + Web-Angebot aktivieren
Voraussetzungen
- Besitz einer Domain bei Infomaniak (eine DNS-Zone reicht nicht aus).
- Wenn nötig, bestellen oder übertragen Sie eine Domain.
- Je nach gewünschtem Typ (Mail oder Web) kein entsprechendes Produkt bereits mit der Domain verbunden und dies in jeder bestehenden Infomaniak-Organisation.
Um einen Starter-Mail-Service und Starter-Webhosting zu bestellen, die mit jeder Domain enthalten sind:
- Klicken Sie hier, um auf die Verwaltung Ihres Produkts im Infomaniak-Manager zuzugreifen (Hilfe benötigt?).
- Klicken Sie direkt auf den Name des betreffenden Produkts.
- Klicken Sie auf die Schaltfläche Dienst verbinden:

- Klicken Sie auf E-Mail-Adresse erstellen:

- Klicken Sie auf das Suchfeld und dann auf Mail-Service bestellen:

- Klicken Sie, um die kostenlose E-Mail-Adresse im Infomaniak-Shop auszuwählen (wie unten) und klicken Sie auf die Schaltfläche Weiter unten rechts, um die Bestellung fortzusetzen:

- Klicken Sie, um die einfache Webseite im Infomaniak-Shop auszuwählen (wie unten) und klicken Sie auf die Schaltfläche Weiter unten rechts, um die Bestellung fortzusetzen:

- Bestellung abschließen:

- Kehren Sie zu Ihrem Infomaniak Manager zurück, um Ihre neuen Produkte zu entdecken und zu nutzen.
Verwenden Sie Ihre Starter-Produkte
- Erstellen Sie die gewünschte E-Mail-Adresse auf Ihrem Mail Starter-Dienst.
- Um den 10 MB Webspace zu nutzen und eine einfache Webseite auf Ihrem Webhosting Starter zu erstellen, verwenden Sie:
- den Seiteneditor
- oder den FTP-Dateimanager, um Ihre HTML-Seiten zu verwalten
- oder jedes beliebige FTP-Programm/FTP-Client mit dem klassischen FTP-Protokoll
Ein Starter-Angebot weiterentwickeln
- Ein Mail-Angebot ändern (hier klicken).
- Ein Web-Angebot ändern (hier klicken).
Bei Problemen mit einem Starter-Hosting
Ein Webhosting vom Typ Starter bietet keine IPv6. Achten Sie daher auf die AAAA-Einträge in der DNS-Zone der betroffenen Domain, die Sie beispielsweise daran hindern können, SSL zu aktivieren; nehmen Sie auch Kenntnis von diesem anderen Leitfaden.
Diese Anleitung beschreibt Fehler vom Typ Rejected, too many connections from this host, falls diese beim Besuch einer Website auftreten.
Ursprung der Fehler
429 Zu viele Anfragen
Dieser Fehler tritt auf, wenn der Server durch eine große Anzahl von Anfragen in kurzer Zeit überlastet wird, was auf eine intensive Nutzung der Website oder Missbrauch zurückzuführen sein kann.
503 Dienst vorübergehend nicht verfügbar
Dieser Fehler kann durch mehrere Faktoren verursacht werden, darunter geplante Wartungsarbeiten auf dem Server, eine Überlastung des Servers aufgrund hohen Verkehrs oder die Ausführung eines Skripts, das die Ressourcengrenzen des Servers überschreitet.
Verbindung abgelehnt, zu viele Verbindungen von diesem Host
Dieser Fehler tritt auf, wenn der Server Verbindungen aufgrund einer hohen Anzahl gleichzeitiger Verbindungen von derselben IP-Adresse ablehnt. Informieren Sie sich über die "Zugriffs- und Fehlerprotokolle" auf dem Dashboard Ihrer Hosting-Umgebung, um dort mehrere Einträge in folgender Form zu finden:
[Fri Sep 02 11:40:31] [error] [client 222.111.123.123] Rejected, too many connections from this host. (vhost:domain.xyz uri:/js/modules/blocktopmenu/js/superfish-modified.js current:34 limit:30
[Fri Sep 02 11:40:31] [error] [client 222.111.123.123] Rejected, too many connections from this host. (vhost:domain.xyz uri:/js/modules/blocktopmenu/js/hoverIntent.js current:34 limit:30
[Fri Sep 02 11:40:31] [error] [client 222.111.123.123] Rejected, too many connections from this host. (vhost:domain.xyz uri:/js/modules/productscategory/productscategory.js current:34 limit:30
[Fri Sep 02 11:40:31] [error] [client 222.111.123.123] Rejected, too many connections from this host. (vhost:domain.xyz uri:/modules/feeder/rss.php current:35 limit:30
[Fri Sep 02 11:40:31] [error] [client 222.111.123.123] Rejected, too many connections from this host. (vhost:domain.xyz uri:/js/modules/favoriteproducts/favoriteproducts.js current:34 limit:30 In diesem Beispiel führt die IP 222.111.123.123 30 gleichzeitige Verbindungen pro Seite aus, daher wird sie automatisch abgelehnt, da dies wie ein Angriff oder Scan aussehen kann.
Lösungsansätze
Einige Ansätze zur Behebung dieser Fehler:
- Überprüfen Sie die Skripte, die mehrere Verbindungen zum Server herstellen, um Daten anzuzeigen.
- Optimieren Sie das oder die betroffenen Skripte, damit sie weniger Ressourcen benötigen.
- Erhöhen Sie die Grenzen der betreffenden Website, damit das Skript alles erledigen kann und/oder begrenzen Sie die Anzahl der gleichzeitigen Verbindungen (insbesondere auf einem Cloud-Server, wo die Grenzen – Arbeitsspeicher, Ausführungszeit, gleichzeitige Verbindungen – erheblich erhöht werden können).
- Migrieren Sie Ihre Hosting auf einen Cloud-Server.
Diese Anleitung erklärt, wie man ein Webhosting von MySQL auf MariaDB migriert.
Vorbemerkung
- MariaDB ist eine verbesserte Version von MySQL mit vielen integrierten leistungsstarken Funktionen und zahlreichen Verbesserungen in Bezug auf Nutzung, Sicherheit und Leistung:
- MariaDB verfügt über einen größeren Verbindungs-Pool, der bis zu 200.000 Verbindungen unterstützt, während MySQL einen kleineren Verbindungs-Pool hat.
- Beim Vergleich der Leistung von MariaDB und MySQL stellt man fest, dass die Replikation in MariaDB schneller ist und in MySQL langsamer; MariaDB ist insgesamt schneller als MySQL.
- MariaDB ist Open Source, während MySQL in seiner Enterprise-Edition proprietären Code verwendet.
MariaDB anstelle von MySQL verwenden
Das Upgrade auf MariaDB ist unumkehrbar und alle Websites auf Ihrem Hosting werden anschließend mit dieser Version von MariaDB funktionieren. Überprüfen Sie die Kompatibilität Ihrer Skripte, bevor Sie fortfahren.
Um einen Webhosting zu MariaDB zu migrieren:
- Klicken Sie hier, um auf die Verwaltung Ihres Produkts im Infomaniak Manager zuzugreifen (Hilfe benötigen?).
- Klicken Sie direkt auf den Namen, der dem betreffenden Produkt zugeordnet ist.
- Klicken Sie auf Datenbanken im linken Seitenmenü.
- Klicken Sie auf den Link Nach MariaDB migrieren.
Um einen Cloud-Server zu migrieren, lesen Sie diesen anderen Leitfaden zur Migration auf eine neue Generation von Cloud-Servern.
Die Verbindung zu einer entfernten Oracle-Datenbank ist mit Webhosting und Shared-Servern nicht verfügbar.
Sie können jedoch OCI8 für PHP auf VPS Cloud / VPS Lite installieren.
Diese Anleitung beschreibt das Senden von E-Mails von einer Webseite, die bei Infomaniak gehostet wird, unter Verwendung der standardmäßig deaktivierten PHP-Funktion mail().
Vorwort
- Infomaniak rät stark davon ab, die PHP-Funktion mail() zum Versenden von E-Mails aus Ihren Anwendungen zu verwenden:
- Die E-Mails werden als „nicht authentifiziert“ betrachtet und unterliegen daher Einschränkungen.
- Ihre Zustellbarkeit wird beeinträchtigt, was Ihrem Webseite schaden kann.
- Es wird dringend empfohlen, ein authentifiziertes SMTP-Verfahren für den Versand von E-Mails aus Ihren Anwendungen zu verwenden; Infomaniak bietet hierzu einen entsprechenden Dienst.
Senden Sie die Absenderadresse an"
Damit Nachrichten korrekt von Ihrem CMS/Webanwendung gesendet werden (und Fehler wie Could not instantiate mail function oder sender mismatch vermeiden) müssen Sie eine gültige Adresse in den Infomaniak-Seiteinstellungen angeben:
- Klicken Sie hier, um auf die Verwaltung Ihres Produkts im Infomaniak Manager zuzugreifen (Hilfe benötigen?).
- Klicken Sie direkt auf den Name des betreffenden Produkts.
- Klicken Sie auf Verwalten unter Erweiterte Einstellungen:

- Im Tab Allgemein geben Sie eine existierende E-Mail-Adresse im Feld Absender-E-Mail ein.
- Klicken Sie auf die blaue Schaltfläche Speichern:

Die Mail-Funktion reaktivieren
Wenn Sie dennoch die PHP-Mail-Funktion verwenden möchten, müssen Sie diese auf jeder der Websites Ihres betreffenden Webhostings aktivieren:
- Klicken Sie hier, um auf die Verwaltung Ihres Produkts im Infomaniak Manager zuzugreifen (Hilfe benötigen?).
- Klicken Sie direkt auf den Name des betreffenden Produkts.
- Klicken Sie auf Verwalten unter Erweiterte Einstellungen.
- Vom Tab PHP / Apache aus, aktivieren Sie die Funktion mail:

- Klicken Sie auf die blaue Speichern Schaltfläche.
Beispiele PHP mail()…
… auf WordPress
Konfigurieren Sie das Senden des Standard-Kontaktformulars, das mit Divi Builder enthalten ist:
- Melden Sie sich am WordPress-Dashboard an.
- Gehen Sie zum Divi-Editor der Seite, die das Kontaktformular enthält.
- Klicken Sie auf das Symbol Einstellungen , um das Divi-Kontaktformular zu konfigurieren:

- Unter EMAIL geben Sie die E-Mail-Adresse ein, die die Formularsenden erhalten soll, und speichern Sie:

- Standardmäßig erhalten Sie, wenn ein Besucher das Formular verwendet, um Sie zu kontaktieren, eine E-Mail von
mail@le-nom-de-votre-siteund wenn Sie antworten, ist der Empfänger automatisch die E-Mail-Adresse, die der Besucher beim Ausfüllen des Kontaktformulars angegeben hat.
… auf Prestashop
Gehen Sie zu den erweiterten Einstellungen von Prestashop:
- Geben Sie den SMTP-Modus an.
- Geben Sie
localhostals Server ein. - Geben Sie den Port
25ein. - Geben Sie weder einen Benutzernamen noch ein Passwort an.

… auf Joomla
E-Mail-Versand über PHPmail (nicht empfohlen) in Joomla einrichten:
- Melden Sie sich am Administrationsbereich Ihrer Joomla-Website an.
- Gehen Sie zu Konfiguration und dann zu Server.
- Geben Sie NICHTS in das Feld Website-E-Mail ein:
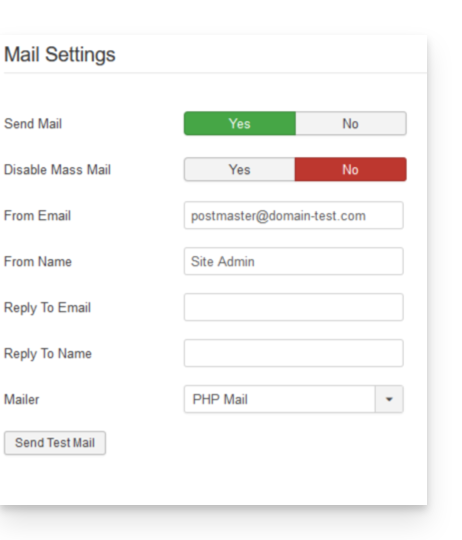
Leider verhindert dies jeden Versandtest über die Schaltfläche, aber es funktioniert, wenn Sie ein Kontaktformular auf Ihrer Website einrichten. Klicken Sie auf Speichern, nachdem Sie das Feld leer gelassen haben.
Antwortadresse PHP mail()
Beim Versenden einer E-Mail mit der PHP-Funktion mail() wird der return-path in der Form root@h2web3.infomaniak.ch angegeben. Der Header Reply-To: in Ihrem Formularcode ermöglicht es jedoch, eine gültige Antwortadresse anzugeben.
Diese Anleitung erklärt, wie Sie kostenlos eine Erweiterung von Elegant Themes (Monarch, Divi Builder, Bloom, etc.) oder ein Thema zu einer bereits installierten WordPress-Website über den Infomaniak Installer hinzufügen.
Voraussetzungen
- Ihre WordPress-Website muss mit den Infomaniak WordPress Tools installiert werden, um diese Themen und Erweiterungen zu verwenden.
- Die Erweiterungen können während der Installation (Schritt 16 dieses anderen Leitfadens) oder danach hinzugefügt werden.
- Um den Support von Elegant Themes (Kundendienst) in Anspruch zu nehmen, müssen Sie ein Angebot von Elegant Themes abonnieren.
Ein Plugin von Elegant Themes hinzufügen
Dazu:
- Klicken Sie hier, um auf die Verwaltung Ihrer WordPress-Website im Infomaniak Manager zuzugreifen (Hilfe benötigen?).
- Wenn Ihre Website hier nicht angezeigt wird, wurde sie nicht über die Infomaniak-Tools installiert… Informieren Sie sich über die oben genannten Voraussetzungen.
- Klicken Sie direkt auf den Namen, der dem betreffenden Produkt zugeordnet ist:

- Klicken Sie auf das Aktionsmenü ⋮, das sich rechts der betreffenden Webanwendung befindet.
- Klicken Sie auf Einstellungen der Anwendung:

- Klicken Sie auf Hinzufügen unter Erweiterungen:

- Aktivieren Sie die gewünschten Erweiterungen.
- Klicken Sie auf die Schaltfläche Speichern:

- Die Erweiterungen sind anschließend in Ihrem WordPress-Administrationsbereich verfügbar:

Ein Thema von Elegant Themes verwenden
Nehmen Sie diese Anleitung zur Kenntnis, um ein Elegant Themes Thema mit Infomaniak zu installieren.
Dieser Leitfaden erklärt, wie man einen Ordner oder eine Datei per SSH löscht, was insbesondere nützlich sein kann, wenn es unmöglich ist, eine Datei mit einem Software/FTP-Client oder dem FTP Manager zu löschen.
SSH-Befehl zum Löschen eines Ordners/Datei
Infomaniak übernimmt keine Verantwortung für Datenverluste, die sich aus diesen Anweisungen ergeben.
Um eine Datei oder ein Verzeichnis zu löschen, muss der Befehl rm verwendet werden.
Um die Dateien NomDuFichier.php und NomDuFichier.txt zu löschen, muss man beispielsweise den folgenden Befehl ausführen:
rm NomDuFichier.php NomDuFichier.txtUm ein Verzeichnis zu löschen, muss zunächst dessen Inhalt gelöscht und anschließend der folgende Befehl verwendet werden:
rmdir NomDuDossier/Um alle Dateien im HTML-Format zu löschen, muss der folgende Befehl ausgeführt werden:
rm *.html- Weitere nützliche Befehle (externer Link)
Dieser Leitfaden bezieht sich auf Django, ein Open-Source-Webentwicklung-Framework in Python.
Django-Installation
Django kann nur auf VPS Cloud / VPS Lite installiert werden.
Die verschiedenen Webhostings entdecken von Infomaniak.
Dieser Leitfaden bietet Hinweise zur Durchführung von Operationen im Zusammenhang mit einer WordPress-Website, was insbesondere ermöglicht…
- … kopieren und migrieren eine WordPress-Website von einem konkurrierenden Hosting-Anbieter zu Infomaniak,
- … ändern den Domainnamen einer WordPress-Website,
- … sichern eine gesamte WordPress-Website…
Vorwort
- Je nach Kontext können Sie anstelle einer WordPress-Übertragung auch einfach…
- … die Website-Adresse (den zugehörigen Domainnamen) ändern, wenn Sie WordPress über den Infomaniak-Installer installiert haben,
- … eine WordPress-Website duplizieren, um parallel in einer Entwicklungsumgebung zu arbeiten…
- Erleichtern Sie sich das Leben! Bei Bedarf können lokale Partner, die von Infomaniak empfohlen werden, diese Schritte übernehmen. Starten Sie eine kostenlose Ausschreibung. Sie kümmern sich um alles und entlasten Sie von technischen Details.
Eine WordPress-Website übertragen…
… mit dem Plugin All-in-One WP Migration
- Erfordert die Installation eines neuen, leeren WordPress (z.B. über den automatischen Infomaniak-Installer), um die alte Website darauf zu importieren.
- —> Nehmen Sie diesen Leitfaden zur Kenntnis.
… mit dem Plugin Duplicator
- Erfordert die Verbindung zum Hosting per FTP, um eine
.zip-Datei und eine PHP-Datei zum Wiederherstellen der alten Website zu senden.- —> Nehmen Sie diesen Leitfaden zur Kenntnis.
Diese Anleitung erklärt, wie Sie die Komprimierung von Ressourcen wie css, html, json, xml etc. auf Ihrem gewählten 'Webhosting' aktivieren.
Vorwort
- Dadurch verringern Sie die Größe der Ressourcen, die von Ihren Besuchern geladen werden müssen, was zur Folge hat, dass die Ladezeit Ihrer Webseiten verkürzt wird.
- Die Dateien
.htaccessund.user.iniwerden automatisch mit den erforderlichen Anweisungen aktualisiert.- Aus Sicherheitsgründen wird bei jeder Änderung eine Sicherungskopie dieser beiden Dateien erstellt.
- Jede Änderung kann mehrere Minuten in Kraft treten.
Dateien mit Gzip komprimieren
Um die Komprimierung mit Gzip zu aktivieren:
- Klicken Sie hier, um auf die Verwaltung Ihres Produkts im Infomaniak Manager zuzugreifen (Hilfe benötigen?).
- Klicken Sie direkt auf den Namen, der dem betreffenden Produkt zugeordnet ist.
- Klicken Sie auf die Schaltfläche Erweiterte Einstellungen.
- Klicken Sie auf die Registerkarte APACHE.
- Aktivieren Sie die Option Dateikompression.
- Klicken Sie auf die blaue Schaltfläche Speichern:

Kompression testen
Es ist möglich, die Kompression Ihrer Seiten mit Tools wie:
Dieser Leitfaden erklärt, wie Sie ein CDN aktivieren, um ein Webhosting von Infomaniak zu optimieren.
Präambel
- CDN steht für "Content Delivery Network" auf Englisch, was sich im Deutschen mit "Content-Distribution-Netzwerk" übersetzen lässt.
- Ein CDN speichert eine Kopie des Inhalts Ihrer Website (Bilder, Videos, CSS/JS-Dateien) auf mehreren geografisch verteilten Servern.
- Wenn ein Benutzer auf Ihre Website zugreift, stellt das CDN diesen Inhalt vom nächstgelegenen Server bereit, wodurch die Ladezeiten reduziert werden:
- Ihre Website lädt für die Besucher schneller, was die Absprungrate senken und die Benutzererfahrung verbessern kann.
- Durch die Verteilung des Inhalts entlastet das CDN Ihren Hauptserver, wodurch dessen Leistung und Verfügbarkeit verbessert werden.
- Einige CDNs bieten Sicherheitsfunktionen wie Schutz vor DDoS-Angriffen und Datensicherheit.
Ein CDN einrichten
Um ein CDN zu nutzen, müssen Sie in der Regel Anpassungen an der Konfiguration Ihres Domainnamens vornehmen, insbesondere an den DNS-Einträgen. Dadurch wird der Datenverkehr Ihrer Website zum Netzwerk der CDN-Server umgeleitet. Daher im Allgemeinen:
- Erstellen Sie ein Konto auf der Website des gewünschten CDN und fügen Sie Ihre Website hinzu.
- Passen Sie die DNS-Zone Ihres Domainnamens gemäß den Anweisungen des CDN an.
- Testen Sie Ihre Website, um sicherzustellen, dass das CDN korrekt funktioniert.
Spezifischer Leitfaden für Cloudflare
Für Kunden, die ihre Website gegenüber Überlastungen durch intensiven Bot-Verkehr optimieren möchten, wird häufig die Nutzung eines CDN wie Cloudflare empfohlen. Das CDN von Cloudflare ermöglicht die Optimierung der Leistung und Sicherheit einer Website mit Funktionen wie:
- Caching des statischen Inhalts einer Website
- Minimierung des HTML-, CSS- und JavaScript-Codes
- Grundlegender Schutz vor DDoS-Angriffen
- usw.
Um Cloudflare einzurichten:
- Falls erforderlich, erstellen Sie ein Konto bei Cloudflare.
- Fügen Sie den Domainnamen der betreffenden Website hinzu.
- Übernehmen Sie alle DNS-Einträge der Zone des betreffenden Domänennamens bei Cloudflare (A-Einträge, MX, TXT, NS usw.).
- Im Infomaniak Manager die DNS-Einträge des betreffenden Domänennamens mit den von Cloudflare angegebenen DNS-Servern ändern.
- Konfigurieren Sie DKIM und DNSSEC falls erforderlich.
- Jede DNS-Änderung kann bis zu 48 Stunden dauern, bis sie sich verbreitet hat.
Hinweis: mod_cloudflare ist standardmäßig auf allen kostenpflichtigen Webhosting-Paketen aktiviert.
Cloudflare Rate Limit aktivieren
In der Standardkonfiguration fungiert Cloudflare lediglich als Vermittler zwischen der Website und Infomaniak, indem alle Anfragen an die Infomaniak-Server weitergeleitet werden. Somit erreichen die Anfragen bei Verkehrsanstiegen oder Angriffen zwar den Ursprungsserver, jedoch mit Cloudflare-IP-Adressen, was die Verwaltung der Abschwächung auf einem gemeinsam genutzten Server erschwert.
Die Einrichtung von "Rate Limiting"-Regeln im Anwendungs-Firewall von Cloudflare ist nun eine vorgeschlagene effektive Lösung. Diese Funktion begrenzt die Anzahl der an den Server gesendeten Anfragen, blockiert aggressive Scans und schützt den Server vor übermäßiger Last.
Und auch…
… Amazon CloudFront
Wenn Sie bereits AWS-Dienste nutzen, ist CloudFront einfach einzurichten. Erstellen Sie eine Verteilung, konfigurieren Sie die Einstellungen und binden Sie sie an Ihre Website.
… Fastly
Registrieren Sie sich bei Fastly, konfigurieren Sie Ihren Dienst, indem Sie Ihre Website hinzufügen und die Cache-Einstellungen festlegen. Fastly bietet erweiterte Konfigurationsoptionen.
Diese Anleitung erklärt, wie man eine Webhosting (Typ: Shared) auf einen eigenen Cloud-Server verschiebt und dabei alle Daten, Websites, Datenbanken usw. übernimmt.
Vorwort
- Wenn Sie bereits einen Cloud Server haben, gehen Sie direkt zu Schritt 2 dieses Leitfadens.
- Um einen Webhosting von einem Cloud Server zu einem anderen Cloud Server zu migrieren, lesen Sie diesen anderen Leitfaden.
- Um einen Webhosting von einem Cloud Server zu einem Webhosting (Shared) zu migrieren, lesen Sie diesen anderen Leitfaden; beachten Sie, dass dies ein Vorgang ist, den Sie manuell durchführen müssen.
1. Einen Cloud Server bestellen
Dazu:
- Klicken Sie hier, um auf die Verwaltung der Serveurs Cloud im Manager Infomaniak zuzugreifen (Hilfe benötigt?).
- Klicken Sie auf Bestellen, wählen Sie einen Managed Cloud Server und folgen Sie dem Assistenten, um die Bestellung abzuschliessen:

2. Die Webhosting auf den Serveur Cloud migrieren
Sobald der Serveur Cloud in Betrieb ist:
- Klicken Sie hier, um auf die Verwaltung Ihres Produkts im Infomaniak Manager zuzugreifen (Hilfe benötigt?).
- Klicken Sie auf das Aktionsmenü ⋮, das sich rechts neben dem betreffenden Element befindet.
- Klicken Sie auf Angebot ändern:
- Wählen Sie das kostenlose Übertragungsangebot aus.
- Wählen Sie den Cloud Server aus, auf den Sie Ihre Hosting-Dienste migrieren möchten:

- Klicken Sie auf die Schaltfläche Weiter unten auf der Seite und beenden Sie das Verfahren vollständig.
- Warten Sie während der Migration des Hostings, es wird zu einer Unterbrechung des Dienstes kommen.
- Zu beachten:
- Die Namen der Datenbanken und der Datenbankbenutzer werden beibehalten.
- Die FTP-Konten werden mit denselben Namen beibehalten, aber der Host-Server ändert sich zu einer Adresse vom Typ
xxxx.ftp.infomaniak.com. - Die IP-Adressen der Websites ändern sich, außer bei dedizierten IP-Adressen.
Diese Anleitung erklärt, wie man PHPMailer mit den Webhostings von Infomaniak verwendet.
Vorwort
- PHPMailer ist eine Bibliothek, die es ermöglicht, E-Mails im HTML-Format von einer Website zu senden.
- Diese ermöglicht insbesondere die Unterstützung von Anhängen und die Authentifizierung von SMTP und Multipart/Alternative für Kunden, die E-Mails im HTML-Format nicht lesen können.
PHPMailer verwenden
Um PHPMailer zu verwenden, muss es manuell installiert werden:
- Klicken Sie hier, um die PHPMailer-Bibliothek herunterzuladen.
- Kopieren Sie die Dateien in ein Verzeichnis Ihrer Website per FTP.
Verknüpfen Sie Ihr Skript mit PHPMailer, Beispiel:
require_once('chemin_a_modifier/class.phpmailer.php');
Fehler Sender mismatch beheben
Im SMTP-Protokoll (Simple Mail Transfer Protocol) gibt der Header From die E-Mail-Adresse des Absenders der Nachricht an. Dies ist die Adresse, die im Feld 'Von' der vom Empfänger erhaltenen Nachricht angezeigt wird.
In PHPMailer wird die Methode setFrom verwendet, um die E-Mail-Adresse des Absenders festzulegen, während der Header From verwendet wird, um dieselbe Adresse beim Senden der Nachricht anzugeben. Die Methode setFrom legt auch das Feld Reply-To der E-Mail fest.
Der Fehler Sender mismatch SMTP code: 550 Additional SMTP info: 5.7.1 tritt auf, wenn die im Feld setFrom angegebene E-Mail-Adresse nicht mit der im Header From angegebenen E-Mail-Adresse beim Senden der Nachricht übereinstimmt.
Um diesen Fehler zu vermeiden:
Anstatt die Methode
setFromzu verwenden, um die E-Mail-Adresse des Absenders festzulegen, verwenden Sie die EigenschaftFromdes PHPMailer-Objekts, Beispiel:$mail = new PHPMailer(); $mail->From = 'expediteur@domain.xyz';Stellen Sie sicher, dass der in der Eigenschaft
Fromangegebene Wert genau mit der im FeldsetFromverwendeten E-Mail-Adresse übereinstimmt.Beispiel, wenn Sie
setFrommit einem Absendernamen wie folgt verwenden:$mail->setFrom('expediteur@domain.xyz', 'Nom Expediteur');… dann stellen Sie sicher, dass der Wert von
Fromebenfalls mit dem Absendernamen definiert ist:$mail->From = 'expediteur@domain.xyz'; $mail->FromName = 'Nom Expediteur';
Dann setzen Sie die Konfiguration und das Senden der E-Mail normal fort.
Mehr erfahren
Dieser Leitfaden erklärt, wie Sie eine Zertifikatsanforderung (CSR) für einen Domainnamen und alle seine Subdomains mit einem Webhosting (ausgenommen kostenloses Hosting des Typs Starter) erstellen.
Damit können Sie die Verbindung zu Ihrem Domainnamen und allen seinen Subdomains per SSL verschlüsseln.
Wildcard-Zertifikat einrichten
1. Domain-Alias mit Sternchen * hinzufügen
Um einen Alias des Typs * zu Ihrer Website hinzuzufügen:
- Hier klicken, um auf die Verwaltung Ihres Produkts im Infomaniak Manager zuzugreifen (Hilfe benötigt?).
- Klicken Sie direkt auf den Namen des betreffenden Produkts:

- Klicken Sie dann auf den Pfeil , um den Abschnitt Domains dieser Website zu erweitern.
- Klicken Sie auf die Schaltfläche Domain hinzufügen:

- Geben Sie den hinzuzufügenden Domainnamen in dieser Form ein:
*.domain.xyz(das Sternchen ist erforderlich, gefolgt von einem Punkt und dem Domainnamen der Website, in diesem Beispiel domain.xyz)
- Klicken Sie auf die Schaltfläche Bestätigen, um den Vorgang abzuschließen:

2. SSL-Zertifikat installieren oder aktualisieren
Beispiel für die Aktualisierung des bestehenden Zertifikats, um die Wildcard-Subdomain * zu integrieren:
- Hier klicken, um auf die Verwaltung Ihres Produkts im Infomaniak Manager zuzugreifen (Hilfe benötigt?).
- Klicken Sie direkt auf den Namen des betreffenden Produkts.
- Klicken Sie auf SSL im linken Seitenmenü.
- Klicken Sie auf das Aktionsmenü ⋮, das sich rechts befindet.
- Klicken Sie auf Zertifikat ändern:

- Wählen Sie dasselbe Zertifikat aus, das Sie bereits besitzen.
- Klicken Sie auf die Schaltfläche Weiter:

- Stellen Sie sicher, dass das kürzlich hinzugefügte Subdomain ausgewählt ist.
- Klicken Sie auf die Schaltfläche Installieren unten:

- Warten Sie, bis die Erstellung oder Aktualisierung abgeschlossen ist.
Diese Anleitung erklärt, wie Sie die Apache-Logs von Webhosting einsehen und herunterladen können, was insbesondere nützlich ist, um PHP-Skripte oder bestimmte Programmierfehler zu beheben.
Vorwort
- Infomaniak speichert die letzten 500 Fehler- oder Zugriffsanzeigen für einen maximalen Aufbewahrungszeitraum von 10 Tagen.
- Es ist unmöglich, eine frühere Suche durchzuführen, selbst auf Anfrage.
- Diese Logs können Sie auch über FTP auf dem Server im Ordner
/ik-logsfinden.
Auf die Zugriffs- und Fehlerprotokolle zugreifen
Um diese Protokolle anzuzeigen:
- Klicken Sie hier, um auf die Verwaltung Ihres Produkts im Infomaniak Manager zuzugreifen (Hilfe benötigen?).
- Klicken Sie direkt auf den Name des betreffenden Produkts.
- Klicken Sie auf Protokolle im linken Seitenbereich:

- Klicken Sie auf Fehler oder Zugriff, um das Fehlerprotokoll oder das Zugriffsprotokoll anzuzeigen.
- Klicken Sie auf Per E-Mail senden, um sofort alle Einträge per E-Mail an Ihre Benutzeradresse zu erhalten:

Diese Anleitung erklärt, wie Sie Cyberangriffe verhindern und einen Hackerangriff auf die Website, die Sie verwalten, vermeiden können.
WordPress-Nutzer: nehmen Sie sich diesen speziellen Artikel zu Gemüte.
Die Rolle des Hosters
Die Aufgabe von Infomaniak besteht darin, eine qualitativ hochwertige Hosting bereitzustellen, daher ist es entscheidend, extrem schnell auf die verschiedenen Arten von Angriffen zu reagieren, denen jeder Internetnutzer ausgesetzt sein kann. Infomaniak unternimmt daher alles, um maximale Vorsichtsmaßnahmen gegen Hacking zu treffen, insbesondere indem es die verschiedenen Versionen der verwendeten Technologien auf dem neuesten Stand hält.
Im Falle eines bestätigten Hackerangriffs, wenn der Täter identifiziert werden kann und der Server aufgrund eines Sicherheitsfehlers von Infomaniak kompromittiert wurde, übernimmt Infomaniak die Angelegenheit selbst.
Die Rolle des Site-Inhabers und des Webmasters
Wenn der Hackerangriff auf Ihrer Seite auf Ihre Verantwortung zurückzuführen ist (ein veraltetes Skript, ein nicht angewendetes Sicherheitsupdate usw.), kontaktiert Infomaniak Sie, um Sie über ein Problem zu informieren, das schnell behoben werden muss. Einige Organisationen wie Saferinternet können darüber hinaus den Domainnamen vorab suspendieren, was die Website, aber auch die E-Mail-Funktion deaktiviert.
Infomaniak kann Exploits im Zusammenhang mit einem Bug in Ihrem PHP-Code oder anderen nicht entgegenwirken. Wenn der Hackerangriff nicht erkannt wird, stellen Sie in der Regel die Intrusion ziemlich schnell durch verdächtige Elemente auf Ihren Seiten oder durch den Empfang vieler Fehler-E-Mails fest.
Es ist daher Ihre Verantwortung, sich um die Entwicklung Ihrer Website im Laufe der Zeit zu kümmern und sie auf keinen Fall "sterben" zu lassen, auch wenn Sie einen Webmaster hinzuziehen müssen, der dies zu seinem Beruf gemacht hat.
Keine Zeit, Ihre Dienste zu verwalten? Starten Sie kostenlos eine Ausschreibung, um einen Infomaniak-Partner zu finden, der sich um alles kümmert.
Die Empfehlungen von Infomaniak
- Aktualisieren Sie regelmäßig alle Ihre Webanwendungen (WordPress, Joomla, Drupal, ownCloud, etc.).
- Halten Sie die PHP-Version Ihrer Website auf den Infomaniak-Servern aktuell.
- Aktualisieren Sie Ihre Website, indem Sie zu den neuen Angeboten wechseln, wenn Ihnen dies angeboten wird.
- Fügen Sie ein Schutzsystem für Ihre Kontaktformulare (Captcha usw.) und für eventuelle "Freunde-empfehlen"-Tools (tell-a-friend...) hinzu.
- Führen Sie regelmäßig eine Virenanalyse der Hosting-Umgebung durch.
- Überwachen Sie das Schwachstellen- Erkennungstool.
- Entfernen Sie alles, was Sie nicht selbst entwickelt haben und für das der Autor seit mehreren Monaten keine Aktualisierung oder Korrektur vorgenommen hat.
- Erstellen Sie regelmäßig ein Backup Ihrer Website (nehmen Sie sich diesen anderen Leitfaden zur Hand, wenn Sie WordPress verwenden) wenn alles gut läuft und bewahren Sie es an einem sicheren Ort auf (da automatische Backups nur einige Tage aufbewahrt werden und dies manchmal nicht weit genug zurückliegt, um nach einem Eindringen wiederherzustellen).
- Besuchen Sie ibarry.ch.
Falls ein Problem aufgetreten ist...
- Ändern Sie die Passwörter Ihrer Webanwendungen, Ihrer FTP-Konten und Ihrer Datenbanken und stellen Sie sicher, dass sich kein Virus auf Ihrem Computer befindet.
- Stellen Sie eine Sicherung wieder her, aber aktualisieren Sie sofort alles, was aktualisiert werden kann, sobald die Wiederherstellung abgeschlossen ist.
Diese Anleitung erklärt, wie Sie eine dedizierte IP für eine Website bestellen, verknüpfen oder entfernen.
Verwalten Sie dedizierte IP-Adressen auf einer Hosting.
Eine oder mehrere erste dedizierte IP-Adressen bestellen
Dazu:
- Klicken Sie hier, um auf die Verwaltung Ihres Produkts im Manager Infomaniak zuzugreifen (Hilfe benötigen?).
- Klicken Sie direkt auf den Namen, der dem betreffenden Produkt zugeordnet ist.
- Klicken Sie auf Web im linken Seitenmenü.
- Klicken Sie auf Dedizierte IPs im linken Seitenmenü.
- Klicken Sie auf die Schaltfläche, um eine oder mehrere IP-Adressen zu bestellen:

Eine oder mehrere zusätzliche dedizierte IP-Adressen bestellen
Dazu:
- Klicken Sie hier, um auf die Verwaltung Ihres Produkts im Manager Infomaniak zuzugreifen (Hilfe benötigen?).
- Klicken Sie direkt auf den Namen, der dem betreffenden Produkt zugeordnet ist.
- Klicken Sie auf Web im linken Seitenmenü.
- Klicken Sie auf Dedizierte IPs im linken Seitenmenü.
- Klicken Sie auf Bestellen :

Eine dedizierte IP-Adresse mit einer Website auf einem Hosting verbinden
Sobald die IP bestellt und bezahlt ist, nehmen Sie sich die Voraussetzungen unten zur Kenntnis, da der Wechsel zu einer dedizierten IP-Adresse für eine Website zu einer vorübergehenden Unterbrechung führen kann, insbesondere bei Vorhandensein eines SSL-Zertifikats von Let’s Encrypt. Um die Auswirkungen zu begrenzen:
- Beginnen Sie damit, die TTL der DNS-Einträge
AundAAAA(für@undwww) auf 5 Minuten zu verkürzen. - Warten Sie die vorherige TTL-Dauer ab, bevor Sie Änderungen vornehmen.
- Die folgende Änderung sollte während einer Zeit niedrigen Verkehrsaufkommens vorgenommen werden, um die durch die unvermeidliche Unterbrechung verursachte Beeinträchtigung zu minimieren.
- Am Ende des Verfahrens müssen Sie so lange warten, bis der neue TTL abgelaufen ist, damit sich die neue Konfiguration ausbreiten kann und das SSL-Zertifikat neu generiert wird. Anschließend müssen Sie die Erreichbarkeit der Website über HTTPS überprüfen, um sicherzustellen, dass alles korrekt funktioniert.
Um auf eine dedizierte IP-Adresse zu wechseln:
- Klicken Sie hier, um auf die Verwaltung Ihres Produkts im Manager Infomaniak zuzugreifen (Hilfe benötigen?).
- Klicken Sie direkt auf den Namen, der dem betreffenden Produkt zugeordnet ist.
- Klicken Sie auf Web im linken Seitenmenü.
- Klicken Sie auf Dedizierte IPs im linken Seitenmenü.
- Klicken Sie auf die Schaltfläche, um die IP einem Site Ihres Hostings zuzuweisen:

- Wählen Sie die Website aus, der die neue IP-Adresse zugewiesen werden soll.
- Klicken Sie das Kästchen an, nachdem Sie die Warnungen gelesen haben.
- Klicken Sie auf die Schaltfläche Zuordnen:

Eine dedizierte IP-Adresse von einer Website entfernen
Sobald die IP installiert ist, um sie zu deinstallieren:
- Klicken Sie hier, um auf die Verwaltung Ihres Produkts im Manager Infomaniak zuzugreifen (Hilfe benötigen?).
- Klicken Sie direkt auf den Namen, der dem betreffenden Produkt zugeordnet ist.
- Klicken Sie auf Web im linken Seitenmenü.
- Klicken Sie auf Dedizierte IPs im linken Seitenmenü.
- Klicken Sie auf das Aktionsmenü ⋮, das sich rechts neben dem betreffenden Element befindet.
- Wählen Sie Trennen:

- Nehmen Sie die Warnungen zur Kenntnis und bestätigen Sie die Löschung, um den Deinstallationsvorgang der IP abzuschließen.
Nehmen Sie diese Anleitung zur Kenntnis, wenn Sie Informationen zu möglichen Problemen mit Ihrer IP suchen.
Dieser Leitfaden hilft Ihnen, die verschiedenen HTTP-Statuscodes zu verstehen.
1xx - Informationen
Fehler 100: OK zum Fortfahren
Der Server hat die Anfrageheader empfangen und der Client kann mit dem Senden des Anfragekörpers fortfahren.
Fehler 101: Der Server hat das Protokoll geändert
Der Server akzeptiert, das Kommunikationsprotokoll gemäß der Anfrage des Clients zu ändern.
2xx - Erfolg
Fehler 200: Anfrage erfolgreich ausgeführt
Die Anfrage wurde vom Server erfolgreich verarbeitet.
Fehler 201: Dokument erstellt (Grund: neue URI)
Die Anfrage war erfolgreich und führte zur Erstellung einer neuen Ressource.
Fehler 202: Anfrage asynchron abgeschlossen (TBS)
Die Anfrage wurde akzeptiert, aber die Verarbeitung ist noch nicht abgeschlossen.
Fehler 203: Anfrage unvollständig abgeschlossen
Der Server hat die Anfrage erfolgreich verarbeitet, aber die zurückgegebenen Informationen stammen von einer Drittquelle.
Fehler 204: Keine Informationen zum Senden
Die Anfrage wurde erfolgreich verarbeitet, aber es gibt keinen Inhalt zum Senden.
Fehler 205: Anfrage abgeschlossen, aber Formular leer
Der Server hat die Anfrage erfolgreich verarbeitet und fordert den Client auf, das Dokument zurückzusetzen, das die Anfrage gesendet hat.
Fehler 206: Unvollständige GET-Anfrage
Der Server sendet nur einen Teil der Daten, wie vom Client mit dem Header Range angefordert.
3xx - Weiterleitungen
Fehler 300: Der Server kann den Rückgabecode nicht bestimmen
Die Anfrage hat mehrere mögliche Antworten, und der Server kann keine davon automatisch auswählen.
Fehler 301: Dokument dauerhaft verschoben
Die angeforderte Ressource wurde dauerhaft zu einer neuen URL verschoben.
Fehler 302: Dokument vorübergehend verschoben
Die angeforderte Ressource befindet sich vorübergehend unter einer anderen URL.
Fehler 303: Weiterleitung mit neuer Zugriffsmethode
Die Antwort auf die Anfrage kann unter einer anderen URL mit einer Methode GET gefunden werden.
Fehler 304: Das Feld 'If-Modified-Since' wurde nicht geändert
Die Ressource wurde seit der letzten Anfrage nicht geändert. Es werden keine neuen Daten zurückgegeben.
Fehler 305: Weiterleitung zu einem durch den Header angegebenen Proxy
Die angeforderte Ressource muss über einen angegebenen Proxy abgerufen werden.
Fehler 307: Vorübergehende Weiterleitung
Die angeforderte Ressource befindet sich vorübergehend unter einer anderen URL, aber der Client muss dieselbe Methode verwenden, um die nächste Anfrage durchzuführen.
4xx - Clientfehler
Fehler 400: Syntaxfehler in der Dokumentadresse
Die Anfrage ist falsch oder fehlerhaft.
Fehler 401: Keine Zugriffsberechtigung auf das Dokument
Der Zugriff auf die Ressource erfordert eine Authentifizierung.
Fehler 402: Zugriff auf das Dokument unterliegt der Zahlung
Dieser Code ist für die zukünftige Verwendung in Bezug auf Online-Zahlungen reserviert. Einige Dienste außerhalb von Infomaniak verwenden ihn in bestimmten Fällen, um ein Zahlungsproblem anzuzeigen, aber diese Verwendungen sind spezifisch für diese Plattformen — keine globale Norm.
Fehler 403: Keine Zugriffsberechtigung auf den Server
Der Server versteht die Anfrage, weigert sich jedoch, sie zu autorisieren.
Fehler 404: Die angeforderte Seite existiert nicht
Der Server findet die angeforderte Ressource nicht.
Fehler 405: Formularanfragemethode nicht zulässig
Die in der Anfrage angegebene Methode ist für die angegebene Ressource nicht zulässig.
Fehler 406: Anfrage vom Server nicht akzeptiert
Die angeforderte Ressource kann keinen akzeptablen Inhalt gemäß den in der Anfrage gesendeten Accept-Headern erzeugen.
Fehler 407: Proxy-Autorisierung erforderlich
Der Zugriff auf die Ressource erfordert eine Authentifizierung durch einen Proxy.
Fehler 408: Zugriffszeit für die angeforderte Seite abgelaufen
Der Server hat die vollständige Anfrage nicht innerhalb der festgelegten Zeit erhalten.
Fehler 409: Der Benutzer muss mit mehr Informationen erneut senden
Die Anfrage kann aufgrund eines Konflikts mit dem aktuellen Zustand der Ressource nicht verarbeitet werden.
Fehler 410: Diese Ressource ist nicht mehr verfügbar
Die angeforderte Ressource ist dauerhaft nicht mehr verfügbar.
Fehler 411: Der Server hat die Anfrage abgelehnt, da sie keine Länge hat
Der Server weigert sich, die Anfrage ohne einen gültigen Content-Length-Header zu verarbeiten.
Fehler 412: Die in der Anfrage angegebene Voraussetzung ist fehlgeschlagen
Eine der in den Headern der Anfrage angegebenen Bedingungen ist fehlgeschlagen.
Fehler 413: Die Anfrage-Entität war zu groß
Der Server weigert sich, die Anfrage zu verarbeiten, da die Größe der Entität zu groß ist.
Fehler 414: Die URI der Anfrage war zu lang
Der Server weigert sich, die Anfrage zu verarbeiten, da die URI zu lang ist.
Fehler 415: Medientyp nicht unterstützt
Der Server weigert sich, die Anfrage zu verarbeiten, da das Format der Anfrage-Entität nicht unterstützt wird.
5xx - Serverfehler
Fehler 500: Interner Serverfehler
Der Server ist auf eine unerwartete Bedingung gestoßen, die ihn daran hindert, die Anfrage zu verarbeiten.
Fehler 501: Anfrage an den Server nicht unterstützt
Der Server unterstützt die für die Verarbeitung der Anfrage erforderliche Funktion nicht.
Fehler 502: Fehlerhaftes Gateway
Der Server, als Gateway oder Proxy, hat eine ungültige Antwort vom vorgeschalteten Server erhalten.
Fehler 503: Dienst nicht verfügbar
Der Server ist momentan nicht verfügbar (Überlastung oder Wartung).
Fehler 504: Gateway-Zeitüberschreitung
Der Server, als Gateway oder Proxy, hat keine rechtzeitige Antwort vom vorgeschalteten Server erhalten.
Fehler 505: HTTP-Version nicht unterstützt
Der Server unterstützt die in der Anfrage verwendete HTTP-Protokollversion nicht.
Diese Anleitung richtet sich an Benutzer, die Änderungen an einer WordPress-Installation auf einem Webhosting vornehmen.
Vorbemerkung
- Aufgrund einer Änderung Ihres Webhosting-Angebots (Migration vom alten Hosting-Paket v1 60 Go zu den aktuellen Angeboten) müssen Sie möglicherweise die Verbindung zwischen der MySQL/MariaDB-Datenbank und Ihrer WordPress-Website aktualisieren (um beispielsweise den Fehler "
error establishing a database connection" zu vermeiden) und so die Verbindung zwischen WordPress und der MySQL/MariaDB-Datenbank wiederherstellen.
Wichtige Elemente ändern
Hier sind die Informationen, die Sie in der Datei wp-config.php anpassen müssen, damit Ihre WordPress-Website funktioniert (in der Regel wurde einfach ein Präfix vor den bestehenden Namen der Datenbank und den Benutzernamen gesetzt):
- der Name der MySQL-Datenbank (bddname zuvor, abcd_bddname nachher zum Beispiel)
- der MySQL-Datenbankserver (mysql.domain.xyz vorher, abcd.myd.infomaniak.com nachher zum Beispiel)
- der Benutzername, der auf die MySQL-Datenbank zugreift (userbddvorher, abcd_userbdd nachdem, zum Beispiel
Die Datei wp-config.php von WordPress bearbeiten
Dazu:
- Finden und sichern Sie Ihre aktuellen MySQL-Informationen gemäß der obigen Liste.
- Erstellen Sie ein FTP-Konto.
- Verbinden Sie sich per FTP.
- Bearbeiten Sie die Datei
wp-config.php, die sich im Stammverzeichnis Ihrer WordPress-Website befindet. - Finden Sie den betreffenden Abschnitt und aktualisieren Sie die 3 Informationen (gemäß der obigen Liste).
- Speichern Sie die Datei und das war's, Ihr WordPress wird sich nun mit der richtigen Datenbank verbinden!
Dieser Leitfaden bezieht sich auf RTMP (Real-Time Messaging Protocol), einen Dienst, der die Echtzeitübertragung von Multimedia-Inhalten im Internet ermöglicht:
- Es handelt sich um ein proprietäres Protokoll, das von Adobe entwickelt wurde und dessen Nutzung die Konfiguration eines dedizierten RTMP-Servers oder die Nutzung von RTMP-Hosting-Diensten erfordert.
- Die Zuschauer können auf die Live-Übertragung zugreifen, indem sie einen RTMP-kompatiblen Mediaplayer wie VLC verwenden.
- Standardmäßig ist RTMP durch die Sicherheitsregeln von Infomaniak gesperrt.
- Kontaktieren Sie den Infomaniak-Support, wenn Sie eine Ausnahme einrichten möchten:
- Sie müssen die feste IP-Adresse des Geräts angeben, auf das Sie zugreifen möchten, sowie die gewünschte Portnummer.

