1000 FAQ, 500 Anleitungen und Lernvideos. Hier gibt es nur Lösungen!
Eingehende E-Mails nach Regeln sortieren (Sieve-Filter)
Dieser Leitfaden erklärt, wie Sie bei Infomaniak Sortierregeln erstellen, um Ihre eingehenden E-Mails automatisch nach bestimmten Bedingungen zu sortieren.
⚠ Verfügbar mit:
| kSuite | kostenlos | * |
| Standard | ||
| Business | ||
| Enterprise | ||
| my kSuite | * | |
| my kSuite+ | ||
| Mail-Service | Starter 1 Adresse max. | * |
| Premium 5 Adressen min. |
* erweiterter Modus (Experte) nicht verfügbar
Vorwort
- Diese Regeln ermöglichen insbesondere die folgenden automatischen Aktionen:
- Löschen oder Verschieben von Nachrichten, die von E-Mail-Adressen stammen, die Sie nicht mehr sehen möchten.
- Weiterleiten von E-Mails, die von einer E-Mail-Adresse stammen, an Ihren Partner/Ihre Partnerin, damit Sie beide sie empfangen können.
- Kopieren von Nachrichten, die ein bestimmtes Schlüsselwort enthalten, in einen Ordner.
- usw.
- Im Gegensatz zu den Sortierregeln, die in E-Mail-Software/Clients (Microsoft Outlook, Mozilla Thunderbird, Apple Mail...) angeboten werden, wirken diese Regeln direkt auf dem Server Ihrer E-Mail-Postfächer, bevor die IMAP-Verbindung hergestellt wird.
- Sie können daraus ein Modell für alle Adressen Ihres Mail-Service erstellen.
- Wenn Sie eine E-Mail-Software/E-Mail-Client verwenden, die/der in POP konfiguriert ist, parallel zu Mail von Infomaniak, werden die in Ordnern sortierten Nachrichten nicht mehr von Ihrer Anwendung heruntergeladen, da das POP-Protokoll nur die Nachrichten abruft, die sich in Ihrem Haupt-Posteingang (Inbox) befinden. Um die sortierten Nachrichten zu konsultieren, ist es notwendig, das IMAP-Protokoll oder nur Mail zu verwenden.
Auf die Regeln zugreifen über die Webmail-App von Infomaniak
Voraussetzungen
- Erlaubnis zum Verwalten der Regeln: Wenn Sie zur Web-App Mail von Infomaniak (Online-Dienst ksuite.infomaniak.com/mail) eingeladen wurden, um Ihre Adresse zu verwalten, ist es möglich, dass der Mail-Dienst-Administrator Ihnen dieses Recht von seinem Admin-Konto aus entzogen hat.entfernt.
Um auf die Sortierfilter für Ihre Infomaniak-Mail zuzugreifen:
- Klicken Sie hier, um auf die Web-App Mail von Infomaniak (Online-Dienst ksuite.infomaniak.com/mail) zuzugreifen.
- Klicken Sie auf das Symbol Einstellungen oben rechts.
- Überprüfen oder wählen Sie die betreffende E-Mail-Adresse im Dropdown-Menü aus.
- Klicken Sie auf Filter und Regeln:
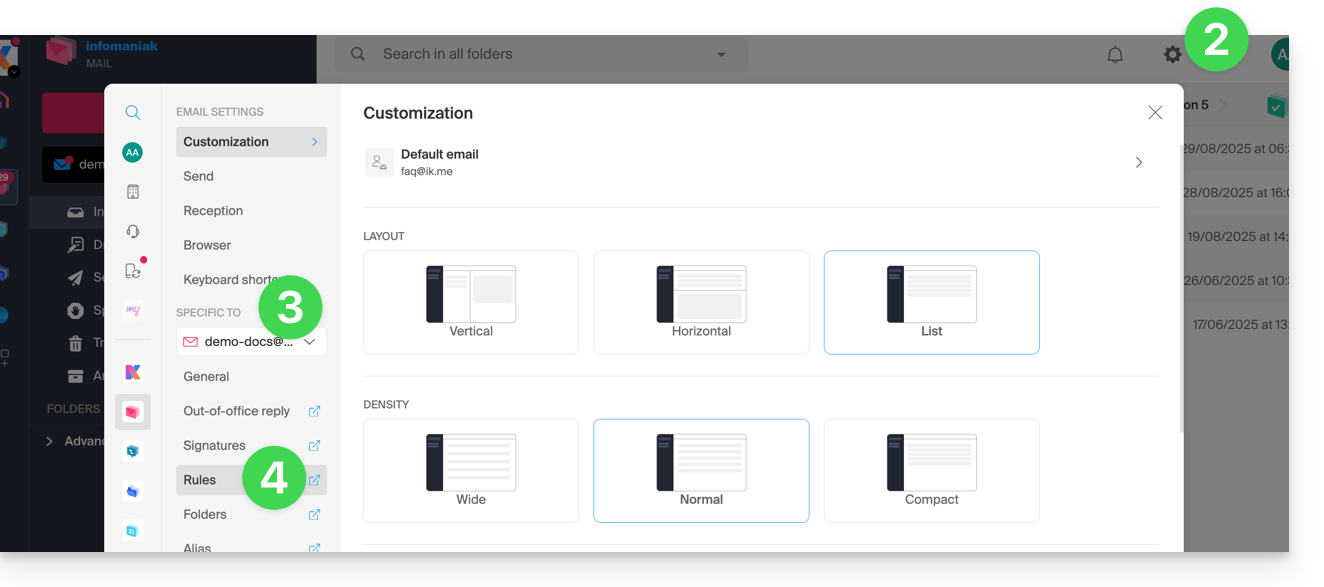
Eine Regel basierend auf einer empfangenen E-Mail festlegen
Sie können auch eine Regel direkt aus der empfangenen E-Mail erstellen:
- Klicken Sie hier, um auf die Web-App Mail von Infomaniak (Online-Dienst ksuite.infomaniak.com/mail) zuzugreifen.
- Öffnen Sie die Nachricht des betreffenden Absenders.
- Klicken Sie auf das Aktionsmenü ⋮ oben rechts in der geöffneten Nachricht.
- Wählen Sie Regel erstellen um den Erstellungsassistenten zu öffnen, der mit den Elementen der Nachricht vorbefüllt ist:
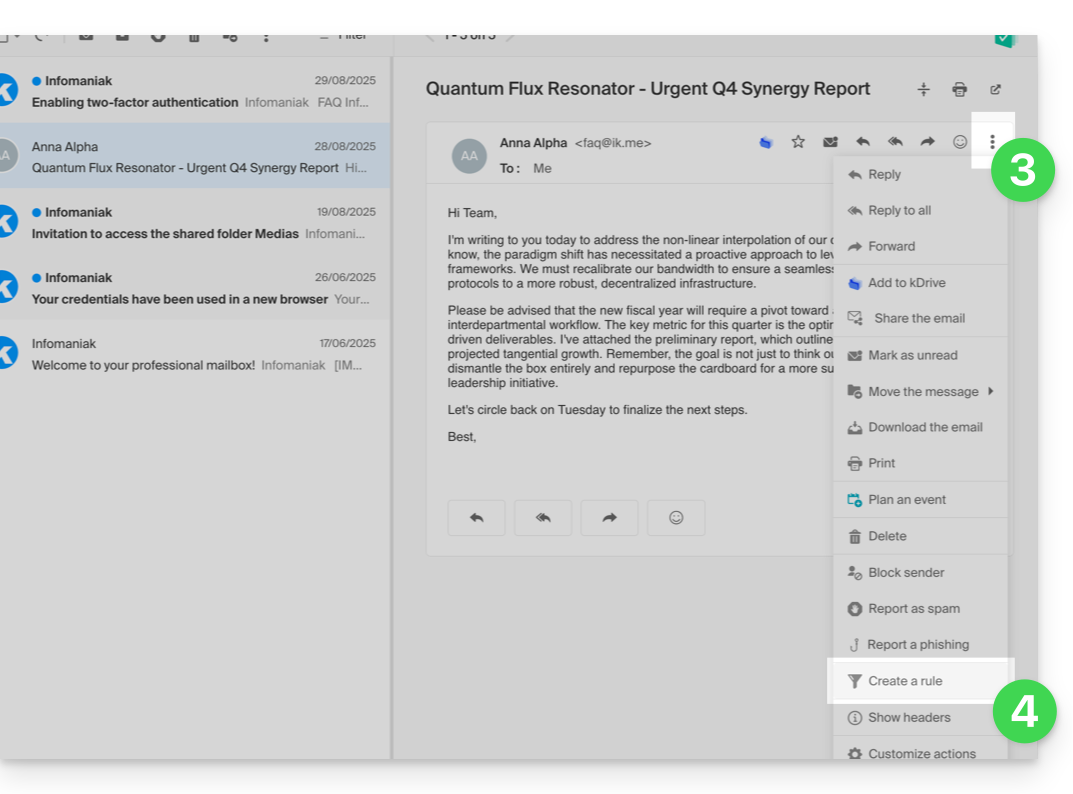
Auf die Regeln vom Mail-Dienst zugreifen
Um auf die Sortierfilter für Ihre Infomaniak-Mail zuzugreifen:
- Klicken Sie hier, um auf die Verwaltung Ihres Produkts im Infomaniak Manager (Hilfe benötigt?) zuzugreifen.
- Klicken Sie direkt auf den Namen des betreffenden Produkts.
- Klicken Sie auf die betreffende E-Mail-Adresse in der angezeigten Tabelle.
- Klicken Sie auf die Registerkarte Filter und Regeln im linken Seitenmenü:

Sortierfilter & -regeln konfigurieren
Eine neue Regel im Standardmodus erstellen
- Klicken Sie auf die Schaltfläche Regel hinzufügen im Standardmodus, um eine neue Regel mit Hilfe eines Assistenten/Erstellungsformulars zu erstellen:

- Die verschiedenen verfügbaren Bedingungen für die Sortierfilter sind in diesem anderen Leitfaden beschrieben.
- Sobald ein Filter erstellt wurde, klicken Sie auf Weiter, um ihn zu aktivieren.
Regel hinzufügen oder ändern im Standardmodus
Wenn bereits Sortierfilter vorhanden sind, befindet sich die Schaltfläche zum Hinzufügen oben rechts in der Tabelle:
Diese Einstellungen können jederzeit geändert werden, indem Sie auf das Symbol Bleistift ✎ rechts neben dem betreffenden Element klicken.
Eine neue Regel im Erweiterten Modus (Experte) erstellen
Voraussetzungen lesen
Wenn Sie nicht wissen, was Sie tun, wird empfohlen, im Standardmodus zu bleiben, um die Sortierfilter Ihres Kontos nicht zu stören ⚠️ Es wird keine Unterstützung für die Sieve-Sprache angeboten (nehmen Sie Kenntnis von dieser Dokumentation — erfahren Sie auch mehr über die Rolle des Hosting-Anbieters).

- Der erweiterte Modus ermöglicht es Ihnen, die Sortierregeln direkt aus einem Skript in der Sieve-Sprache zu konfigurieren.
- Es ist möglich, Sieve-Dateien über die Schaltfläche zu importieren.
- Durch die Aktivierung dieses Modus werden die bestehenden Regeln beibehalten, aber deaktiviert.
Erstes Beispiel für erweiterte Sortierung
Hier ist ein einfaches Beispiel für einen Befehl, der diese Sprache verwendet:
require ["fileinto"];
if address :contains "from" "facebook.com" {
fileinto "fb";
} elsif header :matches "List-Unsubscribe" "*" {
fileinto "nl";
} else {
keep;
}Erklärungen:
- Laden der erforderlichen Erweiterungen: Verwenden Sie
require ["fileinto"];, um anzugeben, dass Sie die Funktionfileintoverwenden werden. - Filtern von Facebook-Nachrichten: Verwenden Sie
if address :contains "from" "facebook.com", um zu überprüfen, ob die Absenderadresse "facebook.com" enthält; wenn ja, wird die Nachricht im Ordner "fb" mitfileinto "fb";klassifiziert. - Filtern von Nachrichten mit einem Abmelde-Link: Verwenden Sie
elsif header :matches "List-Unsubscribe" "*", um zu überprüfen, ob die Kopfzeile "List-Unsubscribe" in der Nachricht vorhanden ist; wenn ja, wird die Nachricht im Ordner "nl" mitfileinto "nl";klassifiziert. - Speichern anderer Nachrichten: Verwenden Sie
else { keep; }, um alle anderen Nachrichten zu speichern, die nicht den vorherigen Kriterien entsprechen.
Achtung:
- Wenn Sie einen Unterordner angeben müssen, verwenden Sie den Trennstrich
/(wie im zweiten Beispiel), aber es ist nicht erforderlich,INBOXin Ihren Codes anzugeben - Stellen Sie sicher, dass die Ordner "
fb" und "nl" bereits in Ihrem Posteingang vorhanden sind; andernfalls können die Nachrichten möglicherweise nicht korrekt sortiert werden - Der Filter
address :contains "from" "facebook.com"funktioniert korrekt für Adressen, die "facebook.com" im Feld "from" enthalten - Der Filter
header :matches "List-Unsubscribe" "*"überprüft nur das Vorhandensein des Headers "List-Unsubscribe", nicht dessen Inhalt
Zweites Beispiel für erweiterte Sortierung
Dieser Code ändert das Thema basierend auf demAbsender (fügt ein Präfix zum Thema hinzu, wenn eine E-Mail den Filter passiert, z.B.):
require ["fileinto", "editheader", "variables", "regex"];
if address "sender" "owner-scientific-linux-devel at LISTSERV.FNAL.GOV" {
if header :regex "subject" "((Re|Fwd): *)\\[SCIENTIFIC-LINUX-DEVEL\\] *(.*)" {
deleteheader "Subject";
addheader "Subject" "${1}${3}";
} else {
# Ajouter un préfixe si l'objet ne correspond pas déjà au modèle
deleteheader "Subject";
addheader "Subject" "[SL-Devel] ${1}";
}
fileinto "Mail List/SL-Devel";
}Erklärungen:
- Erforderliche Erweiterungen :
fileinto: zum Sortieren von Nachrichten in Ordnern.editheader: zum Bearbeiten der E-Mail-Header.variables: zum Verwenden von Variablen in Ausdrücken.regex: für reguläre Ausdrücke.
- Bedingung für den Absender :
if address "sender" "owner-scientific-linux-devel at LISTSERV.FNAL.GOV": überprüft, ob der Absender übereinstimmt.
- Bedingung für das Thema :
if header :regex "subject" "((Re|Fwd): *)\\[SCIENTIFIC-LINUX-DEVEL\\] *(.*)": überprüft, ob das Thema dem angegebenen Muster entspricht.deleteheader "Subject";undaddheader "Subject" "${1}${3}";: löscht das bestehende Thema und fügt ein neues Thema mit den erfassten Teilen hinzu.
- Hinzufügen eines Präfixes, wenn das Thema nicht bereits dem Muster entspricht :
addheader "Subject" "[SL-Devel] ${1}";: fügt ein Präfix "[SL-Devel]" zum Thema hinzu, wenn es noch nicht vorhanden ist.
- Sortieren der Nachricht :
fileinto "Mail List/SL-Devel";: sortiert Nachrichten in den Ordner "Mail List/SL-Devel".
Achtung:
- Stellen Sie sicher, dass der Ordner "
Mail List/SL-Devel" bereits in Ihrem Posteingang existiert. - Überprüfen Sie, ob das Skript das Thema der E-Mails korrekt ändert, um das Präfix hinzuzufügen oder anzupassen, falls erforderlich.

