1000 FAQ, 500 tutorial e video esplicativi. Qui ci sono delle soluzioni!
Attivare la verifica in due fasi (2FA)
Questa guida spiega come attivare l'autenticazione a due fattori, o verifica in due passaggi, anche chiamata autenticazione multifattore / a due fattori (A2F, in inglese two-factor authentication, 2FA) per proteggere la connessione al tuo Manager Infomaniak.
Premessa
- Questa validazione a due passaggi protegge il tuo account e i tuoi dati personali con la password di tua scelta e un secondo metodo di verifica dell'identità, un codice da ottenere sul tuo dispositivo mobile ad esempio.
- Se una persona malintenzionata riuscisse a decifrare o rubare la tua password, dovrebbe comunque possedere un codice di verifica che solo l'utente legittimo può ottenere sul proprio dispositivo mobile.
- Consultate questa guida se siete amministratore di un'Organizzazione e desiderate imporre la 2FA a tutti gli utenti che non l'hanno ancora attivata.
Attivare la verifica in due fasi
Per aumentare il livello di sicurezza del tuo account Infomaniak:
- Clicca qui per accedere alla gestione dell'autenticazione a due fattori sul Manager Infomaniak.
- Visualizza e scegli il metodo di autenticazione tra:
- l'app kAuth per dispositivi iOS / Android per semplicemente premere una notifica push SÌ / NO per autorizzare o meno la connessione
- qualsiasi applicazione OTP per ottenere un codice univoco di connessione in un dato momento
- YubiKey (di Yubico)
- ricezione di SMS (solo per i paesi CH / FR / BE / DE) per ottenere un codice univoco di connessione in un dato momento
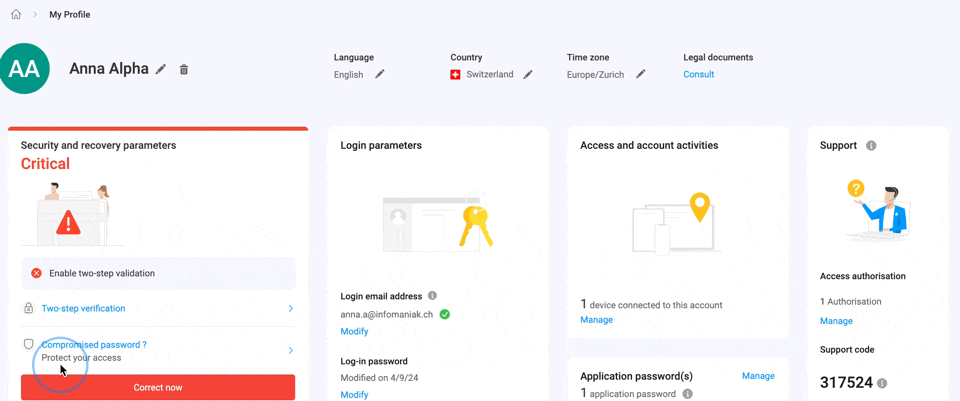
Segui le istruzioni visualizzate sullo schermo per completare la procedura.
Conservate attentamente i codici di backup.
Attenzione alle sincronizzazioni già in atto
Una volta attivata l'autenticazione forte, per accedere a determinati strumenti (ad esempio di sincronizzazione) è necessario creare delle password delle applicazioni.
Non è necessario contattare Infomaniak, che non è in possesso di nessuno dei vostri codici e password. Per qualsiasi richiesta di assistenza riguardante la 2FA, consultare questa guida.
Autenticarsi ad ogni apertura del browser
Per richiedere di non conservare i cookie alla chiusura delle finestre del browser e quindi richiedere un'autenticazione ad ogni accesso al Manager Infomaniak quando si riavvia il browser…
… su Chrome
Specificare nelle impostazioni di Google Chrome (chrome://settings/content/siteData da incollare nella barra degli indirizzi o consultare la documentazione ufficiale) l'indirizzo [*.]infomaniak.com:

