1 000 FAQ, 500 tutoriels et vidéos explicatives. Ici, il n'y a que des solutions !
Activer la validation en deux étapes (2FA)
Ce guide explique comment activer la double authentification, ou vérification en deux étapes aussi appelée authentification multifacteur / à deux facteurs (A2F, en anglais two-factor authentication, 2FA) afin de sécuriser la connexion à votre Manager Infomaniak.
Préambule
- Cette validation en deux étapes protège votre compte et vos données personnelles par le mot de passe de votre choix et une seconde méthode de vérification d'identité, un code à obtenir sur votre appareil mobile par exemple.
- Si une personne malveillante parvenait à déchiffrer ou dérober votre mot de passe, elle devrait encore posséder un code de validation que seul l'utilisateur légitime peut se procurer sur son appareil mobile.
- Prenez connaissance de cet autre guide si vous êtes administrateur d'une Organisation et souhaitez imposer la 2FA à tous les utilisateurs ne l'ayant pas encore activée.
Activer la validation en deux étapes
Afin d'augmenter le niveau de sécurité de votre compte Infomaniak:
- Cliquez ici afin d'accéder à la gestion de la double authentification sur le Manager Infomaniak.
- Affichez et choisissez la méthode d'authentification parmi:
- l'app kAuth pour appareils iOS / Android pour simplement appuyer sur une notification push OUI / NON afin d'autoriser ou non la connexion
- n'importe quelle application OTP pour obtenir un code unique de connexion à un instant T
- YubiKey (de Yubico)
- réception de SMS (uniquement pour les pays CH / FR / BE / DE) pour obtenir un code unique de connexion à un instant T
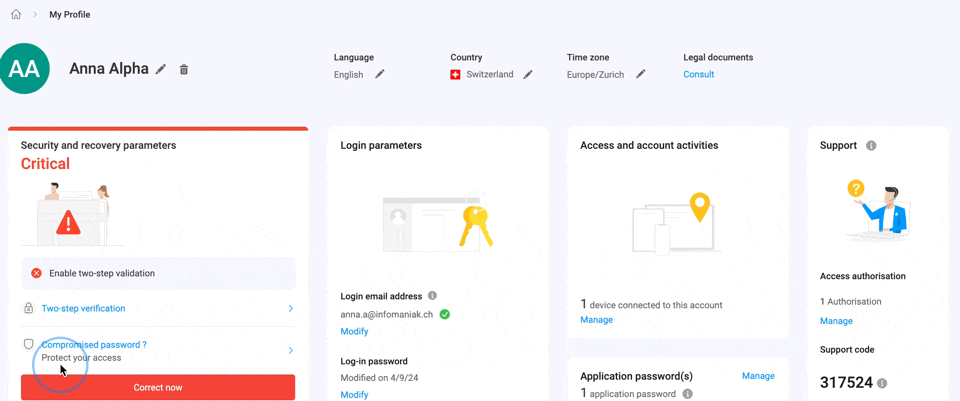
Suivez les informations affichées à l'écran pour terminer la procédure.
Notez précieusement les codes de secours.
Attention aux synchronisations déjà en place
Une fois l'authentification forte activée, pour accéder à certains outils (de synchronisation par exemple) il est nécessaire de créer des mots de passe d'application.
Il n'est pas nécessaire d'appeler Infomaniak qui n'a aucun de vos codes & mots de passe en sa possession. Pour toute demande d'aide concernant la 2FA, prenez connaissance de cet autre guide.
S'authentifier à chaque ouverture de navigateur
Pour demander à ne pas conserver les cookies lors de la fermeture des fenêtres du navigateur, et donc demander une authentification à chaque accès au Manager Infomaniak lorsque vous redémarrez le navigateur…
… sur Chrome
Précisez dans les paramètres de Google Chrome (chrome://settings/content/siteData à coller dans la barre d'adresses ou prenez connaissance de la documentation officielle) l'adresse [*.]infomaniak.com:

