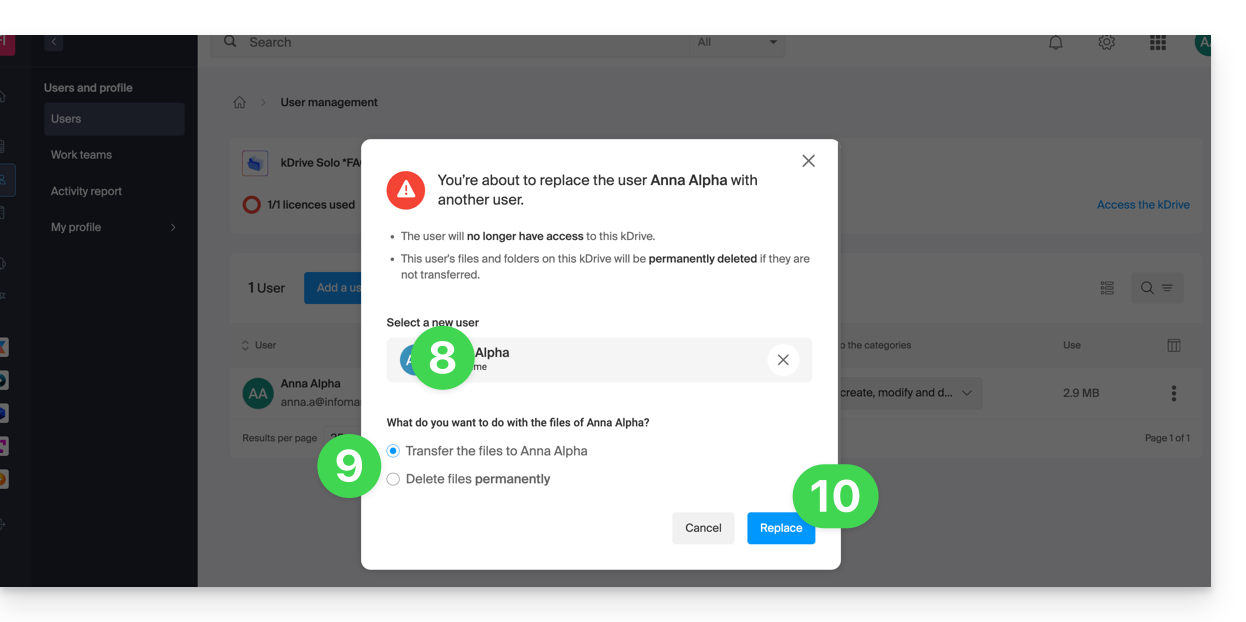1 000 FAQ, 500 tutoriels et vidéos explicatives. Ici, il n'y a que des solutions !
Gérer les utilisateurs kDrive
Ce guide explique comment ajouter, bloquer, remplacer ou supprimer un utilisateur d'un kDrive. Pour en savoir plus sur la gestion des droits des utilisateurs, prenez connaissance de cet autre guide.
Prérequis
- L'utilisateur devra créer (ou posséder) un compte Infomaniak pour accepter l'invitation et rejoindre le kDrive.
- Posséder une offre kDrive avec un quota d'utilisateurs disponibles suffisants (besoin d'aide ?).
Ajouter un utilisateur
Pour cela:
- Cliquez ici afin d'accéder à l'app Web kDrive Infomaniak (service en ligne ksuite.infomaniak.com/kdrive).
- Vérifiez ou sélectionnez le kDrive concerné dans le menu déroulant du menu latéral gauche.
- Cliquez sur le menu d'action ⋮ situé à droite de l'élément concerné.
- Cliquez sur Inviter un nouvel utilisateur:
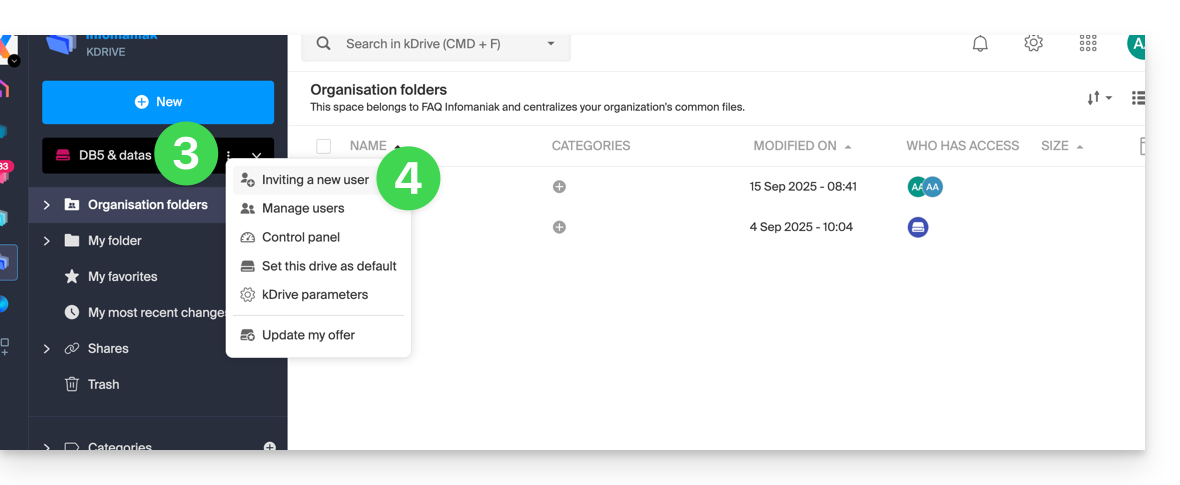
Recliquez si nécessaire sur le bouton pour inviter un nouvel utilisateur puis cliquez sur:
- Ajouter un utilisateur au Drive pour choisir un utilisateur déjà présent dans votre Organisation,
- Ajouter un utilisateur à mon Organisation pour inviter un utilisateur externe.
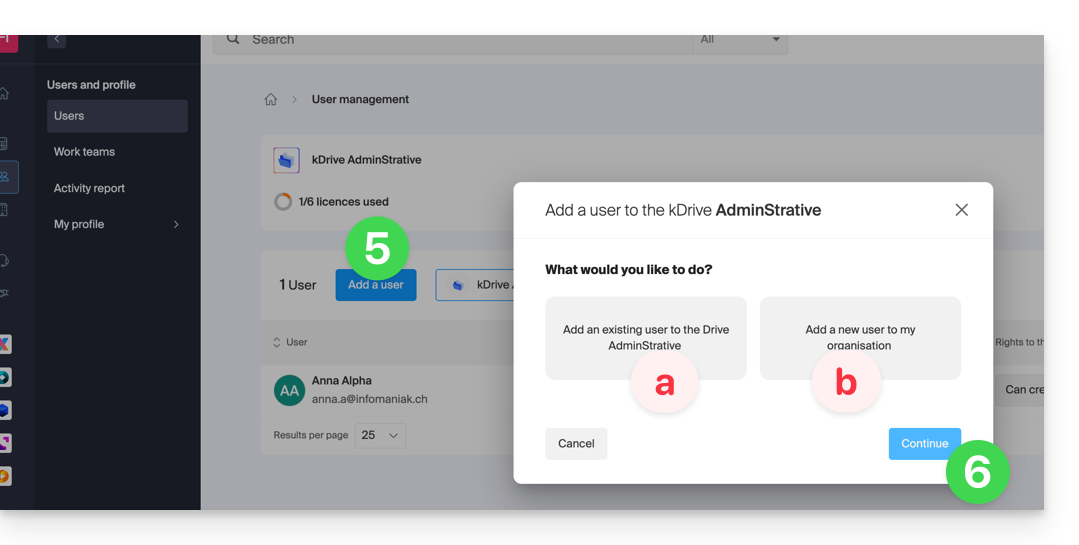
Avec kSuite c'est sensiblement la même chose:- Créer un (nouvel) utilisateur kSuite,
- Inviter sur kSuite un utilisateur existant.

- Appuyez sur le bouton pour continuer.
- Selon votre choix, saisissez les coordonnées ou simplement l'adresse mail de l'utilisateur à inviter et préciser ses droits.
- Cliquez sur Inviter.
L'utilisateur recevra ensuite un mail qui lui permettra d'accepter l'invitation (valide 1 mois). Il sera indiqué comme utilisateur invité en attente dans la gestion des utilisateurs du kDrive.
Bloquer un utilisateur
Cette fonctionnalité permet d'empêcher un utilisateur d'accéder aux fichiers depuis l'interface Web de kDrive et depuis l'application sur un appareil:
- Cliquez ici afin d'accéder à l'app Web kDrive Infomaniak (service en ligne ksuite.infomaniak.com/kdrive).
- Vérifiez ou sélectionnez le kDrive concerné dans le menu déroulant du menu latéral gauche.
- Cliquez sur le menu d'action ⋮ situé à droite de l'élément concerné.
- Cliquez sur Gérer les utilisateurs:
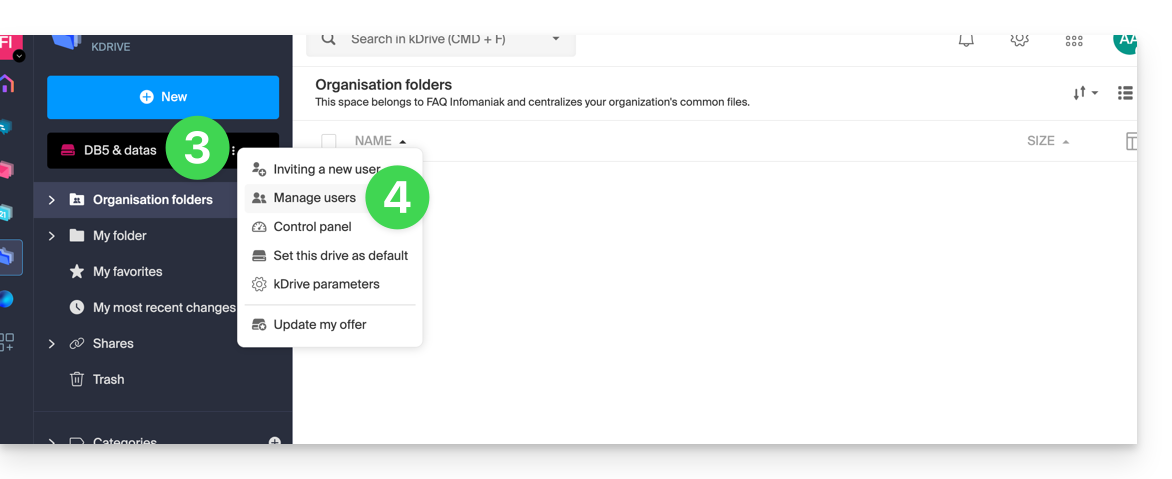
- Cliquez sur le menu d'action ⋮ à droite de l'utilisateur concerné dans le tableau qui s'affiche.
- Cliquez sur Bloquer l'utilisateur et confirmez l'action:
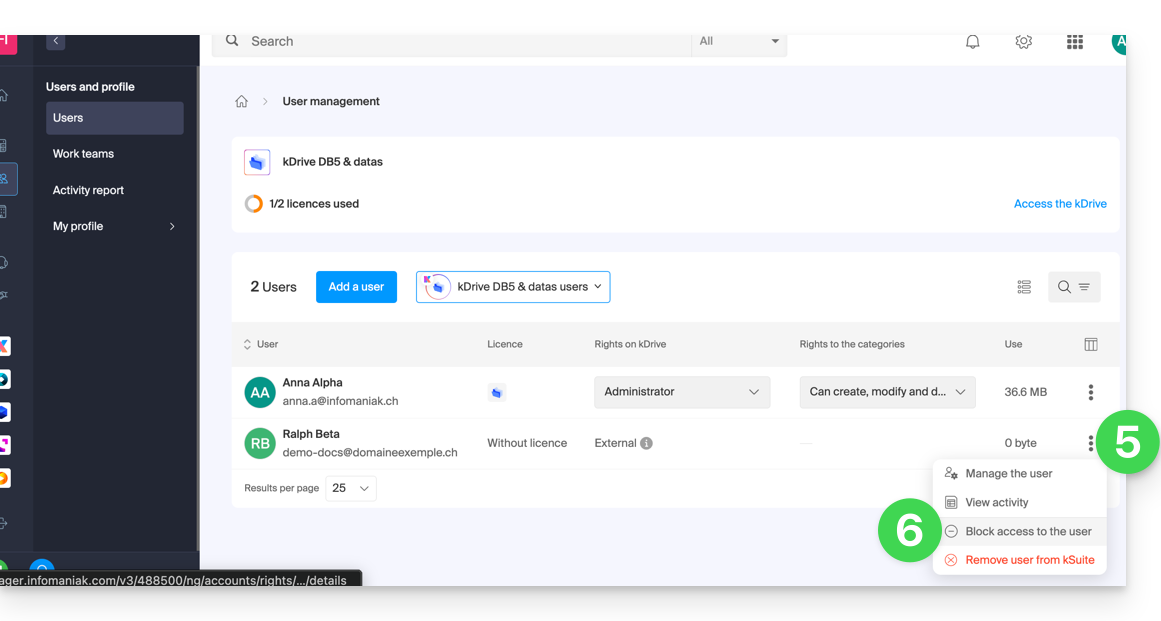
Pour débloquer un utilisateur, il suffit de suivre la même procédure.
Comment supprimer un utilisateur
Si un utilisateur quitte votre entreprise ou votre équipe, plusieurs options s'offrent à vous en tant qu'administrateur. Vous pouvez au choix…
- … bloquer l'utilisateur pendant un certain temps (voir ci-dessus).
- … supprimer totalement l'utilisateur et ses fichiers.
- … supprimer l'utilisateur et conserver ses fichiers pendant 6 mois.
- … supprimer l'utilisateur et transférer ses fichiers à un autre utilisateur.
Pour supprimer un utilisateur :
- Cliquez ici afin d'accéder à l'app Web kDrive Infomaniak (service en ligne ksuite.infomaniak.com/kdrive).
- Vérifiez ou sélectionnez le kDrive concerné dans le menu déroulant du menu latéral gauche.
- Cliquez sur le menu d'action ⋮ situé à droite de l'élément concerné.
- Cliquez sur Gérer les utilisateurs:
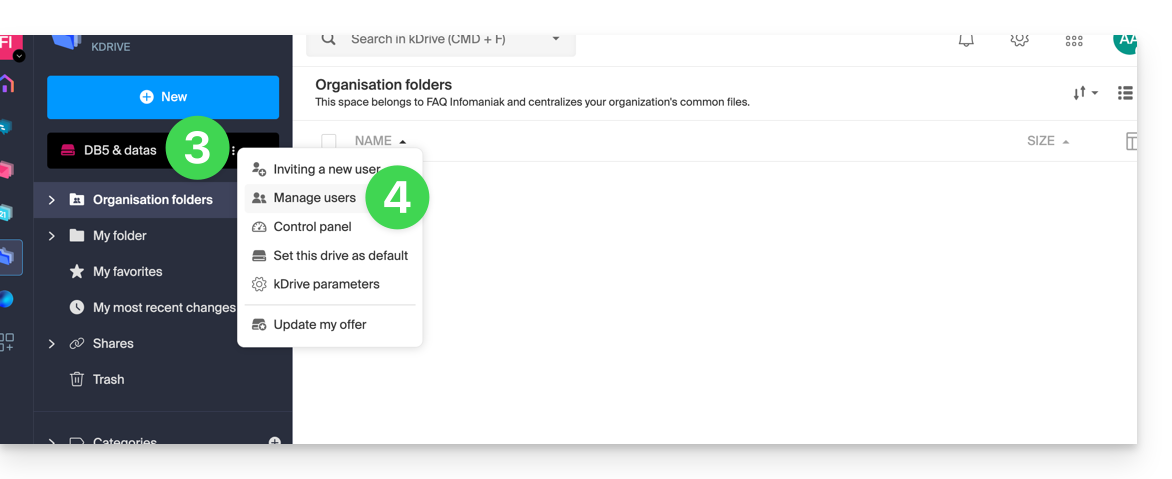
- Cliquez sur le menu d'action ⋮ à droite de l'utilisateur concerné dans le tableau qui s'affiche.
- Cliquez sur Retirer l'utilisateur.
- Choisissez de conserver ou non les données de l'utilisateur:
- Conserver les fichiers de l'utilisateur pendant 6 mois ou les transférer à un autre utilisateur.
- Supprimer immédiatement et définitivement les fichiers de l'utilisateur.
- Cliquez sur Supprimer les droits d'accès.
Supprimer un utilisateur externe au kDrive
Les utilisateurs externes sont ceux à qui vous avez uniquement partagé un ou plusieurs fichiers/dossiers sans leur donner accès au kDrive complet:
Pour retirer un utilisateur externe:
- Cliquez ici afin d'accéder à l'app Web kDrive Infomaniak (service en ligne ksuite.infomaniak.com/kdrive).
- Vérifiez ou sélectionnez le kDrive concerné dans le menu déroulant du menu latéral gauche.
- Cliquez sur le menu d'action ⋮ situé à droite de l'élément concerné.
- Cliquez sur Gérer les utilisateurs.
- Cliquez sur le menu d'action ⋮ à droite de l'utilisateur externe concerné dans le tableau qui s'affiche.
- Cliquez sur Retirer l'accès au kDrive:
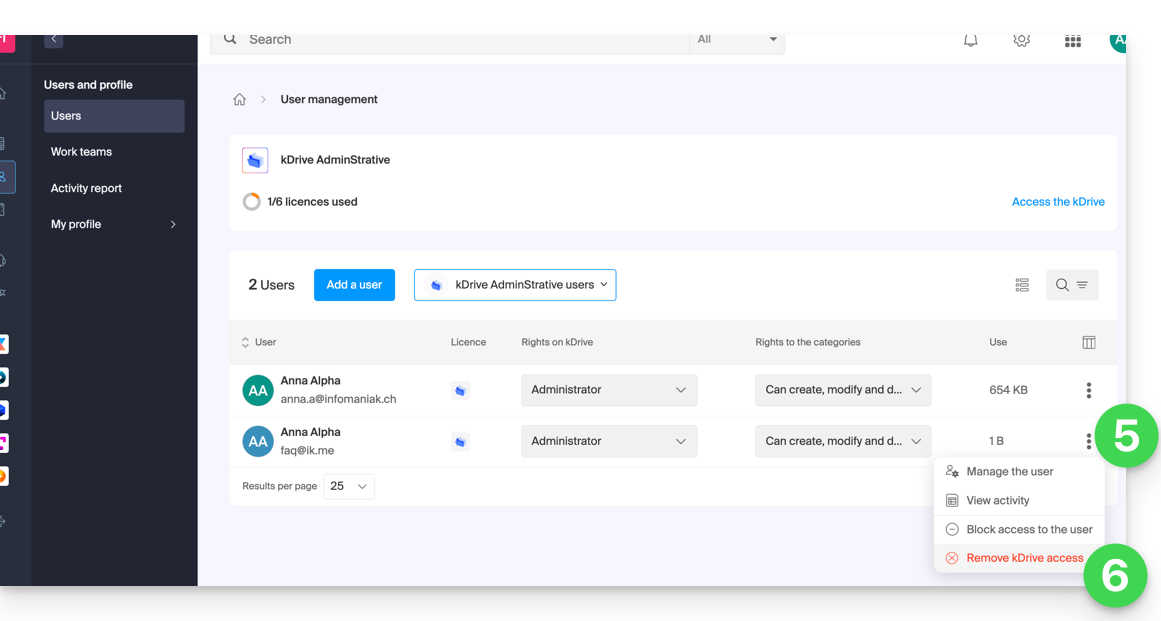
Vous pouvez également vous rendre à l'endroit du fichier partagé et cliquer sur la colonne des partages afin de supprimer l'accès à l'utilisateur concerné: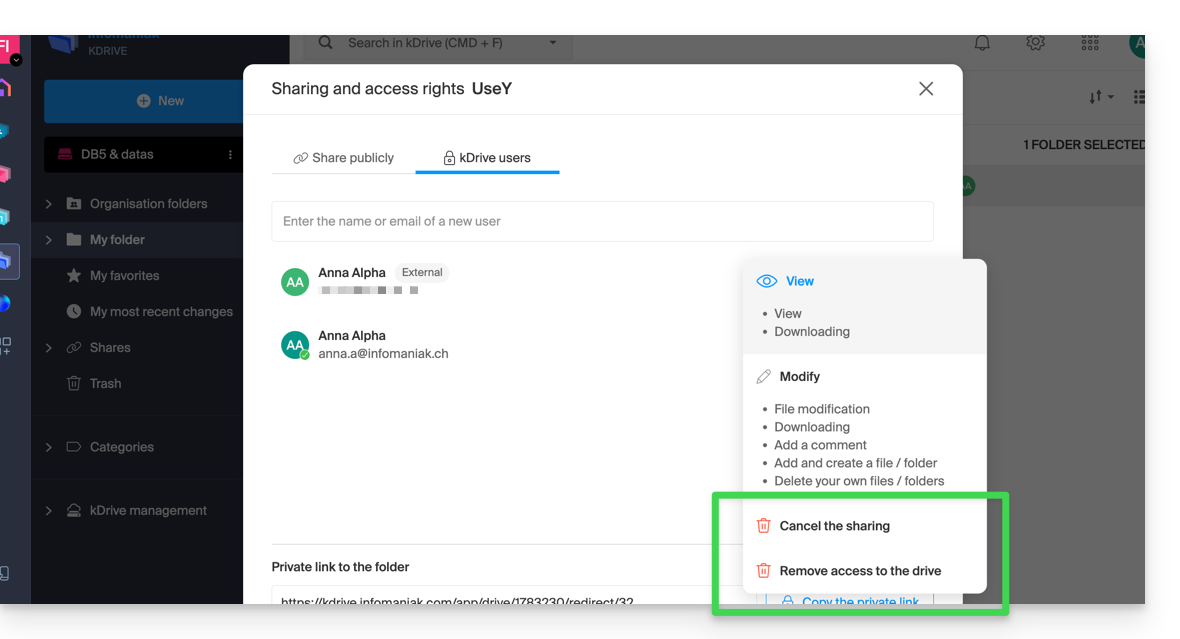
Vous pouvez:
- arrêter le partage du fichier avec lui (il continuera à voir les autres fichiers si vous en avez partagé d'autres)
- retirer son accès à tous les fichiers que vous lui avez partagé depuis ce kDrive
A noter que l'utilisateur externe peut également, depuis son kDrive limité, se retirer lui-même en coupant l'accès au fichier partagé s'il ne souhaite plus accéder à ce fichier: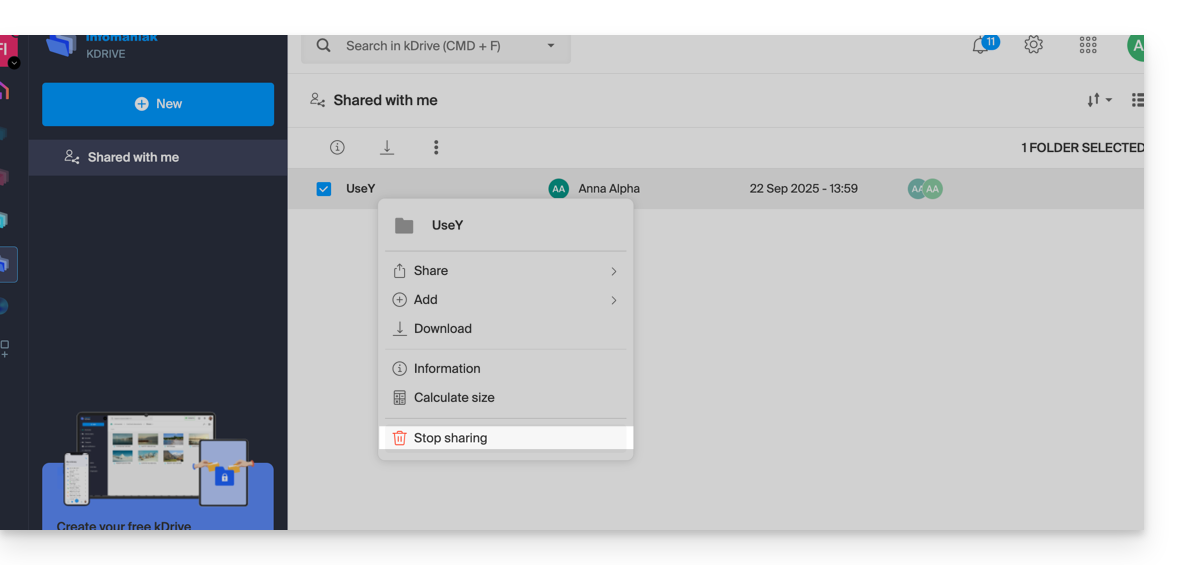
Il n'apparaitra plus dans les utilisateurs externes.
Remplacer l'utilisateur kDrive Solo
Dans le cas où un administrateur de kDrive Solo souhaite se retirer (seul ce type de compte peut le faire) et attribuer les droits d'utilisation du kDrive à un utilisateur tiers (figurant déjà parmi les utilisateurs de l'Organisation sur laquelle se trouve le kDrive concerné):
- Cliquez ici afin d'accéder à l'app Web kDrive Infomaniak (service en ligne ksuite.infomaniak.com/kdrive).
- Vérifiez ou sélectionnez le kDrive Solo concerné dans le menu déroulant du menu latéral gauche.
- Cliquez sur le menu d'action ⋮ situé à droite de l'élément concerné.
- Cliquez sur Tableau de bord.
- Cliquez sur Gérer les utilisateurs:
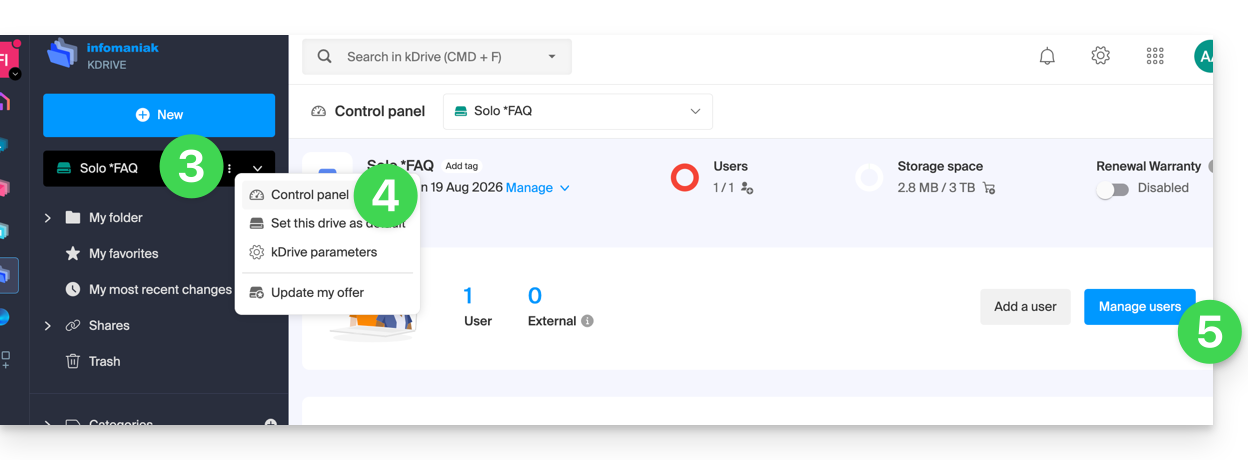
- Cliquez sur le menu d'action ⋮ situé à droite de l'utilisateur actuel.
- Cliquez sur Remplacer l'utilisateur:
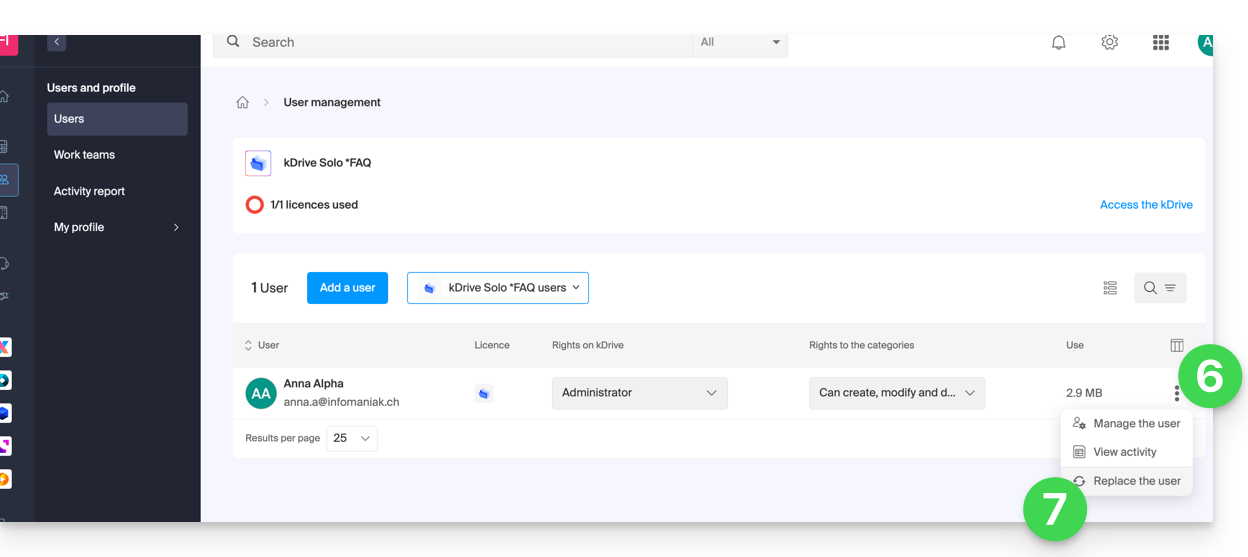
- Indiquez l'utilisateur (parmi ceux déjà rattachés à l'Organisation) qui devra être l'utilisateur principal du kDrive Solo en remplacement de l'administrateur actuel.
- Choisissez si les données existantes sur kDrive doivent être conservées et transférées à l'utilisateur, ou s'il faut les supprimer entièrement et définitivement.
- Cliquez sur le bouton Remplacer: