Base de conocimientos
1000 FAQ, 500 tutoriales y vídeos explicativos. ¡Aquí sólo hay soluciones!
Esta guía le explica cómo gestionar un evento (en el marco del sistema de venta de entradas Infomaniak).
Acceder a la página del evento
Para ello:
- Haga clic aquí para acceder a la gestión de su producto en el Manager Infomaniak (¿Necesita ayuda?).
- Haga clic directamente en el nombre asignado a la taquilla relacionada con el evento.
- Haga clic en Programación en el menú lateral izquierdo.
- Haga clic en Evento en el menú lateral izquierdo.
- Haga clic en el nombre del evento correspondiente:

La vista general
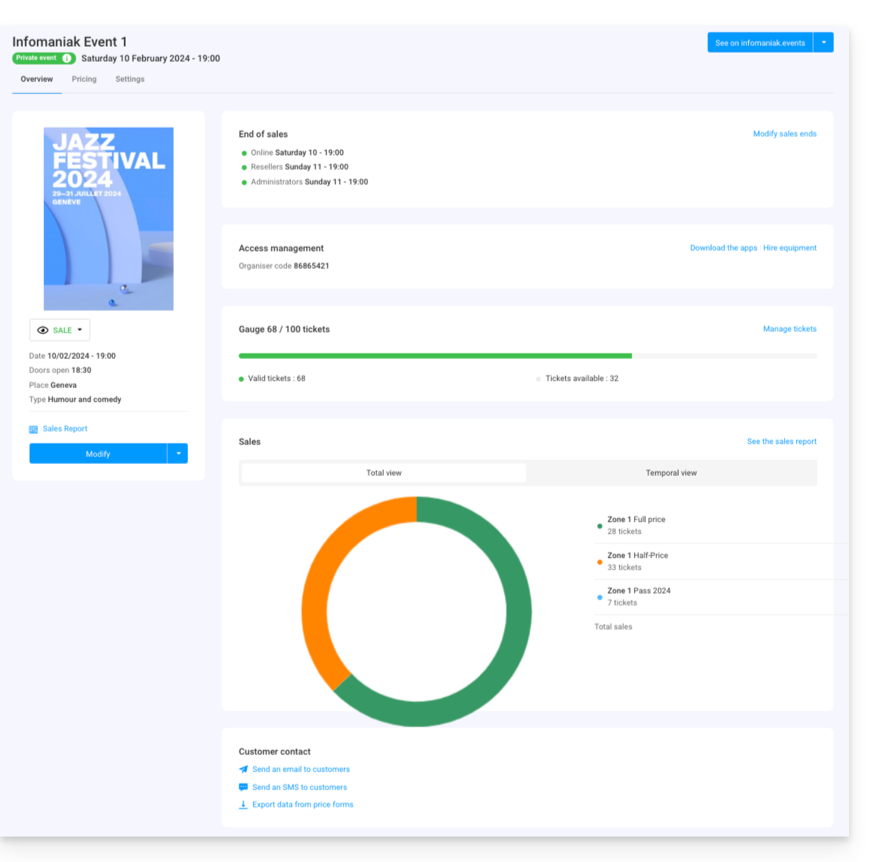
La vista general permite ver un resumen de su evento:
- A la izquierda, la información y el estado del evento. Puede cambiar la visibilidad del evento, acceder al informe de ventas y realizar modificaciones en el evento:

- La información de fin de ventas y los códigos de acceso para el control de las entradas se encuentran en la parte superior de la columna de la derecha:

- Un gráfico que resume el número de entradas vendidas y los ingresos por tarifa le permite seguir sus ventas:

- Las opciones relacionadas con los clientes del evento se encuentran al final de la página. Estas permiten ponerse en contacto con los clientes que han comprado entradas para este evento y exportar los resultados de los formularios que hayan completado:

- El botón en la esquina superior derecha permite consultar la versión en línea del evento en su taquilla y, en caso de que decida integrar el evento en su sitio, acceder a las opciones de integración:

Diferencias en caso de eventos multifecha
Si tu evento tiene varias representaciones, la información se desglosará según la página que consultes. Encontrarás así:
- En la página principal, la información y los parámetros generales aplicables a todas las fechas.
- En las páginas de cada fecha o representación, encontrarás la información de esa fecha o representación.
Gestion de los precios, modelos de entradas, horas de cierre de ventas
Puede cambiar a estas opciones en las pestañas en la parte superior de la página del evento:
Esta guía le explica cómo duplicar un evento de una taquilla a otra dentro del sistema de taquilla Infomaniak.
Prólogo
- El evento duplicado tomará todas las informaciones y parámetros del evento, excepto las informaciones relativas a los parámetros generales de la billetería y de fechas.
- Por favor, verifique cuidadosamente toda la información que requiera una actualización manual.
- Si es necesario, consulte esta otra guía sobre la duplicación (única o recurrente) de un evento en la misma billetterie.
Duplicar un evento
Requisitos previos
Para duplicar un evento de una de sus taquillas a otra, debe ir a la taquilla desde la cual desea duplicar los eventos, temporada o edición anterior, por ejemplo:
- Haga clic aquí para acceder a la gestión de su producto en el Manager Infomaniak (¿Necesita ayuda?).
- Haga clic directamente en el nombre asignado a la taquilla en la que se encuentra el evento a duplicar.
- Haga clic en Programación en el menú lateral izquierdo.
- Haga clic en Eventos en el menú lateral izquierdo.
- Haga clic en el menú de acción ⋮ situado a la derecha del evento a duplicar.
- Haga clic en Dupliquer:

- En la ventana emergente que se abre, active la opción Duplicar a otra billetterie y elija cuál:

- Indique si es necesario el nuevo nombre del evento, las nuevas fechas y los otros parámetros de representaciones de tu evento.
- Haga clic en Confirmar para iniciar la duplicación.
Esta guía explica cómo utilizar los escáneres para el control de las entradas de su evento (en el marco del sistema de billetterie Infomaniak).
Configurar las herramientas de control
Para activar sus herramientas de control en su sistema de billetterie:
- Haga clic aquí para acceder a la gestión de su producto en el Manager Infomaniak (¿Necesita ayuda?).
- Haga clic en Gestionar a la derecha de la sección Herramientas de control :

- Seleccione la billetterie que corresponde a su sesión de control.
- Haga clic en el botón Confirmar:

- Elige uno de los métodos de control:

- Aplicación móvil Infomaniak Etickets scan (para smartphone o tableta iOS / Android).
- Alquiler de un lector de código de barras/código QR.
- Impresión en papel (no recomendada para más de varias decenas de clientes).
Usar el escáner
Requisitos de hardware
- Conectar la alimentación del soporte y colocar los escáneres para cargarlos.
- Los scanners están configurados para conectarse automáticamente a la red Infomaniak generada por los puntos de acceso Wifi y 4G
- Si no se detecta ninguna conexión, verifique la conexión en el menú Configuración del dispositivo.
Para ello:
- Conéctate a la app móvil utilizando uno de los siguientes métodos:
- Dirección de correo electrónico y contraseña de la cuenta de usuario de Infomaniak que tiene acceso a la billetterie.
- Código del organizador (cf punto 2 arriba).
- Código generado en el menú Gestión de perfiles (o haga clic en el menú de acción ⋮ situado a la derecha del perfil correspondiente para mostrar un código QR que reemplaza el código):

- Seleccione las fechas en la parte superior si es necesario para mostrar los eventos correctos.
- Selecciona uno o varios eventos para escanear (manten presionado cada uno para la selección múltiple).
- Apunte la cámara al código QR del billete para realizar el escaneo.
- El escáner indicará si el billete es válido o no:
- Consulte este otro guía sobre la personalización de la visualización durante el escaneo.
- Las diferentes opciones del escáner se encuentran en el menú de la esquina superior izquierda.
Gestionar los parámetros de la app
En la página principal
- Cancelación rápida de entradas
- Permite escanear las entradas impresas con antelación (sus entradas no vendidas) para volver a ponerlas a la venta rápidamente sin tener que consultar los pedidos en el Manager Infomaniak.
- Modo de Escaneo
- Normal - Escaneo clásico, el billete está autorizado a entrar una sola vez.
- Entrada / Salida - Valida los billetes en cualquiera de los dos modos para permitir que los participantes entren y salgan.
- Entradas Múltiples - Valida y autoriza la entrada varias veces, el billete nunca es rechazado (a menos que sea una fecha incorrecta).
- Modo Láser
- Bluebird - para hacer la aplicación compatible con los dispositivos Bluebird.
- Zebra - para hacer la aplicación compatible con los dispositivos Zebra.
En la página del evento
- Búsqueda de un pedido
- Permite encontrar un pedido con el nombre del visitante o el número del pedido.
- Flash
- Permite activar el flash en el dispositivo.
- Escaneo por zona
- Permite limitar los billetes asignados a las zonas seleccionadas.
Esta guía le explica cómo configurar y utilizar el dispositivo 4G para conectar su paquete de venta o escáneres relacionados con el sistema de boletería Infomaniak.
Prólogo
- La tarjeta 4G funciona como un punto de acceso para sus máquinas de venta en el lugar y escáneres.
- Se conecta a una red de telefonía móvil y crea una red a la que se conectarán las tabletas, impresoras y escáneres.
- No es necesario utilizar el cableado ethernet RJ45 para usar la borne 4G.
Configurar la borne 4G
Requisitos previos
- Tener una cobertura de red móvil suficiente para que la borne 4G funcione.
Consulte el video tutorial:
Hacer funcionar la terminal
- Presione el botón en la parte superior de la máquina durante aproximadamente 4 segundos. La pantalla se encenderá:
 .
. 
- La terminal se conecta automáticamente a la red Swisscom y está lista para su uso. Es posible verificar el número de dispositivos conectados a la terminal con una simple presión del botón:

- El número de días restantes es una cuenta regresiva al final del mes y no tiene ninguna consecuencia en cuanto al uso de la terminal…
- Una vez que la borne esté encendida y conectada a la red 4G, la borne creará una red llamada Infomaniak.
- Las impresoras, tabletas y escáneres Infomaniak se conectarán automáticamente a esta red.
Esta guía le explica cómo configurar su impresora de identificación IDP Smart51 para imprimir desde el ordenador de sus pases (en el marco del Sistema de taquillas Infomaniak).
Configuración de la impresora
Para ello:
- Acceda al administrador de impresoras de su ordenador
- Seleccione la impresora IDP Smart 51, luego la opción Preferencias Impresoras y escáneres

- En la opción Resina Eliminar elegir Black Dots Only
- Tamaño del papel: CR80 Card (54x86mm)
- Orientación: Retrato
- AJUSTAR: imprimir toda la imagen


- Es posible guardar estos parámetros para mantenerlos en la memoria
Más información
- Guía de inicio: Billetería
- Impresión de pases desde un ordenador
- Instalación y utilización de impresoras de identificación para pases
- Cambiar la cinta de la impresora
- Impresión de pases desde una tableta
Esta guía explica cómo configurar las preguntas planteadas a los visitantes al ordenar un pase/abono (en el marco del sistema de billetería Infomaniak).
Prólogo
- Esta información estará vinculada a los pases y, por lo tanto, será independiente del formulario relacionado con el pedido.
- Estos parámetros estarán disponibles una vez que el pass haya sido creado.
- Para obtener una visión general del pass y todo lo que pueden hacer, consulte esta otra guía.
Configurar la información relacionada con los pases
Para ello:
- Haga clic aquí para acceder a la gestión de su producto en el Manager Infomaniak (¿Necesita ayuda?).
- Haga clic directamente en el nombre asignado a la taquilla relacionada con el evento.
- Haga clic en Programación en el menú lateral izquierdo.
- Haga clic en Pass en el menú lateral izquierdo.
- Haga clic en el nombre del pase correspondiente.
- Haga clic en la pestaña Configuración:

- Active las opciones deseadas:
- Tratamiento : menú desplegable que ofrece la opción entre Señor y Señora
- Nombre : campo de texto para indicar el nombre
- Nombre : campo de texto para indicar el nombre
- Organizador, Empresa : campo de texto para indicar la empresa
- Correo electrónico : campo de texto para indicar la dirección de correo electrónico
- Dirección : 5 campos de texto para el número y la calle, la ciudad y el país
- Código postal : añade un campo entre el número y la calle para el código postal
- Teléfono móvil : campo para el número de teléfono
- Fecha de nacimiento : añade un calendario para poder indicar la fecha de nacimiento
- Foto: permite subir una foto en línea que se podrá mostrar en el pase.
- Campo libre: campo de texto para una información libre
Esta guía explica cómo instalar impresoras IDP PVC para imprimir entradas para su sistema de tickets.
Las impresoras de insignias están diseñadas para trabajar con el quiosco móvil en la tableta, así como el quiosco web en su computadora. Se puede conectar a la red o utilizar directamente mediante la conexión de un cable USB.
¿Qué quieres hacer?
- Imprimir pases desde un ordenador
- Pases de impresión del comprimido (envase de venta)
- Cómo reemplazar cintas
Guía de vídeo
Más información
Esta guía explica cómo instalar el controlador para la impresora de tarjetas (en el marco del sistema de taquillas Infomaniak) e imprimir desde una computadora utilizando el cable USB.
Requisito previo: instalación del controlador
La instalación de los controladores solo es necesaria en el caso de usar el mostrador web para imprimir los pases. El uso del mostrador móvil desde la tableta es Plug&Play:
- Encender y conectar la impresora a la computadora con el cable USB.
- Ir al sitio de descargas: La página web IDP corps pestaña Support y Download.
- Seleccionar Producto: SMART-51 Series y Modelo del producto: SMART-51S…
Para Mac y Linux, haga clic en EXPAND ALL + para así seleccionar la versión correcta de su Sistema operativo.
Configuración de la impresora
Para un uso óptimo de la impresora, se recomienda configurar la impresora antes de su uso.
Impresión de las entradas desde una computadora
Una vez realizada la instalación del controlador de la impresora:
- Conectar la impresora a la computadora.
- Abrir la parte frontal de la impresora e insertar las tarjetas con la parte a imprimir hacia arriba:

- En la computadora, ir a la Ventanilla de la billetterie.
- Buscar un pedido con un pase. Es posible hacer clic en Buscar una reserva en la parte superior del mostrador para una búsqueda rápida:

- En la sección de pass de la ventana que se abre, haga clic en Imprimir los pass para generar el PDF:

- Desde el PDF generado, iniciar una impresión seleccionando la impresora Smart 51S.
Esta guía explica cómo configurar la apariencia de su pase en la herramienta de venta de boletos en línea de Infomaniak.
Acceso al menú del pase
- Inicie sesión en su cuenta de Infomaniak
- Vaya a
Boletería
- Desde el menú izquierdo, bajo Programación, haga clic en Pase
- Haga clic en un pase existente
Si aún no tiene un pase, siga la guía aquí.
Configurar la apariencia visual del pase en formato de tarjeta de PVC R80
Puede personalizar el color de la información que se muestra en el pase y la imagen de fondo.
Para cambiar la imagen de fondo, haga clic en Seleccionar un archivo, y una vez que haya elegido la imagen, haga clic en Guardar.
Apariencia del boleto del pase
Si el formato elegido para el pase es un boleto, puede definir una plantilla para la impresión. Deberá crear previamente una imagen visual del boleto y guardar una plantilla.
Luego simplemente puede elegir la plantilla que desee
Más información
Esta función permite a los suscriptores que no puedan asistir a uno o más eventos durante la temporada poner a la venta las entradas correspondientes (incluidas en su suscripción) directamente en taquilla.
Requisitos previos
- crear un pase
- Las zonas afectadas por la reventa de billetes de abono deberán tener tarifas públicas (y no solo tarifas de abono)
Cómo funciona la reventa de billetes de pase
Cuando un titular de un abono no puede asistir a un evento, puede poner entradas para reventa desde su menú de pases.
Esta entrada volverá a ponerse a la venta en tu taquilla y podrá ser adquirida por una nueva persona siguiendo el procedimiento habitual de venta de entradas.
Los ingresos por reventas pueden ser, según se desee:
- devuelto, total o parcialmente, al propietario-vendedor del billete del pase
- acreditado, total o parcialmente, a la cuenta de pase del propietario-vendedor
- convertido en una donación para una asociación designada por el organizador
Creación de la campaña de reventa de billetes de abono.
- Inicia sesión en tu espacio Infomaniak
- Ir a la
Taquilla
- Ve a Programación y Pase en el menú lateral de la izquierda
- Haga clic en Reventa de abonos
- Haga clic en Añade una campaña de reventa
- Elige el pase para activar las reventas
- Defina el porcentaje del precio de reventa que irá al titular de la suscripción, así como el método de pago:
- Transferencia bancaria. Se solicitará al titular de la suscripción que proporcione sus datos bancarios.
- Crédito en el pase del abonado para reutilizar en futuras compras en taquilla o para renovación del pase
- Defina si el suscriptor podrá donar el monto al organizador.
Procedimiento a seguir por los abonados que deseen revender entradas
Los clientes que deseen revender sus boletos de pase, deberán proporcionarles el enlace que les permita acceder a la página de reventa.
Para hacer esto, genere el enlace a la taquilla deseada y agregue /pass-area al final. Aquí un ejemplo :
https://infomaniak.events/shop/abcABC4242I/pass-area
El suscriptor podrá entonces seguir esta guía para gestionar sus reventas.
Seguimiento de reventa de entradas
El estado de las reventas se puede consultar en cualquier momento desde la pestaña Transferencia
En el caso de una transferencia bancaria, los datos bancarios están disponibles directamente en el menú a la derecha del estado.
Esta guía le explica cómo asignar fácilmente un cliente a un pase cuando éste a una dirección informada (en el marco del Sistema de taquillas Infomaniak).
Requisitos previos
- La ficha de cliente debe existir con una dirección de correo electrónico asociada
- El pase debe tener una dirección de correo electrónico informada para que esta característica pueda ofrecer a los clientes a conectar. Por lo tanto, la opción debe ser visible u obligatoria en la configuración de pases

Realizar el pedido informando a la dirección de correo electrónico
Al añadir los pases a la cesta, o una vez que estén en la cesta, por favor, indíquese una dirección de correo electrónico. Varios pases, cada uno con su dirección de correo electrónico, pueden aparecer en la cesta.


Una vez validado el pase, en la pestaña Cliente, un campo adicional le ofrecerá la elección de los clientes para conectar con el pedido.

Esta guía te explica cómo modificar la visualización de tus eventos en la taquilla Infomaniak
Acceder a las opciones para configurar la visualización
- Conéctate a tu espacio Infomaniak (manager.infomaniak.com)
- Vete a la
Taquilla
- En el menú de la izquierda en Tienda/Publicar pincha en Opciones de la tienda
Elige un modo de visualización de los eventos multi-fecha
- Elige los métodos que estarán disponibles en la taquilla en línea para que tus clientes puedan elegir entre los distintos modos de visualización
- Elige la visualización que se utilizará por defecto
- Especifica si deben indicarse o no las plazas disponibles (mostrar medidores de eventos)
Las distintas visualizaciones disponibles
Visualización en lista
La visualización en lista resulta cómoda si las fechas están espaciadas en el tiempo y con períodos vacíos (semanal o mensual, por ejemplo) y/o si la taquilla debe poder ofrecer varias fechas o sesiones, sin que se indiquen en un calendario.
Calendario mensual
El calendario mensual permite meter los eventos en un calendario mensual. Es una visualización eficaz, pero se puede cargar demasiado si hay muchas sesiones al día.
Calendario semanal
Es muy útil si se quiere mostrar las fechas de semana en semana, sobre todo si hay varias actuaciones al día, o si el evento sólo dura un período corto y quieres mostrar los días de la semana.
Más información
Cómo modificar las opciones de mi taquilla en línea (tienda)
Esta guía le explica cómo implementar un sistema de validación de pases o suscripciones (en el marco del sistema de taquillas Infomaniak).
Prólogo
- Esta opción le permite crear pases para los cuales los visitantes realizan una inscripción que puede validar antes de que puedan ser utilizados.
- Esta funcionalidad será útil para cualquier acceso restringido o cuando la validación de la solicitud debe ser realizada por el organizador.
- Esto puede incluir solicitudes de acreditaciones, inscripciones a cursos especializados que requieren la verificación de ciertos documentos, acceso a ciertas zonas o eventos, etc.
- Esto puede incluir solicitudes de acreditaciones, inscripciones a cursos especializados que requieren la verificación de ciertos documentos, acceso a ciertas zonas o eventos, etc.
Configuración del pase para validar
Para ello:
- Haga clic aquí para acceder a la gestión de su producto en el Manager Infomaniak (¿Necesita ayuda?).
- Haga clic directamente en el nombre asignado a la taquilla relacionada con el evento.
- Haga clic en Programación en el menú lateral izquierdo.
- Haga clic en Pass en el menú lateral izquierdo.
- Hacer clic en Agregar un pass.
- Durante el proceso de creación del pase, active la Validez del pase poniendo Sí.
- Esta acción activará automáticamente las opciones necesarias para esta funcionalidad, es decir, un pase gratuito de tipo personalizado con un mínimo de 0 boletos.
Una vez creado el pass, deberá configurar la información solicitada al visitante yendo al pass y haciendo clic en la pestaña Configuración:
De esta manera, es posible hacer que cada campo sea oculto , visible
, o obligatorio
…
Si se necesita solicitar más información o documentos justificativos, es posible agregarlos utilizando la función de formulario:
- Cree un formulario por tarifa con la información solicitada al visitante.
- Asocie el formulario por tarifa al pass:

Procedimiento de solicitud de pass para validar
El visitante podrá pedir el pass como cualquier otro procedimiento de pedido. Hay que tener en cuenta algunas diferencias:
- Los términos utilizados durante el procedimiento en línea mencionarán solicitudes de validación en lugar de pedido.
- El visitante recibirá un primer correo electrónico confirmando que su solicitud ha sido recibida y que recibirá noticias cuando su solicitud sea validada.
- El visitante recibirá el pass en un correo electrónico de confirmación cuando el pass sea validado.
Procedimiento de validación de una solicitud
Para validar una solicitud de validación de pass de parte de un visitante, deberá ir a la lista de pass:
- Haga clic aquí para acceder a la gestión de su producto en el Manager Infomaniak (¿Necesita ayuda?).
- Haga clic directamente en el nombre asignado a la taquilla relacionada con el evento.
- Haga clic en Ventas en el menú lateral izquierdo.
- Haga clic en Pass en el menú lateral izquierdo.
Si es necesario, utilice el filtro para mostrar solo los pass que deben validarse y elija la categoría de pass deseada: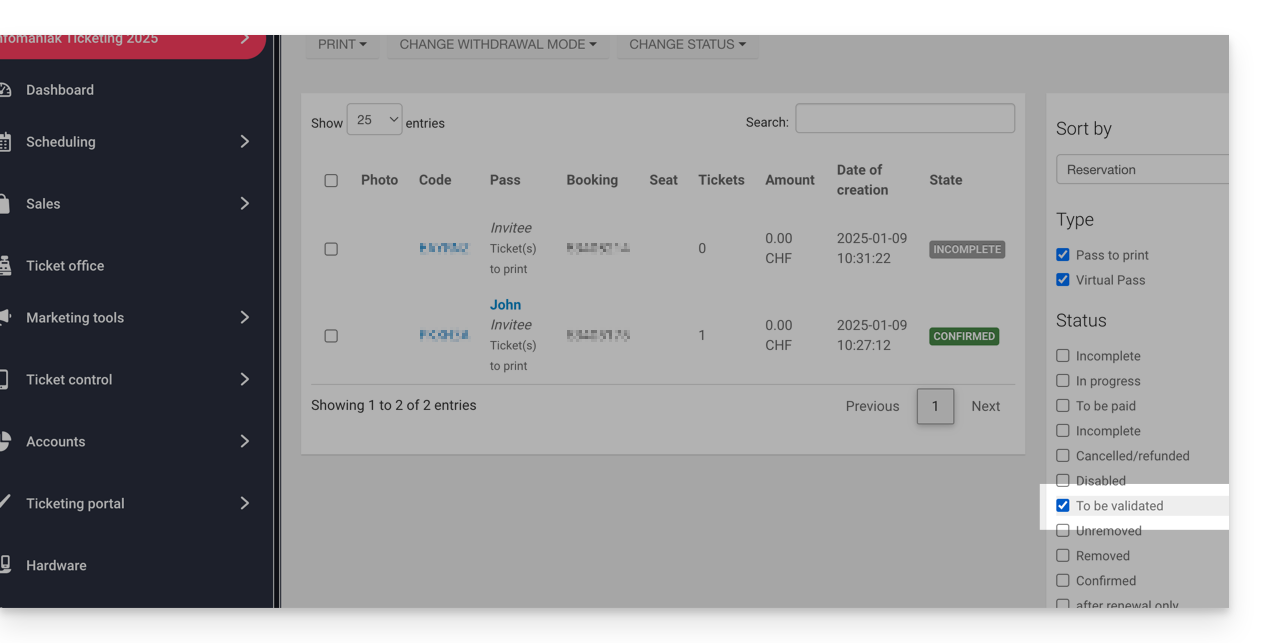
Verificación antes de la validación
Haga clic a continuación en los pases a verificar. Toda la información se encuentra en la página del pase.
Si se han añadido campos adicionales a través de un formulario, se encontrarán en la sección Modificar la información:
Ejemplo con archivos que el usuario ha subido:
Modificar el estado
Cambie el estado a Validado y Retirado o no, para que el pase sea válido:
Un correo electrónico se enviará automáticamente al visitante con la información para completar su pase con los boletos a agregar.
En caso de rechazo, es posible enviar un correo electrónico al visitante para invitarlo a cambiar la información.
También es posible hacerlo en la página anterior mediante una selección múltiple, por ejemplo:
Esta guía le explica cómo gestionar los pedidos e imprimir boletos desde el mostrador móvil (en el marco del sistema de taquillas Infomaniak).
Prólogo
- Para obtener una visión general del mostrador móvil, consulte esta otra guía.
4. Impresión de los pedidos
Para ello:
- Seleccione el pedido a imprimir.
- Si estás en el proceso de venta y acabas de validar un pedido, se seleccionará automáticamente cuando llegues a este paso.
- Haga clic en la impresora deseada para imprimir el o los billetes:

- En el caso de un pase, el guichet móvil indicará las impresoras de tarjetas disponibles:

Imprimir un recibo con el billete
Es posible imprimir un recibo del pedido activando la opción a la derecha de las impresiones. El recibo se imprimirá al final de los billetes:
Buscar un pedido y filtrar la lista de pedidos
Es posible filtrar la lista de comandos o realizar una búsqueda específica. El campo de búsqueda permite utilizar toda la información relacionada con la orden, como el nombre, la dirección de correo electrónico, el número de orden, etc.
También puede filtrar los pedidos según la fecha del evento.

Gestionar los pedidos
Cada pedido tiene opciones que permiten gestionarlo de manera más precisa:
- Agregar o modificar el cliente del pedido:

- Enviar por correo electrónico la factura, los billetes o el correo electrónico de confirmación, o imprimir el recibo:

- Gestionar los billetes individualmente, ya sea para imprimir una selección de billetes, o, en caso de reservas, dividir la reserva:

- Si el pedido contiene pases, acceder a las opciones del pase:

- Si el pedido contiene vales regalo, mostrar estos y copiar el código en el portapapeles:

Próximos pasos
- Enviar el informe de caja (Próximamente)
- Los parámetros del mostrador móvil (Próximamente)
Esta guía le explica cómo dividir las reservas con varios billetes (en el marco del sistema de billetterie Infomaniak).
Esto permite validar una parte de una reserva, en el caso de que la reserva podría incluir varios billetes, pero solo una parte debe ser validada en la taquilla.
Requisitos previos
- Esta operación requiere que un pedido esté actualmente definido como pago en el lugar.
- Para más información sobre este modo de pago y cómo activarlo, consulte esta otra guía.
Dividir desde el mostrador web
Para ello:
- Haga clic aquí para acceder a la gestión de su producto en el Manager Infomaniak (¿Necesita ayuda?).
- Haga clic directamente en el nombre asignado a la billetería relacionada con el evento.
- Haga clic en Guichet en el menú lateral izquierdo:

- Encuentre la reserva desde el campo de búsqueda en la parte superior de la página; puede encontrar el pedido utilizando el número de pedido o cualquier otro elemento relacionado con el pedido:

- La reserva se muestra en la columna de la derecha; si es una reserva, es posible hacer clic en la flecha a la derecha del botón Validar y Dividir la reserva:

- La siguiente pantalla permite seleccionar los billetes para validar:

- Ahora basta con proceder a la validación de los billetes. Se observará que se ha creado un nuevo pedido, y que el pedido anterior solo contiene los billetes no seleccionados durante la división:

Dividir desde la tableta de venta
El procedimiento para dividir un pedido en una tableta es similar al procedimiento en el mostrador web:
- Inicia sesión en la cuenta Infomaniak.
- Haga clic en la pestaña Pedidos y encuentre el pedido a dividir.
- Haga clic en la pestaña Billets del pedido:

- Seleccione los billetes para validar y haga clic en Separar:

- Continúe con el pedido para validarlo:

- El nuevo pedido aparece como validado, y el pedido inicial muestra los billetes restantes:

Esta guía muestra un ejemplo de un pase configurado como una suscripción donde todos los eventos están incluidos en la compra (en el marco del sistema de taquillas Infomaniak).
Prólogo
- Para obtener una visión general del pass y todo lo que pueden hacer, consulte esta otra guía.
El pack de entradas
El ejemplo a continuación permite tener un pass que actúa como un paquete de varios billetes. Usos típicos de este tipo de pass incluirían:
- Un pase con entradas para 2, 3 o 4 noches de un festival que dura varios días.
- Un pase con actividades diferentes, como un paquete "entrada al museo con comida" donde la entrada y la comida son dos eventos individuales y distintos.
- Un paquete de entradas que incluye la entrada a varios establecimientos en el mismo día.
Creación del pase
Después de completar la información, como el nombre del pass, el precio o la cantidad de pass disponible, debe poner el pass en Automático:
El pase está configurado como una entrada para que los participantes puedan imprimir cada entrada individualmente:
Asociación de eventos
Los eventos están asociados al pase, con un límite de un billete por evento y sin costo adicional:
Este pass contiene una entrada para el evento 1 y una entrada para el evento 2:

Vista previa del pase
Este pass nunca será impreso, ya que solo los billetes individuales vinculados a los eventos serán impresos. Por lo tanto, no es necesario configurar la imagen del pass. El cliente que compre este pass recibirá un billete del evento 1 y un billete del evento 2, por lo que será necesario definir la imagen de estos billetes.
Información solicitada
Este pase no es nominativo, pero para facilitar la identificación, se da la posibilidad de proporcionar el nombre y apellido:
Esta guía le proporciona la lista de disparadores para usar con sus rastreadores de tipo Google Tags y pixel Meta (Facebook) de su tienda (en el marco del sistema de billetterie Infomaniak).
Estos disparadores deben insertarse en la sección “HEAD” de las opciones avanzadas de tu tienda.
Ejemplos de pixel Meta y Google Tags
Consulte la documentación externa para el pixel Meta:
!function(f,b,e,v,n,t,s){
if(f.fbq)return;
n=f.fbq=function(){n.callMethod?
n.callMethod.apply(n,arguments):n.queue.push(arguments)};
if(!f._fbq)f._fbq=n;
n.push=n;n.loaded=!0;
n.version='2.0';
n.queue=[];
t=b.createElement(e);
t.async=!0;
t.src=v;
s=b.getElementsByTagName(e)[0];
s.parentNode.insertBefore(t,s)
}(window,document,'script','https://connect.facebook.net/en_US/fbevents.js');
document.addEventListener("ike_event_view", function( e ) {
fbq('init', '14085424191xxxxx');
fbq('track', "PageView");
fbq('track', 'InitiateCheckout');
});
document.addEventListener("ike_cart_payment_launched", function( e ) {
fbq('init', '14085424191xxxxx');
fbq('track', "PageView");
fbq('track', 'Purchase', {value: e.detail.topaid, currency: e.detail.currency.name});
});… y para el Google Tag Manager (GTM) + gtag.js:
window.dataLayer = window.dataLayer || [ ];
function gtag(){dataLayer.push(arguments);}
gtag('js', new Date());
gtag('config', 'UA-xxxxxxx-x');
document.addEventListener("ike_event_view", function( e ) {
gtag('event', 'view_item', {
'event_category' : e.name,
'event_label' : e.date
});
});
document.addEventListener("ike_cart_add", function( e ) {
gtag('event', 'add_to_cart');
});
document.addEventListener("ike_cart_confirm", function( ) {
gtag('event', 'checkout_progress', {
'event_category' :'valid cart'
});
});
document.addEventListener("ike_cart_payment_launched", function( e ) {
gtag('event', 'add_payment_info', {
'event_category' : 'paiement',
'event_label' : e.detail.currency.name,
'value': e.detail.topaid
});
});En Google Tag Manager, asegúrate de que el formato para las etiquetas se respete correctamente:
(view_item|add_cart|add_payment_info)
CSP y su impacto en el seguimiento de conversiones
La “Content Security Policy” (CSP) es una política de seguridad web que protege las páginas contra ciertos ataques como el Cross-Site Scripting (XSS) y la inyección de contenido malicioso. Sin embargo, también puede bloquear ciertos scripts legítimos, como los píxeles de seguimiento Meta o Google Tag Manager, impidiendo así el correcto funcionamiento del seguimiento de conversiones.
¿Por qué algunos píxeles no funcionan?
Si tu sitio web muestra un error relacionado con la Política de Seguridad de Contenidos (CSP), especialmente en la consola o la pestaña de red de las herramientas de desarrollo del navegador, esto significa que algunos scripts de terceros, como las etiquetas de Google o los píxeles de Meta (Facebook), están bloqueados. Para garantizar el correcto funcionamiento del seguimiento de conversiones en tu tienda, es necesario agregar una excepción específica en la configuración de CSP de tu sitio para permitir los recursos utilizados por la billetería Infomaniak.
Principales directivas CSP que afectan el seguimiento
script-src: define las fuentes permitidas para los scripts.img-src: controla las imágenes (incluyendo las etiquetas<img>utilizadas para los píxeles de seguimiento).connect-src: gestiona las solicitudes de seguimiento enviadas a los servidores de las herramientas de marketing.
Por ejemplo, si usa Google Tag Manager o Facebook Pixel, asegúrese de que su política CSP permita explícitamente la carga de scripts y el envío de datos a sus dominios. Aquí tiene un ejemplo de directivas para incluir en su CSP, que debe adaptar según su configuración:
script-src 'self' https://www.googletagmanager.com https://www.google-analytics.com https://connect.facebook.net;
img-src 'self' https://www.google-analytics.com https://www.facebook.com;
connect-src 'self' https://www.google-analytics.com https://www.facebook.com;Google proporciona una guía detallada sobre la configuración CSP compatible con sus herramientas de seguimiento.
Asegúrese también de que su sistema de gestión de seguridad (firewall aplicativo, CDN, CMS) no bloque estos recursos, y aplique los ajustes necesarios para permitir el correcto desencadenamiento de los eventos de seguimiento.
Si tu CSP es demasiado restrictiva, puede impedir la carga de scripts de terceros como:
- Facebook Pixel (connect.facebook.net)
- Google Tag Manager (GTM) (www.googletagmanager.com)
- Google Analytics (www.google-analytics.com)
Errores visibles en la consola del desarrollador (Herramientas de desarrollo del navegador) :
Refused to load the script 'https://connect.facebook.net/en_US/fbevents.js'
because it violates the following Content Security Policy directive: "script-src 'self'"- Falta de datos en Google Analytics o Facebook Ads Manager.
- Fallo en el disparo de los eventos definidos en GTM.
Cuando la CSP bloque estos recursos, no pueden recopilar datos sobre los visitantes ni registrar eventos de conversión.
Lista completa de disparadores
Página de inicio:
Disparador : ike_home_view
Datos : ninguno
document.addEventListener("ike_home_view", function(e) {
//send to your tracking tool
});Página del evento:
Página de un evento con múltiples fechas
desencadenador : ike_event_view
Datos : detail.name
document.addEventListener("ike_home_view", function(e) {
console.log(e.detail.name);
//send to your tracking tool
});Página de fecha:
Página de una fecha de un evento
trigger : ike_date_view
Datos : detail.name, detail.date
document.addEventListener("ike_home_view", function(e) {
console.log(e.detail.name, e.detail.date);
//send to your tracking tool
});Página de pase:
Página de una categoría de pase
disparador : ike_abo_view
Datos : detail.name
document.addEventListener("ike_abo_view", function(e) {
console.log(e.detail.name);
//send to your tracking tool
});Página de selección de pases:
Página de selección de fechas de los pases
disparador : ike_abo_selection
Datos : detalle (detalles del carrito)
document.addEventListener("ike_abo_selection", function(e) {
console.log(e.detail.name, e.detail.date);
//send to your tracking tool
});Inicio de sesión del usuario:
Inicio de sesión exitoso
trigger : ike_user_login
Datos : detalle (detalles del carrito)
document.addEventListener("ike_user_login", function(e) {
console.log(e.detail);
//send to your tracking tool
});Cierre de sesión del usuario:
Disparador : ike_user_logout
Datos : detalle (detalles del carrito)
document.addEventListener("ike_user_logout", function(e) {
console.log(e.detail);
//send to your tracking tool
});Añadir al carrito:
Se activa cuando se añade un elemento al carrito
Disparador : ike_cart_add
Datos : detalle (detalles del carrito)
document.addEventListener("ike_cart_add", function(e) {
console.log(e.detail);
//send to your tracking tool
});Página del carrito:
Disparador : ike_cart_view
Datos : detalle (detalles del carrito)
document.addEventListener("ike_cart_view", function(e) {
console.log(e.detail);
//send to your tracking tool
});Actualización del carrito:
Se activa cuando se actualiza un elemento del carrito
Disparador : ike_cart_update
Datos : detalle (detalles del carrito)
document.addEventListener("ike_cart_update", function(e) {
console.log(e.detail);
//send to your tracking tool
});Cesta vacía:
Se activa cuando se presiona el botón de vaciar
disparador : ike_cart_empty
Datos : detalle (detalles del carrito)
document.addEventListener("ike_cart_empty", function(e) {
console.log(e.detail);
//send to your tracking tool
});Carrito confirmado:
Se activa cuando se presiona el botón de confirmar
disparador : ike_cart_confirm
Datos : detalle (detalles del carrito)
document.addEventListener("ike_cart_confirm", function(e) {
console.log(e.detail);
//send to your tracking tool
});Página de entrega del carrito:
disparador : ike_cart_delivery_view
Datos : detalle (detalles del carrito)
document.addEventListener("ike_cart_delivery_view", function(e) {
console.log(e.detail);
//send to your tracking tool
});Página del formulario del carrito:
disparador : ike_cart_form_view
Datos : detalle (detalles del carrito)
document.addEventListener("ike_cart_form_view", function(e) {
console.log(e.detail);
//send to your tracking tool
});Página de pago del carrito:
desencadenante : ike_cart_payment_view
Datos : detalle (detalles del carrito con paymentMethodSelected)
document.addEventListener("ike_cart_payment_view", function(e) {
console.log(e.detail);
//send to your tracking tool
});Cambio de pago del carrito:
disparador : ike_cart_payment_changed
Datos : detail.path
document.addEventListener("ike_cart_payment_changed", function(e) {
console.log(e.detail);
//send to your tracking tool
});Pago del carrito iniciado:
disparador : ike_cart_payment_launched
Datos : detalle (detalles del carrito)
document.addEventListener("ike_cart_payment_launched", function(e) {
console.log(e.detail);
//send to your tracking tool
});Página de éxito del pago del carrito:
disparador : ike_cart_payment_success
Datos : detalle (detalles del carrito)
document.addEventListener("ike_cart_payment_success", function(e) {
console.log(e.detail);
//send to your tracking tool
});Eliminar artículo del carrito:
disparador : ike_cart_delete
Datos : detalle (previosCart y newCart)
document.addEventListener("ike_cart_delete", function(e) {
console.log(e.detail);
//send to your tracking tool
});Página Cambiada:
disparador : ike_page_changed
Datos : detail.path
document.addEventListener("ike_page_changed", function(e) {
console.log(e.detail);
//send to your tracking tool
});Esta guía le explica cómo crear un pase (en el marco del sistema de boletería Infomaniak).
Para obtener una visión general del pase y todo lo que puede hacer, consulte esta otra guía.
Empezar a crear pases
Para ello:
- Haga clic aquí para acceder a la gestión de su producto en el Manager Infomaniak (¿Necesita ayuda?).
- Haga clic directamente en el nombre asignado a la taquilla relacionada con el evento.
- Haga clic en Programación en el menú lateral izquierdo.
- Haga clic en Pass en el menú lateral izquierdo.
- Haga clic en Agregar un pass:

El pass se configurará en varias etapas:
- Definir el tipo durante la creación (suscripción, paquete de entradas, etc.) así como la información y los parámetros básicos (a continuación)
- Asociar los eventos al pass
- Configurar la apariencia y la información relacionada con el pass.
- Definir la información de los suscriptores que estarán vinculados a los pases
1. Configurar el pass
Nombre y descripción del pase
Esta sección permite definir el nombre del pase así como una descripción del pase:
Se recomienda poner un nombre lo suficientemente corto en la sección Nombre del pase en el billete que se imprimirá directamente en el pase.
Soporte del pass
Se pueden elegir dos tipos de soporte:
- La tarjeta PVC, tipo tarjeta de crédito, a menudo utilizada para suscripciones estacionales o anuales.
- El formato Téléfono/Papel que prioriza el uso del teléfono pero también permite imprimir el billete en una hoja A4 o A6.

Si se elige la tarjeta PVC:
- Presta atención al tamaño del texto utilizado para el Nombre mostrado en el billete que se utilizará aquí y que estará limitado a 35 caracteres.
- Elige bien el modo de retiro que estará disponible para el cliente.
Si se elige el formato Teléfono/Papel:
- El visitante recibirá su pase en formato digital en un correo electrónico.
- Podrá descargar su pass en formato PDF desde el enlace incluido en el correo electrónico.
Infomaniak no envía pases o billetes físicos a los visitantes. El envío del pase es responsabilidad del organizador.
El aspecto del pass se puede configurar una vez creado el pass en el menú configuración del aspecto del pass.
Gestion de la visualización durante los controles por escaneo
Las dos opciones presentes aquí permiten definir los parámetros utilizados para el control de los pases:
- Los pases tendrán códigos de barras aleatorios al crearse, pero el organizador podrá modificarlos libremente desde la gestión de cada pase.
- El icono que se mostrará al escanear el pass:

Tarifa del pass
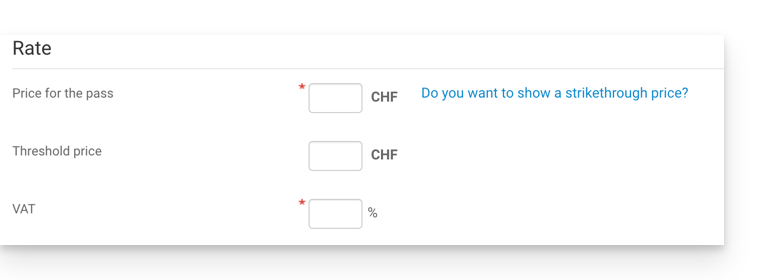
Duración de validez
La duración de validez se utilizará si se quiere asegurarse de que este pase solo esté disponible durante un período limitado. Es posible configurar un pack de entradas que solo sea utilizable durante la temporada de invierno, por ejemplo, para una promoción estacional.
Hay que tener en cuenta que si un pass está fuera del período de validez, será posible comprarlo, pero no se podrá utilizar ni acceder a él para añadir más entradas.
Tipo de pase
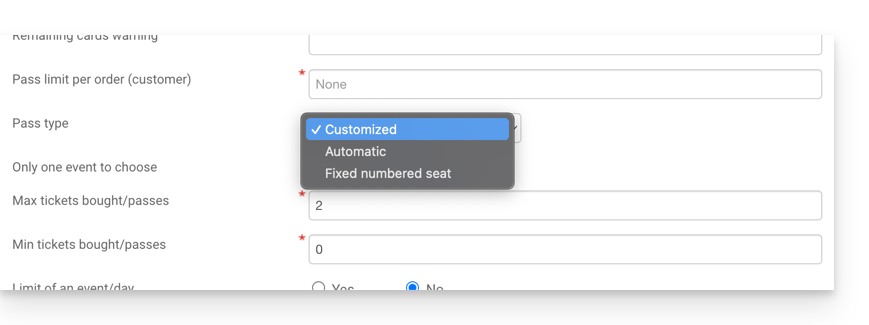
- Personalizado: Este pass permite al cliente elegir los eventos y las fechas entre las opciones propuestas. Por lo tanto, es necesario decidir las limitaciones del pass:
- Un solo evento a elegir: El cliente solo podrá elegir un solo evento, pero según el límite de entradas, podrá elegir una o varias para el evento seleccionado. Atención: Cuando un cliente compra una tarjeta, el sistema restará el número de asientos introducidos en este campo en todos los eventos relacionados con el pass. Estos asientos estarán "reservados" para este pass. Al pasar el cliente por los escáneres, el sistema liberará los asientos en todos los demás eventos.
- Entrada máxima: El número de entradas que pueden asociarse al pass
- Entrada mínima: Si se define un mínimo de 0, el cliente podrá comprar un pass vacío y elegir sus asientos más tarde. Cualquier número diferente de 0 obligará al cliente a elegir entradas al comprar el pass.
- Límite de un evento por día: el pass tiene un límite de un solo evento por día. El cliente no podrá pedir más de una entrada por día para este pass
- Todos los asientos el mismo día: permite elegir una fecha y luego elegir los eventos de esa fecha.
- Límite de una representación por evento: Permite definir si el cliente podrá participar varias veces en un evento (en el caso de múltiples fechas). Si se activa, el cliente solo podrá tomar una entrada por evento del "mismo nombre" (o "misma representación") para este pass. Atención: la ortografía del nombre del evento debe ser idéntica
- Mínimo de eventos diferentes/pass: El cliente deberá tomar tantas entradas en diferentes espectáculos disponibles en el pass. Se utilizará para evitar que el visitante tome todas sus entradas para un solo espectáculo.
- Automático: el pass no será personalizable por el cliente: tomará automáticamente los billetes que serán definidos por el organizador.
- Asiento numerado fijo: en el caso de que el evento se realice en un lugar con un plano de sala, este tipo de pase permite al cliente elegir el pase con un asiento numerado en el plano de sala. Este asiento permanecerá inalterado para todos los eventos asociados al pase que se realicen en el mismo lugar.
Ejemplo de configuraciones
- Abono de temporada todo incluido
- Paquete de varios días (pase de 2 días, pase de fin de semana)
- Paquete de varios eventos a elección
Próximos pasos
Después de crear el pass, el siguiente paso consiste en asociarlo con los eventos correspondientes y configurar las diferentes opciones disponibles:
Esta guía explica cómo configurar un sistema de renovación de pases o abonos en tu taquilla Infomaniak. Esta función permitirá a los visitantes con suscripciones renovarlas para la nueva temporada.
No es obligatorio tener suscripciones estacionales o anuales para utilizar la renovación de pases, pero sí es imprescindible tener un nuevo periodo con pases configurados.
Requisitos previos
Para que las renovaciones puedan activarse en tu taquilla, deberás crear pases para el nuevo período.
Crear una renovación
- Inicia sesión en tu espacio Infomaniak
- Ir a la
taquilla
- Ir al período durante el cual se ofrecerán renovaciones
- Ve a Programación y Pasa en el menú lateral de la izquierda
- Haga clic en Renovación de suscripción
- Haga clic en Crear renovación
- En el registro emergente, para
- La suscripción del período anterior.
- Las suscripciones que los visitantes podrán contratar al renovar. Es posible que se ofrezcan varias suscripciones en esta etapa.
- Indique, si lo desea, un periodo de validez para la renovación
Procedimiento de renovación del visitante
El visitante puede renovar su suscripción siguiendo este procedimiento desde el enlace de renovación del pase que se encontrará de forma predeterminada en la parte inferior de su página de venta de entradas.
Para una integración directa, es posible utilizar la URL de la taquilla deseada y agregar /pass-renew al final. Por ejemplo :
https://infomaniak.events/shop/abcABC4242I/pass-renew
Seguimiento de renovaciones
Es posible seguir cada renovación a través de las pestañas de renovaciones:
- A esta taquilla : indica las renovaciones realizadas de una temporada anterior a la que te encuentras
- Desde esta taquilla : indica abonos renovados desde la taquilla elegida para un nuevo período
Esta guía te explica cómo imprimir pases desde la ventanilla de la tablet Infomaniak.
El equipo ya está configurado para conectarse automáticamente a la red y a la tablet. Se detectará automáticamente cuando haya un pase listo para imprimirse.
Recomendamos imprimir con el ordenador cuando sea posible
Enlazar la impresora a la red
- Enciende la impresora
- Conecta la impresora a la red de Internet mediante el cable Ethernet RJ45
- Conecta el terminal wifi a la red
Imprimir pases desde la tablet
- Conéctate a la cuenta de la taquilla desde la tablet con el nombre de usuario y la contraseña de la cuenta de Infomaniak.
- La tablet se conectará automáticamente a la interfaz de la ventanilla
- Crea un pedido en la tablet o busca un pedido existente
- Pulsa el icono de la impresora
Si la impresora no aparece en la lista de la derecha
- Prueba a actualizar la lista pinchando en las flechas giratorias
- Asegúrate de que la impresora esté conectada a tu red con el cable RJ45
- Asegúrate de que el terminal wifi Infomaniak esté conectado y encendido
- Asegúrate de que la impresora y la tablet estén conectados a la red Infomaniak
- Para asegurarte de que la impresora está conectada a la red, pincha en el botón a la izquierda de la pantalla de la impresora y comprueba si tiene una dirección IP asignada
- De no ser así, reinicia la impresora
Atención: si hay dos terminales wifi conectados cerca, se pueden crear interferencias. Asegúrate de que solo haya un terminal conectado cuando utilices la impresora
Más información


