1000 FAQ, 500 tutoriales y vídeos explicativos. ¡Aquí sólo hay soluciones!
Autorizar a Infomaniak el acceso a sus productos / Completar una solicitud de ayuda
Esta guía explica cómo autorizar al Soporte de Infomaniak a acceder a sus productos en línea y, más específicamente, a su contenido, y proporcionar detalles útiles al realizar una solicitud de asistencia.
Prólogo
- El Soporte de Infomaniak puede solicitarle que otorgue acceso temporal a una parte de su contenido.
- Este acceso está estrictamente limitado al contexto de análisis y solo se utiliza para identificar el origen del problema encontrado.
- Permite ahorrar tiempo en el diagnóstico evitando idas y venidas innecesarias.
- De conformidad con la política de privacidad de Infomaniak, sus datos nunca serán utilizados con otros fines.
Autorizar el acceso del Soporte a un tipo de contenido
Para autorizar a Infomaniak a acceder a una parte específica de sus servicios (autorizar el acceso a un contenido nunca abre el acceso a los demás; cada autorización es específica e independiente):
- Haga clic aquí para acceder a la gestión de accesos en el Administrador de Infomaniak.
- Haga clic en el botón de alternancia (toggle switch) para autorizar el acceso al contenido de…
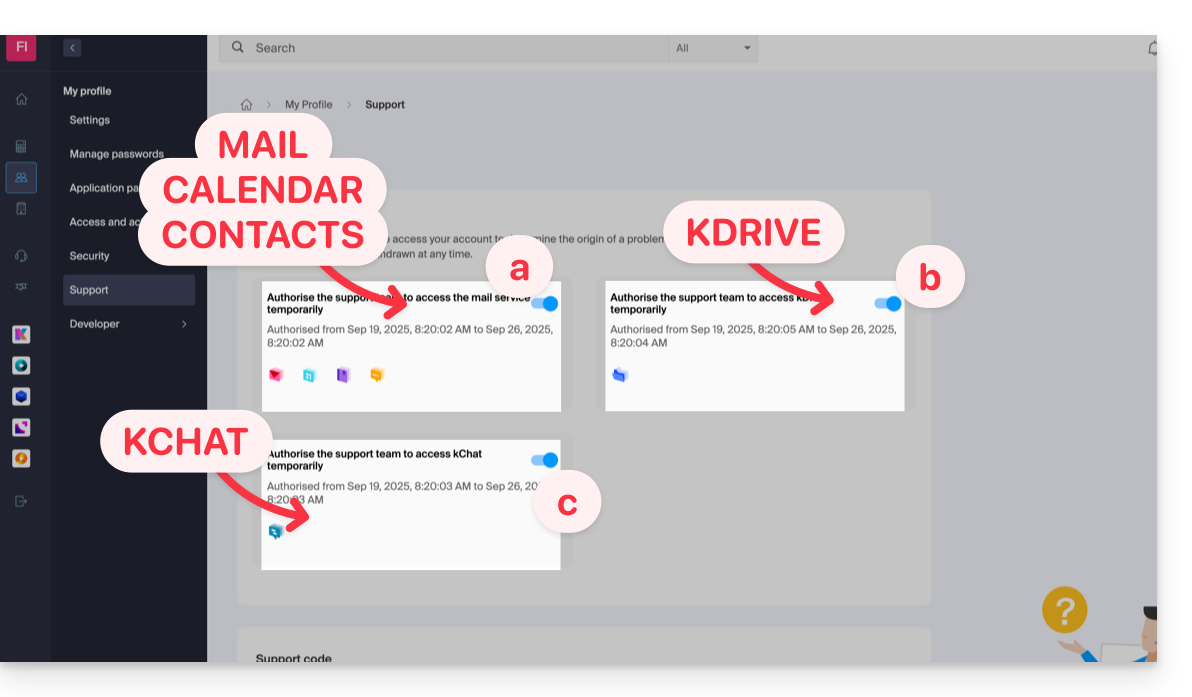
- … direcciones de correo electrónico vinculadas a la aplicación Web Mail de Infomaniak (servicio en línea ksuite.infomaniak.com/mail).
- … carpetas entre el o los kDrive existentes en las Organizaciones de las que forma parte el usuario actual.
- … discusiones entre el o los productos kChat existentes en las Organizaciones de las que forma parte el usuario actual.
Con kSuite, también puede hacerlo haciendo clic aquí o proceder de la siguiente manera para llegar allí:
- Haga clic en el icono Configuración en la esquina superior derecha de su ventana kSuite.
- Haga clic en Soporte en el menú lateral izquierdo:
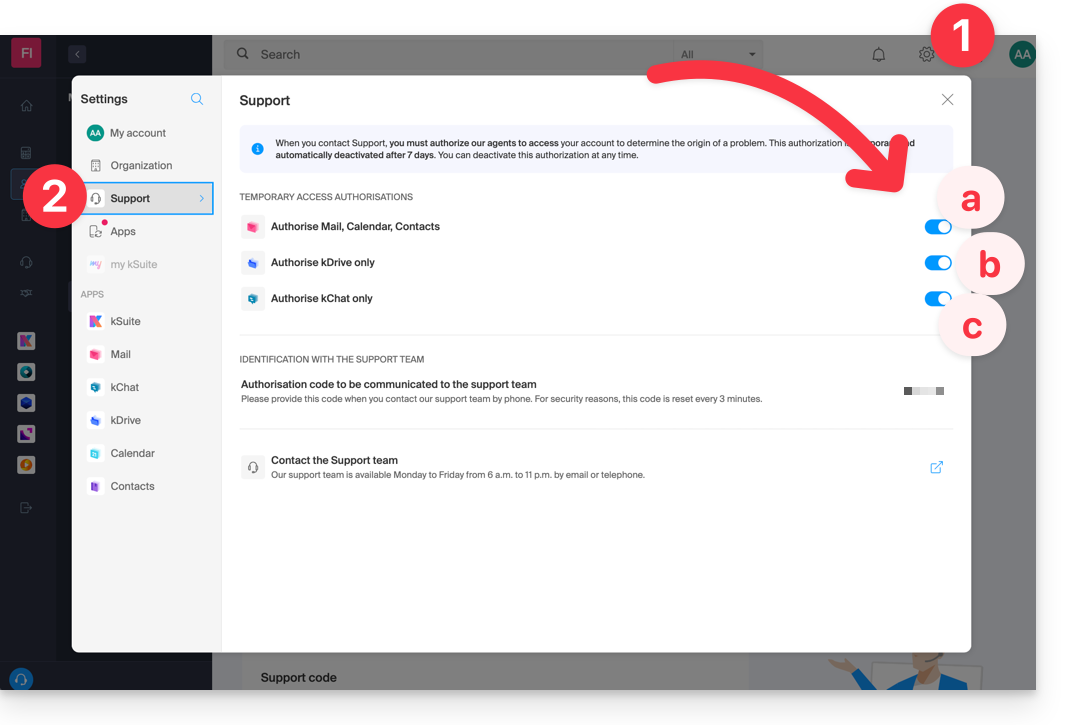
¿Quién puede acceder?
- Solo los colaboradores de Infomaniak que atienden directamente su solicitud de soporte.
- El acceso solo se realiza desde las instalaciones controladas de Infomaniak.
Duración y control del acceso
- Puede revocar este acceso en cualquier momento.
- De lo contrario, expira automáticamente después de 7 días.
También puede compartir un solo correo electrónico específico muy fácilmente.
Realizar capturas de pantalla…
… en Windows
Microsoft ofrece un software preinstalado dedicado a las capturas de pantalla. Pero para realizarlas manualmente:
- Muestra en la pantalla lo que deseas/necesitas transmitir.
- Presiona la tecla PRINTSCREEN de tu teclado (o
PRTSCR,IMPR. PANT, etc.) una vez. - En Microsoft Word (o similar), haz "Edición" -> "Pegar" para colocar tu imagen en la página.
- Guarda tu archivo.
- Repite la operación del punto 1 al punto 5 tantas veces como el número de capturas deseadas.
… en macOS
- Presiona simultáneamente las teclas "
CMD" + "shift" (la flecha hueca hacia arriba — mayúscula) + la tecla "3". - Cada vez que presiones estas teclas, se crea un archivo de imagen en el escritorio de tu computadora.
… en iOS (iPhone, iPad...)
- Presiona simultáneamente los botones "
Power" + "Home" (los dos únicos botones físicos). - Luego, recupera las capturas de pantalla en la aplicación "Fotos" de tu dispositivo.
… en Android (por ejemplo, Samsung, LG o Huawei)
- Presiona simultáneamente la tecla "Volumen Bajo" (en el borde) y la tecla de bloqueo.
- La imagen capturada se guarda automáticamente en una carpeta Screenshots de la galería.
Ventana emergente de Windows
Para copiar y pegar un mensaje de error presente en una ventana emergente de Windows, basta con presionar la tecla CTRL + C en tu teclado para copiar el mensaje en el portapapeles. Luego, podrás pegarlo (CTRL + V) en el cuerpo del mensaje que nos envías.
Consola de JavaScript del navegador…
… en Windows
Chrome, Firefox y Safari: ingrese la combinación de teclas CTRL + MAYÚS + i
Internet Explorer y Edge: presione la tecla F12
… en macOS
Chrome: ingrese la combinación de teclas ⌘ + ⌥ + J
Safari: ingrese la combinación de teclas ⌘ + ⌥ + C
- Luego, haga clic en el ícono de círculo con una línea o similar para restablecer el registro.
- Muestra la página de tu sitio afectada por el problema.
- La pestaña consola muestra los errores de JavaScript y los recursos en línea no encontrados.

