Wissensdatenbank
1000 FAQ, 500 Anleitungen und Lernvideos. Hier gibt es nur Lösungen!
Diese Anleitung erklärt, wie Sie Bestellungen verwalten und Tickets vom mobilen Schalter aus drucken können (im Rahmen des Ticketing-Systems Infomaniak).
Vorbemerkung
- Für einen allgemeinen Überblick über den mobilen Schalter, lesen Sie diese andere Anleitung.
4. Drucken der Bestellungen
Dazu:
- Wählen Sie den Auftrag zum Drucken aus.
- Wenn Sie sich im Verkaufsverfahren befinden und gerade eine Bestellung bestätigt haben, wird diese automatisch ausgewählt, wenn Sie zu diesem Schritt gelangen.
- Klicken Sie auf den gewünschten Drucker, um das oder die Tickets zu drucken:

- Im Falle eines Passes zeigt der mobile Schalter die verfügbaren Badgedrucker an:

Eine Quittung mit dem Ticket drucken
Es ist möglich, eine Quittung der Bestellung zu drucken, indem Sie die Option rechts neben den Drucken aktivieren. Der Beleg wird am Ende der Tickets gedruckt:
Eine Bestellung suchen und die Bestellungsliste filtern
Es ist möglich, die Liste der Bestellungen zu filtern oder eine spezifische Suche durchzuführen. Das Suchfeld ermöglicht es, alle Informationen zur Bestellung zu verwenden, wie z.B. den Namen, die E-Mail-Adresse, die Bestellnummer usw.
Sie können die Bestellungen auch nach dem Datum des Ereignisses filtern.

Bestellungen verwalten
Jeder Auftrag hat Optionen, die es ermöglichen, ihn genauer zu verwalten:
- Den Kunden der Bestellung hinzufügen oder ändern:

- Per E-Mail die Rechnung, die Tickets oder die Bestätigungs-E-Mail senden oder den Beleg drucken:

- Einzelne Tickets verwalten, entweder um eine Auswahl von Tickets zu drucken oder, bei Reservierungen, die Reservierung aufteilen:

- Wenn die Bestellung Pässe enthält, auf die Pass-Optionen zugreifen:

- Wenn die Bestellung Geschenkgutscheine enthält, diese anzeigen und den Code in die Zwischenablage kopieren:

Nächste Schritte
- Kassenbericht senden (Bald verfügbar)
- Die Einstellungen für den mobilen Schalter (Demnächst)
Diese Anleitung zeigt ein Beispiel für ein Pass, das wie ein Abonnement konfiguriert ist, bei dem alle Veranstaltungen beim Kauf enthalten sind (im Rahmen des Ticketing-Systems von Infomaniak).
Vorwort
- Für einen umfassenden Überblick über den Pass und alles, was er kann, lesen Sie diese Anleitung.
Das Ticketpaket
Das folgende Beispiel zeigt einen Pass, der wie ein Paket mit mehreren Tickets funktioniert. Typische Anwendungen für diesen Pass wären:
- Ein Pass mit Einträgen für 2, 3 oder 4 Abende eines mehrtägigen Festivals.
- Ein Pass mit verschiedenen Aktivitäten, wie ein Paket „Museumseintritt mit Mahlzeit“, bei dem der Eintritt und das Essen zwei separate, individuelle Veranstaltungen sind.
- Ein Ticketpaket, das den Eintritt zu mehreren Einrichtungen an einem Tag umfasst.
Erstellung des Passes
Nach dem Ausfüllen der Informationen, wie der Name des Passes, der Preis oder die verfügbare Passmenge, muss der Pass auf Automatisch gesetzt werden:
Der Pass ist als Ticket konfiguriert, damit die Teilnehmer jedes Ticket einzeln ausdrucken können:
Verknüpfung der Veranstaltungen
Die Veranstaltungen sind mit dem Pass verbunden, mit einer Begrenzung von einem Ticket pro Veranstaltung und ohne zusätzliche Kosten:
Dieses Pass enthält ein Ticket für Event 1 und ein Ticket für Event 2:

Pass-Design
Dieses Pass wird nie gedruckt, da nur die einzelnen, mit den Veranstaltungen verbundenen Tickets gedruckt werden. Es ist daher nicht notwendig, das Design des Passes zu konfigurieren. Der Kunde, der dieses Pass kauft, erhält ein Ticket für die Veranstaltung 1 und ein Ticket für die Veranstaltung 2, daher muss das Design dieser Tickets definiert werden.
Gewünschte Informationen
Dieser Pass ist nicht personengebunden, aber zur erleichterten Identifikation besteht die Möglichkeit, den Namen und Vornamen anzugeben:
Diese Anleitung erklärt, wie Sie Reservierungen mit mehreren Tickets aufteilen können (im Rahmen des Ticketing-Systems von Infomaniak).
Dies ermöglicht die Validierung eines Teils einer Reservierung, falls die Reservierung mehrere Tickets enthalten könnte, aber nur ein Teil am Schalter validiert werden muss.
Voraussetzungen
- Diese Operation erfordert, dass eine Bestellung derzeit als Bezahlung vor Ort festgelegt ist.
- Für weitere Informationen zu diesem Zahlungsmodus und wie man ihn aktiviert, lesen Sie diese andere Anleitung.
Aufteilung am Web-Schalter
Dazu:
- Klicken Sie hier, um auf die Verwaltung Ihres Produkts im Infomaniak Manager zuzugreifen (Hilfe benötigen?).
- Klicken Sie direkt auf den Name, der der für das Event zuständigen Ticketing zugeordnet ist.
- Klicken Sie auf Guichet im linken Seitenmenü:

- Finden Sie die Reservierung im Suchfeld oben auf der Seite; Sie können die Bestellung mithilfe der Bestellnummer oder eines anderen mit der Bestellung verbundenen Elements finden:

- Die Reservierung wird in der rechten Spalte angezeigt; wenn es sich um eine Reservierung handelt, können Sie auf den Pfeil rechts neben der Schaltfläche Validieren und Reservierung aufteilen klicken:

- Der nächste Bildschirm ermöglicht es, die zu validierenden Tickets auszuwählen:

- Jetzt können Sie mit der Bestellung der zu validierenden Tickets fortfahren. Sie werden feststellen, dass dies einen neuen Auftrag erstellt hat, und dass der alte Auftrag nur noch die nicht ausgewählten Tickets beim Aufteilen enthält:

Aufteilung am Verkaufsterminal
Der Vorgang zum Aufteilen einer Bestellung auf einem Tablet ist ähnlich wie der Vorgang am Web-Schalter:
- Melden Sie sich beim Infomaniak-Konto an.
- Klicken Sie auf die Registerkarte Bestellungen und finden Sie die aufzutrennende Bestellung.
- Klicken Sie auf die Registerkarte Billets des Auftrags:

- Wählen Sie die zu validierenden Tickets aus und klicken Sie auf Trennen:

- Fahren Sie mit der Bestellung fort, um sie zu validieren:

- Der neue Auftrag erscheint als validiert, und der ursprüngliche Auftrag zeigt die verbleibenden Tickets an:

Dieser Leitfaden erklärt, wie Sie ein Ticket (im Rahmen des Ticketing-Systems von Infomaniak) erstellen.
Für einen umfassenden Überblick über den Pass und alles, was er kann, lesen Sie diesen anderen Leitfaden.
Mit der Erstellung von Passes beginnen
Dazu:
- Klicken Sie hier, um auf die Verwaltung Ihres Produkts im Infomaniak Manager zuzugreifen (Hilfe benötigen?).
- Klicken Sie direkt auf den Name, der dem für das Ereignis zuständigen Ticketing-System zugewiesen ist.
- Klicken Sie auf Programmierung im linken Seitenmenü.
- Klicken Sie auf Pass im linken Seitenmenü.
- Klicken Sie auf Pass hinzufügen:

Der Pass wird in mehreren Schritten konfiguriert:
- Den Typ bei der Erstellung festlegen (Abonnement, Ticketpaket usw.) sowie die grundlegenden Informationen und Parameter (unten)
- Verknüpfen Sie die Veranstaltungen mit dem Pass
- Die Optik und die Informationen des Passes einstellen.
- Die Informationen der Abonnenten, die mit den Passes verknüpft werden sollen, festlegen
1. Pass konfigurieren
Name und Beschreibung des Passes
Dieser Abschnitt ermöglicht es, den Namen des Passes sowie eine Beschreibung des Passes zu definieren:
Es wird empfohlen, einen ausreichend kurzen Namen im Abschnitt Passname auf dem Ticket zu verwenden, der direkt auf den Pass gedruckt wird.
Trägermaterial des Passes
Man kann zwei Arten von Trägern auswählen:
- Die PVC-Karte, Kreditkartenformat, oft für saisonale oder jährliche Abonnements verwendet.
- Das Format Telefon/Papier, das die Nutzung des Telefons bevorzugt, ermöglicht es aber auch, das Ticket auf ein A4- oder A6-Blatt zu drucken.

Wenn die PVC-Karte gewählt wird:
- Achten Sie auf die Schriftgröße, die für den Name auf dem Ticket verwendet wird, der hier übernommen wird und auf 35 Zeichen begrenzt ist.
- Wählen Sie sorgfältig die Abholmethode, die dem Kunden zur Verfügung gestellt wird.
Wenn das Format Telefon/Papier gewählt wird:
- Der Besucher erhält seinen Pass im digitalen Format per E-Mail.
- Er kann seinen Pass im PDF-Format über den im E-Mail enthaltenen Link herunterladen.
Das Aussehen des Passes kann nach der Erstellung des Passes im Menü Pass-Design konfiguriert werden.
Die Anzeige bei der Kontrolle durch Scannen verwalten
Die beiden hier vorhandenen Optionen ermöglichen es, die Parameter zu definieren, die für die Kontrolle der Pässe verwendet werden:
- Die Pässe werden bei der Erstellung zufällige Strichcodes haben, aber der Veranstalter kann sie frei von der Verwaltung jedes Passes aus ändern.
- Das Icon, das beim Scannen des Passes angezeigt wird:

Tarif des Passes
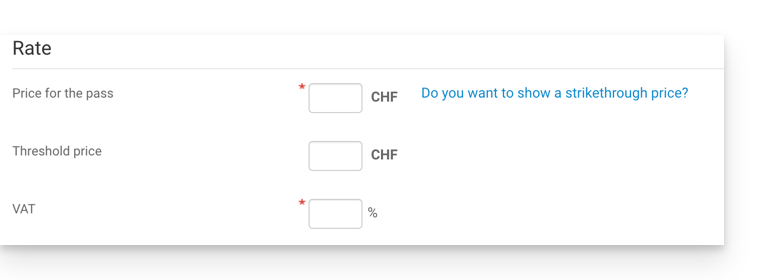
Gültigkeitsdauer
Die Gültigkeitsdauer wird verwendet, wenn man sicherstellen möchte, dass dieser Pass nur während eines begrenzten Zeitraums verfügbar ist. Es ist insbesondere möglich, ein Ticketpaket zu konfigurieren, das nur während der Wintersaison genutzt werden kann, z.B. für ein saisonales Angebot.
Es ist zu beachten, dass ein Pass außerhalb des Gültigkeitszeitraums gekauft werden kann, aber nicht verwendet oder aufgerufen werden kann, um weitere Tickets hinzuzufügen.
Pass-Typ
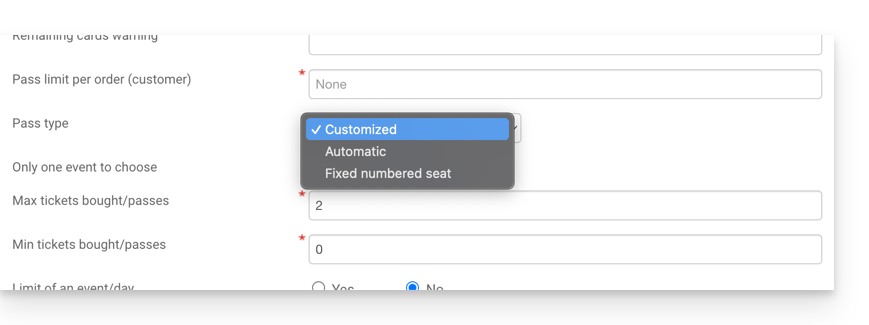
- Personalisiert: Dieser Pass ermöglicht es dem Kunden, die Veranstaltungen und Daten aus den angebotenen Optionen auszuwählen. Es müssen daher die Einschränkungen des Passes festgelegt werden:
- Einzelnes Event zur Auswahl: Der Kunde kann nur ein einziges Event auswählen, aber je nach Ticketbegrenzung kann er ein oder mehrere Tickets für das ausgewählte Event auswählen. Achtung: Wenn ein Kunde eine Karte kauft, wird das System die Anzahl der in diesem Feld eingegebenen Plätze für alle mit dem Pass verbundenen Veranstaltungen abziehen. Diese Plätze werden für diesen Pass "reserviert". Beim Scannen des Kunden werden die Plätze für alle anderen Veranstaltungen freigegeben.
- Maximale Anzahl an Tickets: Die Anzahl der Tickets, die mit dem Pass verbunden werden können
- Minimale Anzahl an Tickets: Wenn ein Minimum von 0 festgelegt wird, kann der Kunde einen leeren Pass kaufen und seine Plätze später auswählen. Jede andere Zahl als 0 zwingt den Kunden dazu, Tickets beim Kauf des Passes auszuwählen.
- Einschränkung auf ein Event pro Tag: Der Pass hat eine Begrenzung von einem Event pro Tag. Der Kunde kann nicht mehr als ein Ticket pro Tag für diesen Pass bestellen
- Alle Plätze am selben Tag: Ermöglicht es, ein Datum auszuwählen und dann die Veranstaltungen dieses Datums auszuwählen.
- Einschränkung auf eine Vorstellung pro Event: Ermöglicht es festzulegen, ob der Kunde mehrmals an einem Event (im Fall von Mehrfachterminen) teilnehmen kann. Wenn aktiviert, kann der Kunde nur ein Ticket pro Event mit demselben Namen (oder derselben Vorstellung) für diesen Pass nehmen. Achtung: Die Schreibweise des Eventnamens muss identisch sein
- Mindestens verschiedene Events / Pass: Der Kunde muss so viele Tickets für verschiedene auf dem Pass verfügbare Veranstaltungen kaufen. Es wird verwendet, um zu verhindern, dass der Besucher alle seine Tickets für eine einzige Veranstaltung kauft.
- Automatisch: Der Pass ist nicht vom Kunden anpassbar: Er nimmt automatisch die Tickets, die vom Veranstalter festgelegt werden.
- Feste Platznummer: Falls die Veranstaltung an einem Ort mit Saalplan stattfindet, ermöglicht dieser Pass dem Kunden die Auswahl eines Passes mit einer festen Platznummer im Saalplan. Dieser Platz bleibt für alle mit dem Pass verbundenen Veranstaltungen an diesem Ort unverändert.
Beispiel für Konfigurationen
- Saisonabonnement alles inklusive
- Mehrtages-Pack (2-Tages-Pass, Wochenend-Pass)
- Paket mit mehreren wählbaren Veranstaltungen
Nächste Schritte
Sobald der Pass erstellt ist, müssen ihm nun die zugehörigen Veranstaltungen zugeordnet und die anderen Optionen konfiguriert werden:
- Die Ereignisse mit dem Pass verknüpfen
- Die Optik und die Informationen zum Pass einrichten.
- Die Informationen der Abonnenten festlegen, die mit den Passes verknüpft werden sollen.
In dieser Anleitung wird erklärt, wie Sie an Ihrem Infomaniak-Ticketschalter ein System zur Erneuerung Ihres Passes oder Abonnements einrichten. Mit dieser Funktion können Besucher mit Abonnements diese für die neue Saison verlängern.
Es ist nicht zwingend erforderlich, ein Saison- oder Jahresabonnement zu haben, um die Erneuerung des Passes zu nutzen, es ist jedoch zwingend erforderlich, einen neuen Zeitraum mit konfigurierten Pässen zu haben.
Voraussetzungen
Damit Verlängerungen an Ihrem Ticketschalter aktiviert werden können, müssen Sie Pässe für den neuen Zeitraum erstellen .
Erstellen Sie eine Verlängerung
- Melden Sie sich in Ihrem Infomaniak-Bereich an
- Gehen Sie zum
Ticketbüro
- Gehen Sie zu dem Zeitraum, für den Verlängerungen angeboten werden
- Gehen Sie im Seitenmenü auf der linken Seite zu „Programmierung“ und „Pass“.
- Klicken Sie auf Abonnementverlängerung
- Klicken Sie auf Verlängerung erstellen
- Auf dem Popup-Register, der Reihe nach
- Das Abonnement der vorherigen Periode
- Die Abonnements, die Besucher bei Verlängerung abschließen können. Zu diesem Zeitpunkt können mehrere Abonnements angeboten werden.
- Geben Sie bei Bedarf einen Gültigkeitszeitraum für die Verlängerung an
Verlängerungsverfahren für den Besucher
Der Besucher kann sein Abonnement erneuern, indem er diesem Verfahren über den Link zur Erneuerung des Passes folgt , der standardmäßig unten auf Ihrer Ticketseite zu finden ist.
Für die direkte Integration ist es möglich, die URL der gewünschten Kasse zu verwenden und am Ende /pass-renew hinzuzufügen. Zum Beispiel:
https://infomaniak.events/shop/abcABC4242I/pass-renew
Verlängerungen verfolgen
Sie können jede Verlängerung über die Registerkarten „Verlängerungen“ verfolgen:
- An diese Kasse: Zeigt die Verlängerungen an, die von einer früheren Saison zu der, in der Sie sich gerade befinden, durchgeführt wurden
- Ab diesem Ticketschalter: Zeigt Abonnements an, die vom ausgewählten Ticketschalter auf einen neuen Zeitraum verlängert werden
In dieser Anleitung ist dargelegt, wie über den Tablet-Schalter von Infomaniak Pässe ausgedruckt werden.
Die Hardware ist bereits für die automatische Verbindung mit dem Netzwerk und dem Tablet vorkonfiguriert. Dieses wird automatisch ermittelt, wenn ein Pass für den Druck bereit ist.
Wir empfehlen die Nutzung des Drucks über Computer, sofern dies möglich ist
Den Drucker mit dem Netzwerk verbinden
- Drucker einschalten
- Verbinden Sie den Drucker mithilfe des RJ45-Ethernet-Kabels mit Ihrem Internetnetzwerk
- Verbinden Sie den WLAN-Hotspot mit Ihrem Netzwerk
Druck der Pässe über Tablet
- Drucker einschalten.
- Am Ticketverkaufskonto mit dem Benutzernamen und dem Kennwort des Infomaniak-Kontos anmelden.
- Das Tablet verbindet sich automatisch über die Schnittstelle des Schalters
- Bestellung mit Tablet erstellen oder bestehende Bestellung suchen
- Auf das Druckersymbol klicken
Sofern der Drucker nicht angezeigt wird, auf die Liste rechts klicken
- Liste durch Klick auf die sich drehenden Pfeile nach Möglichkeit aktualisieren
- Sicherstellen, dass der Drucker mit dem RJ45-Kabel an Ihr Netzwerk angeschlossen ist
- Sicherstellen, dass die Infomaniak-WiFi-Station richtig angeschlossen und eingeschaltet ist
- Sicherstellen, dass Drucker und Tablet mit dem Infomaniak-Netzwerk verbunden sind
- Um sicherzugehen, dass der Drucker ordnungsgemäss mit dem Netzwerk verbunden ist, auf das Symbol links im Druckerfenster klicken und überprüfen, ob eine IP-Adresse zugeordnet wurde
- Andernfalls Drucker neu starten
Weitere Infos
In dieser Anleitung ist dargelegt, wie Angebote für Besucher aktiviert und eingerichtet werden, um diesen zu danken oder sie zu binden. Mit dieser Option kann eine Funktion in Form von Treuekarten angeboten werden, wie: "Kaufen Sie 4 Tickets und erhalten Sie das vierte Tickets kostenlos".
Das Angebot x=y ermöglicht, auf den Korb des Shops / Schalters ein Angebot mit bestimmter Ticketzahl anzuwenden, ohne einen Angebotscode zu verwenden.
Anwendungsbeispiel
Dieses Angebot wird unter folgender Bedingung aktiviert: Bei drei gekauften Tickets kostet eines nur die Hälfte
- Kauft der Kunde drei Tickets auf einmal, wird das Angebot direkt auf die Tickets in seinem Korb angewendet.
- Sofern der Kunde zuerst ein Ticket und dann in einer zweiten Bestellung zwei Tickets bestellt. Das Angebot wird beim Ticket der zweiten Bestellung aktiviert. Die Gesamtzahl gekaufter Tickets wird gespeichert
Diese Option in Ihrem Ticketverkauf aktivieren
- Bei Ihrem Infomaniak-Bereich anmelden (manager.infomaniak.com)
- Zum
Ticketverkauf gehen und den jeweiligen Ticketverkauf auswählen
- Zu Sonderangeboten gehen
- Auf die blaue Schaltfläche Hinzufügen
Angebot konfigurieren
Sonderangebot
klicken
- Unter Ermässigung Typ wählen Gekaufte Tickets, geschenkte Tickets
- Anschliessend angeben, wie viele Tickets das Angebot aktivieren, gefolgt von der Zahl der Tickets, die das Angebot nutzen können. Am Schluss die Art des auf diese Tickets angewendeten Angebots angeben (als Prozentsatz oder Festpreis).
Sobald die Bestellung durchgeführt wurde, ist es nicht mehr möglich, die Art der Ermässigung, die Zahl der zu kaufenden und ermässigten Tickets oder die Höhe der Ermässigung zu ändern.
- Höhe der Ermässigung angeben. Ist der Wert der Ermässigung höher als der Ticketpreis, ist das Ticket kostenlos.
- Angewendete Strategie angeben. Diese ermöglicht, die Reihenfolge der Tickets festzulegen, die von dem Angebot profitieren: zuerst die teuersten oder die günstigsten.
- Zeitraum der Gültigkeit angeben
Tarife
Dieser Schritt ermöglicht, Veranstaltungen, Zone und Tarife zu konfigurieren, auf die dieses Angebot angewendet wird
Zielgruppe
Dieser Schritt ermöglicht, die folgenden Bedingungen zu konfigurieren, unter denen dieses Angebot anwendbar ist
- Auf bestimmte Kunden begrenzen
- Auf bestimmte Schalterprofile begrenzen
Weitere Infos
Dieser Leitfaden zeigt Ihnen ein Beispiel eines als Abonnement konfigurierten Passes, bei dem beim Kauf alle Veranstaltungen enthalten sind
Das Abonnement mit allen Veranstaltungen inklusive
Das folgende Beispiel ermöglicht Ihnen den Erwerb eines Passes, der als Abonnement für den einmaligen Eintritt zu allen darin enthaltenen Veranstaltungen dient. Zu den typischen Verwendungszwecken dieser Art von Ausweis gehören:
- Abonnements für eine Saison oder ein Jahr eines Sportvereins oder Theaters
- Ein Abonnement von 2,3,4,5,6 oder 7 Tagen für ein einwöchiges Festival
- Ein Ticketverkaufspaket, wenn die Veranstaltung beispielsweise in eine Tageskonferenz, ein Essen und ein Konzert unterteilt ist. Ein Paket könnte für einen Konferenzeintrag + Essen, ein anderes für Essen + Konzert usw. erstellt werden.
Erstellung des Passes
Nachdem Sie die Informationen wie den Namen des Passes, den Preis oder die verfügbare Menge des Passes eingegeben haben, müssen Sie den Pass auf „ Automatisch“ stellen
Verband der Veranstaltungen
Mit dem Pass sind Veranstaltungen verbunden, es gibt maximal ein Ticket pro Veranstaltung und es fallen keine zusätzlichen Kosten an
Visuelle Darstellung des Passes
Dieser Ausweis wird als vertikaler Ausweis verwendet und daher auf einen PVC-Ausweis gedruckt, dessen Optik wie folgt gestaltet ist
Informationen erbeten
Da es sich bei diesem Pass um einen Personenausweis handelt, sind die Felder Name und Vorname sowie ein Foto der Person Pflichtfelder
Erfahren Sie mehr
- Erste Schritte: Ticketverkauf
- So erstellen Sie einen Pass und richten ihn ein
- Verknüpfen Sie Ereignisse mit Pässen
Diese Anleitung erklärt, wie Sie Veranstaltungen mit Passes verknüpfen (im Rahmen des Ticketing-Systems von Infomaniak).
Vorwort
- Diese Einstellungen stehen zur Verfügung, sobald der Pass erstellt wurde.
- Für einen umfassenden Überblick über den Pass und alles, was er kann, lesen Sie diesen anderen Leitfaden.
2. Veranstaltungen mit dem Pass verknüpfen
Sobald der Pass erstellt wurde, müssen die damit verbundenen Veranstaltungen zugeordnet werden.
- Klicken Sie hier, um auf die Verwaltung Ihres Produkts im Manager Infomaniak zuzugreifen (Hilfe benötigen?).
- Klicken Sie direkt auf den Namen der für das Ereignis zuständigen Ticketing.
- Klicken Sie auf Programmierung im linken Seitenmenü.
- Klicken Sie auf Pass im linken Seitenmenü.
- Klicken Sie auf den Namen des Passes betreffend.
- Klicken Sie auf Verknüpfen Sie Veranstaltungen:

- Wählen Sie die Veranstaltungen aus, die mit dem Pass verbunden werden sollen.
- Wählen Sie die Anzahl der Tickets aus, die mit diesem Pass verbunden werden können.
- Wählen Sie, ob dieser Event beim Hinzufügen zum Pass einen Aufpreis hat:
- Ein Preis von 0 in diesem Feld ermöglicht es, Tickets im Preis des Passes zu definieren.
- Wählen Sie, ob Sie eine Begrenzung der Gesamtanzahl der Tickets für ein Pass wünschen:
- Wenn die Veranstaltung z.B. 100 Plätze hat, von denen nur 10 jedem Besucher zugeordnet werden können, muss das Kontingent auf 10 gesetzt werden.

- Wenn die Veranstaltung z.B. 100 Plätze hat, von denen nur 10 jedem Besucher zugeordnet werden können, muss das Kontingent auf 10 gesetzt werden.
Sobald die Veranstaltungen verknüpft sind, können Sie die Liste der Veranstaltungen einsehen und Korrekturen vornehmen, indem Sie auf das Symbol Stift ✎ rechts neben der Veranstaltung klicken oder sie löschen, indem Sie auf das Symbol Papierkorb klicken.
Nächste Schritte:
- Die Optik und die Informationen zum Pass einrichten.
- Die Informationen der Abonnenten festlegen, die mit den Passes verknüpft werden sollen
Diese Anleitung erklärt, wie Sie Tickets eines Passes zum Weiterverkauf einstellen (im Rahmen des Ticketing-Systems Infomaniak).
Zum Kundenbereich anmelden
Dazu:
- Verwenden Sie den Link, der vom Veranstalter der Veranstaltung gesendet wurde.
- Geben Sie die E-Mail-Adresse sowie den dem Abonnement zugeordneten Code ein, um sich anzumelden:

- Kopieren Sie den Code, der per E-Mail gesendet wird, um den Zugriff auf den Kundenbereich zu validieren:

- Geben Sie den per E-Mail erhaltenen Code ein:

Billets zum Verkauf anbieten
- Sobald Sie im Konto sind, klicken Sie in der Spalte für schnelle Aktionen auf Tickets zum Verkauf anbieten:

- Der Übersichtsbildschirm zeigt die zum Verkauf verfügbaren Tickets an.
- Wählen Sie das Event oder die Events aus, die Sie verkaufen möchten:

- Wählen Sie, wie die Rückerstattung behandelt werden soll. Je nach den Möglichkeiten, die der Veranstalter anbietet, können Sie aus den folgenden drei Optionen wählen:
- Spende an den Veranstalter
- Eine Banküberweisung anfordern
- Den Betrag dem Abonnement gutschreiben, um ihn für zukünftige Einkäufe auf der Ticketplattform wiederverwenden zu können.

Verwaltung der in den Verkauf gestellten Tickets
- Die zum Verkauf stehenden Tickets erscheinen nun auf dem Übersichtsbildschirm:

- Eine E-Mail wird Sie über den Erfolg oder Misserfolg des Ticketverkaufs informieren.
- Es wird möglich sein, den Weiterverkauf eines Tickets jederzeit zu stornieren, solange es noch nicht weiterverkauft wurde.

