1000 FAQ, 500 Anleitungen und Lernvideos. Hier gibt es nur Lösungen!
Zwei-Schritt-Verifizierung (2FA) aktivieren
Dieser Leitfaden erklärt, wie Sie die zweistufige Authentifizierung aktivieren, auch als Zwei-Faktor-Authentifizierung (2FA) oder Multifaktor-Authentifizierung bekannt, um die Anmeldung bei Ihrem Infomaniak Manager zu sichern.
Vorwort
- Diese zweistufige Validierung schützt Ihr Konto und Ihre persönlichen Daten durch ein von Ihnen gewähltes Passwort und eine zweite Identitätsverifizierungsmethode, z. B. einen Code, den Sie auf Ihrem Mobilgerät erhalten.
- Wenn es einer böswilligen Person gelingen sollte, Ihr Passwort zu entschlüsseln oder zu stehlen, benötigt diese dennoch einen Validierungscode, den nur die legitime Benutzer:in auf deren Mobilgerät erhalten kann.
- Nehmen Sie diesen anderen Leitfaden zur Kenntnis, wenn Sie Administrator einer Organisation sind und die 2FA für alle Benutzer:innen erzwingen möchten, die sie noch nicht aktiviert haben.
Zweistufige Authentifizierung aktivieren
Um das Sicherheitsniveau Ihres Infomaniak-Kontos zu erhöhen:
- Klicken Sie hier, um auf die Verwaltung der zweistufigen Authentifizierung im Infomaniak Manager zuzugreifen.
- Wählen Sie die Authentifizierungsmethode an und treffen Sie Ihre Auswahl:
- die App kAuth für iOS-/Android-Geräte, um einfach auf eine Push-Benachrichtigung JA/NEIN zu drücken, um die Anmeldung zu autorisieren oder nicht
- jede OTP-Anwendung, um einen einmaligen Anmeldecode zu einem bestimmten Zeitpunkt zu erhalten
- YubiKey (von Yubico)
- SMS-Empfang (nur für die Länder CH/FR/BE/DE), um einen einmaligen Anmeldecode zu einem bestimmten Zeitpunkt zu erhalten
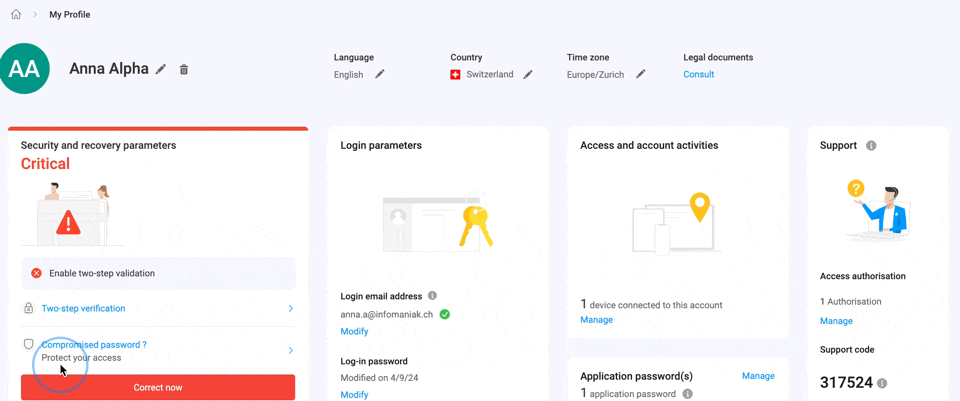
Folgen Sie den auf dem Bildschirm angezeigten Informationen, um das Verfahren abzuschließen.
Notieren Sie sich die Wiederherstellungscodes sorgfältig.
Beachten Sie bereits bestehende Synchronisationen
Sobald die starke Authentifizierung aktiviert ist, müssen Sie für den Zugriff auf bestimmte Tools (z. B. Synchronisationstools) App-Passwörter erstellen.
Es ist nicht notwendig, Infomaniak anzurufen, das keinen Ihrer Codes und Passwörter kennt. Bitte nehmen Sie be allen Anfragen zur 2FA diesen anderen Leitfaden zur Kenntnis.
Bei jedem Öffnen des Browsers anmelden
Um zu verhindern, dass Cookies beim Schliessen der Browserfenster gespeichert werden und somit eine Authentifizierung bei jedem Zugriff auf den Infomaniak Manager verlangt wird, wenn Sie den Browser neu starten gehen Sie bitte wie folgt vor:
Auf Chrome
Geben Sie in den Einstellungen von Google Chrome (chrome://settings/content/siteData in die Adressleiste einfügen oder die offizielle Dokumentation lesen) die Adresse [*.]infomaniak.com an:

