Base di conoscenze
1000 FAQ, 500 tutorial e video esplicativi. Qui ci sono delle soluzioni!
Questa guida è destinata agli utenti che apportano modifiche intorno a un hosting su cui è installato WordPress.
Premessa
- A seguito di un cambiamento dell'offerta del tuo hosting web (migrazione dall'anziana formula di hosting v1 60 Go alle offerte attuali) potrebbe essere necessario aggiornare la connessione tra il database MySQL/MariaDB e il tuo sito WordPress (per evitare l'errore "
error establishing a database connection" ad esempio) e ripristinare così il collegamento tra WordPress e il database MySQL/MariaDB.
Modificare gli elementi importanti
Ecco le informazioni da adattare nel file wp-config.php per far funzionare il tuo sito WordPress (in linea di massima, è stato aggiunto un prefisso al nome esistente del database e al nome utente):
- il nome del database MySQLbddnameprima, abcd_bddname dopo, per esempio)
- il server host del database MySQLmysql.domain.xyz prima, abcd.myd.infomaniak.com dopo, per esempio)
- il nome utente che accede al database MySQL (userbddprima, abcd_userbdd dopo, per esempio)
Modificare il file wp-config.php di WordPress
Per farlo:
- Recupera e conserva le tue informazioni MySQL attuali secondo l'elenco sopra.
- Crea un account FTP.
- Accedi tramite FTP.
- Modifica il file
wp-config.phpche si trova nella directory principale del tuo sito WordPress. - Trova il paragrafo pertinente e aggiorna le 3 informazioni (secondo l'elenco sopra).
- Salva il file e tutto, il tuo WordPress si connetterà ora al database corretto!
Questa guida riguarda RTMP (Real-Time Messaging Protocol), un servizio che consente di trasmettere contenuti multimediali in tempo reale su Internet:
- Si tratta di un protocollo proprietario sviluppato da Adobe e il suo utilizzo richiede la configurazione di un server RTMP dedicato o l'uso di servizi di hosting RTMP.
- Gli spettatori possono accedere alla trasmissione in diretta utilizzando un lettore multimediale compatibile con RTMP, come VLC.
- Per impostazione predefinita, RTMP è bloccato dalle regole di sicurezza Infomaniak.
- Contattate il supporto Infomaniak se desiderate che venga impostata un'eccezione:
- Dovrete fornire l'indirizzo IP fisso della macchina che desiderate raggiungere e il numero di porta desiderato.
Questa guida dettaglia le azioni da eseguire in priorità se non si vede alcuna differenza tra il proprio sito Web dopo una modifica che si è effettuata e la sua versione prima della modifica. Questi consigli sono validi anche se si riscontrano problemi durante l'utilizzo dell'interfaccia dei prodotti Infomaniak.
Premessa
- Durante la navigazione, un browser Web salva in uno spazio riservato i dati consultati, per evitare di richiedere nuovamente al server i dati già consultati, risparmiando tempo e risorse.
- La cache può contenere una grande quantità di dati e a volte il browser si confonde. I siti possono quindi visualizzare in modo errato o visualizzare una versione obsoleta.
- Cancellare la cache permette di essere sicuri di avere l'ultima versione disponibile della pagina o della cartella consultata.
Cancellare la cache del browser Web …
… su Safari
Scegli la tua versione macOS per consultare l'assistenza Apple corrispondente.
… sugli strumenti Google (Chrome, Android, ecc.)
Consulta l'assistenza Google.
… su Firefox
Consulta l'assistenza Mozilla.
… su Edge / Internet Explorer
Consulta l'assistenza Microsoft.
Questa guida spiega come importare un database MySQL/MariaDB su un Hosting Web Infomaniak.
Importare un database
Per importare un database Infomaniak:
- Clicca qui per accedere alla gestione del tuo prodotto su Manager Infomaniak (hai bisogno di aiuto?).
- Clicca direttamente sul nome attribuito al prodotto interessato.
- Clicca su Database nel menu laterale sinistro.
- Clicca sul pulsante / menu “Altre azioni” per ulteriori scelte.
- Scegli Importa un database:
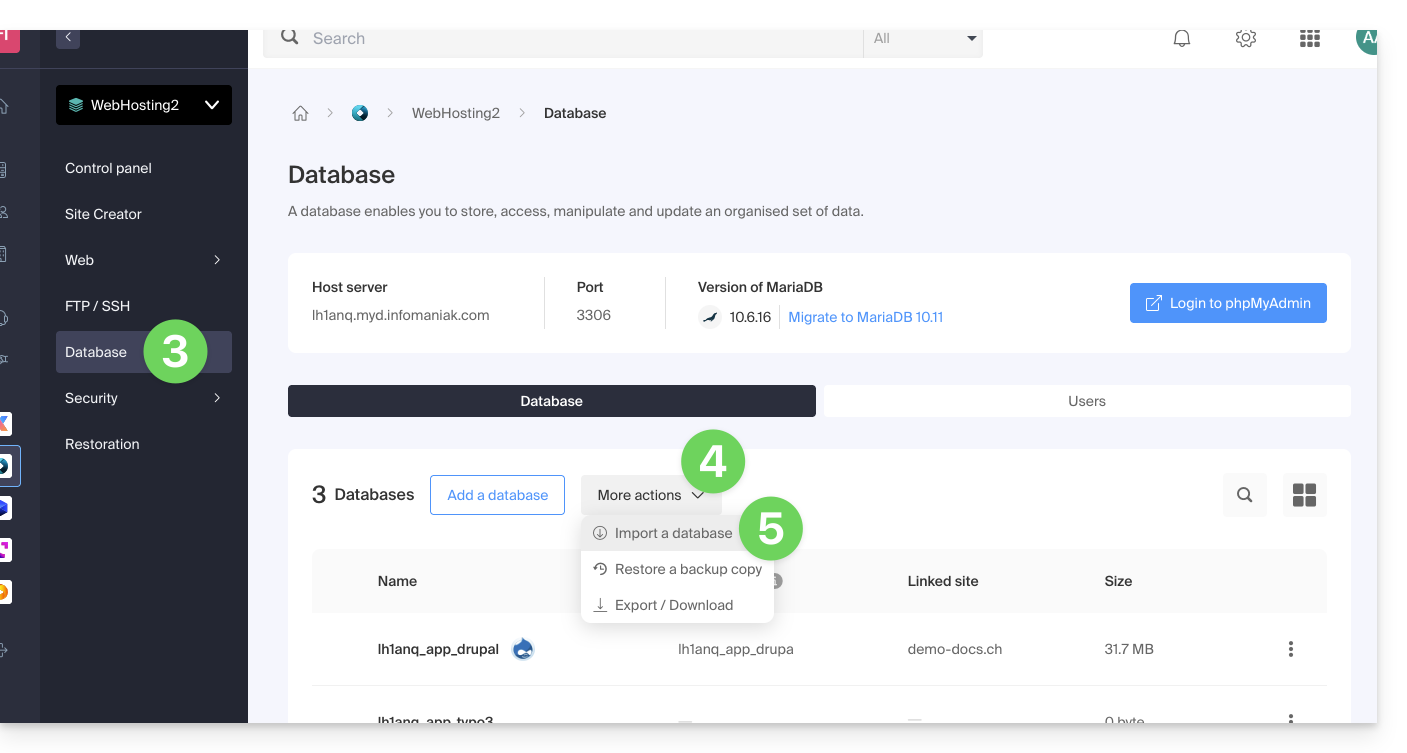
- Segui la procedura guidata fino alla fine.
Avrai quindi la scelta…
- … di inviare direttamente il tuo database (
sql,gz,bz2,zip, 300 Mo max) dal tuo computer - … di selezionare il file da importare dall'hosting dopo averlo caricato sul server via FTP
- … di scegliere un backup tra quelli effettuati automaticamente

… poi anche a scelta:
- importare i dati in un nuovo database (creazione)
- importare in un database esistente (sostituzione/sovrascrittura)
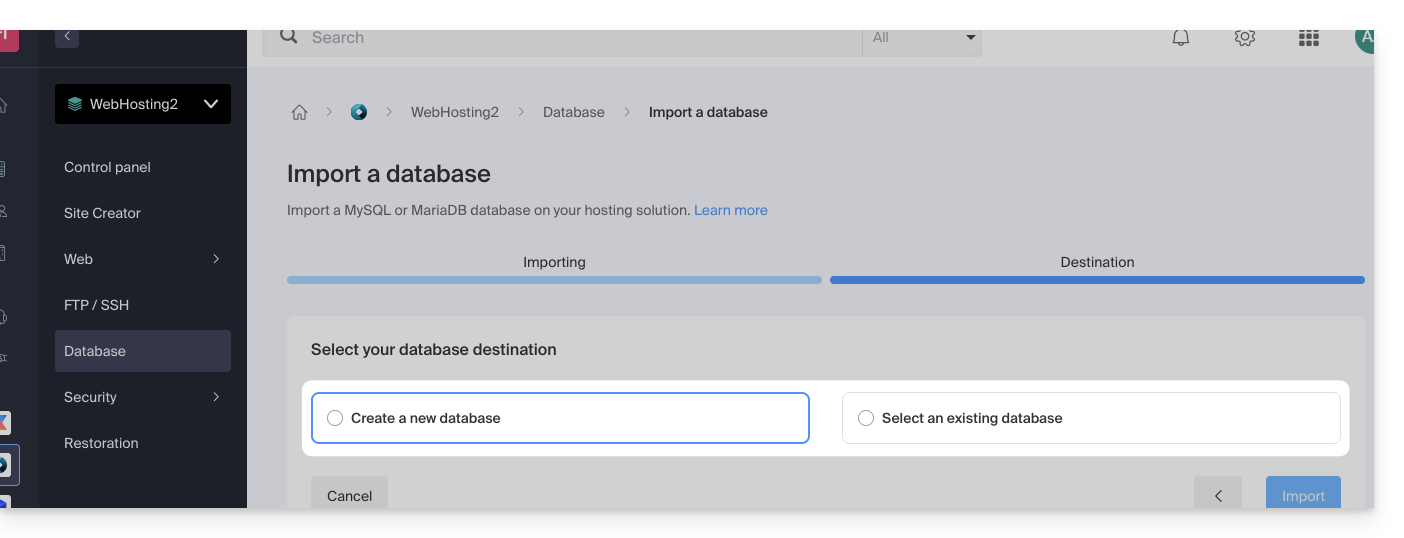
Attenzione: un'importazione MySQL/MariaDB conseguente a un'esportazione richiede un'azione da parte tua se utilizzi TRIGGERS/VIEWS: consulta questa altra guida!
Metodo alternativo (SSH - per utenti avanzati)
Prerequisiti
- Possedere il file
.sqldel database da importare. - Avete creato un nuovo database vuoto.
- Disporre di un utente che ha tutti i diritti sul database.
- Disporre di un account FTP + SSH.
Per importare tramite SSH:
- Inviare il database da importare tramite FTP sul vostro hosting.
- Aprite un terminale/console SSH,
- Da un'applicazione di tipo
Terminal(interfaccia a riga di comando,CLI / Command Line Interface) sul vostro dispositivo, ad esempio l'applicazione PuTTY (da scaricare e installare su Windows) o Terminal (installato di default su macOS), eseguite e adattate il comando seguente: ssh ftp-user@adresse-du-serveur- sostituite
ftp-usercon il nome utente dell'account FTP + SSH (ad esempioabcd_user) - sostituite
indirizzo-del-servercon l'indirizzo del server web del vostro hosting
- sostituite
- Inserite la password dell'account FTP + SSH.
Inserite e adattate il comando seguente:
mysql --verbose -u db-user -p db-name -h db-host < path- sostituite
db-usercon il nome utente del database (ad esempioabcd_user) - sostituite
db-namecon il nome del database (ad esempioabcd_sample) - sostituite
db-hostcon il server MySQL del vostro hosting - sostituite
pathcon il percorso in cui avete inviato il database al passaggio 1 di questa procedura (se avete un solo sito web memorizzato nella posizione predefinita, il percorso sarebbe ad esempio~/web/test.sql)
- sostituite
- Attendete durante l'importazione (potrebbe durare diversi minuti a seconda delle dimensioni).
Questa guida fornisce indicazioni di base per creare e utilizzare un file .htaccess e .user.ini con un Hosting Web Infomaniak.
Premessa
- Un file
.htaccesssi trova alla radice di un sito web e permette di configurare il server HTTP Apache.- In qualità di file di configurazione decentralizzato, offre una flessibilità significativa per adattare il comportamento del server in base alle esigenze specifiche del sito.
- Questo file consente di definire regole di rewrite degli URL, imporre restrizioni di accesso, gestire gli errori HTTP e personalizzare anche aspetti di sicurezza come la disattivazione della visualizzazione dei file/cartelle.
- Facilita anche l'implementazione di reindirizzamenti e alias, offrendo così un controllo preciso sull'organizzazione e l'accessibilità del sito.
- Un file
.user.inipermette di personalizzare le direttive PHP della cartella (e delle sue sottocartelle) in cui si trova.- Agendo a livello dell'interprete PHP, questo file consente di definire configurazioni specifiche per una cartella data e le sue sottocartelle.
- Grazie alla sua sintassi chiara, offre la possibilità di modificare vari parametri come il limite di memoria, il tempo di esecuzione degli script, la gestione degli errori e altre direttive correlate a PHP.
- Questo approccio granulare consente agli sviluppatori di personalizzare finemente il comportamento di PHP in base alle esigenze specifiche di ogni sezione del sito.
Creare un file…
… .htaccess
- Accedi al tuo hosting tramite FTP o SSH.
- Alla radice del sito web interessato, crea un nuovo file e dagli il seguente nome:
.htaccess. - Inserisci le direttive desiderate nel file; consulta questi altri guide ad esempio:
… .user.ini
- Accedi al tuo hosting tramite FTP o SSH.
- Nel luogo desiderato, crea un nuovo file e dagli il seguente nome:
.user.ini. - Inserisci i parametri di configurazione PHP desiderati nel file.
⚠️ La modifica del file .user.ini richiede diversi minuti per diventare efficace.
Questa guida spiega come attivare su un hosting Web Infomaniak il supporto di alcuni tipi di file (.inc ad esempio) tramite PHP in modo che vengano trattati allo stesso modo di un file .php.
Premessa
- In precedenza, era necessario aggiungere la seguente riga in un file
.htaccess:AddType application/x-httpd-php .inc- Questo evitava che, durante l'accesso tramite browser, il contenuto del file venisse visualizzato come testo invece di essere interpretato correttamente da PHP.
- Ora è possibile gestire le estensioni dei file tramite il campo FPM Extensions nel Manager del proprio hosting.
Gestire le estensioni riconosciute da PHP
Per aggiungere il supporto a un tipo di file specifico:
- Clicca qui per accedere alla gestione del tuo prodotto sul Manager Infomaniak (hai bisogno di aiuto?).
- Clicca direttamente sul nome attribuito al prodotto interessato.
- Clicca su Gestisci sotto Impostazioni avanzate:

- Modifica il campo FPM Extensions che ti permette di aggiungere l'estensione desiderata:

Non dimenticare di salvare le modifiche in fondo alla pagina.
Questa guida ti aiuta a configurare l'intestazione "Access-Control-Allow-Origin", un header HTTP che specifica quale origine (dominio, protocollo e porta) può accedere alle risorse su un server. Questa intestazione viene utilizzata per controllare l'accesso cross-origin (CORS) da un'applicazione web.
⚠️ Per ulteriori assistenza contattate un partner o lanciate gratuitamente una richiesta di offerta — scoprite anche il ruolo dell'hosting provider.
Elenco dei domini autorizzati
È possibile aggiungere l'origine di una richiesta all'elenco dei domini autorizzati ad accedere alle risorse del server aggiungendola ai valori dell'intestazione Access-Control-Allow-Origin.
Per autorizzare ad esempio il sito https://domain.xyz ad accedere alle risorse con CORS, l'header deve essere come segue:
Access-Control-Allow-Origin: https://domain.xyzPuoi impostarlo tramite la funzione header() di PHP ispirandoti a questa guida, tra le altre.
Se avete bisogno che questo header sia applicato ovunque, potete utilizzare un auto-prepend.
Questa guida riguarda le funzionalità di gestione del database disponibili sui server Infomaniak.
MySQL, SQLite, MariaDB, PostgreSQL…
A livello Sistema di Gestione di Base di Dati, i server Infomaniak supportano…
- … basi di dati MySQL tramite accesso PHP MySQL o tramite Perl DBI+DBD::mysql
- È possibile utilizzare MySQL come sistema di gestione di base di dati (SGBD) sui server Infomaniak.
- È possibile accedervi tramite PHP utilizzando le funzioni di base di dati MySQL integrate in PHP, o tramite Perl utilizzando i moduli DBI e DBD::mysql
- … MySQLI, l'interfaccia di accesso nativa a MySQL (PHP5)
- MySQLI è un'estensione di PHP che consente di accedere a un database MySQL.
- È una versione migliorata e più recente dell'estensione MySQL di PHP, offrendo funzionalità e prestazioni migliorate.
- … SQLite 3.x
- SQLite è un motore di database SQL leggero, autonomo e senza server.
- I server Infomaniak supportano SQLite versione 3.x, il che significa che è possibile utilizzare SQLite per memorizzare i dati su questi server.
- … MariaDB
- MariaDB è un fork di MySQL e viene spesso utilizzato come alternativa a MySQL
- Puoi quindi utilizzare MariaDB come sistema di gestione di base di dati sui server Infomaniak
- … il modulo PGSQL
- PGSQL è un modulo PHP che consente di connettersi a un database PostgreSQL
- Questa funzionalità specifica ti permette di connetterti a un database PostgreSQL REMOTO tramite PHP; è necessario aprire la porta appropriata verso l'IP precisa del database PostgreSQL dal manager Infomaniak.
Questa guida spiega come aggiungere o modificare uno o più record di tipo TXT nella zona DNS (di un nome di dominio) gestita su Manager Infomaniak.
Premessa
- Il tipo di record
TXTconsente di inserire testo leggibile nella zona DNS di un nome di dominio. - È il metodo generalmente utilizzato per contribuire alla prevenzione dello spam e per verificare la proprietà di un dominio (Google potrebbe chiedervelo prima di utilizzare alcuni dei loro servizi: consultate questa altra guida per un esempio di aggiunta di
TXTche consente così di autenticare un dominio).
Modificare la zona DNS
Consultate questa altra guida per gestire questo tipo di record in una zona DNS.
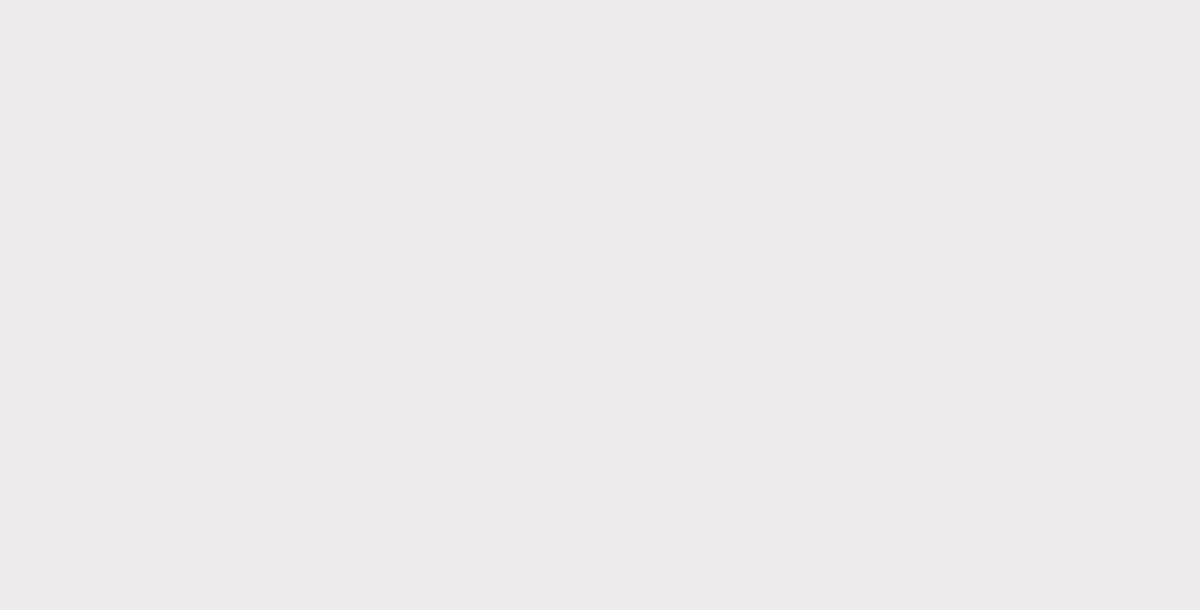
Questa guida spiega come aggiornare le Applicazioni Web installate tramite gli strumenti Infomaniak.
Premessa
- Se un'applicazione viene aggiornata manualmente tramite FTP, in seguito non sarà possibile aggiornarla tramite il Manager e beneficiare degli aggiornamenti automatici.
- Durante l'installazione della tua Applicazione Web, gli aggiornamenti automatici (almeno quelli di sicurezza) sono generalmente attivati per impostazione predefinita:

Aggiornare un'applicazione installata tramite Infomaniak
Per accedere all'Applicazione Web Infomaniak e aggiornarla:
- Clicca qui per accedere alla gestione del tuo prodotto su Infomaniak Manager (hai bisogno di aiuto?).
- Fai clic direttamente sul nome assegnato al prodotto interessato:

- Clicca sul menu delle azioni ⋮ situato a destra dell'Applicazione Web interessata.
- Fai clic su Impostazioni dell'applicazione:

- Fai clic su Modifica nel blocco Informazioni:

- Fai clic sul menu a discesa per scegliere una versione più recente.
- Clicca sul pulsante Salva:

Questa guida spiega come attivare o disattivare la funzione PHP set_time_limit di un Hébergement Web.
Premessa
set_time_limitè una funzione PHP che imposta il tempo di scadenza di uno script, in secondi; se questo limite viene raggiunto, lo script si interrompe e restituisce un errore fatale.set_time_limitnon è utilizzabile per impostare valori superiori al limite di tempo di esecuzione degli script (max_execution_time) definito nel Manager.
Attivare o disattivare la funzione PHP set_time_limit
Per accedere alla gestione del sito web:
- Clicca qui per accedere alla gestione del tuo prodotto su Manager Infomaniak (hai bisogno di aiuto?).
- Fai clic direttamente sul nome assegnato al prodotto interessato:
- Fai clic su Gestisci sotto Impostazioni avanzate:

- Fai clic sulla scheda PHP / Apache.
- Clicca sul pulsante di commutazione (toggle switch) On/Off come desiderato:

- Clicca sul pulsante Salva per confermare le modifiche.
Questa guida spiega come aggiungere o modificare uno o più record di tipo CNAME e DNAME nella zona DNS (di un nome di dominio) gestita su Manager Infomaniak.
Premessa
- Il tipo di record
CNAMEconsente di puntare un sottodominio a un indirizzo di sito web.- È il metodo generalmente utilizzato per far funzionare il sottodominio
wwwcon il tuo sito, o per reindirizzare un sottodominio a una cartella del server web su cui è ospitato il tuo sito web.
- È il metodo generalmente utilizzato per far funzionare il sottodominio
- Il tipo di record
DNAMEper «delegation name» è particolarmente utile durante la riorganizzazione dei domini o per transizioni dolci di una parte della tua infrastruttura a un'altra, mantenendo la struttura gerarchica dei sottodomini.- Un
DNAMEcrea un alias per un intero dominio e tutti i suoi sottodomini.
- Un
- A differenza del
CNAMEche si applica solo a un singolo nome host specifico, ilDNAMEreindirizza automaticamente tutti i sottodomini. Esempio:- Un
DNAMEperabc.site1.comche punta asite2.comcollegherà automaticamentexyz.abc.site1.comaxyz.site2.com,new.login.abc.site1.comanew.login.site2.com, e così via.
- Un
- ⚠ Un record
DNAMEnon può essere utilizzato al livello della zona radice di un dominio (comesite1.comdirettamente). È generalmente utilizzato su un sottodominio. Se desideri reindirizzare il dominio principale stesso, dovrai utilizzare altri tipi di record come unA,AAAAoCNAME(con alcune restrizioni per quest'ultimo).
Modifica la zona DNS
Prendi visione di questa altra guida per gestire questo tipo di record in una zona DNS.
Questa guida spiega come salvare o esportare un database MySQL/MariaDB tramite il Manager Infomaniak o via SSH.
Esportare un database tramite il Manager
Per esportare un database Infomaniak:
- Clicca qui per accedere alla gestione del tuo prodotto su Manager Infomaniak (hai bisogno di aiuto?).
- Fai clic direttamente sul nome assegnato al prodotto interessato.
- Clicca su Basi di dati nel menu laterale sinistro.
- Clicca sul menu azione ⋮ a destra dell'oggetto interessato nella tabella visualizzata.
- Clicca su Esporta (o su Scarica un backup):

- Fai clic sul metodo di esportazione e seleziona il database da scaricare nel menu a discesa.
- Clicca sul pulsante Avanti.
- Fai clic sulle eventuali istruzioni desiderate:
- Compressione
Gzip Drop TableCreate Table if not existsInsert ignore into
- Compressione
- Clicca sul pulsante Esporta.
Esportare un database tramite SSH
Se non riesci a esportare il database tramite la console o se il database è voluminoso:
- Se necessario, crea un account FTP SSH.
- Connettersi al server tramite SSH (hai bisogno di aiuto?).
Adattate ed eseguite il seguente comando SSH:
mysqldump --host=votre_serveur_mysql -u votre_user_mysql --password=password_du_user_mysql nom_de_la_base_de_données --no-tablespaces > sauvegarde.sql- Attenda l'esecuzione del comando SSH (il terminale potrebbe bloccarsi per alcuni secondi).
- Accedi al server tramite un software/client FTP.
- Scarica il file SQL generato.
Aiuto aggiuntivo
Esempio di comando da eseguire al passo 3 della seconda procedura:
mysqldump --host=fhzc.myd.infomaniak.com -u lfcz_test --password=monpassword lfcz_test --no-tablespaces > sauvegarde.sql- Consultate questa guida se state cercando informazioni relative al server MySQL, al nome utente e alla password del database.
Questa guida spiega come visualizzare l'indirizzo IP di un sito sul tuo Hosting Web.
Premessa
- L'indirizzo IPv4 è generalmente lo stesso per ciascuno dei siti sull'hosting (a meno che tu non abbia acquistato un'IP dedicata).
Visualizza l'indirizzo IP del tuo sito
L'indirizzo IP è specificato nella pagina di gestione dell'hosting (Starter o contenente più siti):
- Clicca qui per accedere alla gestione del tuo prodotto su Infomaniak Manager (hai bisogno di aiuto?).
- Clicca direttamente sul nome assegnato al prodotto interessato.
- Clicca poi sulla freccia per espandere la sezione Informazioni di questo hosting.
- L'indirizzo IPv4 è visualizzato nella pagina:

- L'indirizzo IPv6 è visualizzato anche nel caso degli hosting a pagamento:

Questa guida spiega come disattivare su un Hosting Web tutte le estensioni installate sul tuo WordPress.
Premessa
- Se riscontri un problema con il tuo sito web, disattivare le estensioni WordPress ti permette di identificare rapidamente se una di esse potrebbe essere la causa e di trarne le conclusioni necessarie per riparare il tuo sito.
- Per ulteriori assistenze contatta un partner o lancia gratuitamente una richiesta di offerta — scopri anche il ruolo dell'hosting provider.
Disattivare rapidamente le estensioni WP
Per disattivare tutte le estensioni WordPress:
- Accedi al server tramite FTP (hai bisogno di aiuto?).
- Vai alla posizione del sito (cartella corrispondente al tuo sito WordPress).
- Rinomina
/wp-content/pluginsin/wp-content/_pluginsad esempio.- Per disattivare una estensione specifica, rinomina
/wp-content/plugins/PluginNamein/wp-content/plugins/_PluginNamead esempio.
- Per disattivare una estensione specifica, rinomina
Questa guida spiega come trasferire un sito web esistente all'interno di un Hosting Web Infomaniak su un altro Hosting Web Infomaniak.
Premessa
- Non ci sono molte soluzioni chiavi in mano per trasferire un sito web.
- In generale, pochi fornitori di hosting offrono l'esportazione o l'importazione di un sito completo con i suoi database; questo è dovuto al fatto che esistono molteplici modi per costruire un sito e altrettanti linguaggi piuttosto incompatibili tra loro.
- Se il sito da trasferire è costruito con WordPress, consultate questa altra guida che illustra una soluzione semplificata.
- È anche possibile spostare un hosting Web completo (leggi di seguito).
- Renditi la vita più facile! In caso di necessità, partner locali e raccomandati da Infomaniak possono occuparsi di queste procedure. Lancia una richiesta di offerta gratuita. Si occupano di tutto, liberandoti dai dettagli tecnici.
Soluzione manuale: esempio di trasferimento del sito
Per farlo manualmente, è necessario:
- recuperare i dati Web nonché i database associati,
- ripubblicare tutto su un sito creato sull'hébergement Web di destinazione,
- e se il nome di dominio associato è identico, sarà necessario che il primo sito venga eliminato o rinominato.
Per il resto, ecco un esempio di procedura da seguire:
- Ordina l'altro Hosting Web / Server Cloud se non l'hai ancora fatto.
- Crea un «sito fittizio» su questo nuovo hosting (ad esempio dev.domain.xyz - leggere più avanti).
- Copiate manualmente i vostri dati tramite FTP e MySQL (esportazione / importazione).
- Adatta il tuo sito se necessario (indirizzo del database, ecc.).
- Una volta soddisfatti del «nuovo sito», eliminare l'anziano.
- Cambia il nome del nuovo sito per dargli il suo vero nome.
Un'alternativa consiste, al punto 2 sopra, di lavorare con l'alias www. che potete staccare in anticipo dal vostro sito attuale. Infatti, l'alias www(.domain.xyz) è spesso installato come alias del vostro sito, e basta staccarlo, il che permette la creazione di un sito sull'altro hosting con il nome www.domain.xyz (non dimenticate, al punto 6, di aggiungere il vostro alias di tipo "domain.xyz" senza i www a questo nuovo sito).
Spostamento di interi hosting web
Esiste un modo automatizzato per spostare un hosting Web Infomaniak verso:
- un Server Cloud Infomaniak (se l'hosting è attualmente condiviso o se l'hosting è già su Server Cloud)
- un'altra Organizzazione Infomaniak
Un alloggio Starter non può essere spostato ma può essere convertito.
Questa guida spiega il principio di riscrittura degli URL in tempo reale.
Premessa
- La riscrittura degli URL in tempo reale è una tecnica che consente di modificare l'aspetto degli URL di una pagina web senza cambiare effettivamente il percorso della risorsa.
- Questo processo avviene tramite reindirizzamenti virtuali, trasformando un URL visibile in un altro più estetico, mantenendo la destinazione iniziale invisibile ai visitatori.
- Questo metodo viene spesso utilizzato per rendere gli URL più semplici e leggibili, mascherando i parametri delle pagine dinamiche.
- Oltre a migliorare l'estetica per i visitatori, è vantaggiosa per il posizionamento, poiché i motori di ricerca preferiscono generalmente gli URL senza parametri complessi.
Esempio di riscrittura URL
Prendiamo l'esempio dell'URL: article.php?id=25&categorie=4&page=3. Può essere riscritto come: article-25-4-3.html o titolo-article-25-4-3.html. Ecco come configurarlo in un file .htaccess se article.php si trova nella directory web/admin/:
Options +FollowSymlinks
RewriteEngine on
RewriteBase /admin/
RewriteRule ^article-([0-9]*)-([0-9]*)-([0-9]*).html$ article.php?id=$1&categorie=$2&page=$3 [L]- Options +FollowSymlinks: abilita l'uso dei collegamenti simbolici
- RewriteEngine on: attiva il modulo di riscrittura degli URL di Apache
- RewriteBase /admin/: indica la directory di lavoro
- RewriteRule: definisce la regola di riscrittura
Con questa configurazione, quando un utente accede a article-25-4-3.html, viene reindirizzato a article.php?id=25&categorie=4&page=3 senza che ciò sia visibile.
Anche se la riscrittura degli URL è in atto, l'URL vecchio rimane funzionale. È quindi fondamentale aggiornare tutti i collegamenti interni del tuo sito per adottare il nuovo formato di URL.
Reindirizzare a un altro dominio
Se possiedi più domini che puntano allo stesso sito, puoi reindirizzare tutte le richieste a un dominio principale. Ad esempio, se www.dominio.xyz e www.mio-dominio.xyz portano allo stesso sito, ma www.mio-dominio.xyz è il tuo dominio principale, usa questa regola nel .htaccess di www.dominio.xyz:
RewriteEngine On
RewriteRule ^(.*)$ http://www.mon-domaine.xyz/$1 [R=301]Questo reindirizzerà tutte le pagine di www.dominio.xyz a www.mio-dominio.xyz in modo trasparente, con un reindirizzamento permanente (R=301).
Prendi anche visione di questa altra guida sull'argomento.
Questa guida dettaglia la compatibilità degli hosting Web Infomaniak con i IPv4 e IPv6.
Premessa
- Infomaniak supporta sia IPv4 che IPv6, garantendo così una connettività ottimale per tutti gli utenti.
- Solo gli hosting Starter (gratuiti) e le vecchie formule di hosting non sono compatibili: aggiornare un Server Cloud o hosting condiviso.
- La compatibilità con IPv4 e IPv6 significa che il servizio di hosting Infomaniak consente ai siti Web di essere accessibili sia agli utenti che utilizzano indirizzi IPv4 che IPv6.
- Ciò garantisce che il tuo sito possa essere visitato da tutti i tipi di dispositivi e reti, offrendo un'esperienza ottimale agli utenti, indipendentemente dal protocollo che utilizzano per connettersi a Internet.
IPv4, o Internet Protocol versione 4
È la prima versione del protocollo Internet ampiamente utilizzata dagli anni '80. Utilizza indirizzi IP da 32 bit, il che consente di identificare e localizzare i dispositivi connessi a Internet. Tuttavia, con l'esaurimento degli indirizzi IPv4, è diventato necessario sviluppare una nuova versione (leggi sotto):
- Esempio di indirizzo IPv4: 192.168.0.1
- In questo esempio, l'indirizzo IPv4 è composto da quattro gruppi di numeri separati da punti…
- Ogni gruppo può contenere un numero da 0 a 255.
- L'indirizzo 192.168.0.1 viene spesso utilizzato per rappresentare un indirizzo IP locale in una rete privata.
- Trovare l'IP del tuo sito Web: consulta questa altra guida…
- Ottieni l'IP pubblica della tua connessione Internet attuale: https://chk.me/ip
IPv6, o Internet Protocol versione 6
È l'ultima versione del protocollo Internet introdotta per risolvere il problema dell'esaurimento degli indirizzi IPv4. IPv6 utilizza indirizzi IP da 128 bit, offrendo uno spazio di indirizzamento praticamente illimitato. Offre anche funzionalità migliorate come la sicurezza, la qualità del servizio e la configurazione automatica dell'indirizzo:
- Esempio di indirizzo IPv6: 2001:0db8:85a3:0000:0000:8a2e:0370:7334
- In questo esempio, l'indirizzo IPv6 è composto da otto gruppi di numeri e lettere separati da due punti…
- Ogni gruppo può contenere un numero esadecimale da 0 a FFFF.
- L'indirizzo IPv6 è molto più lungo dell'indirizzo IPv4, offrendo così uno spazio di indirizzamento molto più ampio.
Questa guida è destinata agli sviluppatori e ai webmaster che riscontrano problemi di visualizzazione dei caratteri speciali (ad esempio accenti, caratteri arabi, cinesi, emoji, ecc.), sia su un sito web Infomaniak che nel suo database.
Premessa
- Cause frequenti dei caratteri mal visualizzati che appaiono al posto di caratteri speciali o emoji come
??:- Connessione PHP in
utf8invece diutf8mb4 - Tabella o colonna MySQL in
latin1outf8invece diutf8mb4 - File SQL codificato diversamente dal parametro di importazione
- File HTML/CSS/JS codificati male
- Assenza o dichiarazione errata del charset lato HTML, PHP o HTTP
- Connessione PHP in
- Soluzioni abituali:
- Utilizzare
utf8mb4ovunque: base, connessioni, tabelle, colonne, file, intestazioni - Validare l'encodaggio di tutti i file e i dump
- Testare la visualizzazione degli emoji, degli accenti e di altri caratteri multilingue
- Utilizzare
- Prendi anche visione di questa altra guida per forzare un altro codice di codifica durante la connessione a un database MySQL.
Utilizza un editor di testo che supporta il salvataggio in UTF-8 senza BOM (Visual Studio Code, Sublime Text, Notepad++...)
1. Utilizzare UTF-8 o UTF-8MB4 ovunque
L'encodage utf8 di MySQL non supporta i caratteri su 4 ottetti, come gli emoji. Questi appariranno come ??. È quindi necessario utilizzare utf8mb4, che è una vera implementazione completa di UTF-8.
2. HTML - Dichiarazione corretta dell'encodaggio
Nell'elemento <head> delle tue pagine HTML:
<meta charset="UTF-8">Assicurati anche che i file CSS/JS siano salvati in UTF-8 (senza BOM).
3. PHP – Forzare UTF-8 o UTF-8MB4
a) Intestazioni HTTP
header('Content-Type: text/html; charset=utf-8');b) Connessione MySQL (API MySQL)
$connection = mysql_connect($host, $user, $pass);
mysql_set_charset('utf8mb4', $connection);c) Connessione PDO
$dsn = "mysql:host=localhost;dbname=ma_base;charset=utf8mb4";
$pdo = new PDO($dsn, $user, $pass, [
PDO::ATTR_ERRMODE => PDO::ERRMODE_EXCEPTION
]);4. Database MySQL
a) Configurazione in phpMyAdmin
- Il database, le tabelle e le colonne devono essere in
utf8mb4_unicode_cioutf8mb4_general_ci. - Nella scheda Operazioni, scegli
utf8mb4_unicode_ciper la collazione.
b) Comandi SQL utili
ALTER DATABASE ma_base CHARACTER SET = utf8mb4 COLLATE = utf8mb4_unicode_ci;
ALTER TABLE ma_table CONVERT TO CHARACTER SET utf8mb4 COLLATE utf8mb4_unicode_ci;c) Dopo la connessione PHP
mysqli_query($conn, "SET NAMES 'utf8mb4'");
mysqli_query($conn, "SET CHARACTER SET 'utf8mb4'");5. File .user.ini / .htaccess
Per forzare la codifica lato server (Apache):
AddDefaultCharset utf-8
Header set Content-Type "text/html; charset=utf-8"
# Pour PHP
php_value default_charset UTF-8
php_value mbstring.internal_encoding UTF-86. Importazione/Esportazione di dump SQL
Gli errori come é che diventa ? o un emoji ☺ che diventa ?? provengono spesso da un disallineamento dell'encodaggio.
Verifica l'encodaggio del file SQL prima dell'importazione. Utilizza iconv se necessario:
iconv -f ISO-8859-1 -t UTF-8 dump.sql > dump_utf8.sqlIn phpMyAdmin, specificare l'encodaggio di importazione (ad esempio UTF-8, UTF-8MB4 o latin1 a seconda del file).
Questa guida dettaglia l'uso di script Perl o Python su Hébergements Web Infomaniak.
Premessa
- I script Perl e Python vengono spesso utilizzati con il modulo CGID di Apache per generare contenuti dinamici sui server web.
- Questo modulo consente ad Apache di elaborare le richieste utilizzando script scritti in Perl o Python tramite il protocollo CGI (Common Gateway Interface), offrendo così la possibilità di creare pagine web interattive e reattive in base alle interazioni degli utenti con il sito.
- Tuttavia, per motivi di sicurezza, Infomaniak ha scelto di disattivare la possibilità di eseguire script scritti in Perl o Python tramite questo modulo specifico (CGID) di Apache sulle sue offerte di hosting condiviso.
- Di conseguenza, è necessario considerare di cambiare offerta per un'offerta di Serveur Cloud se si è attualmente su un hosting web condiviso.
Utilizzo degli script
Ecco alcune informazioni pratiche:
- Il percorso (path) dell'interprete di python è
/usr/bin/python. mod_pythonnon è supportato.- L'esecuzione di script senza l'estensione
plocginon è possibile, tuttavia un file.plpuò esistere e essere chiamato tramite un URL senza l'estensione.
Se ricevi il seguente messaggio di errore:
CGIWrap Error: Execution of this script not permitted
Execution of that script is not permitted for the following reason:
(1) Script file not found.
Request Data:Extra Path Info: /dossier/wwwdata/collection/vignettes/blabla.PL.12.34.56.gifmentre il file caricato è una semplice immagine GIF con un nome file di tipo "blabla.PL.12.34.56.gif" questo è dovuto al nome dei file in questione. Per aggirare il problema, rinominate semplicemente i vostri file.

