Base di conoscenze
1000 FAQ, 500 tutorial e video esplicativi. Qui ci sono delle soluzioni!
Questa guida spiega come, dopo aver acquistato un nome di dominio da Infomaniak, ottenere gratuitamente un Servizio Mail + un hosting Web.
Premessa
- Per ogni nome di dominio registrato o trasferito presso Infomaniak, è possibile beneficiare gratuitamente:
- di un'indirizzo email che ti dà accesso, tra le altre cose, all'app Mail di Infomaniak
- e di uno spazio Web di 10 Mo per una pagina base.
- È anche possibile avere un Servizio Mail gratuito pur possedendo un'offerta Web a pagamento, o viceversa.
- Piuttosto che un Servizio Mail di tipo Starter, è consigliabile ordinare una kSuite (ad esempio l'offerta Standard 1 utente che è gratuita).
Attivare l'offerta Starter Mail + Web
Prerequisiti
- Possedere un nome di dominio presso Infomaniak (una zona DNS non è sufficiente).
- Se necessario, ordina o trasferisci un dominio.
- A seconda del tipo (Mail o Web) desiderato, non avere un prodotto corrispondente già associato al nome di dominio e questo in qualsiasi Organizzazione Infomaniak esistente.
Per ordinare un Servizio Mail Starter e Hosting Web Starter incluso con ogni dominio:
- Clicca qui per accedere alla gestione del tuo prodotto sul Manager Infomaniak (hai bisogno di aiuto?).
- Clicca direttamente sul nome attribuito al prodotto interessato.
- Clicca sul pulsante Connetti un servizio:

- Clicca su Crea un indirizzo email:

- Clicca sul campo di ricerca, poi su Ordina un Servizio Mail:

- Clicca per selezionare l'indirizzo email gratuito sullo Shop Infomaniak (come sotto) e clicca sul pulsante Avanti in basso a destra per avanzare con l'ordine:

- Clicca per selezionare la pagina Web di base sullo Shop Infomaniak (come sotto) e clicca sul pulsante Avanti in basso a destra per avanzare con l'ordine:

- Completa l'ordine:

- Torna sul tuo Manager Infomaniak per scoprire e utilizzare i tuoi nuovi prodotti.
Utilizzare i tuoi prodotti Starter
- Crea l'indirizzo email desiderato sul tuo Servizio Mail Starter.
- Per utilizzare lo spazio Web di 10 Mo e creare una pagina Web di base sul tuo Hosting Web Starter, usa:
- l'editor di pagine
- o il gestore di file FTP per gestire le tue pagine HTML
- o qualsiasi software/client FTP con il protocollo FTP classico
Evolvere un'offerta Starter
- Modifica un'offerta Mail (clicca qui).
- Modifica un'offerta Web (clicca qui).
In caso di problemi con un hosting Starter
Un hosting Web di tipo Starter non offre IPv6. Attenzione quindi agli record AAAA nella zona DNS del dominio interessato che possono impedirti di attivare il SSL; prendi anche visione di questa altra guida.
Questa guida dettaglia gli errori di tipo Rejected, too many connections from this host se si verificano durante la visita di un sito web.
Origine degli errori
429 Troppi Richieste
Questo errore si verifica quando il server è sommerso da un gran numero di richieste in un breve lasso di tempo, il che può essere dovuto a un uso intensivo del sito o ad abusi.
503 Servizio momentaneamente non disponibile
Questo errore può essere causato da diversi fattori, tra cui lavori di manutenzione pianificati sul server, un sovraccarico del server dovuto a un traffico elevato, o l'esecuzione di uno script che supera i limiti di risorse del server.
Rifiutato, troppe connessioni da questo host
Questo errore si verifica quando il server rifiuta le connessioni a causa del numero elevato di connessioni simultanee provenienti dallo stesso indirizzo IP. Consultate i "Registri di accesso e di errore" nel pannello di controllo del vostro hosting per trovare molteplici voci di questo tipo:
[Fri Sep 02 11:40:31] [error] [client 222.111.123.123] Rejected, too many connections from this host. (vhost:domain.xyz uri:/js/modules/blocktopmenu/js/superfish-modified.js current:34 limit:30
[Fri Sep 02 11:40:31] [error] [client 222.111.123.123] Rejected, too many connections from this host. (vhost:domain.xyz uri:/js/modules/blocktopmenu/js/hoverIntent.js current:34 limit:30
[Fri Sep 02 11:40:31] [error] [client 222.111.123.123] Rejected, too many connections from this host. (vhost:domain.xyz uri:/js/modules/productscategory/productscategory.js current:34 limit:30
[Fri Sep 02 11:40:31] [error] [client 222.111.123.123] Rejected, too many connections from this host. (vhost:domain.xyz uri:/modules/feeder/rss.php current:35 limit:30
[Fri Sep 02 11:40:31] [error] [client 222.111.123.123] Rejected, too many connections from this host. (vhost:domain.xyz uri:/js/modules/favoriteproducts/favoriteproducts.js current:34 limit:30 In questo esempio, l'IP 222.111.123.123 esegue 30 connessioni simultanee su ogni pagina, pertanto viene automaticamente rifiutata perché potrebbe sembrare un attacco o una scansione.
Suggerimenti per la risoluzione
Alcuni suggerimenti per risolvere questi errori:
- Verifica gli script che effettuano connessioni multiple al server per visualizzare i dati.
- Ottimizza lo o gli script interessati in modo che richiedano meno risorse.
- Aumenta i limiti del sito interessato per permettere allo script di eseguire tutte le operazioni necessarie e/o limitare il numero di connessioni simultanee (soprattutto su un Serveur Cloud dove i limiti — memoria RAM, tempo di esecuzione, connessioni simultanee — possono essere aumentati in modo significativo).
- Migrate il tuo hosting su un Server Cloud.
Questa guida spiega come migrare un Hébergement Web da MySQL a MariaDB.
Premessa
- MariaDB è una versione migliorata di MySQL, dotata di numerose potenti funzionalità integrate e di molti miglioramenti in termini di utilizzo, sicurezza e prestazioni:
- MariaDB dispone di un pool di connessioni più grande che supporta fino a 200'000 connessioni, mentre MySQL ha un pool di connessioni più piccolo.
- Confrontando le prestazioni di MariaDB e MySQL, si nota che la replicazione è più veloce in MariaDB e più lenta in MySQL; MariaDB è più veloce di MySQL in generale.
- MariaDB è Open Source, mentre MySQL utilizza codice proprietario nella sua edizione Enterprise.
Utilizzare MariaDB al posto di MySQL
L'aggiornamento a MariaDB è irreversibile e tutti i siti presenti sul tuo hosting funzioneranno successivamente con questa versione di MariaDB. Verifica la compatibilità dei tuoi script prima di procedere.
Per migrare un hosting web verso MariaDB:
- Clicca qui per accedere alla gestione del tuo prodotto su Manager Infomaniak (hai bisogno di aiuto?).
- Clicca direttamente sul nome assegnato al prodotto interessato.
- Clicca su Database nel menu laterale sinistro.
- Clicca sul link Migrer en MariaDB.
Per migrare un Serveur Cloud, consultate questa altra guida sulla migrazione verso una nuova generazione di Serveur Cloud.
La connessione a un database Oracle remoto non è disponibile con gli hosting e server condivisi.
È possibile installare OCI8 per PHP su VPS Cloud / VPS Lite.
Questa guida dettaglia l'invio di e-mail da un sito web ospitato da Infomaniak utilizzando la funzione PHP mail() disattivata per impostazione predefinita.
Premessa
- Infomaniak sconsiglia vivamente l'uso della funzione PHP mail() per l'invio di e-mail dai tuoi applicativi:
- Le e-mail saranno considerati come “non autenticati” e saranno quindi soggetti a delle limiti.
- La loro consegnabilità sarà compromessa, il che potrebbe danneggiare il tuo sito web.
- È vivamente consigliato utilizzare un metodo di invio SMTP autenticato per l'invio di e-mail dai tuoi applicativi; Infomaniak offre a tal fine un servizio corrispondente.
Specificare l'indirizzo del mittente
Per far sì che i messaggi vengano inviati correttamente dal tuo CMS/applicazione web (e evitare un errore di tipo Could not instantiate mail function o sender mismatch) è necessario specificare un indirizzo valido nelle impostazioni del sito lato Infomaniak:
- Clicca qui per accedere alla gestione del tuo prodotto su Manager Infomaniak (hai bisogno di aiuto?).
- Fai clic direttamente sul nome attribuito al prodotto interessato.
- Fai clic su Gestisci sotto Impostazioni avanzate:

- Dalla scheda Generale, inserisci un indirizzo email esistente nel campo Email del mittente.
- Clicca sul pulsante blu Salva:

Riattivare la funzione mail
Se desideri comunque utilizzare la funzione mail di PHP, sarà necessario attivarla su ogni sito del tuo hosting web interessato:
- Clicca qui per accedere alla gestione del tuo prodotto su Manager Infomaniak (hai bisogno di aiuto?).
- Fai clic direttamente sul nome attribuito al prodotto interessato.
- Fai clic su Gestisci sotto Impostazioni avanzate.
- Dalla scheda PHP / Apache, attiva la funzione mail:

- Fai clic sul pulsante blu Salva.
Esempi PHP mail()…
… su WordPress
Configura l'invio del modulo di contatto predefinito incluso con Costruttore Divi:
- Accedi al pannello di amministrazione di WordPress.
- Andate nell'editor Divi della pagina che contiene il modulo di contatto.
- Fai clic sull'icona Impostazioni per configurare il modulo di contatto Divi:

- Sotto EMAIL, inserisci l'indirizzo email che riceverà gli invii del modulo e salva:

- Per impostazione predefinita, quando un visitatore utilizza il modulo per contattarvi, riceverete un'e-mail da
mail@le-nom-de-votre-sitee se rispondete, il destinatario sarà automaticamente l'indirizzo email indicato dal visitatore durante la compilazione del modulo di contatto.
… su Prestashop
Accedi alle impostazioni avanzate di Prestashop:
- Specifica la modalità SMTP.
- Inserisci
localhostcome server. - Inserisci la porta
25. - Non specificare né nome utente né password.

… su Joomla
Configurare l'invio delle e-mail tramite PHPmail (non consigliato) in Joomla:
- Accedi al pannello di amministrazione del tuo sito Joomla.
- Vai su Configurazione poi Server.
- Non inserire NULLA nel campo E-mail del sito:
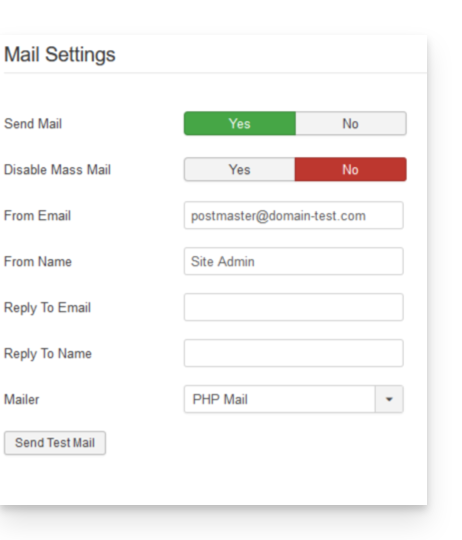
Purtroppo, questo impedisce qualsiasi test di invio tramite il pulsante, ma funzionerà se configurate un modulo di contatto sul vostro sito. Cliccate su Salva dopo aver lasciato il campo vuoto.
Indirizzo di risposta PHP mail()
Quando si invia un'email con la funzione mail() di PHP, il return-path sarà nella forma root@h2web3.infomaniak.ch ad esempio. Tuttavia, l'intestazione Reply-To: presente nel codice del modulo permette di specificare un indirizzo di risposta valido.
Questa guida spiega come aggiungere gratuitamente un'estensione di Elegant Themes (Monarch, Divi Builder, Bloom, ecc.) o un tema su un sito WordPress già installato tramite l'installatore Infomaniak.
Prerequisiti
- Il tuo sito WordPress deve essere installato tramite gli strumenti Infomaniak WordPress per utilizzare questi temi e estensioni.
- Le estensioni possono essere aggiunte durante l'installazione (passo 16 di questa altra guida) o in seguito.
- Per usufruire del supporto di Elegant Themes (servizio clienti) è necessario iscriversi a un'offerta di Elegant Themes.
Aggiungere un plugin Elegant Themes
Per fare questo:
- Clicca qui per accedere alla gestione del tuo sito WordPress su Manager Infomaniak (hai bisogno di aiuto?).
- Se il tuo sito non appare qui, significa che non è stato installato tramite gli strumenti Infomaniak… Prendi visione dei prerequisiti sopra.
- Fai clic direttamente sul nome assegnato al prodotto interessato:

- Clicca sul menu delle azioni ⋮ situato a destra dell'Applicazione Web interessata.
- Fai clic su Impostazioni dell'applicazione:

- Clicca su Aggiungi sotto Estensioni:

- Attiva le estensioni desiderate.
- Clicca sul pulsante Salva:

- Le estensioni sono quindi disponibili nella tua interfaccia di amministrazione WordPress:

Utilizzare un tema di Elegant Themes
Consulta questa guida per installare un tema Elegant Themes con Infomaniak.
Questa guida spiega come eliminare una cartella o un file tramite SSH, il che può essere utile quando non è possibile eliminare un file con un software/client FTP o il FTP Manager.
Comando SSH per eliminare una cartella/file
Infomaniak declina ogni responsabilità in caso di perdita di dati legati a queste istruzioni.
Per eliminare un file o una directory, è necessario utilizzare il comando rm.
Per eliminare i file NomDuFichier.php e NomDuFichier.txt, è necessario eseguire il seguente comando:
rm NomDuFichier.php NomDuFichier.txtPer eliminare una directory, è necessario prima eliminare il suo contenuto e poi utilizzare il seguente comando:
rmdir NomDuDossier/Per eliminare tutti i file in formato html, è necessario eseguire il seguente comando:
rm *.html- Altri comandi utili (link esterno)
Questa guida riguarda Django, un framework open-source per lo sviluppo web in Python.
Installazione di Django
È possibile installare Django solo su VPS Cloud / VPS Lite.
Scopri i diversi hosting Web di Infomaniak.
Questa guida spiega come attivare la compressione delle risorse css, html, json, xml ecc. sull''Hébergement Web di tua scelta.
Premessa
- In questo modo ridurrete la dimensione delle risorse da caricare per i vostri visitatori, il che avrà l'effetto di ridurre il tempo di caricamento delle vostre pagine web.
- I file
.htaccesse.user.iniverranno aggiornati automaticamente con le direttive necessarie.- Per motivi di sicurezza, viene effettuata una copia di backup di questi due file ad ogni modifica.
- Ogni modifica può richiedere diversi minuti per essere efficace.
Comprimere i file con Gzip
Per attivare la compression con Gzip:
- Clicca qui per accedere alla gestione del tuo prodotto su Manager Infomaniak (hai bisogno di aiuto?).
- Fai clic direttamente sul nome assegnato al prodotto interessato.
- Fai clic sul pulsante Impostazioni avanzate.
- Clicca sulla scheda APACHE.
- Attiva l'opzione Compressione dei file.
- Clicca il pulsante blu Salva:

Testare la compressione
È possibile testare facilmente la compression delle tue pagine utilizzando strumenti come:
Questa guida spiega come attivare un CDN per ottimizzare un Hébergement Web Infomaniak.
Premessa
- CDN significa "Content Delivery Network" in inglese, che si traduce in francese come "Réseau de diffusion de contenu".
- Un CDN memorizza una copia del contenuto del tuo sito (immagini, video, file CSS/JS) su più server distribuiti geograficamente.
- Quando un utente accede al tuo sito, il CDN fornisce questo contenuto dal server più vicino alla sua posizione, riducendo così i tempi di caricamento:
- Il tuo sito si carica più rapidamente per i visitatori, il che può ridurre il tasso di rimbalzo e migliorare l'esperienza utente.
- Distribuendo il contenuto, il CDN alleggerisce il carico del tuo server principale, migliorando le sue prestazioni e la disponibilità.
- Alcuni CDN offrono funzionalità di sicurezza come la protezione contro gli attacchi DDoS e la sicurezza dei dati.
Impostare un CDN
Per utilizzare un CDN, dovrete generalmente apportare modifiche alla configurazione del vostro dominio, in particolare a livello dei record DNS. Questo permetterà di indirizzare il traffico del vostro sito web verso la rete di server del CDN. Quindi, in generale:
- Crea un account sul sito del CDN di tua scelta e aggiungi il tuo sito.
- Modifica la zona DNS del tuo dominio secondo le istruzioni fornite dal CDN.
- Testa il tuo sito per assicurarti che il CDN funzioni correttamente.
Guida specifica Cloudflare
Per i clienti che desiderano ottimizzare il loro sito di fronte ai sovraccarichi causati dal passaggio intenso di bot, l'uso di un CDN come Cloudflare è spesso raccomandato. Il CDN Cloudflare consente di ottimizzare le prestazioni e la sicurezza di un sito web con le seguenti funzionalità:
- caching del contenuto statico di un sito
- minificazione del codice HTML, CSS e Javascript
- protezione anti-DDoS di base
- etc.
Per configurare Cloudflare:
- Se necessario, crea un account su Cloudflare.
- Aggiungi il nome di dominio del sito interessato.
- Trasferisci tutti i record della zona DNS del dominio interessato su Cloudflare (record A, MX, TXT, NS, ecc.).
- Nel Manager Infomaniak, modifica i DNS del dominio interessato con i server DNS indicati da Cloudflare.
- Configura DKIM e DNSSEC se necessario.
- Ogni aggiunta/modifica DNS può richiedere fino a 48 ore per propagarsi.
Nota bene: mod_cloudflare è attivato per impostazione predefinita su tutti gli hosting web a pagamento.
Attivare il Rate Limit di Cloudflare
In configurazione predefinita, Cloudflare agisce semplicemente come intermediario tra il sito e Infomaniak, inoltrando tutte le richieste ai server di Infomaniak. Pertanto, in caso di picchi di traffico o attacchi, le richieste raggiungono comunque il server di origine, ma con indirizzi IP di Cloudflare, rendendo difficile la gestione della mitigazione su un server condiviso.
L'implementazione di regole di "rate limiting" nel firewall applicativo di Cloudflare è ora una soluzione efficace proposta. Questa funzionalità limita il numero di richieste inviate al server, bloccando gli scans aggressivi e proteggendo il server da sovraccarichi eccessivi.
E anche…
… Amazon CloudFront
Se utilizzi già i servizi AWS, CloudFront è facile da configurare. Crea una distribuzione, configura i parametri e collegala al tuo sito.
… Fastly
Registrati su Fastly, configura il tuo servizio aggiungendo il tuo sito e impostando i parametri della cache. Fastly offre opzioni di configurazione avanzate.
Questa guida spiega come trasferire un hosting Web condiviso su un Server Cloud recuperando tutti i dati, siti Web, database, ecc.
Premessa
- Se hai già un Serveur Cloud, passa direttamente al passo 2 di questa guida.
- Per trasferire un hosting Web da un Serveur Cloud a un altro Serveur Cloud, consultate questa guida.
- Per trasferire un hosting Web da un Serveur Cloud a un hosting Web condiviso, consultate questa guida; attenzione, si tratta di un'operazione che dovrete eseguire manualmente.
1. Ordinare un Serveur Cloud
Per questo:
- Clicca qui per accedere alla gestione dei Serveurs Cloud sul Manager Infomaniak (hai bisogno di aiuto?).
- Clicca su Ordina, scegli un Server Cloud gestito e segui l'assistente per completare l'ordine:

2. Migrare l'hosting sul Serveur Cloud
Una volta che il Serveur Cloud è in servizio:
- Clicca qui per accedere alla gestione del tuo prodotto su Manager Infomaniak (hai bisogno di aiuto?).
- Clicca sul menu delle azioni ⋮ situato a destra dell'elemento interessato.
- Clicca su Modifica offerta:
- Seleziona l'offerta di trasferimento gratuito.
- Seleziona il Serveur Cloud su cui migrare il tuo hosting:

- Fai clic sul pulsante Avanti in fondo alla pagina e completa interamente la procedura.
- Attenda durante la migrazione dell'hosting, si verificherà un'interruzione del servizio durante il processo.
- Nota bene:
- I nomi dei database e degli utenti dei database sono conservati.
- I conti FTP sono conservati con gli stessi nomi, ma il server host cambia in un indirizzo di tipo
xxxx.ftp.infomaniak.com. - L'IP dei siti cambierà, tranne per gli IP dedicati.
Questa guida fornisce suggerimenti per eseguire operazioni relative a un sito WordPress, il che permette, tra l'altro, di…
- … copiare e migrare un sito WordPress da un provider concorrente verso Infomaniak,
- …modificare il nome di dominio di un sito WordPress,
- …salvare un sito WordPress intero…
Premessa
- A seconda del contesto, invece di effettuare un trasferimento WordPress, è possibile anche semplicemente…
- … modificare l'indirizzo del sito (il nome di dominio associato) molto facilmente se avete installato WordPress tramite l'installatore Infomaniak,
- … duplicare un sito WordPress per lavorare in parallelo in un ambiente di sviluppo…
- Renditi la vita più facile! In caso di necessità, partner locali e raccomandati da Infomaniak possono occuparsi di queste procedure. Lancia una richiesta di offerta gratuita. Si occupano di tutto, liberandoti dai dettagli tecnici.
Trasferire un sito WordPress…
… con l'estensione All-in-One WP Migration
- Consulta questa guida.
- Richiede di installare un nuovo WordPress pulito (ad esempio tramite l'installatore automatico Infomaniak) per importare l'anziano sito su di esso.
… con l'estensione Duplicator
- Consulta questa guida.
- È necessario connettersi all'hosting tramite FTP per inviare un'archivio
.zipe un file PHP per reinstallare l'anziano sito.
Questa guida spiega come utilizzare PHPMailer con gli hosting Web Infomaniak.
Premessa
- PHPMailer è una libreria che consente di inviare e-mail da un sito web in formato HTML.
- Questa supporta in particolare l'allegazione di file e l'autenticazione SMTP e multipart/alternative per i clienti che non possono leggere le email in formato HTML.
Utilizzare PHPMailer
Per utilizzare PHPMailer, è necessario installarlo manualmente:
- Clicca qui per scaricare la libreria PHPMailer.
- Copiate i file in una directory del vostro sito web via FTP.
Collegate il vostro script a PHPMailer, esempio:
require_once('chemin_a_modifier/class.phpmailer.php');
Risolvere un errore Sender mismatch
Nel protocollo SMTP (Simple Mail Transfer Protocol), l'intestazione From specifica l'indirizzo email del mittente del messaggio. Si tratta dell'indirizzo che apparirà nel campo 'Da' del messaggio ricevuto dal destinatario.
In PHPMailer, il metodo setFrom viene utilizzato per impostare l'indirizzo email del mittente, mentre l'intestazione From viene utilizzata per specificare lo stesso indirizzo durante l'invio del messaggio. Il metodo setFrom definisce anche il campo Reply-To dell'email.
L'errore Sender mismatch SMTP code: 550 Additional SMTP info: 5.7.1 si verifica quando l'indirizzo email specificato nel campo setFrom non corrisponde all'indirizzo email specificato nell'intestazione From durante l'invio del messaggio.
Per evitare questo errore:
Invece di utilizzare il metodo
setFromper impostare l'indirizzo email del mittente, utilizzare la proprietàFromdell'oggetto PHPMailer, esempio:$mail = new PHPMailer(); $mail->From = 'expediteur@domain.xyz';Assicurati che il valore specificato nella proprietà
Fromcorrisponda esattamente all'indirizzo email utilizzato nel camposetFrom.Esempio, se usi
setFromcon un nome del mittente come questo:$mail->setFrom('expediteur@domain.xyz', 'Nom Expediteur');… assicurati che il valore di
Fromsia definito anche con il nome del mittente:$mail->From = 'expediteur@domain.xyz'; $mail->FromName = 'Nom Expediteur';
Quindi, continua con la configurazione e l'invio dell'e-mail normalmente.
Saperne di più
Questa guida spiega come generare una richiesta di certificato (CSR) per un nome di dominio e tutti i suoi sottodomini con un Hosting Web. Questo consente di cifrare la connessione al tuo nome di dominio e a tutti i suoi sottodomini tramite SSL.
Configurare un certificato Wildcard
1. Aggiungere un alias di dominio con asterisco *
Per aggiungere un alias di tipo * al tuo sito web:
- Clicca qui per accedere alla gestione del tuo prodotto su Manager Infomaniak (hai bisogno di aiuto?).
- Fai clic direttamente sul nome assegnato al prodotto interessato:

- Fai clic sulla freccia per espandere la sezione Domini di questo sito.
- Clicca sul pulsante Aggiungi un dominio:

- Inserisci il nome di dominio da aggiungere in questo formato:
*.domain.xyz(l'asterisco è indispensabile, seguito da un punto, poi dal nome di dominio del sito web che in questo esempio è domain.xyz)
- Clicca sul pulsante Conferma per completare la procedura:

2. Installare un certificato SSL o aggiornarlo
Esempio di aggiornamento del certificato esistente per includere il sottodominio * wildcard:
- Clicca qui per accedere alla gestione del tuo prodotto su Manager Infomaniak (hai bisogno di aiuto?).
- Fai clic direttamente sul nome assegnato al prodotto interessato.
- Fai clic su SSL nel menu laterale sinistro.
- Clicca sul menu azione ⋮ situato a destra.
- Clicca su Cambia il certificato:

- Seleziona lo stesso certificato che possiedi già.
- Clicca sul pulsante Avanti:

- Assicurati che il sottodominio recentemente aggiunto sia selezionato correttamente.
- Clicca sul pulsante Installa in basso:

- Attenda il tempo necessario per la creazione o l'aggiornamento.
Questa guida spiega come consultare e scaricare i log Apache di Hébergement Web utili per correggere, ad esempio, script PHP o alcuni errori di programmazione.
Premessa
- Infomaniak conserva gli ultimi 500 errori o accessi per un massimo di 10 giorni di conservazione.
- È impossibile effettuare una ricerca precedente, anche su richiesta.
- È possibile trovare anche questi log sul server tramite FTP nella cartella
/ik-logs.
Accedere ai log di accesso e di errore
Per visualizzare questi log:
- Clicca qui per accedere alla gestione del tuo prodotto su il Manager Infomaniak (hai bisogno di aiuto?).
- Clicca direttamente sul nome attribuito al prodotto interessato.
- Clicca su Log nel pannello laterale sinistro:

- Clicca su Errori o Accesso per visualizzare il registro degli errori o il registro di accesso.
- Clicca su Invia per e-mail per ricevere immediatamente tutte le voci via e-mail all'indirizzo del tuo utente:

Questa guida spiega come prevenire gli attacchi informatici e come evitare che il sito web che gestisci venga hackerato.
Utenti WordPress: prendete visione di questo articolo dedicato.
Il ruolo dell'hosting provider
Il lavoro di Infomaniak consiste nel fornire un hosting di qualità, quindi è fondamentale rispondere estremamente rapidamente agli attacchi di vario tipo a cui qualsiasi attore di Internet può essere soggetto. Infomaniak fa quindi tutto il possibile per prendere il massimo delle precauzioni contro il hacking, aggiornando regolarmente le diverse versioni delle tecnologie utilizzate.
In caso di pirataggio accertato, se è possibile risalire all'autore e la macchina è stata compromessa a causa di un difetto di sicurezza di competenza di Infomaniak, e l'integrità dei server è in discussione, Infomaniak si occupa personalmente della situazione.
Il ruolo del titolare del sito e del webmaster
Se il pirataggio del tuo sito è di tua responsabilità (uno script non aggiornato, una patch di sicurezza non applicata, ecc.) Infomaniak ti contatta per avvertirti di un problema che dovrà essere risolto rapidamente. Alcuni organismi come Saferinternet possono inoltre sospendere il nome di dominio in anticipo, il che disattiverà il sito ma anche la posta elettronica.
Infomaniak non può contrastare gli exploit legati a un bug nel tuo codice PHP o altro. Se il pirataggio non viene rilevato, di solito noterai l'intrusione abbastanza rapidamente attraverso elementi sospetti nelle tue pagine o ricevendo numerosi e-mail di errore.
È quindi di tua responsabilità occuparti dell'evoluzione del tuo sito web nel tempo e non lasciarlo "morire" in un angolo, anche facendo ricorso a un webmaster di professione.
Non hai tempo di gestire i tuoi servizi? Lancia gratuitamente una richiesta di offerta per trovare un partner Infomaniak che si occuperà di tutto.
Le raccomandazioni di Infomaniak
- Aggiornate regolarmente tutte le vostre applicazioni Web (WordPress, Joomla, Drupal, ownCloud, ecc.).
- Aggiornate la versione PHP del vostro sito sui server Infomaniak.
- Aggiornate il vostro sito migrando verso le nuove offerte quando vi viene proposto.
- Aggiungi un sistema di protezione sui tuoi moduli di contatto (captcha, ecc.) e su eventuali strumenti di "consiglia ad un amico" (tell-a-friend...).
- Esegui regolarmente un' analisi antivirus dell'hosting.
- Monitora lo strumento di rilevamento delle vulnerabilità.
- Rimuovi tutto ciò che non hai sviluppato tu stesso e per cui l'autore non ha apportato aggiornamenti o correzioni da diversi mesi.
- Effettuate un backup regolare del vostro sito (consultate questa altra guida se utilizzate WordPress) quando tutto va bene e conservatela in un luogo sicuro (poiché i backup automatici vengono conservati solo per pochi giorni e a volte non è abbastanza lontano per tornare indietro dopo aver constatato un'intrusione).
- Consulta ibarry.ch.
Se è emerso un problema...
- Modificate le password delle vostre applicazioni Web, dei vostri account FTP e dei vostri database dopo aver verificato che nessun virus si trovi sul vostro computer.
- Riproduci un backup ma aggiorna immediatamente tutto ciò che può essere aggiornato non appena il ripristino è completato.
Questa guida spiega come ordinare, collegare o rimuovere un IP dedicato a un sito web.
Gestire gli IP dedicati su un hosting
Ordina uno o più primi indirizzi IP dedicati
Per farlo:
- Clicca qui per accedere alla gestione del tuo prodotto su Manager Infomaniak (hai bisogno di aiuto?).
- Fai clic direttamente sul nome assegnato al prodotto interessato.
- Clicca su Web nel menu laterale sinistro.
- Clicca su IP dedicate nel menu laterale sinistro.
- Fai clic sul pulsante per ordinare uno o più indirizzi IP:

Ordina uno o più indirizzi IP dedicati aggiuntivi
Per farlo:
- Clicca qui per accedere alla gestione del tuo prodotto su Manager Infomaniak (hai bisogno di aiuto?).
- Fai clic direttamente sul nome assegnato al prodotto interessato.
- Clicca su Web nel menu laterale sinistro.
- Clicca su IP dedicate nel menu laterale sinistro.
- Clicca su Ordina :

Associare un indirizzo IP dedicato a un sito web su un hosting
Una volta ordinata e pagata l'IP, prendi nota dei prerequisiti riportati di seguito, poiché il passaggio a un indirizzo IP dedicato per un sito web può causare un'interruzione temporanea, soprattutto in presenza di un certificato SSL Let’s Encrypt. Per limitare l'impatto:
- Inizia riducendo il TTL dei record DNS
AeAAAA(per@ewww) a 5 minuti. - Attendere la durata del TTL precedente prima di apportare qualsiasi modifica.
- Il cambiamento di seguito deve essere effettuato durante un periodo di basso traffico per limitare il disagio causato dall'interruzione inevitabile.
- Alla fine della procedura, sarà necessario attendere il tempo del nuovo TTL affinché la nuova configurazione si propaghi e il certificato SSL venga rigenerato, quindi verificare l'accessibilità del sito in HTTPS per assicurarsi che tutto funzioni correttamente.
Per passare a un indirizzo IP dedicato:
- Clicca qui per accedere alla gestione del tuo prodotto su Manager Infomaniak (hai bisogno di aiuto?).
- Fai clic direttamente sul nome assegnato al prodotto interessato.
- Clicca su Web nel menu laterale sinistro.
- Clicca su IP dedicate nel menu laterale sinistro.
- Fai clic sul pulsante per dedicare l'IP a un sito del tuo hosting:

- Scegli il sito a cui assegnare il nuovo indirizzo IP.
- Seleziona la casella dopo aver preso visione degli avvertimenti.
- Clicca sul pulsante Associa:

Rimuovere un indirizzo IP dedicato da un sito web
Una volta installato l'IP, per disinstallarlo:
- Clicca qui per accedere alla gestione del tuo prodotto su Manager Infomaniak (hai bisogno di aiuto?).
- Fai clic direttamente sul nome assegnato al prodotto interessato.
- Clicca su Web nel menu laterale sinistro.
- Clicca su IP dedicate nel menu laterale sinistro.
- Clicca sul menu azione ⋮ situato a destra dell'elemento interessato.
- Scegliere Scollegare:

- Prendete visione degli avvertimenti e confermate l'eliminazione per completare la procedura di disinstallazione dell'IP.
Consulta questa guida se stai cercando informazioni su eventuali problemi legati al tuo IP.
Questa guida ti permette di comprendere i diversi codici di stato HTTP.
1xx - Informazioni
errore 100: Continua
Il server ha ricevuto gli header della richiesta e il client può continuare a inviare il corpo della richiesta.
errore 101: Il server ha cambiato protocolli
Il server accetta di cambiare il protocollo di comunicazione secondo la richiesta del client.
2xx - Successo
errore 200: Richiesta eseguita con successo
La richiesta è stata elaborata con successo dal server.
errore 201: Documento creato (motivo: nuova URI)
La richiesta è andata a buon fine e ha portato alla creazione di una nuova risorsa.
errore 202: Richiesta completata in modo asincrono (TBS)
La richiesta è stata accettata ma l'elaborazione non è ancora completata.
errore 203: Richiesta completata in modo incompleto
Il server ha elaborato la richiesta con successo, ma le informazioni restituite provengono da una fonte di terze parti.
errore 204: Nessuna informazione da inviare
La richiesta è stata elaborata con successo, ma non c'è contenuto da inviare.
errore 205: Richiesta completata ma modulo vuoto
Il server ha elaborato la richiesta con successo e chiede al client di reimpostare il documento che ha inviato la richiesta.
errore 206: Richiesta GET incompleta
Il server invia solo una parte dei dati, come richiesto dal client con l'intestazione Range.
3xx - Redirezioni
errore 300: Il server non può determinare il codice di ritorno
La richiesta ha diverse risposte possibili e il server non può sceglierne automaticamente una.
errore 301: Documento spostato in modo permanente
La risorsa richiesta è stata spostata permanentemente a un nuovo URL.
errore 302: Documento spostato temporaneamente
La risorsa richiesta è temporaneamente situata in un'altra URL.
errore 303: Reindirizzamento con nuovo metodo di accesso
La risposta alla richiesta può essere trovata sotto un'altra URL utilizzando un metodo GET.
errore 304: Il campo 'If-Modified-Since' non era modificato
La risorsa non è stata modificata dall'ultima richiesta. Nessun nuovo dato verrà inviato.
errore 305: Reindirizzamento a un proxy specificato dall'intestazione
La risorsa richiesta deve essere accessibile tramite un proxy specificato.
errore 307: Reindirizzamento temporaneo
La risorsa richiesta risiede temporaneamente sotto un'altra URL, ma il client deve utilizzare lo stesso metodo per effettuare la richiesta successiva.
4xx - Errori del cliente
errore 400: Errore di sintassi nell'indirizzo del documento
La richiesta è errata o malformata.
errore 401: Nessun'autorizzazione per accedere al documento
L'accesso alla risorsa richiede un'autenticazione.
errore 402: Accesso al documento soggetto a pagamento
Questo codice è riservato per un utilizzo futuro riguardante i pagamenti online.
errore 403: Accesso al server non autorizzato
Il server comprende la richiesta ma rifiuta di autorizzarla.
errore 404: La pagina richiesta non esiste
Il server non trova la risorsa richiesta.
errore 405: Metodo di richiesta del modulo non autorizzato
Il metodo specificato nella richiesta non è autorizzato per la risorsa mirata.
errore 406: Richiesta non accettata dal server
La risorsa richiesta non è in grado di generare contenuti accettabili secondo gli header Accept inviati nella richiesta.
errore 407: Autorizzazione del proxy necessaria
L'accesso alla risorsa richiede un'autenticazione tramite un proxy.
errore 408: Tempo di accesso alla pagina richiesta scaduto
Il server non ha ricevuto la richiesta completa entro il tempo limite.
errore 409: L'utente deve inviare nuovamente con più informazioni
La richiesta non può essere elaborata a causa di un conflitto con lo stato attuale della risorsa.
errore 410: Questa risorsa non è più disponibile
La risorsa richiesta non è più disponibile e questo in modo permanente.
errore 411: Il server ha rifiutato la richiesta perché non ha una lunghezza
Il server rifiuta di elaborare la richiesta senza un'intestazione Content-Length valida.
errore 412: La precondizione specificata nella richiesta è fallita
Una delle condizioni specificate negli header della richiesta è fallita.
errore 413: L'entità della richiesta era troppo grande
Il server rifiuta di elaborare la richiesta perché la dimensione dell'entità è troppo grande.
errore 414: L'URI della richiesta era troppo lunga
Il server rifiuta di elaborare la richiesta perché l'URI è troppo lunga.
errore 415: Tipo di media non supportato
Il server rifiuta di elaborare la richiesta perché il formato dell'entità della richiesta non è supportato.
5xx - Errori del server
errore 500: Errore interno del server
Il server ha incontrato una condizione inattesa che gli impedisce di elaborare la richiesta.
errore 501: Funzionalità richiesta non supportata dal server
Il server non supporta la funzionalità richiesta per elaborare la richiesta.
errore 502: Gateway non valida
Il server, agendo come gateway o proxy, ha ricevuto una risposta non valida dal server a monte.
errore 503: Servizio non disponibile
Il server non è disponibile al momento (sovraccarico o manutenzione).
errore 504: Timeout della porta di accesso
Il server, come gateway o proxy, non ha ricevuto una risposta in tempo dal server a monte.
errore 505: Versione HTTP non supportata
Il server non supporta la versione del protocollo HTTP utilizzata nella richiesta.
Questa guida è destinata agli utenti che apportano modifiche intorno a un hosting su cui è installato WordPress.
Premessa
- A seguito di un cambiamento dell'offerta del tuo hosting web (migrazione dall'anziana formula di hosting v1 60 Go alle offerte attuali) potrebbe essere necessario aggiornare la connessione tra il database MySQL/MariaDB e il tuo sito WordPress (per evitare l'errore "
error establishing a database connection" ad esempio) e ripristinare così il collegamento tra WordPress e il database MySQL/MariaDB.
Modificare gli elementi importanti
Ecco le informazioni da adattare nel file wp-config.php per far funzionare il tuo sito WordPress (in linea di massima, è stato aggiunto un prefisso al nome esistente del database e al nome utente):
- il nome del database MySQLbddnameprima, abcd_bddname dopo, per esempio)
- il server host del database MySQLmysql.domain.xyz prima, abcd.myd.infomaniak.com dopo, per esempio)
- il nome utente che accede al database MySQL (userbddprima, abcd_userbdd dopo, per esempio)
Modificare il file wp-config.php di WordPress
Per farlo:
- Recupera e conserva le tue informazioni MySQL attuali secondo l'elenco sopra.
- Crea un account FTP.
- Accedi tramite FTP.
- Modifica il file
wp-config.phpche si trova nella directory principale del tuo sito WordPress. - Trova il paragrafo pertinente e aggiorna le 3 informazioni (secondo l'elenco sopra).
- Salva il file e tutto, il tuo WordPress si connetterà ora al database corretto!
Questa guida riguarda RTMP (Real-Time Messaging Protocol), un servizio che consente di trasmettere contenuti multimediali in tempo reale su Internet:
- Si tratta di un protocollo proprietario sviluppato da Adobe e il suo utilizzo richiede la configurazione di un server RTMP dedicato o l'uso di servizi di hosting RTMP.
- Gli spettatori possono accedere alla trasmissione in diretta utilizzando un lettore multimediale compatibile con RTMP, come VLC.
- Per impostazione predefinita, RTMP è bloccato dalle regole di sicurezza Infomaniak.
- Contattate il supporto Infomaniak se desiderate che venga impostata un'eccezione:
- Dovrete fornire l'indirizzo IP fisso della macchina che desiderate raggiungere e il numero di porta desiderato.

