1000 FAQ, 500 tutorial e video esplicativi. Qui ci sono delle soluzioni!
Condividere dati dall'app Web kDrive
Questa guida dettaglia come condividere file e cartelle in kDrive con chi vuoi, senza installare l'app desktop kDrive (applicazione di desktop su macOS / Windows / Linux), e anche se il destinatario non possiede un account Infomaniak o non utilizza ancora kDrive.
Premessa
- L'app Web kDrive consente di condividere contenuti in vari modi, ad esempio con un clic destro sugli elementi o come allegato di un'e-mail per proporre rapidamente la lettura o la modifica di un file.
- Una cassetta di deposito può essere condivisa.
- L'aspetto delle finestre di condivisione può essere personalizzato.
- Per accedere rapidamente alle diverse funzionalità/operazioni, fai clic con il tasto destro sui tuoi file.
⚠ Numero di link di condivisione esterna autorizzati:
| kSuite | gratuito | 100 |
| Standard | 1000 | |
| Business | 2500 | |
| Enterprise | 5000 | |
| my kSuite | 25 | |
| my kSuite+ | 1000 | |
| kDrive | Solo | 1000 |
| Team | 1000 | |
| Pro | 1000 |
Condividere un file / cartella su kDrive
Per consentire agli utenti di visualizzare, modificare, scaricare il tuo contenuto, è necessario designare a chi condividere un file / cartella di kDrive:
- Clicca qui per accedere all'app Web kDrive Infomaniak (servizio online ksuite.infomaniak.com/kdrive).
- Fai clic con il tasto destro sul file / cartella interessato.
- Clicca su Condividi... in alto nel menu a discesa:
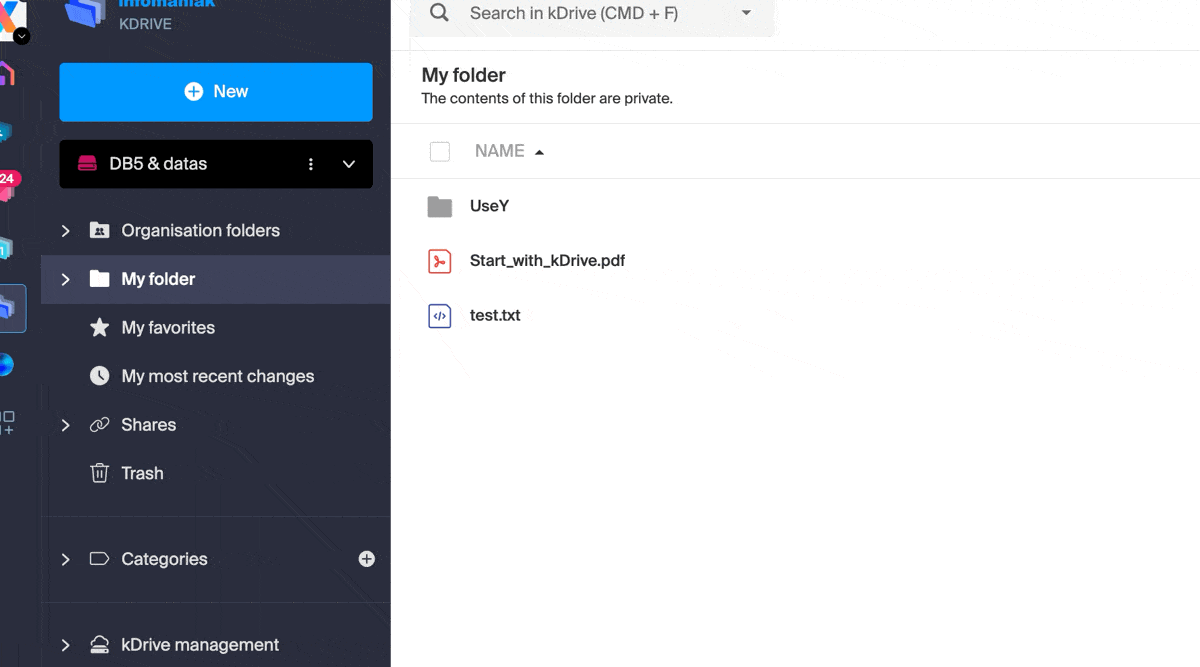
Da lì, è possibile...
- ... oppure attivare un link di condivisione pubblico con diverse opzioni disponibili:
- autorizzazione di modifica del documento se fa parte dei formati collaborativi
- data di scadenza
- password
- autorizzazione di download
- autorizzazione di accesso affinché l'utente che accede al link di condivisione possa richiedere un accesso completo - prendi visione del capitolo dedicato qui sotto
affinché chiunque possedente il link visualizzato in questa modale possa accedere al file condiviso: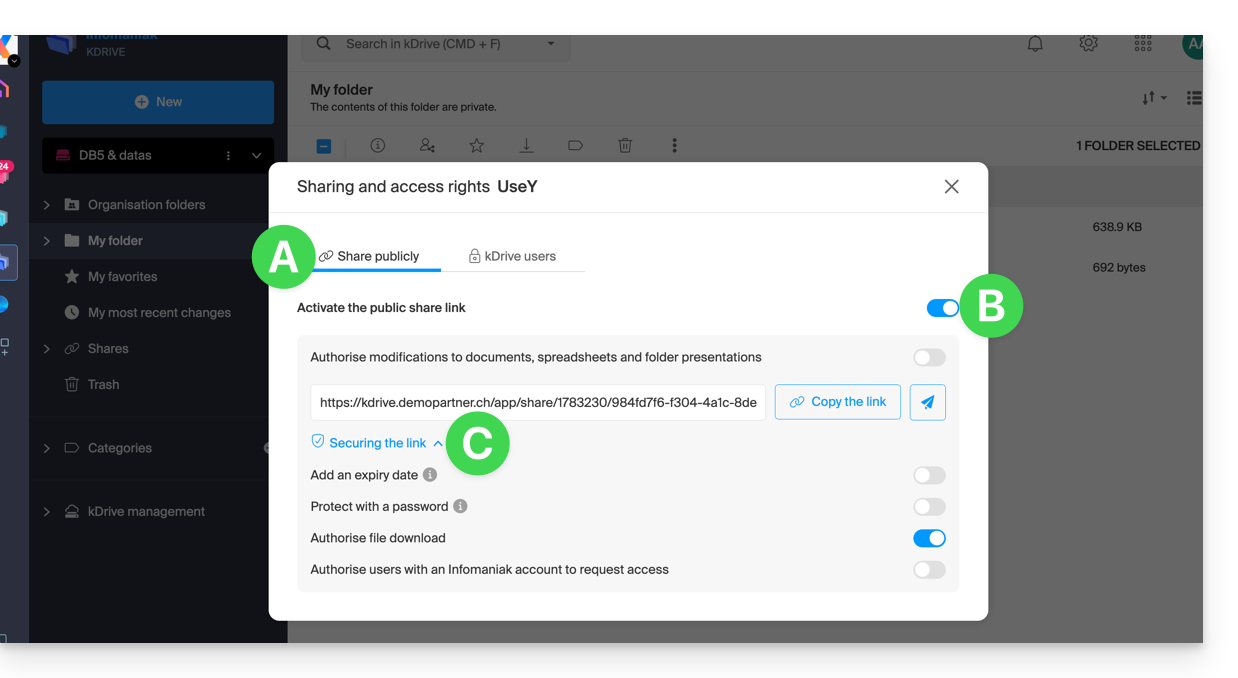
Attenzione: una semplice disattivazione / riattivazione del link di condivisione pubblico cambia l'URL e rende obsoleto quello precedente!
- ... oppure inserire un utente kDrive, un contatto del tuo rubrica, l'indirizzo email di un nuovo contatto (o una squadra di lavoro se la condivisione avviene all'interno delle “cartelle comuni”):
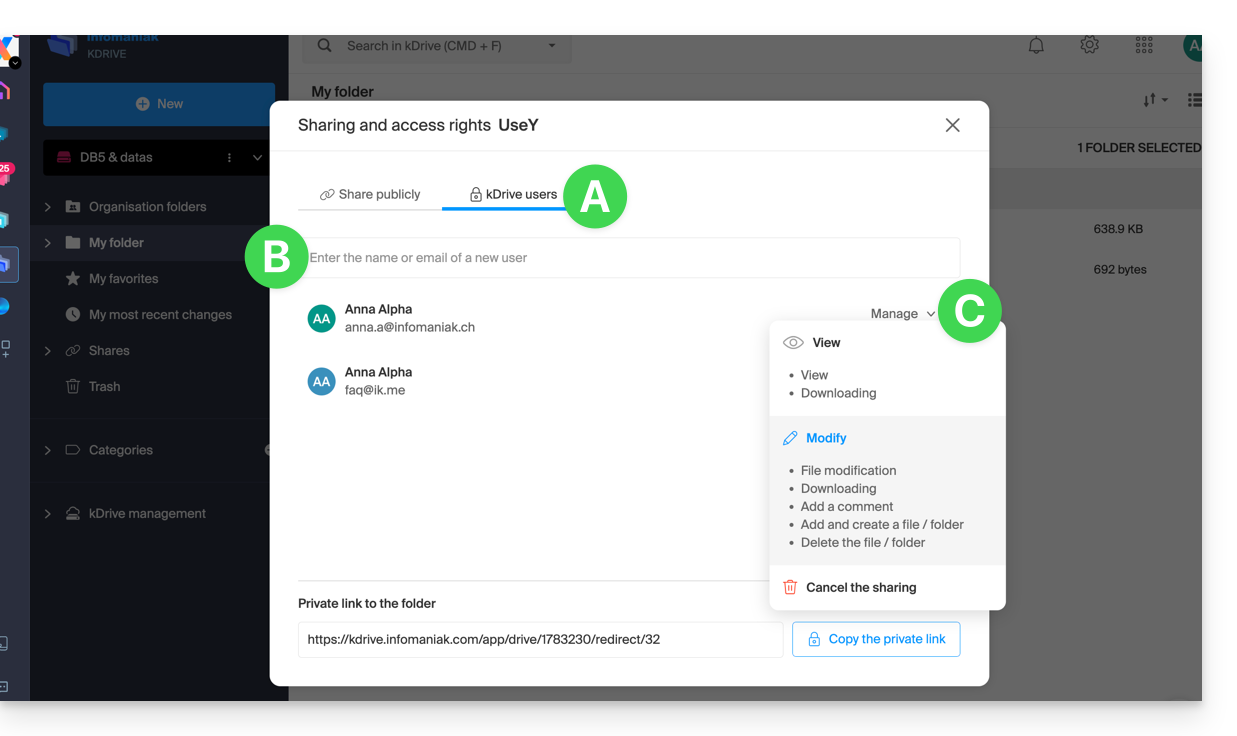
Un assistente permette di definire i diritti di ogni persona che aggiungi: “consultazione” / “modifica” / “gestione” (prendi visione di questa altra guida se stai cercando informazioni riguardo alle autorizzazioni di accesso ai file, cartelle e sottocartelle del kDrive):
- La persona il cui indirizzo email hai indicato riceverà un'email con le informazioni necessarie per accedere al tuo contenuto condiviso.
- Se non possiede un account Infomaniak, potrà crearne uno gratuitamente per accedere, modificare e sincronizzare gli elementi condivisi.
- In attesa, vedrai l'invito in sospeso e potrai revocarlo in qualsiasi momento dallo stesso posto.
- Il link privato si visualizza ogni volta che vai nel menu laterale di condivisione, il che permette di copiare e rinviare facilmente il link agli utenti autorizzati.
Con un'offerta Solo o kDrive gratuita, è possibile specificare solo questo tipo di utente esterno quando si desidera condividere un file/cartella.
Clicca sulla croce di chiusura in alto a destra della modale se hai finito.
Creare un link di condivisione pubblico + modificabile
Quando attivi un link di condivisione su un file di tipo Word, Excel o PowerPoint, è possibile autorizzare la modifica online di quest'ultimo: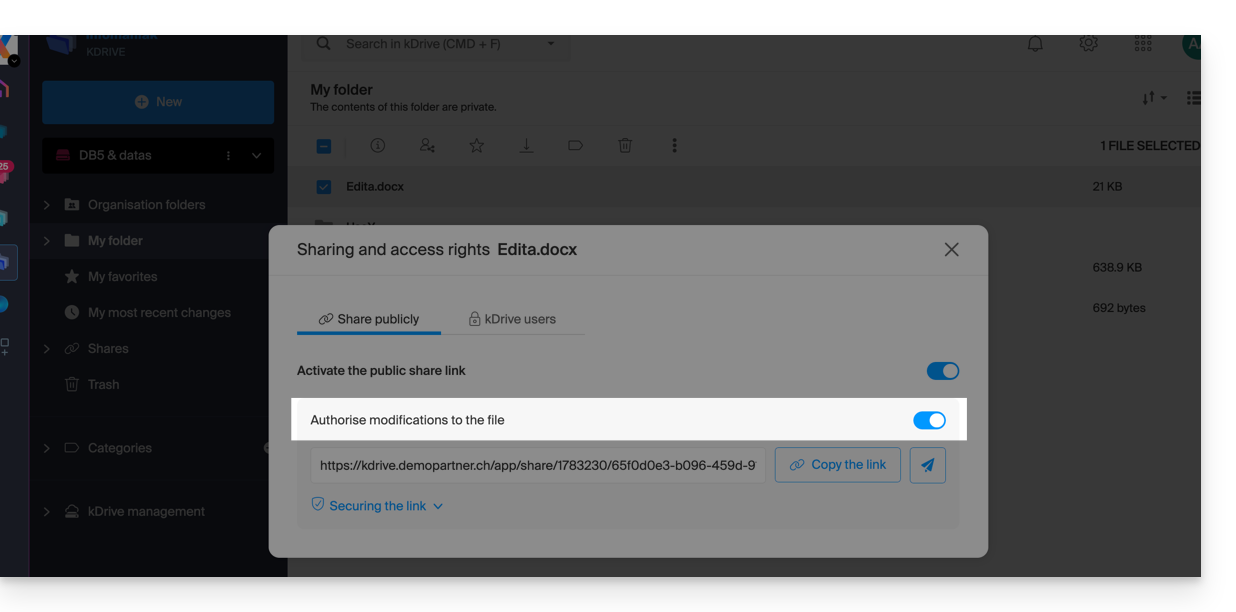
Tutte le persone che hanno accesso a questo link di condivisione potranno poi immediatamente modificare il file senza possedere un account Infomaniak (basta testare l'URL ottenuta in una navigazione privata per verificare il risultato).
È possibile ottenere anche un link di condivisione preciso dal documento.
Richiedere l'accesso dalla pagina del file condiviso
L'utente che condivide una cartella può attivare un pulsante nelle impostazioni avanzate di condivisione: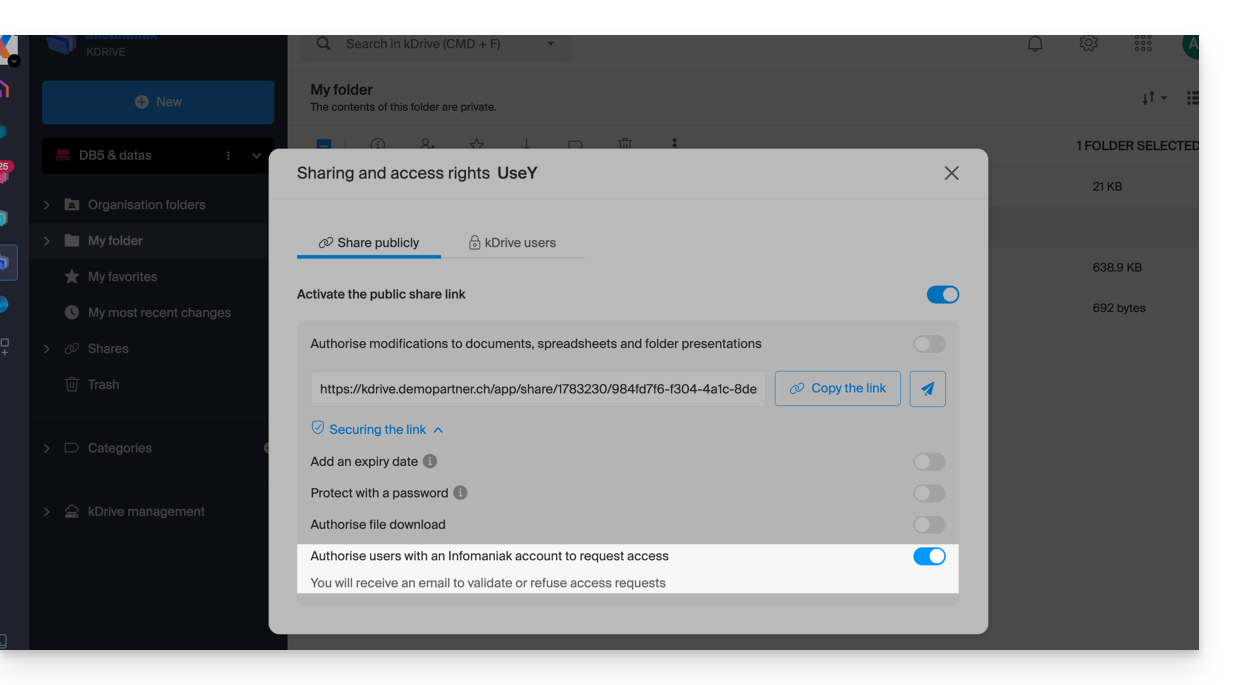
Questo pulsante “Aggiungi file” sarà visualizzato sulla pagina di condivisione (A) affinché l'utente che accede al link di condivisione possa richiedere di diventare utente esterno (se possiede un account Infomaniak o se ne crea uno (B):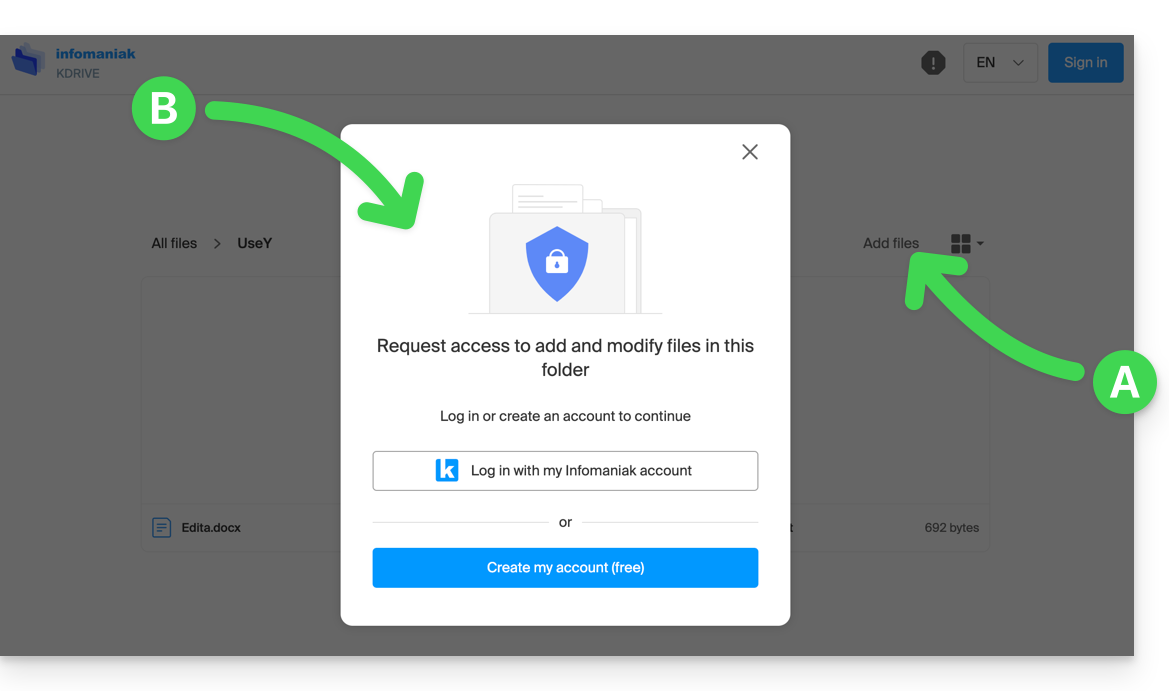
La richiesta sarà poi inviata via email all'utente che ha iniziato la condivisione e potrà decidere di accettarla o meno.
Le cartelle comuni
Prendi visione di questa altra guida per comprendere bene le differenze tra le diverse sezioni del kDrive.
Queste cartelle comuni sono disponibili con alcune offerte a pagamento e permettono di condividere i tuoi dati con tutti gli utenti del kDrive. Ogni nuova cartella creata all'interno con una scelta di condivisione massima sarà indicata come tale a destra nell'elenco delle cartelle.
Ma un cartella può anche essere creata con una condivisione limitata (questo ti viene proposto durante la creazione di una nuova cartella o quando torni alla condivisione della stessa cartella) e in questo caso solo le persone autorizzate potranno vedere il contenuto direttamente; gli utenti che vi hanno accesso sono visibili a destra nell'elenco delle cartelle: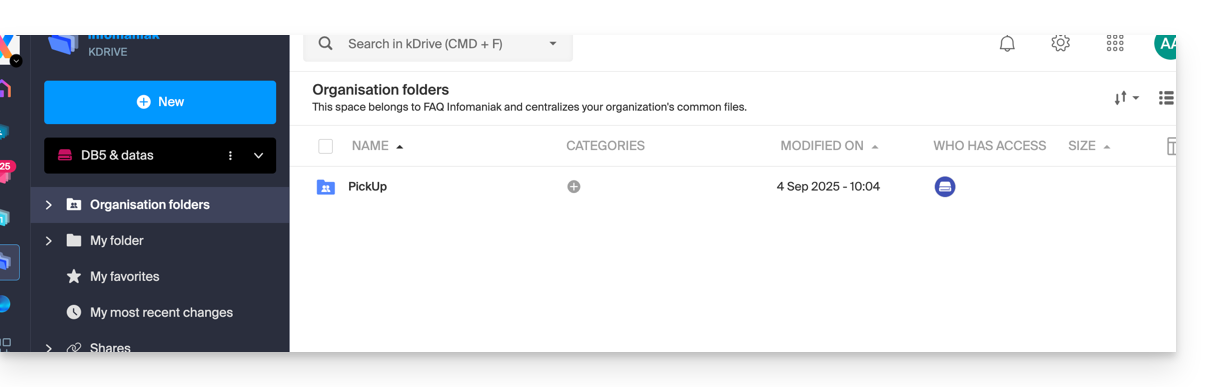
Gli altri utenti che hanno accesso alle cartelle condivise potranno anche accedere "a forza" a una sottocartella, sia cliccandoci sopra e accettando il messaggio di avviso, sia tramite il menu di azione a destra della cartella scegliendo "Forza l'accesso"; questo notificherà via email gli altri utenti dell'accesso effettuato:
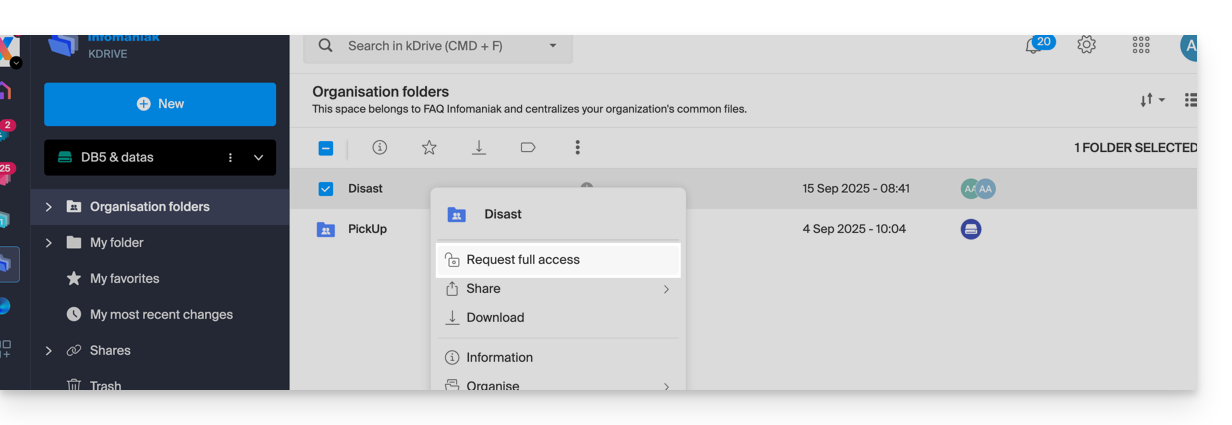
Consulta questa altra guida se stai cercando informazioni sulle condivisioni e sulle cartelle condivise.

