Base de connaissances
1 000 FAQ, 500 tutoriels et vidéos explicatives. Ici, il n'y a que des solutions !
Ce guide explique comment supprimer le cache (données mises en cache, suite à diverses opérations, prenant inutilement de l'espace de stockage sur votre appareil) depuis l'app mobile kDrive (application pour smartphone ou tablette iOS / Android).
Supprimer le cache kDrive…
… sur iOS (iPhone, iPad)
- Ouvrez l'app mobile kDrive (iOS).
- Appuyez sur la photo/initiales en bas à droite.
- Appuyez sur Paramètres.
- Appuyez sur Gestion du stockage local.
- Supprimez les données que vous souhaitez, cache par exemple (ou importation ce qui permet également de débloquer des importations éventuellement bloquées)…
… sur Android
- Ouvrez les paramètres du téléphone Android.
- Rendez-vous dans la section Applications ou Applis et notifications par exemple.
- Appuyez éventuellement sur Afficher les XX applications si l'appareil ne les affiche pas par défaut.
- Appuyez sur kDrive.
- Rendez-vous dans la section Stockage ou Espace de stockage et cache par exemple.
- Appuyez sur Vider le cache.
- Attention si vous cliquez sur le bouton Effacer le stockage vous effacerez toutes les données utilisateurs (identifiants de connexion par exemple) en plus du cache.
Ce guide explique comment modifier l'emplacement local utilisé par l'app desktop kDrive (application de bureau sur macOS / Windows / Linux) afin de par exemple stocker les données synchronisées sur un autre disque dur lorsque le premier choisi n'a plus suffisamment de place.
Préambule
- En effet si l'option Lite Sync n'est pas activée, toutes les données existantes sur l'app Web kDrive (service en ligne kdrive.infomaniak.com) sont également présentes en local sur l'appareil synchronisé et prennent de l'espace de stockage.
- Comme le volume de données peut être très important, vous pouvez être amené à stocker les données sur un autre disque dur que celui choisi initialement.
- Ne jamais déplacer un dossier utilisé pour la synchronisation kDrive (
/kdrive,/kdrive2, etc.) ni lorsque l'application kDrive est ouverte ni lorsqu'elle est fermée ou désinstallée dans le but d'être réinstallée.- Si tout est synchronisé alors il faut supprimer le dossier et le recréer comme expliqué ci-dessous.
- Si vous procédez différemment en utilisant un dossier contenant déjà vos données, vous vous exposez à des conflits de fichiers.
Modifier le répertoire local utilisé par kDrive
Pour définir un nouveau dossier pour la synchronisation de kDrive lorsque le premier dossier choisi initialement ne doit plus être utilisé, suivre cette procédure:
- Assurez-vous que toutes vos données sont synchronisées et existent bien en étant visibles sur l'app Web kDrive (service en ligne kdrive.infomaniak.com).
- Si nécessaire localisez le dossier actuellement utilisé par l'app desktop kDrive (cliquez sur Paramètres du Drive depuis l'application puis cliquez sur l'URL bleue affichée sous Dossiers afin d'ouvrir le dossier local et ainsi repérer son emplacement):

- Quittez l'app desktop kDrive sur l'appareil où vous souhaitez modifier le dossier utilisé:

- Désinstallez complètement l'app desktop kDrive en supprimant toutes les données de configuration/paramètres, etc. (sur macOS, utilisez kDrive Uninstaller présent dans le dossier Applications/kDrive):

- Supprimez le dossier
kDrive(oukDrive2, etc. localisé au point 2). - Réinstallez l'app desktop kDrive et lorsque la connexion au compte utilisateur est effectuée, cliquez sur l'icône crayon ✎ à l'étape du choix du dossier de synchronisation:

- Choisissez le nouveau disque dur comme emplacement du nouveau dossier (le nommer à votre convenance):

- Terminez la configuration:

- Le téléchargement des données kDrive présentes sur les serveurs Infomaniak va débuter et se poursuivre entièrement en tâche de fond.
- Prenez connaissance de cet autre guide pour ne télécharger que certains dossiers précis.
Ce guide explique comment partager rapidement par e-mail du contenu présent sur l'app Web kDrive Infomaniak (service en ligne kdrive.infomaniak.com).
Partager par e-mail depuis kDrive
Vous pouvez envoyer par mail un fichier (ou plutôt un lien vers un fichier, car l'e-mail ne contiendra pas de pièce jointe) de votre kDrive:
- Cliquez ici afin d'accéder à l'app Web kDrive (service en ligne kdrive.infomaniak.com).
- Faites un clic droit sur le fichier/dossier concerné ou cliquez sur le menu d'action ⋮ à droite de l'objet concerné.
- Sur le menu déroulant qui s'affiche choisissez de partager l'élément par mail:

- Choisissez depuis quelle adresse (parmi celles actuellement rattachées à votre app Web Mail) envoyer le fichier.
- Cliquez sur Continuer:

- L'app Web Mail s'ouvre dans le navigateur et le corps du message contient automatiquement les liens vers le contenu partagé…
- En sélectionnant directement le fichier depuis Mail, le principe est le même sauf que vous aurez une possibilité supplémentaire, celle d'envoyer le fichier lui-même (le fichier sera envoyé dans l'état dans lequel il est à l'instant où vous le sélectionnez - il n'y a plus de notion de collaboration / partage comme c'est le cas si vous partagez un lien vers le fichier sur le kDrive):

- En sélectionnant directement le fichier depuis Mail, le principe est le même sauf que vous aurez une possibilité supplémentaire, celle d'envoyer le fichier lui-même (le fichier sera envoyé dans l'état dans lequel il est à l'instant où vous le sélectionnez - il n'y a plus de notion de collaboration / partage comme c'est le cas si vous partagez un lien vers le fichier sur le kDrive):
Inviter à collaborer sur le fichier
Pour les documents avec une extensions de fichier type Office .docx, .xls, etc., il est conseillé d'effectuer un partage standard du document (voir l'image ci-dessous) ce qui permet d'autoriser la modification du document si vous le souhaitez:
- Si vous autorisez la modification du document depuis kDrive, l'utilisateur pourra collaborer (avec ou sans inscription préalable) c'est à dire modifier dans son navigateur puis enregistrer le document que vous avez partagé:

Ce guide illustre les différents types de partages qu'il est possible d'effectuer au sein du dossier commun de kDrive et explique comment limiter l'accès au dossier si certains utilisateurs ne doivent pas accéder à tout ce qui s'y trouve déjà. Il est très facile de modifier un partage en tout temps.
Passer d'un simple partage à une invitation kSuite
Imaginez…
- … un kDrive au sein d'une kSuite…
- … avec 1 seul utilisateur sur 3…
- … des données dans le dossier commun et dans le dossier personnel.
A. Résultat d'un partage sans nécessité d'inscription de l'utilisateur invité
Un dossier présent dans le dossier commun est premièrement partagé avec un nouvel utilisateur totalement externe à ce kDrive et à Infomaniak, via un lien de partage public:
- Faites un clic droit sur le dossier ou sous-dossier concerné.
- Choisissez l'élément Partager.
- Restez sur le premier onglet en ajustant les paramètres de sécurité selon vos besoins.
- Copiez le lien pour le transmettre, ou envoyez-le directement depuis la fenêtre:

Par conséquent, l'utilisateur qui consulte ce lien public obtient ce type de vue et peut naviguer, voir et télécharger les fichiers, le tout en lecture seule :
B. Résultat d'un partage avec inscription (non comptabilisée dans kSuite)
Un dossier présent dans le dossier commun est maintenant partagé avec un utilisateur de type “externe” qui devra s'inscrire ou au minimum se connecter dans son compte s'il en possède déjà un, et accepter l'invitation.
L'utilisateur doit être totalement externe à Infomaniak ou au minimum ne pas avoir une adresse mail sur le Service Mail relié à l'éventuelle kSuite dont dépend le kDrive concerné.
Pour cela, il faut cette fois-ci choisir le second onglet de partage :
- Faites un clic droit sur le dossier ou sous-dossier concerné.
- Choisissez l'élément Partager.
- Cliquez sur le second onglet.
- Indiquez l'adresse mail de l'utilisateur concerné.
- Cliquez pour l'ajouter (la manipulation peut se faire pour plusieurs utilisateurs à la fois):

- Concernant la liberté donnée à l'utilisateur de modifier ou non la partie du kDrive à laquelle il aura accès, le choix retenu ici est celui de Modifier.
- Cliquez sur Envoyer l'invitation:

- Ce choix (cf point 6 ci-dessus) va permettre d'inviter cette personne en tant qu'utilisateur externe dans un premier temps — lire plus bas pour l'invitation kSuite complète):

- L'administrateur peut voir la demande en attente et renvoyer l'invitation si nécessaire:

- La personne invitée reçoit un e-mail pour s'inscrire en tant qu'utilisateur Infomaniak:

- La personne remplit le formulaire, son adresse mail est pré-remplie, elle sera son identifiant de compte utilisateur Infomaniak:

- Une fois l'inscription terminée, une interface kDrive simplifiée avec à gauche “Partagé avec moi” permet d'accéder au contenu partagé (uniquement, et pas le dossier commun entier) et de le modifier:

- Les éventuelles modifications effectuées sont communes à tous les utilisateurs qui ont accès à cette partie de ce kDrive.
- L'utilisateur n'a pas d'espace privé/personnel.
- Il peut installer l'app mobile/desktop kDrive et s'y connecter mais aucune donnée ne sera visible:

Il faut obligatoirement passer par l'interface en ligne pour accéder aux fichiers partagés avec vous tant que vous êtes utilisateur externe, même si vous possédez un kDrive personnel !
C. Résultat d'un partage avec inscription comme utilisateur kSuite
Imaginez maintenant qu'aucun partage ni invitation n'a encore eu lieu. Refaites les points de 1 à 7 ci-dessus, puis au point 8…:
- … Invitez cette personne en tant qu'utilisateur kSuite en cliquant sur le lien qui ouvre la gestion des utilisateurs dans un nouvel onglet:

- Créez l'utilisateur kSuite (en suivant l'ordre A-B-C ci-dessous):

- Débutez la création de l'utilisateur (en suivant l'ordre D-E-F-G-H ci-dessous):
- D — Entrez un prénom et un nom.
- E & F — En fonction de vos besoins, donnez-lui des droits élargis ou plutôt limités au sein de l'Organisation, ici un statut utilisateur seulement (prenez connaissance des différentes permissions (droit d'accès aux produits par exemple) et préférences de contact administratif d'un utilisateur au sein d'une Organisation).
- G — Choisissez de créer (ou non) une adresse mail pour l'utilisateur ; cela influence la façon avec laquelle vous permettez à l'utilisateur de se connecter (ici avec l'adresse mail de son choix - tout en envoyant l'invitation à une autre adresse mail).
- H — L'étape suivante permet d'intégrer l'utilisateur à une éventuelle équipe de travail:

- Une fois la procédure terminée:
- I — La personne invitée reçoit un e-mail pour s'inscrire en tant qu'utilisateur Infomaniak mais vous pouvez lui fournir le lien par d'autres moyens comme un code QR.
- J — Selon le rôle attribué à la personne invitée (cf point E ci-dessus) vous pouvez définir en tout temps quels produits elle pourra gérer sur le Manager Infomaniak:

D. Restreindre l'accès de l'utilisateur
Une fois l'inscription terminée, l'interface kDrive du nouvel utilisateur permet la plupart du temps d'accéder à tout le contenu qui a été partagé à tous les utilisateurs du kDrive.
Le dossier commun n'implique pas obligatoirement que tous les utilisateurs du kDrive y ont accès.
Si l'utilisateur invité ne voit rien dans le dossier commun, vérifiez depuis le compte administrateur si les droits de partage ont bien été élargis à l'ensemble des utilisateurs du kDrive:
L'inverse est également possible: si le nouvel utilisateur kSuite accède à tout le dossier commun et que ce n'est pas désiré, il faut que l'administrateur modifie le partage du dossier parent (le dossier à la racine du dossier commun par exemple):
- Faites un clic droit sur le dossier parent, choisissez l'élément Partager puis choisissez le second onglet de partage et cliquez sur Gérer à droite afin de supprimer le partage (l'effet est récursif et s'applique donc à tous les éléments contenus à l'intérieur du dossier parent):

- Refaites ensuite un partage mais plus restreint à partir du dossier concerné et vérifiez la colonne des accès sur l'arborescence kDrive:

- Et voilà l'utilisateur ne voit plus qu'une partie seulement du dossier pourtant commun:

- Et cette fois-ci, si l'utilisateur installe l'app kDrive, il peut choisir le kDrive en question:

- Il peut accéder aux fichiers sur l'ordinateur:

Ce guide explique comment ajouter une pièce jointe issue de kDrive à un évènement d'un calendrier / agenda sur l'app Web Calendar Infomaniak (service en ligne calendar.infomaniak.com).
Préambule
- Certains logiciels ou applications permettent également d'ajouter une pièce jointe et dans ce cas, si vous synchronisez l'agenda avec celui de votre solution, le fichier attaché est possible jusqu'à la taille maximum de 64 ko.
Ajouter une pièce jointe kDrive
Quand vous créez un nouvel évènement sur l'app Web Calendar Infomaniak (service en ligne calendar.infomaniak.com), vous pouvez ajouter une ou plusieurs pièces jointes (liens vers des fichiers du kDrive):
Grâce à ce lien “Insérer un lien kDrive”, vous accédez à kDrive directement depuis la fenêtre de création d'événement Calendar:
Vous pouvez ajouter:
- un lien public (tout le monde peut y accéder) ; cela va créer un lien public sur le fichier kDrive
- un lien restreint (seules les personnes ayant accès peuvent y accéder)
Que l'évènement soit récurrent ou non, vous pouvez ajouter des fichiers qui seront partagés avec ceux qui consultent l'évènement dans le calendrier:
Les invités à l'évènement qui consulteraient la fiche via une application synchronisée, Outlook, Gmail et autres, verront les liens dans la description (comme c'est le cas pour l'éventuel lien kMeet par exemple si une visioconférence est prévue pour l'évènement).
Ce guide détaille la fonction d'achat in-app de l'application kDrive pour iOS.
Achat d'un abonnement kDrive via l'app iOS
Il vous est en effet possible de souscrire à un abonnement kDrive Solo ou Team directement depuis l'app iOS via l'App Store Apple.
Cette fonctionnalité s'accompagne de changement au niveau de la gestion de votre abonnement et de votre facturation à ce produit.
Dès lors que vous faites le choix de passer par les achats in-app…
- … Votre abonnement à kDrive sera pris en charge directement par Apple (uniquement la partie facturation, l'hébergement des données reste bien entendu la responsabilité d'Infomaniak).
- … Infomaniak ne peut plus apporter de support sur la partie facturation de kDrive ; il vous faudra prendre contact directement avec le support Apple.
Pour comprendre la facturation et la gestion de votre abonnement avec Apple, prenez connaissance des guides officiels Apple suivants:
- Facturation et abonnements
- Facturation des apps
- Consulter l’historique de vos achats dans l’App Store
- Savoir ce qui vous a été facturé
En résumé
Géré par Infomaniak
- Hébergement de vos données
- Support technique kDrive
Géré par Apple
- Support administratif relatif à votre abonnement kDrive
- Facture et mode de paiement
Ce guide détaille la partie Statistiques accessible en ligne aux gestionnaires d'un kDrive.
Accéder aux stats du kDrive
Pour afficher la page qui détaille les différentes statistiques de votre kDrive:
- Cliquez ici afin d'accéder à l'app Web kDrive Infomaniak (service en ligne kdrive.infomaniak.com).
- Cliquez sur Gestion du kDrive dans le menu latéral gauche.
- Cliquez sur Statistiques.
- Choisissez le type de statistiques à visualiser

Personnaliser l'affichage
Chaque écran de ces statistiques (Liens de partage, Activités sur le kDrive, etc.) accessible via les boutons en haut d'écran comporte des icônes en haut à droite:
Cliquer dessus permet de:
- lancer une recherche sur un terme
- télécharger un fichier CSV (format
.csv) avec les données obtenues (lire plus bas) - filtrer des éléments en fonction par exemple des utilisateurs, ou des vues comptabilisées sur les fichiers ainsi que du type de partage (avec ou sans mot de passe et date d'expiration)
1. Stats liens de partage
Les créations de liens de partage sont listées dans le menu latéral gauche de l'interface Web kDrive mais cet écran de statistiques vous permet de connaître les vues sur un fichier sur une période donnée.
2. Stats stockage
Cet écran actualisé toutes les heures permet de connaitre l'espace utilisé par les différents utilisateurs, l'espace total, etc.
3. Utilisateurs actifs
Cet écran montre les sessions ouvertes récemment (ou sur la période filtrée) par les utilisateurs de votre kDrive et leur système d'exploitation.
4. Appareils connectés
Cet écran détaille les systèmes d'exploitation des appareils connectés à votre kDrive avec leur représentation en pourcentage: Windows X% (X appareils) ; idem pour macOS, Linux, Android etc.
5. Activité sur le kDrive
Si vous avez le moindre doute sur qui a fait quoi sur votre espace partagé, mise à jour d'un fichier, déplacement à la corbeille, etc. cet écran permet de savoir minute par minute ce qu'il s'est passé.
Créer un rapport d'activité
Avec ces informations il est possible de créer des rapports d'activités grâce au lien ad hoc en haut du tableau, englobant un ou plusieurs utilisateurs et centrés sur une ou plusieurs actions. Vous recevez ce rapport par e-mail dans les minutes qui suivent et pouvez le télécharger au format CSV. Attention les heures mentionnées peuvent être au format UTC 0.
Ce guide vous permet de découvrir rapidement les fonctions essentielles de Euria, l'intelligence artificielle à votre disposition au sein de kSuite, principalement sur l'app Web kDrive Infomaniak (service en ligne kdrive.infomaniak.com) pour commencer.
COMPATIBILITÉ my kSuite ✗ | my kSuite+ ✗ ✔= Offre compatible | ✗= Non disponible |
Préambule
- Vos données ne sont jamais utilisées pour entraîner l'IA (les requêtes adressées à Euria ne sont jamais conservées) et les informations propres à vos fichiers sont strictement cloisonnées et hautement sécurisées.
- Euria est exclusivement hébergée en Suisse, dans le cloud souverain Infomaniak.
Utiliser l'IA pour vos fichiers sur kDrive
Prérequis
- Etre Administrateur ou Responsable légal au sein de l'Organisation qui gère le kDrive.
- Pour activer Euria à tous les utilisateurs de votre kDrive concerné, suivez l'assistant qui s'ouvre à la connexion du kDrive.
- Vous pouvez également activer (ou désactiver) Euria en vous rendant dans les paramètres unifiés:

- Il est ensuite nécessaire d'accepter (ou révoquer) les fonctionnalités de recherche de contenu sur les documents:

Pour accéder à Euria sur kDrive:
- Cliquez ici afin d'accéder à l'app Web kDrive Infomaniak (service en ligne kdrive.infomaniak.com).
- Ouvrez un document PDF (Euria est également disponible avec d'autres types de fichier texte / code :
.md,.txt,.json,.php, etc.) ou effectuez un clic-droit sur le fichier en question:
- Euria va s'ouvrir dans un volet latéral droite ; si vous le fermez, Euria reste accessible via l'icône ronde située en haut à droite:

Comment Euria peut aider?
Euria vous aide à exploiter efficacement le document que vous avez ouvert (et uniquement celui-ci) ; elle peut notamment:
- répondre à vos questions sur son contenu (détails, statistiques, changements)
- en résumer les points clés (voire même le vulgariser et encore plus si vous précisez “pour un enfant de 10 ans”…)
- le traduire
- fournir des métadonnées (taille, date de création ou de modification)
- expliquer les termes ou acronymes qui y figurent
Par exemple si le document est un long rapport de société sur l'année écoulée, vous pouvez demander la taille actuelle du département Développement, quels sont les projets en priorité absolue, ou encore la dernière date de modification du document…
Créer un évènement pour votre agenda
Avec un document mentionnant un rendez-vous (médical par exemple), vous pouvez demander à Euria de créer un bout de code qui, une fois copié-collé dans un fichier adéquat, vous permettra d'ajouter un évènement sur votre calendrier. Exemple de formulation: “Crée un event au format ics en prenant les détails de ce rendez-vous”.
Euria peut également extraire des évènements à partir d'un document plus complexe:
Euria va vous expliquer ce qu'il a fait (un code VCALENDAR) et ce qu'il vous faudra faire (créer un nouveau fichier avec l'extension .ics contenant le code qu'il a généré, et l'ouvrir sur votre ordinateur afin de l'importer dans votre app d'agenda habituelle ou l'importer sur votre calendrier kSuite):
Créer un arbre généalogique des personnages
Avec un livre stocké sur votre kDrive, vous pouvez demander à Euria de faire un arbre généalogique précis et complet pour montrer les liens entre tous les personnages. Vous obtiendrez ainsi une liste de noms/prénoms avec leurs relations.
Mais vous pouvez pousser l'expérience plus loin en demandant ensuite un diagramme “Mermaid” basé sur cette liste. Il vous suffira de copier-coller le code proposé par Euria dans un outil comme mermaid.live:
Analyser une enquête, rédiger un article de blog
A partir d'un document de type enquête / reportage, vous pouvez demander à Euria de rédiger un nouvel article au ton que vous souhaitez et adressé à la cible désirée. Exemple: “A partir de tout ça, écris un article de blog avec un titre accrocheur et un texte de max 400 mots, pour un public cible de femmes de 30 à 40 ans”.
Mais vous pouvez également lui demander de trouver “quels sont les biais de cette enquête” ou "quels éléments mériteraient d'être approfondis ou vérifiés". Euria peut ainsi vous aider à adopter une posture critique face à une enquête ou un reportage, en pointant les éventuelles lacunes, exagérations ou partis pris.
Elle peut aussi reformuler les conclusions de l'enquête pour différents publics (professionnels, adolescents, lecteurs curieux…), suggérer des angles alternatifs pour un article dérivé, ou encore générer des titres, introductions ou synthèses selon le niveau de complexité souhaité.
L'objectif est de tirer un maximum de valeur éditoriale d'un même contenu source, en diversifiant les formes, les tons et les points de vue.
Ce guide concerne kDrive Infomaniak (l'app Web kDrive (service en ligne kdrive.infomaniak.com) ou l'app desktop kDrive (application de bureau sur macOS / Windows / Linux)) et donne des astuces en illustrant quelques cas de figure importants.
Obtenir des informations sur un dossier et son contenu
Il suffit de faire un clic droit sur n'importe quel dossier pour obtenir les informations de taille et contenu:

Restaurer le dossier commun sur ordinateur
Si vous effacez par erreur le dossier correspondant aux données que vous échangez en commun avec l'ensemble des utilisateurs du kDrive, pas de panique: il va revenir automatiquement. Il s'agit d'un dossier spécial qui ne peut être déplacé y compris sur ordinateur:
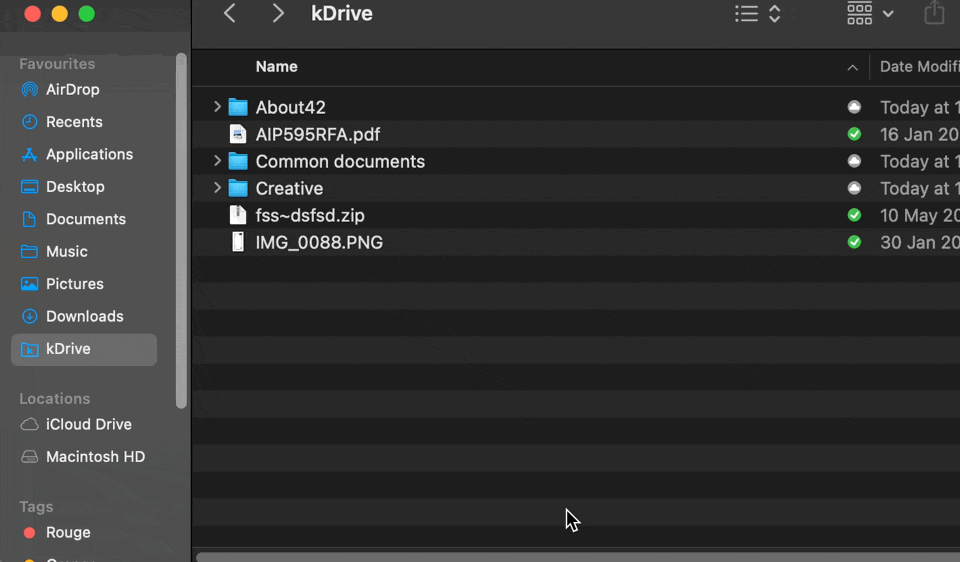
S'il ne revient pas immédiatement, patientez le temps que les tâches déjà en cours en arrière-plan s'effectuent entièrement:
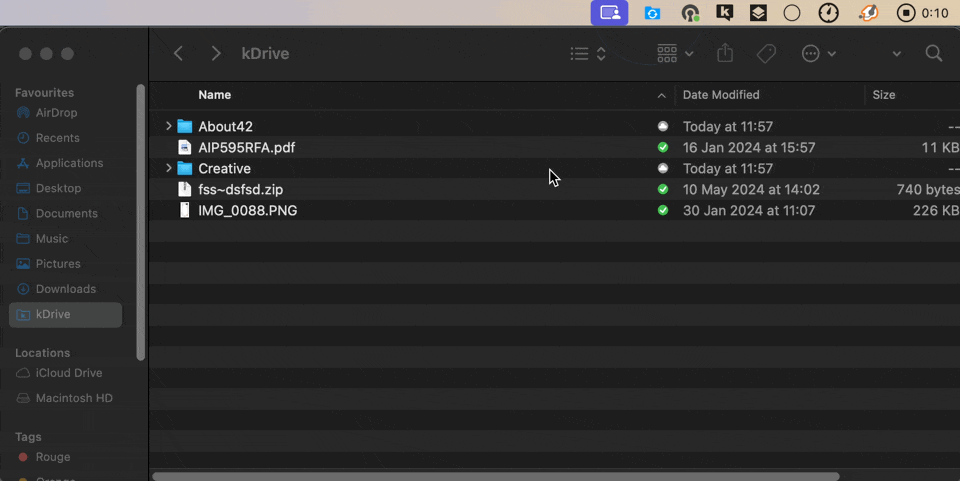
Ajout d'un utilisateur: à quoi accédera-t-il ?
Imaginez un kDrive Pro au sein d'une kSuite, avec 1 seul utilisateur sur 3, des données dans le dossier commun et dans le dossier personnel.
Si un nouvel utilisateur sans compte Infomaniak est invité sur kSuite en tant que collaborateur, à quoi pourra-t-il accéder par défaut sur le Manager et sur kDrive?
Le nouvel utilisateur est invité sur l'Organisation en tant que collaborateur, par conséquent par défaut il n'aura aucun droit de gestion sur les produits du Manager:
L'invité exécute dans un navigateur le lien obtenu et créé son compte Infomaniak:
et à la fin de son inscription, il accède au Manager qui est comme prévu entièrement vide au niveau de la gestion des produits…
Cependant, il a bien été invité à utiliser l'app Web kDrive (service en ligne kdrive.infomaniak.com), accessible via l'icône en haut à droite, sous Applications:
et il accède bien au dossier en commun, déjà rempli par les autres utilisateurs!
Ce guide vous aide à démarrer kSuite en y intégrant un kDrive déjà présent dans votre Organisation.
Préambule
- Le kDrive fera partie intégrante de la nouvelle kSuite.
- Le nombre minimum d'utilisateurs dans l'offre kSuite choisie se basera sur le nombre d'utilisateurs de l'offre kDrive existante.
- Les utilisateurs du kDrive deviendront utilisateurs kSuite.
- Pour vous aider à identifier l’offre kSuite la plus adaptée à vos besoins, prenez connaissance de cet autre guide.
Faire évoluer mon kDrive vers kSuite
Prérequis
- Ne pas encore avoir de kSuite sur l'Organisation.
- Posséder une offre kDrive payante et hors période d'essai.
- Etre Responsable légal ou Administrateur de l'Organisation.
Créer une nouvelle kSuite à partir de votre kDrive existant:
- Cliquez ici afin d'accéder à l'app Web kDrive Infomaniak (service en ligne kdrive.infomaniak.com).
- Cliquez sur Gérer.
- Cliquez sur Faire évoluer l'offre.

Vous pouvez également le faire depuis…
- … un bandeau d'information visible sur la page d'accueil de votre interface Manager:

- … un bandeau d'information visible sur l'interface en ligne de kDrive directement:

Vous pouvez également intégrer votre Service Mail si celui-ci est actuellement hors d'une kSuite.

