Base de connaissances
1 000 FAQ, 500 tutoriels et vidéos explicatives. Ici, il n'y a que des solutions !
Ce guide détaille l'utilisation de Crontab (crons via SSH), disponible uniquement sur Serveur Cloud, par défaut (il existe aussi un planificateur de tâches pour tout hébergement).
Prérequis
- Les fichiers scripts appelés par le cron doivent être exécutables (CHMOD).
Chemin complet
Les tâches Cron n'ont pas connaissance du chemin absolu (path). Appeler PHP sans spécifier les chemins complets vers l’exécutable rend donc impossible l’exécution de la tâche.
Il faut spécifier
/opt/phpX.X/bin/phpen remplaçant X.X par la version de PHP souhaitée (/opt/php7.1/bin/php par exemple).
Autres opérations
Lister les crons de l'utilisateur SSH en question:
crontab -l -u NomUtilisateurSSHEditer les crons:
crontab -e -u NomUtilisateurSSHEtre notifié par mail du résultat de vos tâches cron (à ajouter en début de fichier):
MAILTO=e-mail@domain.xyz
Restaurer une sauvegarde
Infomaniak sauvegarde les crons des 7 derniers jours (une fois par jour). En cas de suppression accidentelle, contactez le support Infomaniak pour demander une restauration en précisant l'heure et la date de l'effacement.
Ce guide vous permet de vous prémunir contre le hotlinking sur des Hébergement Web Infomaniak.
Préambule
- Le hotlinking, également connu sous le nom de "leeching" ou "bandwidth theft", se produit lorsqu'un site Web intègre directement des ressources (telles que des images, des vidéos ou des fichiers audio) hébergées sur un autre site, sans autorisation de ce dernier.
- Cela signifie que le site distant est utilisé pour afficher le contenu sur le site hotlinking, ce qui peut entraîner une utilisation non autorisée des ressources et une consommation de bande passante chez le propriétaire du site distant.
Empêcher le hotlinking
Les propriétaires de contenu peuvent mettre en place des mesures pour prévenir le hotlinking, telles que des règles dans le fichier .htaccess à la racine du site Web pour bloquer les requêtes provenant de sites spécifiques ou pour rediriger vers une image de remplacement:
RewriteEngine on
RewriteCond %{HTTP_REFERER} !^$
RewriteCond %{HTTP_REFERER} !^http(s)?://(www\.)?infomaniak.com [NC]
RewriteCond %{HTTP_REFERER} !^http(s)?://(www\.)?google.com [NC]
RewriteCond %{HTTP_REFERER} !^http(s)?://(www\.)?bing.com [NC]
RewriteCond %{HTTP_REFERER} !^http(s)?://(www\.)?yahoo.com [NC]
RewriteRule \.(jpg|jpeg|png|gif|svg)$ https://infomaniak.com/imagederemplacement.png [NC,R,L]Remplacez "infomaniak.com" ci-dessus par l'adresse de votre site.
Retirez les 3 lignes google/bing/yahoo si vous ne souhaitez pas que ces 3 sites soient autorisés à afficher vos images.
Ce guide permet de trouver l'adresse IP publique de votre appareil, ce qui peut être utile lors de certaines demandes de support notamment.
Afficher l'adresse IP publique sur l'appareil connecté
Cliquez ici afin d'obtenir l'adresse IP publique de votre appareil au format IPv4 et IPv6.
Méthodes alternatives
Visitez ipinfo.io ou ifconfig.me.
… sur macOS
- Depuis une application de type
Terminal(interface en ligne de commande,CLI /Command Line Interface) sur votre appareil, exécutez la commandecurl ifconfig.meet appuyez sur entrée. - L'adresse affichée est l'adresse IP publique de l'ordinateur.
N'oubliez pas que cette adresse peut changer périodiquement, surtout si le routeur redémarre ou si le fournisseur d'accès internet utilise une attribution dynamique des adresses IP.
Pour automatiser la recherche de l'adresse IP publique, utilisez des commandes ou des scripts qui interrogent des services tels que api.ipify.org ...
Ce guide explique comment ajouter un sceau de confiance dynamique sur un site sécurisé avec un certificat SSL de Sectigo.
Préambule
- Infomaniak, en tant qu’hébergeur, propose des certificats SSL pour sécuriser les sites Web de ses clients
- Sectigo (anciennement connu sous le nom de Comodo) est un fournisseur de certificats SSL reconnu qui offre différents niveaux de sécurité
- Le "sceau de confiance dynamique", ou "Sectigo Trust Seal" / "Sectigo Trust Logo" est un visuel que les propriétaires de sites Web peuvent afficher sur leurs pages pour indiquer aux visiteurs que leur connexion est sécurisée, un signe de confiance qui informe les utilisateurs que les transactions et les échanges d'informations effectués sur le site sont cryptés et protégés par un certificat SSL émis par Sectigo.
- En utilisant un certificat SSL de Sectigo et en affichant le sceau de confiance dynamique, un site Web chez Infomaniak bénéficie donc non seulement d'une sécurisation des échanges de données, mais aussi d'une augmentation de la confiance des utilisateurs, essentielle dans le commerce électronique et pour la protection des informations personnelles.
Ajouter un sceau de confiance
Voici comment fonctionne un sceau de confiance dynamique :
- Validation : pour obtenir un tel sceau, le propriétaire du site doit d'abord obtenir un certificat SSL valide auprès de Sectigo, ce qui nécessite un processus de validation; selon le niveau de certificat choisi (Domain Validation - DV, Organization Validation - OV ou Extended Validation - EV), cette validation peut être plus ou moins approfondie
- Installation : une fois le certificat SSL obtenu et installé sur le serveur web d'Infomaniak, le site Web est alors capable d'établir des connexions sécurisées en HTTPS
- Affichage du sceau : Sectigo fournit un code HTML ou un script que le propriétaire du site peut ensuite intégrer à son site Web ; ce code permet d'afficher le sceau de confiance dynamique de Sectigo
- Mise à jour : le sceau est souvent mis à jour en temps réel pour refléter la situation actuelle du certificat SSL ; si le certificat venait à expirer ou à être révoqué, le sceau le refléterait également, avertissant ainsi les visiteurs potentiels que le site pourrait ne plus être sécurisé
Le sceau de confiance se compose d'une image et d'un code HTML. Ce dernier fonctionne uniquement si un certificat Sectigo est installé sur le site et génère dans ce cas un logo interactif qui affiche les données du certificat.
Enregistrer l'une des images ci-dessous
Cliquez avec le bouton droit de la souris sur l'image à enregistrer puis cliquez sur Enregistrer l'image sous...
- Petit

- Moyen

- Grand

Téléverser l'image sur votre site
Envoyez l'image sur votre serveur Web (via FTP ou votre CMS) et notez l'URL d'accès vers cette image pour la prochaine étape (par exemple https://domain.xyz/wp-content/uploads/sectigo.png).
Obtenir le code à intégrer dans vos pages
Entrez l'adresse complète de votre image sur la page https://www.trustlogo.com/install/index2.html afin de vérifier si l'image est bien joignable.
Cliquez sur le bouton Continuer sur la même page pour obtenir les 2 codes à copier-coller dans l'en-tête de votre (ou vos) page(s) Web:

Important:
- Dans le code,
CL1correspond à un certificat SSLDV; remplacezCL1parSC5pour un certificat SSL de typeEV.
Ce guide explique comment utiliser les variables d'environnement PHP avec les Hébergements Web qui fonctionnent en php-fpm.
Préambule
- Les variables d'environnement PHP (
REDIRECT_) sont des variables système utilisées pour stocker des informations sur les requêtes HTTP et les redirections. - Elles sont généralement utilisées dans les serveurs Web pour stocker des détails sur les requêtes précédentes ou sur les redirections qui ont été effectuées.
- Le préfixe "
REDIRECT_" est souvent ajouté aux variables d'environnement pour indiquer qu'elles sont liées à des redirections spécifiques effectuées par le serveur. - Ces variables peuvent contenir des informations telles que les URLs précédentes, les méthodes HTTP, ou d'autres données liées à la navigation du client sur le serveur Web.
Utiliser les variables d'environnement
Pour utiliser les variables d'environnement PHP:
- Définissez les variables d'environnement PHP dans un fichier
.htaccess:SetEnv EXAMPLEVARIABLE hello
- Dans votre fichier PHP, le nom de la variable à appeler doit être préfixé par
REDIRECT_:<?php getenv('REDIRECT_EXAMPLEVARIABLE');
Dans cet exemple, le résultat affiché sera hello.
Aller plus loin avec les variables d'environnement
Il est possible de configurer des variables d'environnement directement depuis le Manager pour l'ensemble de votre site Web:
- Cliquez ici afin d'accéder à la gestion de votre produit sur le Manager Infomaniak (besoin d'aide ?).
- Cliquez directement sur le nom attribué au produit concerné:
- Cliquez sur Gérer sous Paramètres avancés:

- Cliquez sur l'onglet PHP / Apache.
- Cliquez sur le chevron pour développer la partie Variables d'environnement.
- Cliquez sur l'icône Ajouter.
- Entrez la variable et sa valeur.
- Cliquez sur le bouton pour sauvegarder:

Ce guide permet de résoudre les problèmes liés aux caractères spéciaux (accents, emojis, etc.) qui ne s’affichent pas correctement ou apparaissent sous forme de symboles comme ??, souvent dû à un mauvais encodage lors de la connexion à MySQL.
Préambule
- Par défaut, MySQL utilise
UTF-8. - Les serveurs MySQL récents sont généralement configurés pour utiliser
UTF-8ouUTF-8MB4par défaut.- Cela convient à la majorité des cas, notamment pour les langues internationales et les emojis.
- Prenez également connaissance de cet autre guide pour apprendre à éviter de provoquer des problèmes d'encodage avec les caractères non européens et les emojis dans vos développements.
Définir le charset MySQL / MariaDB par défaut (Serveur Cloud)
Avec un Serveur Cloud Infomaniak, il est possible de définir le charset par défaut (utf8 ou utf8mb4):
- Cliquez ici afin d'accéder à la gestion de votre produit sur le Manager Infomaniak (besoin d'aide ?).
- Cliquez directement sur le nom attribué au produit concerné.
- Cliquez sur MariaDB dans le menu latéral gauche puis choisissez le charset par défaut:

Si vous n'avez pas encore migré vers MariaDB, le principe est le même:
Forcer un encodage spécifique (latin1 par exemple)
Si vous devez travailler avec une base de données en latin1 (ISO-8859-1), vous devez aligner explicitement l'encodage lors de la connexion, selon votre environnement.
Sur les offres actuelles, placez le code suivant dans un fichier user.ini situé à la racine de votre hébergement:
mysql.connect_charset = "latin1"
mysqli.connect_charset = "latin1"
pdo_mysql.connect_charset = "latin1"ou en PHP (API MySQL):
mysql_query("SET CHARACTER SET latin1");Sur les anciennes formules d'hébergement, forcez la connexion MySQL en latin1 via le fichier .htaccess situé à la racine de votre hébergement:
php_value mysql.connect_charset latin1
php_value mysqli.connect_charset latin1
php_value pdo_mysql.connect_charset latin1L'éventuelle indication information_schema ne vous concerne pas directement.
Veuillez ne pas en tenir compte.
C'est une base interne de MySQL qui est un récapitulatif des informations de vos propres bases de données.
Ce guide explique comment gérer les interactions entre votre espace VOD/AOD Infomaniak et n'importe lequel de vos sites WordPress, à l'aide d'une extension développée par Infomaniak.
Préambule
- Cette extension WordPress permet de récupérer et de gérer l'ensemble de vos vidéos présentes sur un espace VOD/AOD Infomaniak, avec une mise à jour automatique lors de l'ajout de nouvelles vidéos.
- Elle gère la récupération automatique des Players existants et la gestion des playlists.
- Vous pourrez rechercher vos vidéos lors de l'écriture d'un article ou d'une page ou importer des médias directement depuis l'administration du CMS.
- ⚠️ L'utilisation du plugin Infomaniak doit obligatoirement se faire avec l'éditeur classique (Classic Editor):
- Le plugin n’est pas compatible avec
Elementor, et ne peut donc pas être utilisé avec cet éditeur de site. - Incompatibilité également avec WordPress Multisite.
- Le plugin n’est pas compatible avec
- En cas de problème avec l’activation du plugin, désactivez l’option suivante dans le plugin
Really Simple SSL:
- Si des problèmes persistent, prenez connaissance de cet autre guide.
Obtenir l'extension VOD Infomaniak
Rendez-vous dans votre espace VOD pour obtenir les informations nécessaires au module externe WordPress:
- Cliquez ici afin d'accéder à la gestion de votre produit sur le Manager Infomaniak (besoin d'aide ?).
- Cliquez directement sur le nom attribué au produit concerné.
- Cliquez sur Extensions CMS/API dans le menu latéral gauche.
- Cliquez sur Extensions CMS dans le menu latéral gauche.
- Téléchargez l'extension WordPress.
- Configurez l'extension à l'aide des indications fournies:

- Il est recommandé de créer un nouvel utilisateur dans votre Organisation avec uniquement des droits techniques sur le produit VOD/AOD puis de créer le mot de passe d'application depuis ce compte dédié.
Vous pouvez également télécharger l'extension directement depuis la bibliothèque d'extensions WordPress.
Une fonctionnalité similaire existe pour Typo3 avec l'extension dédiée que vous pouvez retrouver et installer depuis sa bibliothèque d'extensions: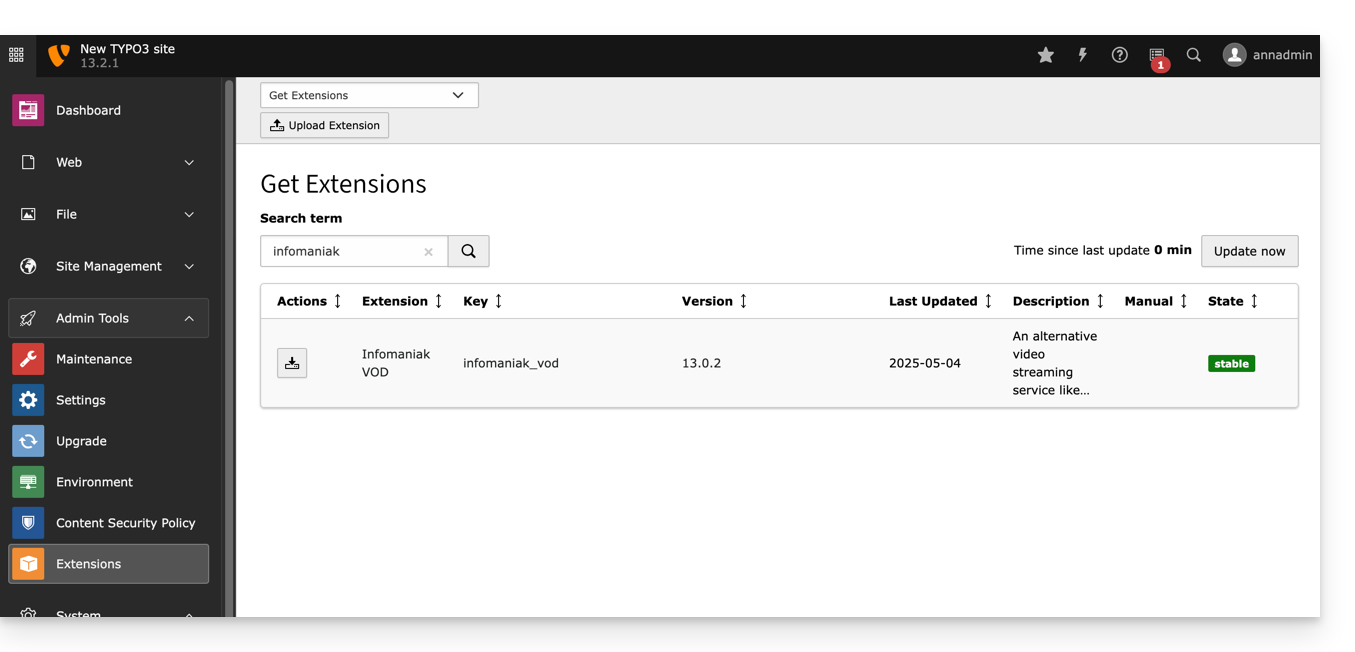
⚠️ Les différents services proposés par Infomaniak sont tous compatibles avec les protocoles standards correspondants (notamment IMAP/SMTP pour le mail, WebDAV pour les partages, S3/Swift pour le stockage, etc.). Par conséquent, si vous rencontrez un problème avec un logiciel tiers, contactez directement son éditeur ou un Partenaire et consultez la politique de support ainsi que l'article 11.9 des CGU Infomaniak.
Pour vous aider à identifier l’offre kSuite la plus adaptée à vos besoins, prenez connaissance de cet autre guide.
L'offre kSuite proposée par Infomaniak n'englobe pas de service d'hébergement Web pour une page ou un site sur Internet.
Il est bien entendu possible de souscrire à un Hébergement Web Infomaniak depuis le même compte utilisateur et/ou la même Organisation et de construire votre site Web avec l'outil de votre choix comme WordPress ou Site Creator.
Pour vous aider à identifier l’offre d'hébergement la plus adaptée à vos besoins, prenez connaissance de cet autre guide.
Supervisor n'est pas proposé directement car systemd est recommandé, mieux intégré à Debian et disponible dans Fast installer.
Si vous deviez l'installer malgré tout, contactez le support Infomaniak par écrit.
Ce guide explique comment télécharger ou exporter un certificat SSL depuis le Manager Infomaniak.
Préambule
- Le téléchargement du certificat produit un fichier au format
.zip. - L'archive contient les fichiers
.keyet.crt(ainsi que_windows.pfx&.protected.keyselon le type de certificat):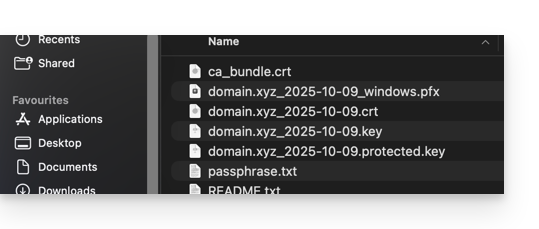
- Il est recommandé de stocker ce certificat et sa clé privée dans un lieu sécurisé, car cette dernière pourrait permettre d’accéder à vos données chiffrées.
Exporter ou télécharger un certificat SSL
Pour accéder à la gestion de vos certificats :
- Cliquez ici afin d'accéder à la gestion de votre produit sur le Manager Infomaniak (besoin d'aide ?):
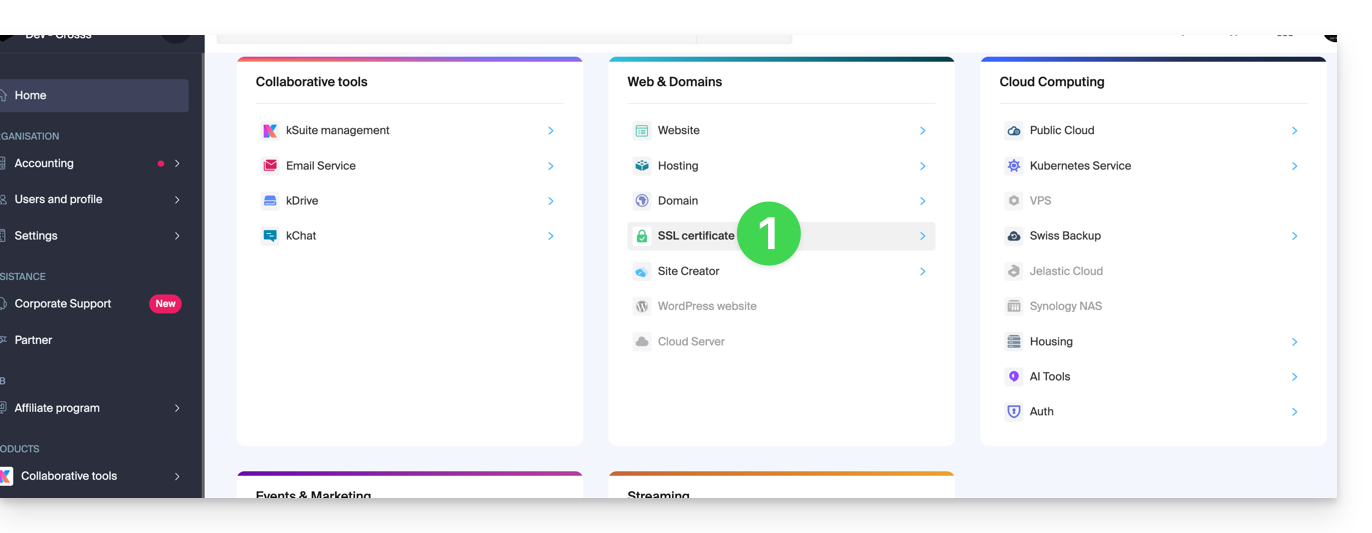
- Filtrez si nécessaire vos types de certificats en cliquant sur l'icône dédiée à cet effet.
- Affichez les différents types de certificats comme Let's Encrypt, Sectigo DV & EV...
- Ajoutez les certificats qui devront être affichés.
- Appliquez les filtres:
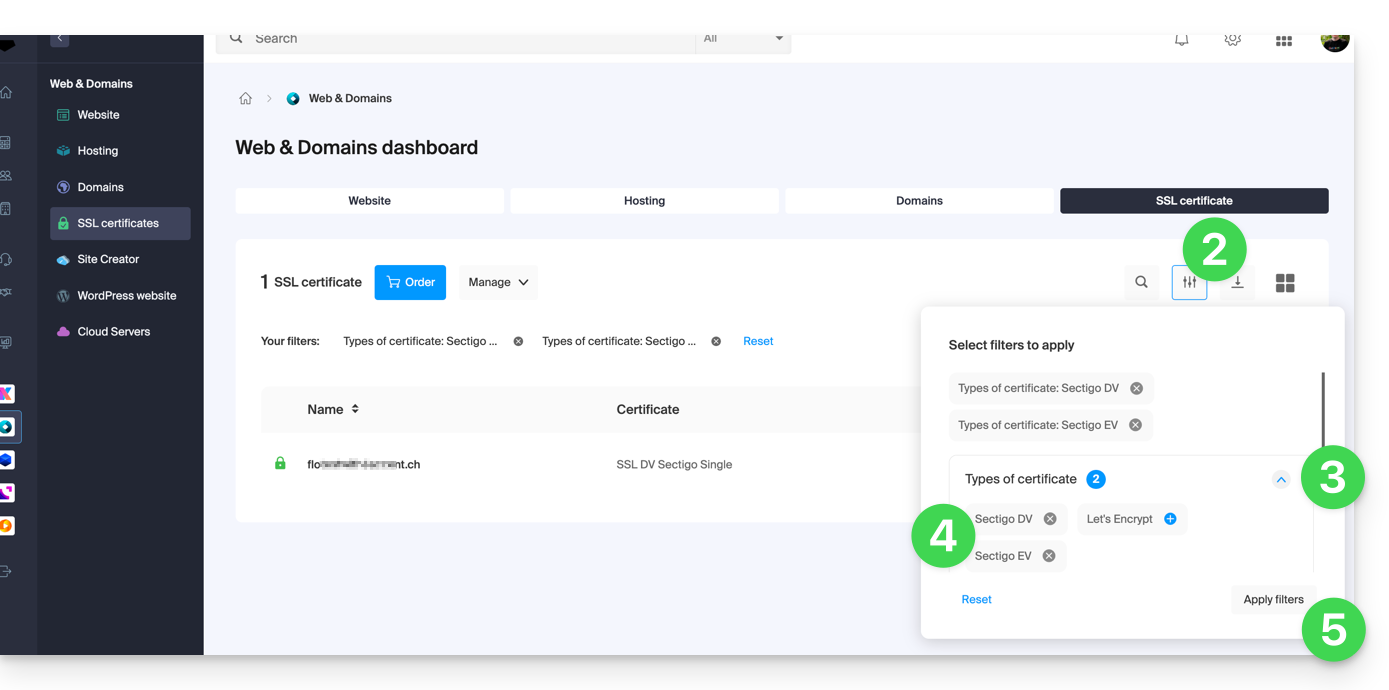
- Le tableau n'affiche plus que les types de certificats que vous avez sélectionné.
Exporter un certificat Let's Encrypt
- Cliquez directement sur le nom attribué au certificat Let's Encrypt dans la liste:
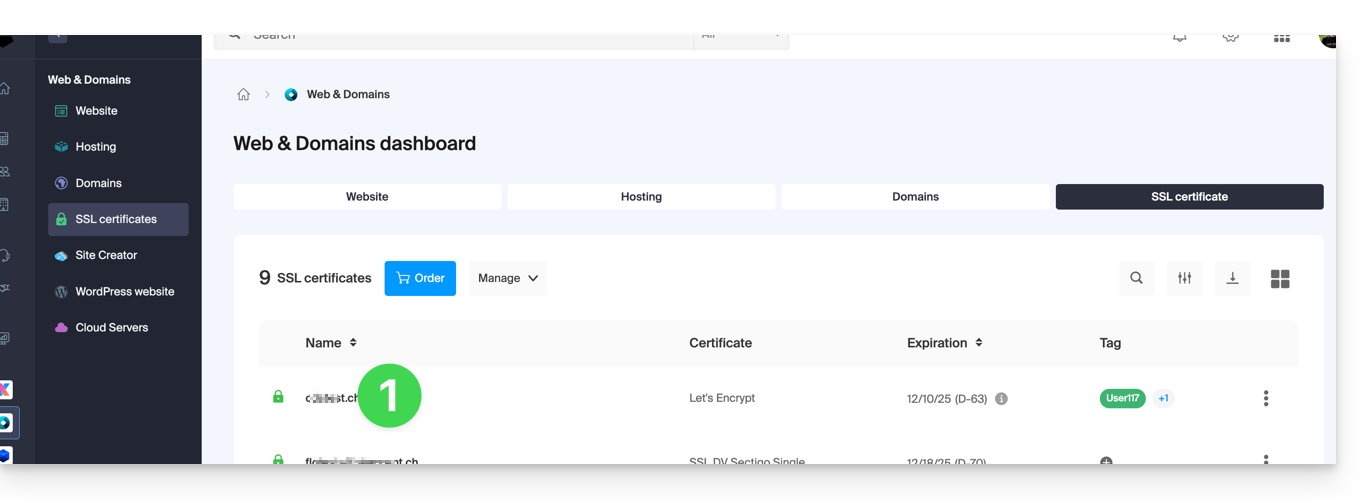
- Cliquez sur le menu d'action ⋮ à droite de l'objet concerné dans le tableau qui s'affiche.
- Choisissez Exporter le certificat et suivez les instructions pour télécharger l'archive sur votre appareil:
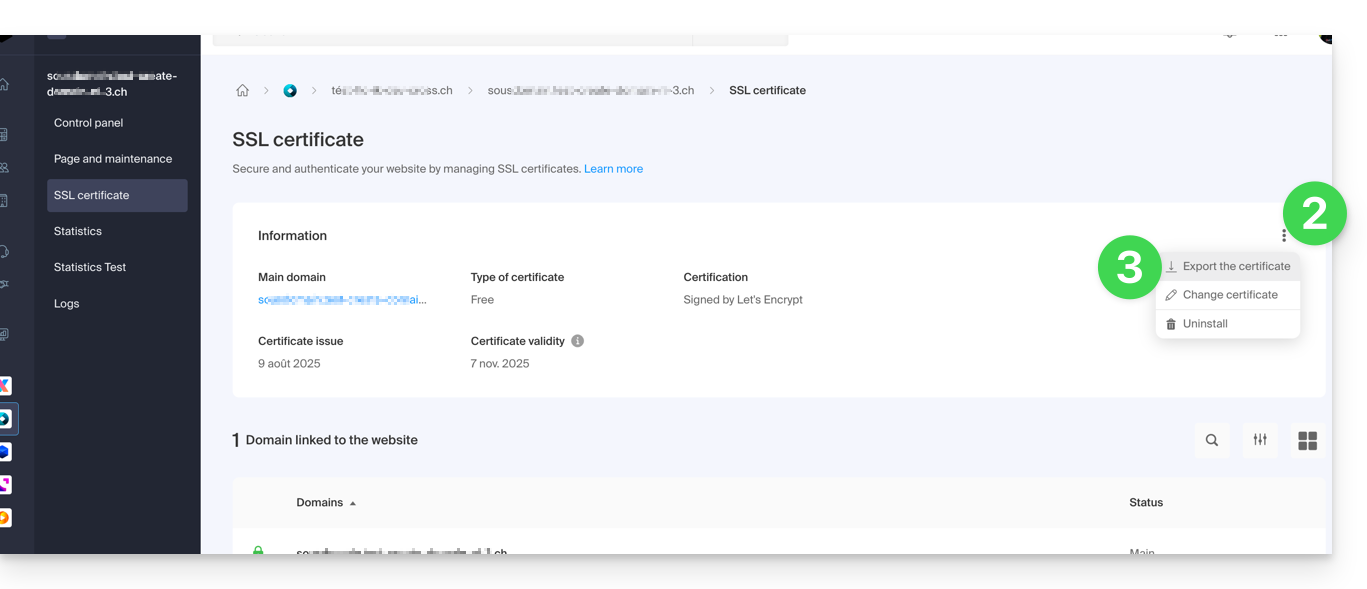
Exporter un certificat Sectigo
- Cliquez directement sur le nom attribué au certificat dans la liste de certificats.
- Cliquez sur le bouton Gérer.
- Cliquez sur Télécharger le certificat et suivez les instructions pour télécharger l'archive sur votre appareil:
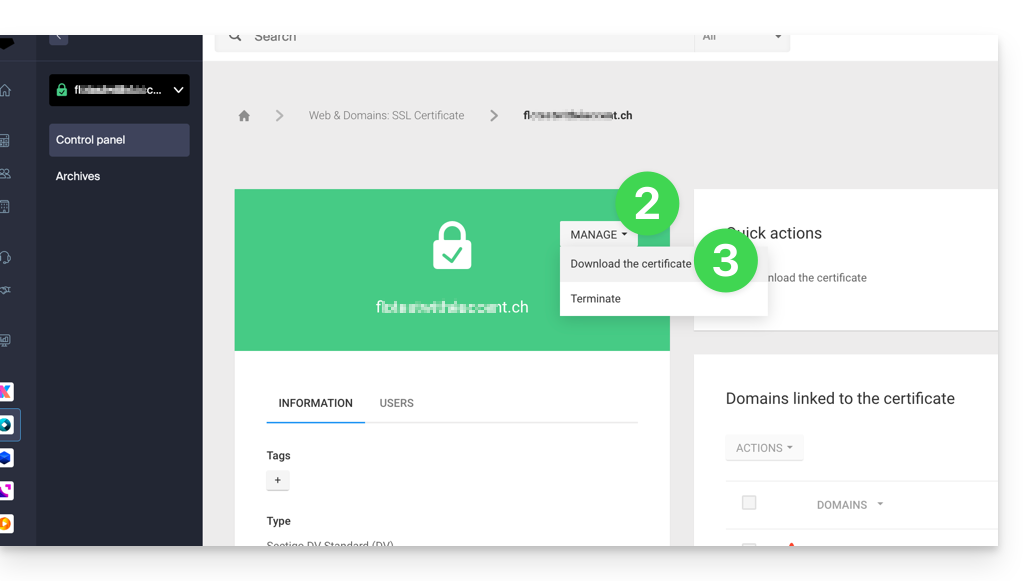
Ce guide détaille les actions possibles pour combattre le contenu indésirable pouvant apparaitre sur votre site WordPress lorsqu'il n'est pas suffisamment protégé.
Préambule
- Lorsque votre site WordPress n'est pas suffisamment protégé ou surveillé, des robots spammeurs en profitent pour utiliser le système de commentaire et déposer des milliers de messages (contenant évidemment des liens vers leurs activités frauduleuses).
- Tout formulaire (de contact, de vote, de réservation, etc.) peut également être exploité pour des activités malveillantes si rien n'est fait en amont pour se prémunir contre cela.
- Cela affectera votre site (personne ne déposera un commentaire sérieux), la réputation du nom de domaine, vos activités et le serveur lui-même jusqu'au point de le saturer et d'impacter les autres sites se trouvant sur le même espace.
- Il est donc primordial de se préoccuper de la santé de son site et de veiller à son bon fonctionnement tout au long de sa vie.
Combattre les commentaires indésirables
En premier lieu, suivez attentivement les solutions proposées par le codex WordPress. Vous y apprendrez par exemple que désactiver le système de commentaire via le tableau de bord WordPress n'agit que sur les futurs articles ; il est important dès lors de suivre l'une des méthodes alternatives que propose WordPress pour une désactivation plus radicale.
Si vous souhaitez malgré tout recueillir des commentaires, vous pouvez par exemple les limiter aux utilisateurs enregistrés (prenez connaissance de l'aide officielle au sujet de la page des réglages de commentaires) mais il faudra dès lors surveiller les inscriptions.
Combattre l'envoi de spam
Une protection efficace contre des commentaires robotisés et l'exploitation de tout formulaire sur votre site consiste à implémenter un captcha, ou son alternative le honeypot (pot de miel). Vous fermerez ainsi la porte aux bots (robots programmés pour parcourir le Web et en exploiter les failles).
Akismet, développé par Automattic société à l'origine de WordPress, recueille de bons avis mais devient payant pour un usage commercial.
En installant WordPress sur votre site Infomaniak via le système d'installation automatique, vous trouverez l'extension WP Armour – Honeypot Anti Spam déjà activée, afin de protéger dans sa version gratuite tout types de formulaires, comme ceux de WP Comments, WP Registration, BBPress Forum, Contact Form 7, Gravity Forms, Elementor Forms, Divi Theme Contact Form, WooCommerce Reviews Pro, etc.
Si vous souhaitez une alternative uniquement dédiée au formulaire de contact Contact Form 7, ajoutez son extension protectrice Honeypot.
Une autre extension recueille beaucoup d'avis favorables: La Sentinelle antispam !
Le rôle de l'hébergeur
Vous pourrez en apprendre plus sur les mécanismes de lutte mis en place par Infomaniak grâce à l'article et la FAQ au sujet des outils mis à disposition si vous possédez un site Web.
Ce guide explique comment modifier l'URL de votre site Web depuis l'app Joomla installée sur votre Hébergement Web Infomaniak (uniquement dans le cas où vous avez installé Joomla via les outils dédiés proposés par Infomaniak).
Cela permet d'attribuer à votre site Joomla un nom de domaine différent.
Prérequis
- Le nom de domaine que vous souhaitez utiliser doit être au préalable ajouté en alias du domaine principal sur le site concerné.
Modifier le nom de domaine de Joomla
Pour changer l'adresse du site créé avec Joomla, pour un autre nom de domaine qui figure déjà dans la même Organisation :
- Cliquez ici afin d'accéder à la gestion de votre site sur le Manager Infomaniak (besoin d'aide ?).
- Cliquez directement sur le nom attribué au produit concerné:

- Cliquez sur le menu d'action ⋮ situé à droite de l'Application Web concernée.
- Cliquez sur Paramètres de l'application:

- Cliquez sur Modifier à droite du Joomla:

- Sous URL du site, sélectionnez l'adresse Web souhaitée dans le menu déroulant:
- Si vous n'avez pas suivi les prérequis ci-dessus, le domaine souhaité n'apparaitra pas même s'il est enregistré dans la même Organisation.
- Si vous avez ajouté le domaine en tant qu'alias du site, le domaine souhaité apparaitra et vous pourrez le sélectionner afin qu'il remplace le précédent domaine.
- Cliquez sur le bouton Enregistrer:

Domaine “…preview.infomaniak.website” ?
Parmi les URL présentes dans le menu déroulant, l'URL de prévisualisation permet d'accéder à votre site Joomla dans le cas où le nom de domaine du site n'est pas encore correctement configuré pour pointer sur votre app.
Modifier l'adresse ou l'emplacement de Joomla
⚠️ Ces manipulations cassent le lien entre votre Joomla et le système d'Applications Web Infomaniak ; il ne sera plus possible de bénéficier des avantages de ces dernières. Pour de l'aide supplémentaire contactez un partenaire ou lancez gratuitement un appel d'offres — découvrez aussi le rôle de l'hébergeur.
Prérequis
- Créer un compte FTP (besoin d'aide ?).
- Se connecter par FTP (besoin d'aide ?).
Pour modifier l'installation de Joomla si celle-ci a été faite dans un sous-dossier…
… et que ce dernier est visible dans l'adresse du site à chaque consultation…
… voici comment procéder:
- Sur le FTP, remontez à la racine (dans le dossier cible du site Web) l'ensemble des fichiers de votre Joomla actuellement installés dans un sous-dossier (dossier
/primarydans l'exemple ci-dessous):
- Supprimez le sous-dossier devenu vide.
- Modifiez le fichier
.htaccessqui se trouve à la racine de l'arborescence votre Joomla. - Remplacez
RewriteBase /primaryparRewriteBase /:
- Enregistrez les modifications.
- Ne désinstallez surtout pas l'Application Web Joomla mais simplement ne l'utilisez plus et connectez-vopus directement à l'interface de gestion de votre Joomla via l'URL
/administrator:
Ce guide vous aide à protéger la réputation de votre nom de domaine, pour maintenir la confiance des internautes et des fournisseurs de services envers votre site Web ou votre entreprise, ceci afin de faciliter plus généralement le bon fonctionnement de votre messagerie.
La Web réputation
Il existe différents types de réputation sur Internet, notamment la réputation personnelle, la réputation d’entreprise et la réputation de domaine.
La réputation de domaine est schématiquement un score qui détermine comment les systèmes de messagerie décident de ce qu’ils vont laisser passer dans les boîtes de réception des utilisateurs. Fondamentalement, la réputation de votre domaine est une mesure de la santé et de la légitimité de votre domaine. Cette réputation peut être influencée par la sécurité de la messagerie et du site Web.
Par exemple la réputation d'un domaine peut baisser si…
- … le site visible à l'adresse du domaine subit un piratage qui conduit à l'envoi de mail frauduleux en masse,
- … la messagerie du domaine est exploitée pour l'envoi de spam involontaire.
Si la réputation de votre domaine reste mauvaise, vos e-mails peuvent être marqués comme spam et ne pas atteindre leur public cible. Cela peut nuire à la délivrabilité des e-mails (prenez connaissance de cet autre guide en anglais à ce sujet).
Améliorer la réputation du domaine
En suivant ces quelques conseils, vous pouvez améliorer la réputation de votre domaine et par exemple stimuler tous vos efforts de marketing par e-mail:
- Mettez en place et vérifiez les enregistrements SPF, DKIM et DMARC qui aident à protéger votre domaine contre les attaques d'usurpation d’identité.
- Vérifiez la réputation de votre domaine avec des outils tels que Google Postmaster Tools, Sender Score, Microsoft SNDS, McAfee ou Talos Intelligence et identifiez les problèmes potentiels.
- N'envoyez des e-mails qu’aux utilisateurs qui ont choisi de s’inscrire!
- Obtenez des liens de confiance ou backlinks…
Prenez connaissance de cet autre guide au sujet des RBL.
Ce guide explique comment visualiser l'espace disque d'un hébergement Web Infomaniak et afficher la taille des répertoires.
Trouver les dossiers volumineux d'un hébergement Web
Pour cela:
- Connectez-vous sur le serveur en SSH (besoin d'aide ?).
Exécutez la commande SSH suivante:
ncdu- Naviguez dans l'arborescence des dossiers à l'aide des flèches directionnelles du clavier.
- Quittez avec la combinaison de touches
CTRL + C.
Ce guide détaille la création d'un dépôt GIT aussi bien sur votre Hébergement Web que sur votre Serveur Cloud Infomaniak.
Préambule
- GIT et GITHub sont disponibles par défaut sur les 2 supports susmentionnés.
- Pour de l'aide supplémentaire contactez un partenaire ou lancez gratuitement un appel d'offres — découvrez aussi le rôle de l'hébergeur.
Création du dépôt GIT
Mise en place, sur le serveur:
- le dépôt GIT est sur
/git_depot - le site se trouve dans le dossier
/web/[projet](dans votre serveur FTP)
Lignes de commande à indiquer:
cd
mkdir git_depot
cd git_depot/
git init --bare [projet].git
cd [projet].git
git update-server-infoEnvoi du dépôt local sur le serveur
A faire sur le poste en local:
git init
git remote add origin ssh://user@[xxxxx].ftp.infomaniak.com:/home/clients/[123456789]/git_depot/[projet].git
git status
git add .
git commit -a -m "init"
git push --set-upstream origin master
git pushClonage du site sur le répertoire du serveur
A faire sur le serveur:
cd
cd web
rm -r [projet]/
git clone /home/clients/[123465789]/git_depot/[projet].git [projet]/Ce guide explique comment changer l'URL d'un site sur lequel l'application Prestashop est installée (installation manuelle de votre côté) mais plus généralement, il permet également d'importer un site Prestashop chez Infomaniak s'il était précédemment enregistré ailleurs avec une autre adresse URL.
Préambule
- Si vous utilisez Prestashop installé via les Apps du Manager Infomaniak alors vous pouvez changer l'adresse très facilement.
- Destiné à la version 1.7 de Prestashop, ce guide requiert des connaissances techniques et toute responsabilité en cas d'erreur sur le site est déclinée par Infomaniak.
Changer l'URL d'un Prestashop installé
Pour cela:
- Mettez en maintenance votre Prestashop (aller dans Paramètres de la boutique puis Maintenance).
- Allez dans Paramètres de la boutique > Trafic et SEO.
- Un peu plus bas, modifiez la partie URL de la boutique:
- sous Domaine de la boutique entrez le nouveau domaine
- sous Domaine SSL entrez le nouveau domaine
- le chemin de base peut être modifié à votre convenance mais avec précaution
- Cliquez sur Enregistrer.
- Téléchargez sur votre ordinateur l'entier des données Web+MySQL de votre ancien Prestashop.
- Ré-importez les données MySQL téléchargées vers une nouvelle base de données.
- Mettez à jour le fichier
parameters.php(situé dansapp/config/) en indiquant les informations de la nouvelle base de données aux lignes suivantes:database_hostdatabase_namedatabase_userdatabase_password
- Ré-importez les données Web vers le répertoire de votre nouveau site (nouvelle URL).
- Enlevez l'entier du contenu du dossier cache à l'exception du fichier
index.php. - Retirez la maintenance du site et testez l'entier du site (liens, images, panier, etc.).
Prenez également connaissance de cet autre guide.
Ce guide explique comment connaître la version du système d'exploitation du serveur de votre Hébergement Web.
Préambule
- Même si Debian ou un paquet semble obsolète, les versions affichées ne présentent pas de vulnérabilités :
- Infomaniak les maintient à jour via des correctifs internes réguliers sur tous les composants et systèmes utilisés.
- Les versions sont choisies pour leur stabilité, puis renforcées par des mesures de sécurité que les tests classiques ne détectent pas.
- Si vous ou vos clients identifiez une faille dans un produit Infomaniak, merci de soumettre un POC. Bien que rares, ces cas sont pris en charge rapidement.
- La sécurité des données relève de l'utilisateur : Infomaniak ne peut être tenu responsable d’une mauvaise gestion ou utilisation des identifiants d’accès.
Quel OS sur mon site ?
Pour connaitre la version:
- Connectez-vous sur le serveur en SSH (besoin d'aide ?).
Exécutez la commande suivante:
lsb_release -aVous obtiendrez une information de ce type:
Distributor ID: Debian Description: Debian GNU/Linux 7.9 (wheezy) Release: 7.9 Codename: wheezy
Ce guide explique ce que sont les adresses mail de type spamtrap.
Préambule
- Un spamtrap, également connu sous le nom de honeypot, est un outil utilisé pour détecter et attraper les spammeurs.
- Il s'agit essentiellement d'une adresse e-mail ou d'un système qui est créé dans le but d'attirer les messages indésirables, tels que les spams.
Fonctionnement d'une adresse Spamtrap
Une adresse spamtrap fonctionne en attirant les spams et en identifiant les expéditeurs de courriers indésirables. Voici comment cela peut se produire:
- Une adresse mail est créée spécifiquement dans le but d'agir comme un piège à spams ; elle est généralement configurée de manière à ne pas recevoir de communication légitime.
- L'adresse spamtrap est cachée ou obscurcie de manière à ce qu'elle ne soit pas visible pour les utilisateurs légitimes, mais seulement pour les spammeurs ; cela peut se faire en la plaçant sur des pages web masquées, dans des forums inaccessibles au public ou en la rendant invisible pour les humains (par exemple en utilisant du texte blanc sur fond blanc).
- Les spammeurs utilisent des techniques automatisées pour extraire des adresses e-mail à partir de diverses sources, telles que des sites Web, des forums, des réseaux sociaux ou des listes d'adresses volées ; au cours de ce processus, ils peuvent involontairement ou intentionnellement inclure des spamtraps dans leurs listes.
- Lorsqu'un spammeur envoie un message à une adresse spamtrap, celui-ci est capturé et enregistré ; étant donné que l'adresse n'est pas utilisée pour la communication légitime, tout courrier reçu est considéré comme indésirable.
- Lorsqu'un spamtrap reçoit un spam, cela déclenche une alerte pour les fournisseurs de services de messagerie comme Infomaniak ; ces derniers peuvent ainsi identifier l'expéditeur du spam en examinant les en-têtes du message ou les informations liées à l'adresse IP source.
- Une fois qu'un spammeur est identifié grâce à une adresse spamtrap, des mesures peuvent être prises pour bloquer ou filtrer ses messages indésirables ; Infomaniak pourra ajouter l'adresse IP du spammeur à une liste noire, mettre en place des filtres anti-spam plus stricts ou prendre d'autres mesures pour protéger leurs utilisateurs.
Ce guide explique comment transférer en toute sécurité des fichiers entre votre machine et le serveur de l'hébergement Web en utilisant le protocole SCP (secure copy command).
Préambule
- Pour fonctionner la commande
SCPrequiert :- une source : un fichier/dossier à transférer
- une destination : adresse du serveur FTP pour réaliser le transfert
- Les données sont automatiquement chiffrées par
SCPau moment du transfert.
Copier un fichier local vers le serveur
Prérequis
- Pour obtenir l'adresse du serveur FTP :
- Cliquez ici afin d'accéder à la gestion de votre produit sur le Manager Infomaniak (besoin d'aide ?).
- Cliquez directement sur le nom attribué au produit concerné.
- Cliquez sur FTP / SSH dans le menu latéral gauche.
- L'adresse du serveur hôte est affichée en haut à gauche:

- Pour obtenir le chemin du dossier de destination :
- Cliquez ici afin d'accéder à la gestion de votre produit sur le Manager Infomaniak (besoin d'aide ?).
- Cliquez directement sur le nom attribué au produit concerné.
- Cliquez sur Plus d'informations (dans la partie Informations):

- Copiez le chemin absolu.
- Complétez le chemin absolu par le dossier de destination désiré.
Ensuite, pour copier un fichier de votre machine, la commande s'articule comme suit :
scp localmachine/path_to_the_file username@ftp_server_adress:/path_to_remote_directoryPour copier un répertoire entier de votre machine, il faut adapter la commande comme suit :
scp -r localmachine/path_to_the_file username@ftp_server_adress:/path_to_remote_directoryLe dossier en entier sera transféré vers votre serveur.
Pour copier le contenu d'un répertoire en entier de votre machine, il faut adapter la commande comme suit :
scp -r localmachine/path_to_the_file/* username@ftp_server_adress:/path_to_remote_directory⚠️ Pour de l'aide supplémentaire contactez un partenaire ou lancez gratuitement un appel d'offres — découvrez aussi le rôle de l'hébergeur.

