1 000 FAQ, 500 tutoriels et vidéos explicatives. Ici, il n'y a que des solutions !
Importer des données sur kDrive depuis iCloud
Ce guide détaille comment importer des données iCloud à l'aide de rClone sur kDrive Infomaniak.
⚠ Disponible avec :
| kSuite | |
| Business | |
| Enterprise | |
| kDrive | Solo |
| Team | |
| Pro |
Préambule
- Apple ne proposant pas d'API comme ses concurrents, une solution pour rapatrier les documents d'un iCloud Drive est d'installer l'app kDrive macOS afin de synchroniser le dossier icloud qui doit se trouver dans votre bibliothèque. Le guide ci-dessous propose une alternative solide.
- kDrive prend en charge le streaming upload de rclone via WebDAV, ceci jusqu'à 50 Go (extensible à 100 Go) pour éviter des abus, avec gestion automatique des erreurs si la limite est dépassée sans spécification préalable de la taille via
Content-Length.
1. Configurer rclone pour l'accès aux drives
Installation de rclone sur votre ordinateur
Il existe une version de rclone avec interface graphique (GUI) mais il est tout à fait possible de faire cela en ligne de commande (CLI):
- Installez rclone depuis une application de type
Terminalsur votre appareil, en tapant toute la commande suivante:sudo -v ; curl https://rclone.org/install.sh | sudo bash - Entrez le mot de passe de votre session sur votre ordinateur pour débuter l'installation:

- Prenez connaissance du guide officiel d'installation si nécessaire.
Configuration du disque distant (iCloud) sur rclone
- Une fois rclone installé, entrez la commande
rclone config.- Prenez connaissance du guide officiel de configuration si nécessaire.
- Choisissez ensuite de configurer une nouvelle importation à distance en répondant
npourNew remote. - Nommez le disque à distance, par exemple
appledrive:
- Choisissez ensuite le type de disque à importer en répondant
iclouddrivece qui correspondant à iCloud Drive parmi les choix proposés. - Indiquez à rclone le
apple_iden entrant votre Apple ID (une adresse mail en principe). - Choisissez d'utiliser votre propre mot de passe lié au compte Apple ID (
y). - Entrez votre mot de passe deux fois comme demandé:

- Répondez “Non”
nà la question sur la “configuration avancée”. - Une fenêtre sur votre appareil doit s'ouvrir pour vous prévenir d'une connexion distante ; autorisez-la:

- Une fenêtre sur votre appareil doit s'ouvrir avec un code 2FA ; copiez-le:
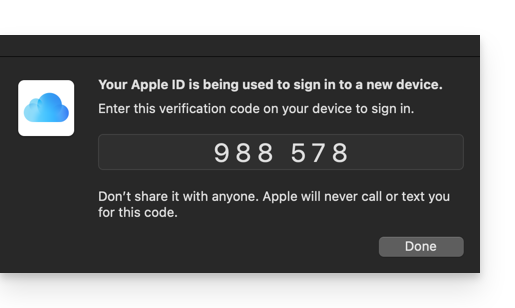
- Collez le code quand rclone vous le demande.
- Répondez “Oui”
yà la dernière question si toutes les informations présentées sont correctes.
Configuration du disque de destination (kDrive) sur rclone
Il est possible d'agir directement sur le fichier de configuration de rclone en y collant votre configuration kDrive sous la forme par exemple:
[kDrive]
type = webdav
url = https://kDrive_ID_HERE.connect.kdrive.infomaniak.com/
vendor = other
user = user@email.com
pass = PASSWORD_HERE_OR_APP_PASSWORD_IF_2FAMais voici comment procéder étape par étape comme pour la configuration précédente:
- Toujours sur le terminal, entrez
npour une nouvelle configuration de disque et entrez le nomkDrivepour reconnaitre votre disque de destination:
- Choisissez ensuite le type de disque à importer en répondant
webdavce qui correspondant à une configuration WebDAV parmi les choix proposés. - Entrez les informations suivantes:
url= l'accès direct au kDrive (prenez connaissance de cet autre guide au sujet de l'ID kDrive pour l'URL de connexion)vendor= rclone (l'option n°6)user= adresse mail de connexion au compte utilisateur Infomaniak
- Répondez “Oui”
ypour la question sur le mot de passe puis entrez le mot de passe:- mot de passe d'application en cas de double authentification activée ou celui de votre compte utilisateur Infomaniak si vous n'avez pas activé la 2FA.
- Laissez vide le
bearer_tokenpuis répondez “Non”nà la question sur la “configuration avancée”. - Répondez “Oui”
yà la dernière question et vos 2 disques s'affichent:
2. Copier les données de iCloud vers kDrive
Prérequis
- Consulter les options à disposition sur le guide officiel avant de démarrer une importation.
Exemple de commande permettant de lancer une copie de vos données iCloud vers la racine de votre kDrive:
sudo rclone copy appledrive: kDrive:Ceci aura pour effet de démarrer instantanément la copie de vos dossiers, sous-dossiers et contenus iCloud vers le dossier personnel de votre kDrive Infomaniak !
Précisions concernant les dates de vos photos exportées
Si vous exportez vos photos depuis iCloud vers kDrive Infomaniak, soyez vigilant concernant les métadonnées de dates. Lors de l'exportation, les dates de création des fichiers peuvent être modifiées et remplacées par la date d'exportation au lieu de la date originale de prise de vue.
Voici un script pour utilisateurs avertis qui permet de rétablir les bonnes données à vos fichiers à partir des informations EXIF (il est recommandé de traiter des lots de 7000 photos max. pour éviter un plantage):
- Téléchargez ExifTool https://exiftool.org/index.html (macOS Package).
- Installez l'application en autorisant son ouverture au préalable si nécessaire:

- Ouvrez Script Editor (situé dans votre dossier Applications > Utilitaires):

- Cliquez sur Nouveau document.
- Copiez-collez le long script proposé ci-dessous vers la fenêtre de Script Editor.
- Cliquez sur Exécuter pour démarrer le script, une fenêtre s'ouvre:

- Sélectionnez le dossier à analyser.
- Laissez ensuite le script tourner, il modifiera les dates ou écrira les erreurs dans un fichier
errors.txtsur le bureau.
Le script à copier-coller entièrement:
-- replace file date with EXIF creation date or date from name after the first dash -
tell application "Finder"
set FolderPath to choose folder with prompt "Select the folder containing the files to update"
my processFolder(FolderPath)
end tell
on processFolder(aFolder)
tell application "Finder"
-- process files:
set fileList to files of aFolder
repeat with eachFile in fileList
-- process a single file
set theFile to eachFile
set AppleScript's text item delimiters to {""}
set fileName to name of eachFile --get the file name
set eachFile to eachFile as string --file path
set hasDate to true --initialize date found flag
try
--get date if available
set photoDate to do shell script "/usr/local/bin/exiftool -DateTimeOriginal " & quoted form of POSIX path of eachFile
if photoDate is "" then set photoDate to do shell script "/usr/local/bin/exiftool -CreationDate " & quoted form of POSIX path of eachFile
if photoDate is "" then set photoDate to do shell script "/usr/local/bin/exiftool -CreateDate " & quoted form of POSIX path of eachFile
if photoDate is "" then
set hasDate to false --check if date was found
end if
on error
set hasDate to false -- error retrieving date
set photoDate to ""
end try
if length of photoDate > 20 then
--format extracted date
set x to (length of photoDate) - 33
set OriginalDate to text -x thru -1 of photoDate
set formattedDate to text 1 thru 5 of OriginalDate
set theYear to formattedDate
set formattedDate to formattedDate & text 7 thru 8 of OriginalDate
set theMonth to text 7 thru 8 of OriginalDate
set formattedDate to formattedDate & text 10 thru 11 of OriginalDate
set theDay to text 10 thru 11 of OriginalDate
set formattedDate to formattedDate & text 13 thru 14 of OriginalDate
set theHour to text 13 thru 14 of OriginalDate
set formattedDate to formattedDate & text 16 thru 17 of OriginalDate
set theMinute to text 16 thru 17 of OriginalDate
set formattedDate to formattedDate & "." & text 19 thru 20 of OriginalDate
set theSecond to text 19 thru 20 of OriginalDate
set newName to theYear & "-" & theMonth & "-" & theDay & " " & theHour & "." & theMinute & "." & theSecond
set testValue to formattedDate as string --check if found date is 000
if testValue is " 000000000000.00" then
set hasDate to false
else
-- set file date to original EXIF date and write to log
do shell script "touch -t " & formattedDate & " " & quoted form of POSIX path of eachFile
set logFile to open for access ((path to desktop folder as text) & "Date Found.txt") as text with write permission
write "Original date found for file: " & OriginalDate & " " & eachFile & return to logFile starting at eof
close access logFile
end if
end if
if hasDate is false then
-- get date from file name after first dash
set nb to ""
set nameDate to ""
set fileName to fileName as string
set savedDelimiters to AppleScript's text item delimiters --save delimiters
set AppleScript's text item delimiters to {"-"} --split on "-"
set nb to offset of "-" in fileName
if nb is not 0 then
set AppleScript's text item delimiters to savedDelimiters --restore delimiters
set nameDate to characters (nb + 1) thru (nb + 8) of fileName as string
set nameDate to nameDate & "1200.00"
set cmd1 to "/usr/local/bin/exiftool -datetimeoriginal=" & nameDate & " " & quoted form of POSIX path of eachFile
set cmd2 to "/usr/local/bin/exiftool -createdate=" & nameDate & " " & quoted form of POSIX path of eachFile
end if
try
-- write date from name to EXIF
do shell script cmd1
do shell script cmd2
do shell script "touch -t " & nameDate & " " & quoted form of POSIX path of eachFile
do shell script "rm " & quoted form of POSIX path of (eachFile & "_original")
on error
-- if date from name is invalid, log the error
set logFile to open for access ((path to desktop folder as text) & "Date Error.txt") as text with write permission
write "No valid date found in file name: " & eachFile & return to logFile starting at eof
close access logFile
end try
end if
end repeat
-- process folders:
set folderList to folders of aFolder
repeat with eachSubfolder in folderList
-- process a subfolder
my processFolder(eachSubfolder)
end repeat
end tell
end processFolder
tell application "Finder"
display dialog "Done! All files processed." buttons {"Close"}
end tell
