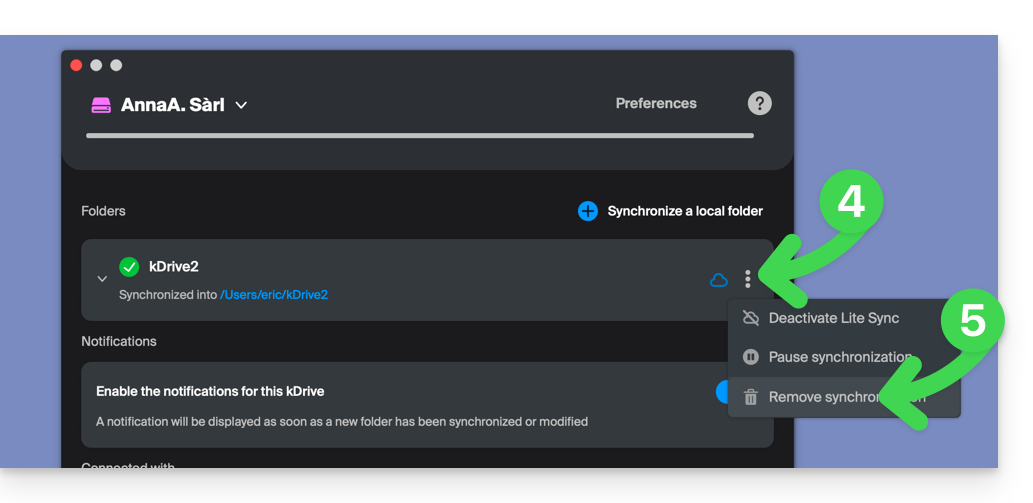1 000 FAQ, 500 tutoriels et vidéos explicatives. Ici, il n'y a que des solutions !
Gérer plusieurs kDrive (macOS / Windows)
Ce guide explique comment se connecter et gérer plusieurs kDrive sur ordinateur (macOS / Windows). Cette fonctionnalité permet p.ex d'accéder aux fichiers d'un kDrive personnel et d'un kDrive professionnel.
Prérequis
- Posséder une offre kDrive ou kSuite.
- Posséder l'app desktop kDrive (application de bureau sur macOS / Windows / Linux).
Accéder aux différents kDrive depuis l'ordinateur
Un utilisateur connecté à l'application kDrive sur ordinateur peut déjà avoir accès à plusieurs kDrive s'il travaille déjà avec plusieurs kDrive en dehors de l'app, s'il a été ajouté à d'autres kDrive, etc. Ils sont tous accessibles à partir du moment où l'utilisateur est connecté avec l'identifiant correspondant à ces kDrive.
Accéder et gérer d'autres kDrive…
Pour se connecter avec un compte différent et donc accéder à d'autres kDrive:
… depuis l'app desktop kDrive (application de bureau sur macOS / Windows / Linux)
- Faites un clic gauche sur l'icône de l'app desktop dans la zone de notification de votre ordinateur (en haut à droite sur macOS, en bas à droite sur Windows et un double clic gauche dans la barre des tâches sur Linux).
- Cliquez sur le chevron à droite du nom du kDrive (les kDrive auxquels vous avez déjà accès avec votre utilisateur s'affichent).
- Cliquez sur Ajouter un kDrive:
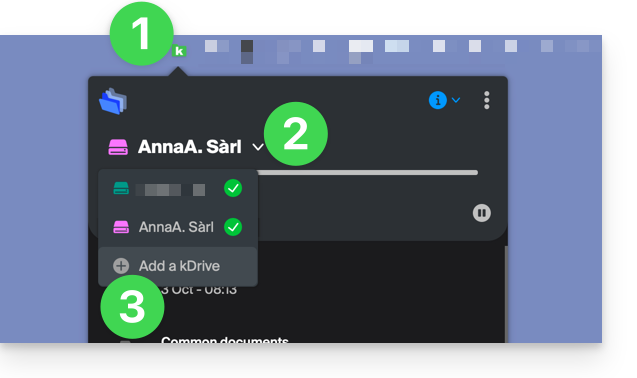
- Cliquez sur la pastille avec vos initiales ou votre avatar en haut à droite.
- Cliquez sur Ajouter un compte:
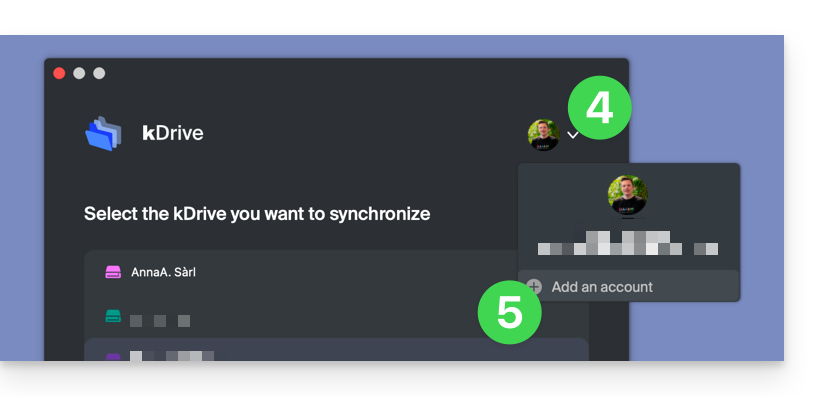
- Renseignez les identifiants de votre compte Infomaniak — prenez connaissance de cet autre guide si nécessaire.
- Choisissez et configurez le kDrive à ajouter (y compris le répertoire qui doit être utilisé sur l'ordinateur).
- Il est maintenant possible de passer d'un kDrive à l'autre lorsque vous cliquez sur l'icône kDrive puis sur le chevron dans la fenêtre qui s'ouvre :
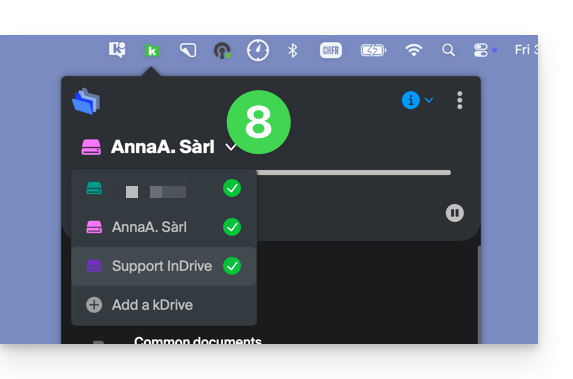
… depuis l'app Web kDrive (service en ligne ksuite.infomaniak.com/kdrive)
- Cliquez ici afin d'accéder à l'app Web kDrive Infomaniak (service en ligne ksuite.infomaniak.com/kdrive).
- Cliquez sur le chevron pour développer la liste en haut à gauche de l'interface kDrive
- Cliquez sur le kDrive que vous souhaitez utiliser
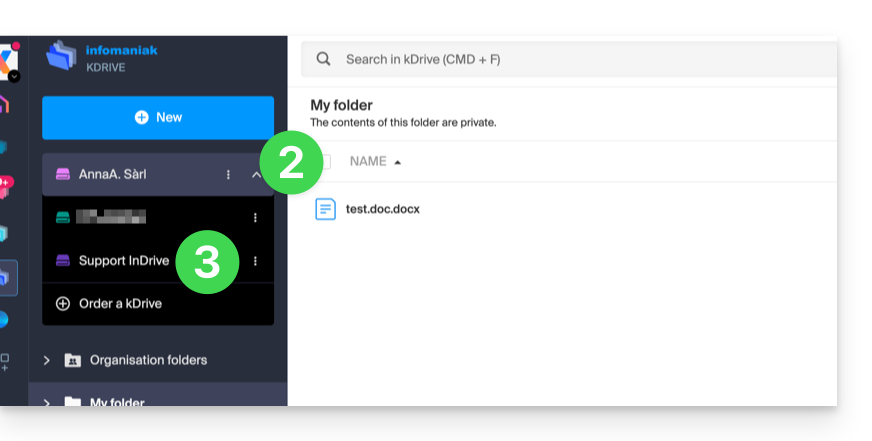
Déconnecter un kDrive depuis l'app desktop
Pour accéder aux paramètres de l'application kDrive sur votre appareil:
- Faites un clic gauche sur l'icône de l'app desktop dans la zone de notification de votre ordinateur (en haut à droite sur macOS, en bas à droite sur Windows et un double clic gauche dans la barre des tâches sur Linux).
- Cliquez sur l'icône ⋮ à droite dans l'application.
- Cliquez sur Paramètres du kDrive:
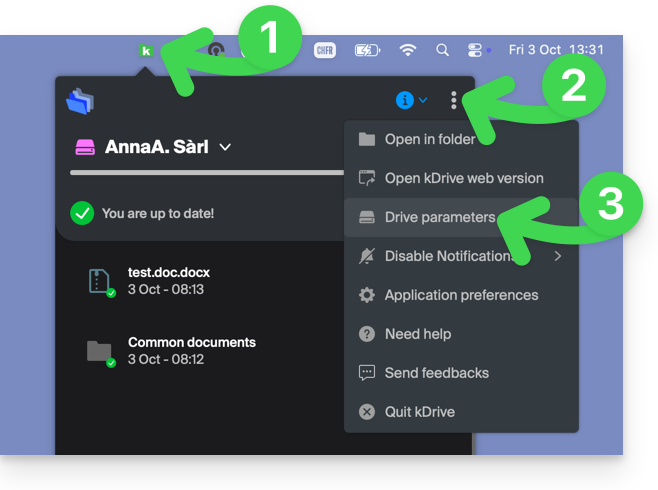
- Cliquez sur l'icône ⋮ à droite du kDrive synchronisé, sous Dossiers.
- Choisissez Supprimer la synchronisation (uniquement de votre appareil, sans incidence sur kDrive):