Base de conocimientos
1000 FAQ, 500 tutoriales y vídeos explicativos. ¡Aquí sólo hay soluciones!
Esta guía le explica cómo gestionar los pedidos e imprimir boletos desde el mostrador móvil (en el marco del sistema de taquillas Infomaniak).
Prólogo
- Para obtener una visión general del mostrador móvil, consulte esta otra guía.
4. Impresión de los pedidos
Para ello:
- Seleccione el pedido a imprimir.
- Si estás en el proceso de venta y acabas de validar un pedido, se seleccionará automáticamente cuando llegues a este paso.
- Haga clic en la impresora deseada para imprimir el o los billetes:

- En el caso de un pase, el guichet móvil indicará las impresoras de tarjetas disponibles:

Imprimir un recibo con el billete
Es posible imprimir un recibo del pedido activando la opción a la derecha de las impresiones. El recibo se imprimirá al final de los billetes:
Buscar un pedido y filtrar la lista de pedidos
Es posible filtrar la lista de comandos o realizar una búsqueda específica. El campo de búsqueda permite utilizar toda la información relacionada con la orden, como el nombre, la dirección de correo electrónico, el número de orden, etc.
También puede filtrar los pedidos según la fecha del evento.

Gestionar los pedidos
Cada pedido tiene opciones que permiten gestionarlo de manera más precisa:
- Agregar o modificar el cliente del pedido:

- Enviar por correo electrónico la factura, los billetes o el correo electrónico de confirmación, o imprimir el recibo:

- Gestionar los billetes individualmente, ya sea para imprimir una selección de billetes, o, en caso de reservas, dividir la reserva:

- Si el pedido contiene pases, acceder a las opciones del pase:

- Si el pedido contiene vales regalo, mostrar estos y copiar el código en el portapapeles:

Próximos pasos
- Enviar el informe de caja (Próximamente)
- Los parámetros del mostrador móvil (Próximamente)
Esta guía muestra un ejemplo de un pase configurado como una suscripción donde todos los eventos están incluidos en la compra (en el marco del sistema de taquillas Infomaniak).
Prólogo
- Para obtener una visión general del pass y todo lo que pueden hacer, consulte esta otra guía.
El pack de entradas
El ejemplo a continuación permite tener un pass que actúa como un paquete de varios billetes. Usos típicos de este tipo de pass incluirían:
- Un pase con entradas para 2, 3 o 4 noches de un festival que dura varios días.
- Un pase con actividades diferentes, como un paquete "entrada al museo con comida" donde la entrada y la comida son dos eventos individuales y distintos.
- Un paquete de entradas que incluye la entrada a varios establecimientos en el mismo día.
Creación del pase
Después de completar la información, como el nombre del pass, el precio o la cantidad de pass disponible, debe poner el pass en Automático:
El pase está configurado como una entrada para que los participantes puedan imprimir cada entrada individualmente:
Asociación de eventos
Los eventos están asociados al pase, con un límite de un billete por evento y sin costo adicional:
Este pass contiene una entrada para el evento 1 y una entrada para el evento 2:

Vista previa del pase
Este pass nunca será impreso, ya que solo los billetes individuales vinculados a los eventos serán impresos. Por lo tanto, no es necesario configurar la imagen del pass. El cliente que compre este pass recibirá un billete del evento 1 y un billete del evento 2, por lo que será necesario definir la imagen de estos billetes.
Información solicitada
Este pase no es nominativo, pero para facilitar la identificación, se da la posibilidad de proporcionar el nombre y apellido:
Esta guía le explica cómo dividir las reservas con varios billetes (en el marco del sistema de billetterie Infomaniak).
Esto permite validar una parte de una reserva, en el caso de que la reserva podría incluir varios billetes, pero solo una parte debe ser validada en la taquilla.
Requisitos previos
- Esta operación requiere que un pedido esté actualmente definido como pago en el lugar.
- Para más información sobre este modo de pago y cómo activarlo, consulte esta otra guía.
Dividir desde el mostrador web
Para ello:
- Haga clic aquí para acceder a la gestión de su producto en el Manager Infomaniak (¿Necesita ayuda?).
- Haga clic directamente en el nombre asignado a la billetería relacionada con el evento.
- Haga clic en Guichet en el menú lateral izquierdo:

- Encuentre la reserva desde el campo de búsqueda en la parte superior de la página; puede encontrar el pedido utilizando el número de pedido o cualquier otro elemento relacionado con el pedido:

- La reserva se muestra en la columna de la derecha; si es una reserva, es posible hacer clic en la flecha a la derecha del botón Validar y Dividir la reserva:

- La siguiente pantalla permite seleccionar los billetes para validar:

- Ahora basta con proceder a la validación de los billetes. Se observará que se ha creado un nuevo pedido, y que el pedido anterior solo contiene los billetes no seleccionados durante la división:

Dividir desde la tableta de venta
El procedimiento para dividir un pedido en una tableta es similar al procedimiento en el mostrador web:
- Inicia sesión en la cuenta Infomaniak.
- Haga clic en la pestaña Pedidos y encuentre el pedido a dividir.
- Haga clic en la pestaña Billets del pedido:

- Seleccione los billetes para validar y haga clic en Separar:

- Continúe con el pedido para validarlo:

- El nuevo pedido aparece como validado, y el pedido inicial muestra los billetes restantes:

Esta guía le explica cómo crear un pase (en el marco del sistema de boletería Infomaniak).
Para obtener una visión general del pase y todo lo que puede hacer, consulte esta otra guía.
Empezar a crear pases
Para ello:
- Haga clic aquí para acceder a la gestión de su producto en el Manager Infomaniak (¿Necesita ayuda?).
- Haga clic directamente en el nombre asignado a la taquilla relacionada con el evento.
- Haga clic en Programación en el menú lateral izquierdo.
- Haga clic en Pass en el menú lateral izquierdo.
- Haga clic en Agregar un pass:

El pass se configurará en varias etapas:
- Definir el tipo durante la creación (suscripción, paquete de entradas, etc.) así como la información y los parámetros básicos (a continuación)
- Asociar los eventos al pass
- Configurar la apariencia y la información relacionada con el pass.
- Definir la información de los suscriptores que estarán vinculados a los pases
1. Configurar el pass
Nombre y descripción del pase
Esta sección permite definir el nombre del pase así como una descripción del pase:
Se recomienda poner un nombre lo suficientemente corto en la sección Nombre del pase en el billete que se imprimirá directamente en el pase.
Soporte del pass
Se pueden elegir dos tipos de soporte:
- La tarjeta PVC, tipo tarjeta de crédito, a menudo utilizada para suscripciones estacionales o anuales.
- El formato Téléfono/Papel que prioriza el uso del teléfono pero también permite imprimir el billete en una hoja A4 o A6.

Si se elige la tarjeta PVC:
- Presta atención al tamaño del texto utilizado para el Nombre mostrado en el billete que se utilizará aquí y que estará limitado a 35 caracteres.
- Elige bien el modo de retiro que estará disponible para el cliente.
Si se elige el formato Teléfono/Papel:
- El visitante recibirá su pass en formato digital en un correo electrónico.
- Podrá descargar su pass en formato PDF desde el enlace incluido en el correo electrónico.
El aspecto del pass se puede configurar una vez creado el pass en el menú configuración del aspecto del pass.
Gestion de la visualización durante los controles por escaneo
Las dos opciones presentes aquí permiten definir los parámetros utilizados para el control de los pass:
- Los pases tendrán códigos de barras aleatorios al crearse, pero el organizador podrá modificarlos libremente desde la gestión de cada pase.
- El icono que se mostrará al escanear el pass:

Tarifa del pass
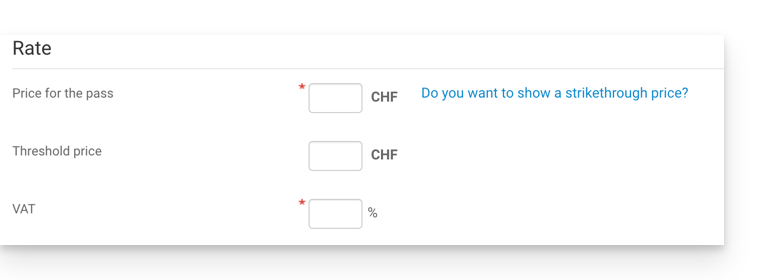
Duración de validez
La duración de validez se utilizará si se quiere asegurarse de que este pase solo esté disponible durante un período limitado. Es posible configurar un pack de entradas que solo sea utilizable durante la temporada de invierno, por ejemplo, para una promoción estacional.
Hay que tener en cuenta que si un pass está fuera del período de validez, será posible comprarlo, pero no podrá ser utilizado o accedido para añadir más entradas.
Tipo de pase
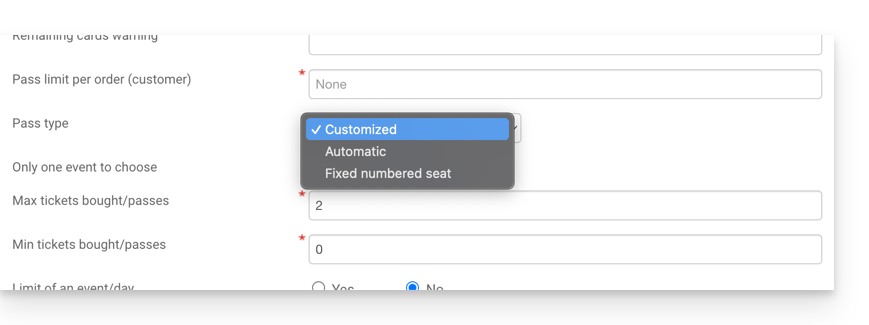
- Personalizado: Este pass permite al cliente elegir los eventos y las fechas entre las opciones propuestas. Por lo tanto, es necesario decidir las limitaciones del pass:
- Un solo evento a elegir: El cliente solo podrá elegir un solo evento, pero según el límite de entradas, podrá elegir una o varias para el evento elegido. Atención: Cuando un cliente compra una tarjeta, el sistema restará el número de asientos introducidos en este campo en todos los eventos relacionados con el pass. Estos asientos estarán "reservados" para este pass. Al pasar el cliente por los escáneres, el sistema liberará los asientos en todos los demás eventos.
- Entrada máxima: El número de entradas que pueden asociarse al pass
- Entrada mínima: Si se define un mínimo de 0, el cliente podrá comprar un pass vacío y elegir sus asientos más tarde. Cualquier número distinto de 0 obligará al cliente a elegir entradas al comprar el pass.
- Límite de un evento por día: el pass tiene un límite de un solo evento por cada día. El cliente no podrá pedir más de una entrada por día para este pass
- Todos los asientos el mismo día: permite elegir una fecha y luego elegir los eventos de esa fecha.
- Límite de una representación por evento: Permite definir si el cliente podrá participar varias veces en un evento (en el caso de múltiples fechas). Si se activa, el cliente solo podrá tomar una entrada por evento del "mismo nombre" (o "misma representación") para este pass. Atención: la ortografía del nombre del evento debe ser idéntica
- Mínimo de eventos diferentes/pass: El cliente deberá tomar tantas entradas en diferentes espectáculos disponibles en el pass. Se utilizará para evitar que el visitante tome todas sus entradas para un solo espectáculo.
- Automático: el pass no será personalizable por el cliente: tomará automáticamente los billetes que serán definidos por el organizador.
- Asiento numerado fijo: en el caso de que el evento se realice en un lugar con un plano de sala, este tipo de pase permite al cliente elegir el pase con un asiento numerado en el plano de sala. Este asiento permanecerá inalterado para todos los eventos asociados al pase que se realicen en el mismo lugar.
Ejemplo de configuraciones
- Abono de temporada todo incluido
- Paquete de varios días (pase de 2 días, pase de fin de semana)
- Paquete de varios eventos a elección
Próximos pasos
TRANSLATION_ERROR
- Asociar los eventos al pass
- Configurar la apariencia y la información relacionada con el pass.
- Definir la información de los suscriptores que estarán vinculados a los pass
Esta guía explica cómo configurar un sistema de renovación de pases o abonos en tu taquilla Infomaniak. Esta función permitirá a los visitantes con suscripciones renovarlas para la nueva temporada.
No es obligatorio tener suscripciones estacionales o anuales para utilizar la renovación de pases, pero sí es imprescindible tener un nuevo periodo con pases configurados.
Requisitos previos
Para que las renovaciones puedan activarse en tu taquilla, deberás crear pases para el nuevo período.
Crear una renovación
- Inicia sesión en tu espacio Infomaniak
- Ir a la
taquilla
- Ir al período durante el cual se ofrecerán renovaciones
- Ve a Programación y Pasa en el menú lateral de la izquierda
- Haga clic en Renovación de suscripción
- Haga clic en Crear renovación
- En el registro emergente, para
- La suscripción del período anterior.
- Las suscripciones que los visitantes podrán contratar al renovar. Es posible que se ofrezcan varias suscripciones en esta etapa.
- Indique, si lo desea, un periodo de validez para la renovación
Procedimiento de renovación del visitante
El visitante puede renovar su suscripción siguiendo este procedimiento desde el enlace de renovación del pase que se encontrará de forma predeterminada en la parte inferior de su página de venta de entradas.
Para una integración directa, es posible utilizar la URL de la taquilla deseada y agregar /pass-renew al final. Por ejemplo :
https://infomaniak.events/shop/abcABC4242I/pass-renew
Seguimiento de renovaciones
Es posible seguir cada renovación a través de las pestañas de renovaciones:
- A esta taquilla : indica las renovaciones realizadas de una temporada anterior a la que te encuentras
- Desde esta taquilla : indica abonos renovados desde la taquilla elegida para un nuevo período
Esta guía te explica cómo imprimir pases desde la ventanilla de la tablet Infomaniak.
El equipo ya está configurado para conectarse automáticamente a la red y a la tablet. Se detectará automáticamente cuando haya un pase listo para imprimirse.
Recomendamos imprimir con el ordenador cuando sea posible
Enlazar la impresora a la red
- Enciende la impresora
- Conecta la impresora a la red de Internet mediante el cable Ethernet RJ45
- Conecta el terminal wifi a la red
Imprimir pases desde la tablet
- Conéctate a la cuenta de la taquilla desde la tablet con el nombre de usuario y la contraseña de la cuenta de Infomaniak.
- La tablet se conectará automáticamente a la interfaz de la ventanilla
- Crea un pedido en la tablet o busca un pedido existente
- Pulsa el icono de la impresora
Si la impresora no aparece en la lista de la derecha
- Prueba a actualizar la lista pinchando en las flechas giratorias
- Asegúrate de que la impresora esté conectada a tu red con el cable RJ45
- Asegúrate de que el terminal wifi Infomaniak esté conectado y encendido
- Asegúrate de que la impresora y la tablet estén conectados a la red Infomaniak
- Para asegurarte de que la impresora está conectada a la red, pincha en el botón a la izquierda de la pantalla de la impresora y comprueba si tiene una dirección IP asignada
- De no ser así, reinicia la impresora
Atención: si hay dos terminales wifi conectados cerca, se pueden crear interferencias. Asegúrate de que solo haya un terminal conectado cuando utilices la impresora
Más información
Esta guía explica cómo activar y aplicar las promociones para agradecer o fidelizar a los visitantes. Esta opción permite ofrecer una función a modo de tarjeta de fidelidad, por ejemplo "compra 4 entradas y la 4ª te sale gratis".
La promoción x=y permite aplicar, automáticamente, en la cesta de la tienda/ventanilla, una promoción según el número de entradas por tramo, sin un código promocional.
Ejemplo de uso
Esta oferta se activa para la siguiente condición: Por 3 entradas compradas, una de las entradas tendrá un descuento del 50%
- Si el cliente compra tres entradas a la vez, recibe la promoción directamente en las entradas de su cesta.
- Si el cliente realiza un primer pedido de una sola entrada, y después otro pedido de dos entradas, la oferta se activará en la entrada del segundo pedido. El número total de entradas compradas se guardará en la memoria
Activar esta opción en tu taquilla
- Conéctate a tu espacio Infomaniak (manager.infomaniak.com)
- Vete a la
Taquilla y selecciona la taquilla correspondiente
- Vete a Ofertas promocionales
- Pincha en el botón azul Añadir
Configura la oferta
Oferta promocional
- En Descuento, elige el tipo Entradas compradas, entradas ofrecidas
- Indica el número de entradas con las que se activa la oferta, seguido del número de entradas que podrán disfrutar de la oferta. Por último, indica el tipo de promoción aplicada a las entradas, en porcentaje o precio fijo.
Una vez se realiza un pedido, ya no se puede cambiar el tipo de descuento, el número de entradas para comprar, las entradas con descuento ni el valor del descuento.
- Indica el valor del descuento. Si el valor del descuento es superior al precio de la entrada, será gratis.
- Indica la estrategia de aplicación. Te permite definir la prioridad de las entradas que disfrutan de la oferta: más caras primero o más baratas primero.
- Indica las fechas de validez
Tarifas
Este paso permite configurar los eventos, zonas y tarifas para los que será aplicable la promoción
Objetivo
Este paso permite configurar las siguientes condiciones en las que será aplicable la promoción
- Limitar a ciertos clientes
- Limitar a ciertos perfiles de ventanilla
Más información
Esta guía le muestra un ejemplo de un pase configurado como una suscripción donde todos los eventos están incluidos al comprar
La suscripción con todos los eventos incluidos
El siguiente ejemplo le permite tener un pase que actúa como una suscripción para una sola entrada a todos los eventos incluidos en él. Los usos típicos de este tipo de pase incluirían:
- Abonos para una temporada o un año de un club deportivo o teatro
- Una suscripción de 2,3,4,5,6 o 7 días en un festival de una semana
- Un paquete de venta de entradas, si el evento se desglosa, por ejemplo, en una conferencia de un día, una comida y un concierto. Se podría crear un pack de entrada al congreso + comida, otro de comida + concierto, etc.
creación del pase
Después de completar la información, como el nombre del pase, el precio o la cantidad de pases disponibles, debe poner el pase en Automático
asociación de eventos
Los eventos están asociados al pase, con un límite de un boleto por evento y sin costo adicional
imagen del pase
Este pase se utilizará como credencial vertical y, por lo tanto, se imprimirá en una credencial de PVC cuyo visual se configurará de la siguiente manera
Información solicitada
Al ser este pase nominativo, los campos de apellido y nombre son obligatorios, así como una foto de la persona
Más información
Esta guía le explica cómo asociar eventos a los pases (en el marco del sistema de billetería Infomaniak).
Prólogo
- Estos parámetros estarán disponibles una vez que el pass haya sido creado.
- Para obtener una visión general del pass y todo lo que pueden hacer, consulte esta otra guía.
2. Asociar eventos al pase
Una vez creado el pass, deberá asociar los eventos que estarán vinculados a él.
- Haga clic aquí para acceder a la gestión de su producto en el Manager Infomaniak (¿Necesita ayuda?).
- Haga clic directamente en el nombre asignado a la taquilla relacionada con el evento.
- Haga clic en Programación en el menú lateral izquierdo.
- Haga clic en Pass en el menú lateral izquierdo.
- Haga clic en el nombre del pase correspondiente.
- Haga clic en Asociar eventos:

- Seleccione los eventos que estarán vinculados al pass.
- Elige el número de entradas que podrán asociarse a este pase.
- Elija si este evento tendrá un costo adicional al agregarlo al pase:
- Un precio de 0 en este campo permite definir entradas incluidas en el precio del pass.
- Elige si deseas un límite de número total de boletos en un pase:
- Si el evento tiene, por ejemplo, 100 plazas, de las cuales solo 10 pueden estar asociadas, independientemente del visitante, es en el nivel de cuota donde se debe poner 10.

- Si el evento tiene, por ejemplo, 100 plazas, de las cuales solo 10 pueden estar asociadas, independientemente del visitante, es en el nivel de cuota donde se debe poner 10.
Una vez asociados los eventos, es posible consultar la lista de eventos y realizar correcciones haciendo clic en el icono lápiz ✎ a la derecha del evento o eliminarlo haciendo clic en el icono Papelera.
Próximos pasos:
- Configurar la imagen y la información relacionada con el pase.
- Definir la información de los suscriptores que estarán vinculados a los pass
Esta guía le explica cómo poner a la venta los billetes de un pase (en el marco del sistema de taquilla Infomaniak).
Conectarse al espacio de suscriptor
Para ello:
- Utilice el enlace enviado por el organizador del evento.
- Introduzca la dirección de correo electrónico y el código asociado a la suscripción para conectarse:

- Copie el código que se envía por correo electrónico para validar el acceso al espacio cliente:

- Introduzca el código recibido por correo electrónico:

Poner los billetes en reventa
- Una vez en la cuenta, en la columna de acciones rápidas, haga clic en Poner a la venta los billetes:

- La pantalla de vista general muestra los billetes disponibles para la venta.
- Marque los eventos que deseas poner a la venta:

- Elige cómo se gestionará el reembolso. Según las opciones ofrecidas por el organizador, podrás elegir entre las siguientes tres opciones:
- Donar al organizador
- Solicitar un pago bancario
- Abonar el monto a la suscripción para poder reutilizarlo para futuras compras en la billetería

Gestión de los billetes puestos en venta
- Las entradas puestas a la venta ahora aparecen en la pantalla de vista general:

- Un correo electrónico le informará sobre el éxito o el fracaso de la venta de un billete.
- Será posible cancelar la reventa de un billete en cualquier momento siempre que no haya sido revendido.

