Base de conocimientos
1000 FAQ, 500 tutoriales y vídeos explicativos. ¡Aquí sólo hay soluciones!
Esta guía detalla las acciones a realizar prioritariamente si no ve ninguna diferencia entre su sitio web después de un cambio que haya realizado en él, y su versión antes del cambio. Estos consejos también son válidos si encuentra problemas al usar la interfaz de productos de Infomaniak.
Prólogo
- Durante su navegación, un navegador web guarda en un espacio reservado los datos consultados, con el fin de evitar solicitar nuevamente al servidor los datos ya consultados, para ganar tiempo y recursos.
- Su caché puede contener una gran cantidad de datos y a veces el navegador se confunde. Los sitios pueden entonces mostrarse mal o mostrar una versión obsoleta.
- Borrar la caché permite asegurarse de tener la última versión disponible de la página o carpeta consultada.
Borrar la caché del navegador web…
… en Safari
Elige tu versión de macOS para conocer la ayuda de Apple correspondiente.
… en las herramientas de Google (Chrome, Android, etc.)
Conoce la ayuda de Google.
… en Firefox
Conoce la ayuda de Mozilla.
… en Edge / Internet Explorer
Conoce la ayuda de Microsoft.
Esta guía explica cómo importar una base de datos MySQL/MariaDB en un Hosting Web de Infomaniak.
Importar una base de datos
Para importar una base de datos de Infomaniak:
- Haga clic aquí para acceder a la gestión de su producto en el Administrador de Infomaniak (¿Necesita ayuda?).
- Haga clic directamente en el nombre asignado al producto correspondiente.
- Haga clic en Bases de datos en el menú lateral izquierdo.
- Haga clic en el botón/menú “Más acciones” para más opciones.
- Seleccione Importar una base de datos:

- Siga el asistente hasta el final.
Entonces tendrá la opción…
- … de enviar directamente su base de datos (
sql,gz,bz2,zip, 300 Mo máx) desde su ordenador - … de seleccionar el archivo a importar desde su alojamiento después de haberlo depositado en el servidor a través de FTP

… y también a elección:
- importar los datos a una nueva base (creación)
- importar a una base existente (sustitución/sobrescritura)

Método alternativo (SSH - para usuarios avanzados)
Requisitos previos
- Poseer el archivo
.sqlde la base de datos a importar. - Haber creado una nueva base de datos vacía.
- Haber un usuario que tenga todos los derechos sobre la base de datos.
- Haber una cuenta FTP + SSH.
Para importar en SSH:
- Enviar la base de datos a importar a través de FTP a su alojamiento.
- Abra un terminal/consola SSH,
- Desde una aplicación de tipo
Terminal(interfaz de línea de comandos,CLI /Command Line Interface) en su dispositivo, por ejemplo, la aplicación PuTTY (descargar e instalar en Windows) o Terminal (instalado por defecto en macOS), ejecute y adapte el siguiente comando: ssh ftp-user@adresse-du-serveur- reemplace
ftp-userpor el nombre de usuario de la cuenta FTP + SSH (por ejemplo,abcd_user) - reemplace
adresse-du-serveurpor la dirección del servidor web de su alojamiento
- reemplace
- Ingrese la contraseña de la cuenta FTP + SSH.
Ingrese y adapte el siguiente comando:
mysql --verbose -u db-user -p db-name -h db-host < path- reemplace
db-userpor el nombre de usuario de la base de datos (por ejemplo,abcd_user) - reemplace
db-namepor el nombre de la base de datos (por ejemplo,abcd_sample) - reemplace
db-hostpor el servidor MySQL de su alojamiento - reemplace
pathpor la ruta donde enviaste la base de datos en el paso 1 de este procedimiento (si tienes un solo sitio web almacenado en la ubicación predeterminada, la ruta sería, por ejemplo,~/web/test.sql)
- reemplace
- Espera mientras se importa (esto puede tardar varios minutos según el tamaño).
Esta guía proporciona indicaciones básicas para crear y utilizar un archivo .htaccess y .user.ini con un Alojamiento Web Infomaniak.
Prólogo
- Un archivo
.htaccessse coloca en la raíz de un sitio web y permite configurar el servidor HTTP Apache.- Como archivo de configuración descentralizado, ofrece una flexibilidad significativa para ajustar el comportamiento del servidor según las necesidades específicas del sitio.
- Este archivo permite definir reglas de reescritura de URL, imponer restricciones de acceso, gestionar errores HTTP y, incluso, personalizar aspectos de seguridad como la desactivación de la visualización de archivos/carpetas.
- También facilita la implementación de redirecciones y alias, ofreciendo así un control preciso sobre la organización y accesibilidad del sitio.
- Un archivo
.user.inipermite personalizar las directivas PHP de la carpeta (y sus subcarpetas) en la que se encuentra.- Al actuar a nivel del intérprete PHP, este archivo permite definir configuraciones específicas para una carpeta determinada y sus subdirectorios.
- Gracias a su sintaxis clara, ofrece la posibilidad de modificar diversos parámetros como el límite de memoria, el tiempo de ejecución de los scripts, la gestión de errores y otras directivas relacionadas con PHP.
- Este enfoque granular permite a los desarrolladores personalizar finamente el comportamiento de PHP según las exigencias específicas de cada sección del sitio.
Crear un archivo…
… .htaccess
- Conéctese a su alojamiento a través de FTP o SSH.
- En la raíz del sitio web correspondiente, cree un nuevo archivo y déle el siguiente nombre:
.htaccess. - Escriba las directivas deseadas en el archivo; consulte estas otras guías, por ejemplo:
… .user.ini
- Conéctese a su alojamiento a través de FTP o SSH.
- En el lugar deseado, cree un nuevo archivo y déle el siguiente nombre:
.user.ini. - Escriba los parámetros de configuración PHP deseados en el archivo.
⚠️ La modificación del archivo .user.ini lleva varios minutos en hacerse efectiva.
Esta guía explica cómo activar en un hosting web de Infomaniak el soporte de ciertos tipos de archivos (.inc, por ejemplo) por PHP, para que se traten de la misma manera que un archivo .php.
Prólogo
- Anteriormente, había que agregar la siguiente línea en un archivo
.htaccess:AddType application/x-httpd-php .inc- Esto evitaba que, al acceder a través del navegador, el contenido del archivo se mostrara como texto en lugar de ser interpretado correctamente por PHP.
- Ahora puede gestionar las extensiones de archivos a través del campo Extensiones FPM en el Administrador de su hosting.
Gestionar las extensiones reconocidas por PHP
Para agregar el soporte de un tipo de archivo específico:
- Haga clic aquí para acceder a la gestión de su producto en el Administrador de Infomaniak (¿Necesita ayuda?).
- Haga clic directamente en el nombre asignado al producto correspondiente.
- Haga clic en Gestionar bajo Configuración avanzada:

- Edite el campo Extensiones FPM que le permite agregar lo deseado:

No olvide guardar los cambios al final de la página.
Esta guía le ayuda a configurar el encabezado "Access-Control-Allow-Origin", un encabezado HTTP que especifica qué origen (dominio, protocolo y puerto) puede acceder a los recursos en un servidor. Este encabezado se utiliza para controlar el acceso entre orígenes (CORS) desde una aplicación web.
⚠️ Para obtener ayuda adicional contacte a un socio o lanza una oferta gratuita — también descubre el rol del proveedor de alojamiento.
Lista de dominios autorizados
Puede agregar el origen de una solicitud a la lista de dominios autorizados para acceder a los recursos del servidor agregándolo a los valores del encabezado Access-Control-Allow-Origin.
Para autorizar, por ejemplo, el sitio https://domain.xyz a acceder a los recursos con CORS, el encabezado debe ser el siguiente:
Access-Control-Allow-Origin: https://domain.xyzPuede configurarlo a través de la función header() de PHP inspirándose en esta guía en particular.
Si necesitas que esta cabecera se aplique en todas partes, puedes hacerlo a través de un auto-prepend.
Esta guía trata sobre las funcionalidades de gestión de bases de datos disponibles en los servidores Infomaniak.
MySQL, SQLite, MariaDB, PostgreSQL…
En cuanto a Sistema de Gestión de Base de Datos, los servidores Infomaniak soportan…
- … bases de datos MySQL a través del acceso PHP MySQL o a través de Perl DBI+DBD::mysql
- Puede usar MySQL como sistema de gestión de base de datos (SGBD) en los servidores Infomaniak.
- Puede acceder a ellas ya sea a través de PHP utilizando las funciones de base de datos MySQL integradas en PHP, o a través de Perl utilizando los módulos DBI y DBD::mysql.
- … MySQLI, la interfaz de acceso nativa a MySQL (PHP5)
- MySQLI es una extensión de PHP que permite acceder a una base de datos MySQL.
- Es una versión mejorada y más reciente de la antigua extensión MySQL de PHP, ofreciendo funcionalidades y rendimiento mejorados.
- … SQLite 3.x
- SQLite es un motor de base de datos SQL ligero, autónomo y sin servidor.
- Los servidores Infomaniak soportan SQLite versión 3.x, lo que significa que puede usar SQLite para almacenar datos en estos servidores.
- … MariaDB
- MariaDB es una bifurcación de MySQL y se utiliza a menudo como alternativa a MySQL
- Por lo tanto, puede utilizar MariaDB como sistema de gestión de base de datos en los servidores Infomaniak
- … el módulo PGSQL
- PGSQL es un módulo PHP que permite conectarse a una base de datos PostgreSQL
- Esta funcionalidad específica le permite conectarse a una base de datos PostgreSQL REMOTA a través de PHP; esto requiere abrir el puerto adecuado hacia la IP precisa de la base de datos PostgreSQL desde el gestor Infomaniak.
Esta guía explica cómo agregar o modificar uno o varios registros de tipo TXT en la zona DNS (de un nombre de dominio) gestionada en el Manager de Infomaniak.
Prólogo
- El tipo de registro
TXTpermite insertar texto legible en la zona DNS de un nombre de dominio. - Es el método generalmente utilizado para contribuir a la prevención del spam y para verificar la propiedad de un dominio (Google puede solicitarle esto antes de usar algunos de sus servicios: consulte esta otra guía para un ejemplo de adición de
TXTque permita así autenticar un dominio).
Modificar la zona DNS
Consulte esta otra guía para gestionar este tipo de registro en una zona DNS.
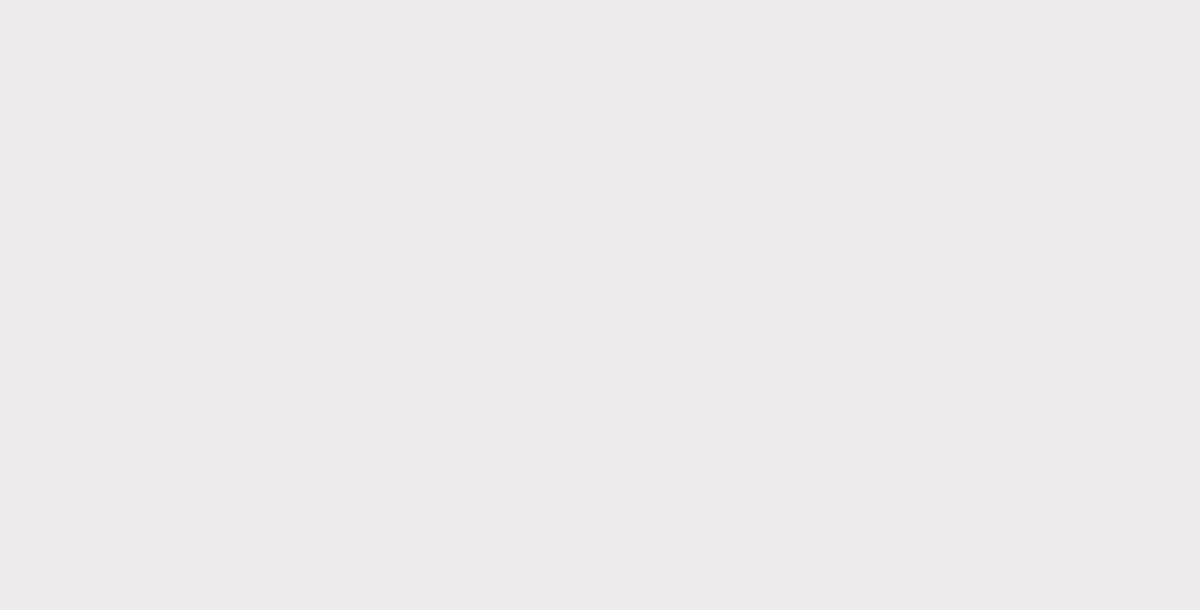
Esta guía explica cómo actualizar las Aplicaciones Web instaladas a través de las herramientas de Infomaniak.
Prólogo
- Si una aplicación se actualiza manualmente a través de FTP, luego es imposible actualizarla a través del Manager y beneficiarse de las actualizaciones automáticas.
- Al instalar su Aplicación Web, las actualizaciones automáticas (al menos las de seguridad) están activadas por defecto:

Actualizar una aplicación instalada a través de Infomaniak
Para acceder a la Aplicación Web Infomaniak y actualizarla:
- Haga clic aquí para acceder a la gestión de su producto en el Manager Infomaniak (¿Necesita ayuda?).
- Haga clic directamente en el nombre asignado al producto correspondiente:

- Haga clic en el menú de acción ⋮ ubicado a la derecha de la Aplicación Web correspondiente.
- Haga clic en Configuración de la aplicación:

- Haga clic en Modificar en el bloque Información:

- Haga clic en el menú desplegable para seleccionar una versión más reciente.
- Haga clic en el botón Guardar:

Esta guía explica cómo activar o desactivar la función PHP set_time_limit de un Hébergement Web.
Prólogo
set_time_limites una función PHP que fija el tiempo de expiración de un script, en segundos; si se alcanza este límite, el script se interrumpe y devuelve un error fatal.set_time_limitno se puede utilizar para establecer valores que superen el límite de tiempo de ejecución de los scripts (max_execution_time) definido en el Manager.
Activar o desactivar la función PHP set_time_limit
Para acceder a la gestión del sitio web:
- Haga clic aquí para acceder a la gestión de su producto en el Manager Infomaniak (¿Necesita ayuda?).
- Haga clic directamente en el nombre asignado al producto correspondiente:
- Haga clic en Gestionar bajo Configuración avanzada:

- Haga clic en la pestaña PHP / Apache.
- Haga clic en el botón de alternancia (toggle switch) On/Off según sea necesario:

- Haga clic en el botón Guardar para confirmar los cambios.
Esta guía explica cómo agregar o modificar uno o varios registros de tipo CNAME y DNAME en la zona DNS (de un nombre de dominio) gestionada en el Manager de Infomaniak.
Prólogo
- El tipo de registro
CNAMEpermite apuntar un subdominio a una dirección de sitio web.- Es el método generalmente utilizado para hacer funcionar el subdominio
wwwcon su sitio, o para redirigir un subdominio a una carpeta del servidor web en el que se aloja su sitio web.
- Es el método generalmente utilizado para hacer funcionar el subdominio
- El tipo de registro
DNAMEpara «delegation name» es particularmente útil al reorganizar dominios o para transiciones suaves de una parte de su infraestructura a otra, manteniendo la estructura jerárquica de los subdominios.- Un
DNAMEcrea un alias para un dominio completo y todos sus subdominios.
- Un
- A diferencia del
CNAMEque solo se aplica a un nombre de host específico, elDNAMEredirige automáticamente todos los subdominios. Ejemplo:- Un
DNAMEparaabc.site1.comque apunta asite2.comconectará automáticamentexyz.abc.site1.comaxyz.site2.com,new.login.abc.site1.comanew.login.site2.com, y así sucesivamente.
- Un
- ⚠ Un registro
DNAMEno puede usarse en el nivel de la zona raíz de un dominio (comosite1.comdirectamente). Generalmente se usa en un subdominio. Si desea redirigir el dominio principal en sí, deberá usar otros tipos de registros como unA,AAAAoCNAME(con ciertas restricciones para este último).
Modificar la zona DNS
Consulte esta otra guía para gestionar este tipo de registro en una zona DNS.
Esta guía explica cómo guardar o exportar una base de datos MySQL/MariaDB a través del Manager Infomaniak o por SSH.
Exportar una base de datos a través del Manager
Para exportar una base de datos Infomaniak:
- Haga clic aquí para acceder a la gestión de su producto en el Manager Infomaniak (¿Necesita ayuda?).
- Haga clic directamente en el nombre asignado al producto en cuestión.
- Haga clic en Bases de datos en el menú lateral izquierdo.
- Haga clic en el menú de acción ⋮ a la derecha del objeto correspondiente en la tabla que se muestra.
- Haga clic en Exportar (o en Descargar una copia de seguridad):

- Haga clic en el método de exportación y elija la base de datos a descargar en el menú desplegable.
- Haga clic en el botón Siguiente.
- Haga clic en las instrucciones deseadas:
- Compresión
Gzip Drop TableCreate Table if not existsInsert ignore into
- Compresión
- Haga clic en el botón Exportar.
Exportar una base de datos a través de SSH
Si no puede exportar la base de datos a través de la consola o si la base de datos es voluminosa:
- Si es necesario, cree una cuenta FTP SSH.
- Conéctese al servidor a través de SSH (¿necesita ayuda?).
Adapte y ejecute el siguiente comando SSH:
mysqldump --host=votre_serveur_mysql -u votre_user_mysql --password=password_du_user_mysql nom_de_la_base_de_données --no-tablespaces > sauvegarde.sql- Espere mientras se ejecuta el comando SSH (la terminal puede bloquearse durante unos segundos).
- Conéctese al servidor a través de un software/cliente FTP.
- Descargue el archivo SQL generado.
Ayuda adicional
Ejemplo de comando a ejecutar en el paso 3 del segundo procedimiento:
mysqldump --host=fhzc.myd.infomaniak.com -u lfcz_test --password=monpassword lfcz_test --no-tablespaces > sauvegarde.sql- Consulte esta otra guía si buscas información relacionada con el servidor MySQL, el nombre de usuario y la contraseña de la base de datos.
Esta guía explica cómo mostrar la dirección IP de un sitio en su Hosting Web.
Prólogo
- La dirección IPv4 es generalmente la misma para cada uno de los sitios en el alojamiento (a menos que haya adquirido una IP dedicada).
Mostrar la dirección IP de su sitio
La dirección IP se especifica en la página de gestión del alojamiento (Starter o que contiene varios sitios):
- Haga clic aquí para acceder a la gestión de su producto en el Gestor Infomaniak (¿Necesita ayuda?).
- Haga clic directamente en el nombre asignado al producto correspondiente.
- Luego, haga clic en la flecha para expandir la sección Información de este alojamiento.
- La dirección IPv4 se muestra en la página:

- La dirección IPv6 también se muestra en el caso de los alojamientos de pago:

Esta guía explica cómo desactivar todas las extensiones instaladas en su WordPress en un Hosting Web.
Prólogo
- Si tiene algún problema con su sitio web, desactivar las extensiones de WordPress le permite identificar rápidamente si alguna de ellas es la causa y sacar las conclusiones necesarias para reparar su sitio.
- Para obtener ayuda adicional contacte a un socio o lance una solicitud de oferta gratuita — también descubra el rol del proveedor de alojamiento.
Desactivar rápidamente las extensiones de WP
Para desactivar todas las extensiones de WordPress:
- Conéctese al servidor a través de FTP (¿necesita ayuda?).
- Vaya a la ubicación del sitio (carpeta correspondiente a su sitio de WordPress).
- Renombre
/wp-content/pluginsa/wp-content/_pluginspor ejemplo.- Para desactivar una extensión específica, renombre
/wp-content/plugins/PluginNamea/wp-content/plugins/_PluginNamepor ejemplo.
- Para desactivar una extensión específica, renombre
Esta guía explica cómo mover un sitio web existente dentro de un Alojamiento Web de Infomaniak a otro Alojamiento Web de Infomaniak.
Prólogo
- No hay muchas soluciones llave en mano para mover un sitio web.
- En general, pocos proveedores de alojamiento ofrecen la exportación o importación de un sitio completo con sus bases de datos; esto se debe en gran parte a que hay muchas maneras de construir un sitio y tantos lenguajes que son bastante incompatibles entre sí.
- Si el sitio a transferir está construido con WordPress, consulte esta otra guía que ilustra una solución simplificada.
- También es posible trasladar un alojamiento web completo (ver más abajo).
- ¡Simplifíquese la vida! En caso de necesidad, socios locales y recomendados por Infomaniak pueden encargarse de estos trámites. Lance una oferta gratuita. Ellos se encargan de todo, liberándote de los detalles técnicos.
Solución manual: ejemplo de transferencia de sitio
Para hacerlo manualmente, es necesario:
- recuperar los datos Web así como las bases de datos asociadas,
- volver a publicar esto en un sitio creado en el alojamiento web de destino,
- y si el nombre de dominio asociado es idéntico, será necesario que el primer sitio sea eliminado o renombrado.
Para el resto, aquí tienes un ejemplo de cómo proceder:
- Pida el otro alojamiento web / Servidor Cloud si aún no lo tiene.
- Cree un «sitio falso» en este nuevo alojamiento (por ejemplo dev.domain.xyz - leer más abajo).
- Copie manualmente tus datos por FTP y MySQL (exportar / importar).
- Adapte su sitio si es necesario (dirección de la base de datos, etc.).
- Una vez que esté satisfecho con el «nuevo sitio», elimine el antiguo.
- Cambie el nombre del nuevo sitio para darle su verdadero nombre.
Una alternativa, en el punto 2 anterior, consiste en trabajar con el alias www. que puede desvincular previamente de su sitio actual. De hecho, el alias www(.domain.xyz) a menudo se instala como un alias de su sitio, y basta con desvincularlo, lo que permite la creación de un sitio en el otro alojamiento con el nombre www.domain.xyz (no olvide, en el punto 6, agregar su alias de tipo "domain.xyz" sin los www a este nuevo sitio).
Traslados de alojamientos web completos
Existe una manera automatizada de mover un alojamiento web Infomaniak hacia:
- un Servidor Cloud Infomaniak (si el alojamiento está actualmente compartido o si el alojamiento ya está en Servidor Cloud)
- otra Organización Infomaniak
Un alojamiento Starter no puede ser movido pero puede ser convertido.
Esta guía explica el principio de la reescritura de URL en tiempo real.
Prólogo
- La reescritura de URL en tiempo real es una técnica que permite modificar la apariencia de las URLs de una página web sin cambiar realmente la ruta del recurso.
- Este procedimiento se realiza mediante redirecciones virtuales, transformando una URL visible en otra más estética, mientras se conserva el destino inicial invisible para los visitantes.
- Este método se utiliza a menudo para hacer que las URLs sean más simples y legibles, ocultando los parámetros de las páginas dinámicas.
- Además de mejorar la estética para los visitantes, es beneficiosa para el posicionamiento en buscadores, ya que los motores de búsqueda suelen preferir las URLs sin parámetros complejos.
Ejemplo de reescritura de URL
Tome el ejemplo de la URL: article.php?id=25&categorie=4&page=3. Puede ser reescrita como: article-25-4-3.html o titre-article-25-4-3.html. Aquí está cómo configurarlo en un archivo .htaccess si article.php se encuentra en el directorio web/admin/:
Options +FollowSymlinks
RewriteEngine on
RewriteBase /admin/
RewriteRule ^article-([0-9]*)-([0-9]*)-([0-9]*).html$ article.php?id=$1&categorie=$2&page=$3 [L]- Options +FollowSymlinks : permite el uso de enlaces simbólicos
- RewriteEngine on : activa el módulo de reescritura de URL de Apache
- RewriteBase /admin/ : indica el directorio de trabajo
- RewriteRule : define la regla de reescritura
Con esta configuración, cuando un usuario accede a article-25-4-3.html, es redirigido a article.php?id=25&categorie=4&page=3 sin que esto sea visible.
Aunque la reescritura de URL esté en marcha, la antigua URL sigue siendo funcional. Por lo tanto, es crucial actualizar todos los enlaces internos de su sitio para adoptar el nuevo formato de URL.
Redirigir a otro dominio
Si tienes varios dominios que apuntan al mismo sitio, puedes redirigir todas las solicitudes a un dominio principal. Por ejemplo, si www.domaine.xyz y www.mon-domaine.xyz llevan al mismo sitio, pero www.mon-domaine.xyz es tu dominio principal, usa esta regla en el .htaccess de www.domaine.xyz:
RewriteEngine On
RewriteRule ^(.*)$ http://www.mon-domaine.xyz/$1 [R=301]Esto redirigirá todas las páginas de www.domaine.xyz a www.mon-domaine.xyz de manera transparente, con una redirección permanente (R=301).
Tenga también en cuenta esta otra guía sobre el tema.
Esta guía detalla la compatibilidad de los alojamientos web de Infomaniak con los IPv4 y IPv6.
Prólogo
- Infomaniak admite tanto IPv4 como IPv6, permitiendo así una conectividad óptima para todos los usuarios.
- Solo los alojamientos Starter (gratis) y las antiguas fórmulas de alojamiento no son compatibles: actualizar a un Servidor Cloud o alojamiento compartido.
- La compatibilidad con IPv4 e IPv6 significa que el servicio de alojamiento de Infomaniak permite que los sitios web sean accesibles tanto para los usuarios que utilizan direcciones IPv4 como IPv6.
- Esto garantiza que su sitio puede ser visitado por todos los tipos de dispositivos y redes, ofreciendo una experiencia óptima a sus usuarios, independientemente del protocolo que utilicen para conectarse a Internet.
IPv4, o Protocolo de Internet versión 4
Es la primera versión del protocolo de Internet ampliamente utilizada desde los años 1980. Utiliza direcciones IP de 32 bits, lo que permite identificar y localizar los dispositivos conectados a Internet. Sin embargo, con el agotamiento de las direcciones IPv4, se ha vuelto necesario desarrollar una nueva versión (leer más abajo):
- Ejemplo de dirección IPv4: 192.168.0.1
- En este ejemplo, la dirección IPv4 está compuesta por cuatro grupos de números separados por puntos…
- Cada grupo puede contener un número de 0 a 255.
- La dirección 192.168.0.1 a menudo se utiliza para representar una dirección IP local en una red privada.
- Encontrar la IP de su sitio web: consulte esta otra guía…
- Obtener la IP pública de su conexión a Internet actual: https://chk.me/ip
IPv6, o Protocolo de Internet versión 6
Es la última versión del protocolo de Internet introducida para resolver el problema del agotamiento de las direcciones IPv4. IPv6 utiliza direcciones IP de 128 bits, ofreciendo un espacio de direccionamiento prácticamente ilimitado. También ofrece funcionalidades mejoradas como la seguridad, la calidad de servicio y la configuración automática de dirección:
- Ejemplo de dirección IPv6: 2001:0db8:85a3:0000:0000:8a2e:0370:7334
- En este ejemplo, la dirección IPv6 está compuesta por ocho grupos de números y letras separados por dos puntos…
- Cada grupo puede contener un número hexadecimal de 0 a FFFF.
- La dirección IPv6 es mucho más larga que la dirección IPv4, ofreciendo así un espacio de direccionamiento mucho más amplio.
Esta guía está dirigida a desarrolladores y webmasters que tienen problemas para mostrar caracteres especiales (por ejemplo, acentos, caracteres árabes, chinos, emojis, etc.), ya sea en un sitio web Infomaniak o en su base de datos.
Prólogo
- Causas frecuentes de caracteres mal mostrados que aparecen en lugar de caracteres especiales o emojis como
??:- Conexión PHP en
utf8en lugar deutf8mb4 - Tabla o columna MySQL en
latin1outf8en lugar deutf8mb4 - Archivo SQL codificado de manera diferente al parámetro de importación
- Archivos HTML/CSS/JS mal codificados
- Ausencia o mala declaración del charset en HTML, PHP o HTTP
- Conexión PHP en
- Soluciones habituales:
- Usar
utf8mb4en todas partes: base, conexiones, tablas, columnas, archivos, encabezados - Validar la codificación de todos los archivos y volcados
- Probar la visualización de emojis, acentos y otros caracteres multilingües
- Usar
- Tenga también en cuenta esta otra guía para forzar otro codificación al conectarse a una base de datos MySQL.
Utilice un editor de texto que soporte el guardado en UTF-8 sin BOM (Visual Studio Code, Sublime Text, Notepad++...)
1. Usar UTF-8 o UTF-8MB4 en todas partes
La codificación utf8 de MySQL no soporta caracteres de 4 bytes, como los emojis. Estos se mostrarán como ??. Por lo tanto, debe usar utf8mb4, que es una implementación completa real de UTF-8.
2. HTML – Declaración correcta del codificación
En la sección <head> de sus páginas HTML:
<meta charset="UTF-8">Asegúrate también de que los archivos CSS/JS se guarden en UTF-8 (sin BOM).
3. PHP – Forzar UTF-8 o UTF-8MB4
a) Encabezados HTTP
header('Content-Type: text/html; charset=utf-8');b) Conexión MySQL (API MySQL)
$connection = mysql_connect($host, $user, $pass);
mysql_set_charset('utf8mb4', $connection);c) Conexión PDO
$dsn = "mysql:host=localhost;dbname=ma_base;charset=utf8mb4";
$pdo = new PDO($dsn, $user, $pass, [
PDO::ATTR_ERRMODE => PDO::ERRMODE_EXCEPTION
]);4. Base de datos MySQL
a) Configuración en phpMyAdmin
- La base de datos, las tablas y las columnas deben estar en
utf8mb4_unicode_cioutf8mb4_general_ci. - En la pestaña Operaciones, elija
utf8mb4_unicode_cipara la collación.
b) Comandos SQL útiles
ALTER DATABASE ma_base CHARACTER SET = utf8mb4 COLLATE = utf8mb4_unicode_ci;
ALTER TABLE ma_table CONVERT TO CHARACTER SET utf8mb4 COLLATE utf8mb4_unicode_ci;c) Después de la conexión PHP
mysqli_query($conn, "SET NAMES 'utf8mb4'");
mysqli_query($conn, "SET CHARACTER SET 'utf8mb4'");5. Archivo .user.ini / .htaccess
Para forzar la codificación en el servidor (Apache):
AddDefaultCharset utf-8
Header set Content-Type "text/html; charset=utf-8"
# Pour PHP
php_value default_charset UTF-8
php_value mbstring.internal_encoding UTF-86. Importación / exportación de volcados SQL
Los errores como é convirtiéndose en ? o un emoji ☺ convirtiéndose en ?? suelen ser el resultado de un desajuste de codificación.
Verifica la codificación del archivo SQL antes de importar. Usa iconv si es necesario:
iconv -f ISO-8859-1 -t UTF-8 dump.sql > dump_utf8.sqlEn phpMyAdmin, especifique la codificación de importación (por ejemplo UTF-8, UTF-8MB4 o latin1 según el archivo).
Esta guía detalla el uso de scripts Perl o Python en Alojamientos Web Infomaniak.
Prólogo
- Los scripts Perl y Python se utilizan a menudo con el módulo CGID de Apache para generar contenidos dinámicos en los servidores web.
- Este módulo permite a Apache procesar las solicitudes utilizando scripts escritos en Perl o Python a través del protocolo CGI (Common Gateway Interface), ofreciendo así la posibilidad de crear páginas web interactivas y reactivas según las interacciones de los usuarios con el sitio.
- Sin embargo, por razones de seguridad, **Infomaniak** ha decidido desactivar la capacidad de ejecutar scripts escritos en Perl o Python a través de este módulo específico (CGID) de Apache en sus ofertas de alojamiento compartido.
- Por lo tanto, debe considerar cambiar de oferta a una oferta de Servidor Cloud si actualmente está en un alojamiento web compartido.
Uso de los scripts
Aquí tienes información práctica:
- La ubicación (ruta) del intérprete de python es
/usr/bin/python. mod_pythonno es compatible.- No es posible ejecutar scripts sin la extensión
plocgi, sin embargo, un archivo.plpuede existir y ser llamado a través de una URL sin la extensión.
Si recibe el siguiente mensaje de error:
CGIWrap Error: Execution of this script not permitted
Execution of that script is not permitted for the following reason:
(1) Script file not found.
Request Data:Extra Path Info: /dossier/wwwdata/collection/vignettes/blabla.PL.12.34.56.gifsin embargo, el archivo cargado es una simple imagen GIF con un nombre de archivo del tipo "blabla.PL.12.34.56.gif". Esto se debe al nombre de los archivos en cuestión. Para solucionar el problema, simplemente renombre sus archivos.
Este documento explica cómo gestionar las conexiones entrantes y salientes entre varios entornos de alojamiento, especialmente para el acceso a las bases de datos.
Conexión a las bases de datos entre alojamientos
Desde un alojamiento compartido
Si utiliza un alojamiento compartido (fuera de la antigua fórmula v1 - 60 Go), tiene la posibilidad de acceder a bases de datos situadas en:
- otro alojamiento compartido,
- un alojamiento basado en un Serveur Cloud.
Por lo tanto, es posible compartir una base de datos, establecer una conexión remota o incluso configurar accesos cruzados entre alojamientos.
Desde un Serveur Cloud
Con un Serveur Cloud, también es posible conectarse a las bases de datos alojadas en otro Serveur Cloud.
- En este caso, asegúrese de que el puerto
3306(protocolo TCP) esté abierto en entrada en el cortafuegos.
Nota: las conexiones a las bases de datos alojadas en un mutualizado no son posibles desde un Serveur Cloud.
Desde otro proveedor de alojamiento
Para conocer los detalles de acceso a las bases de datos MySQL desde un proveedor externo a Infomaniak, consulte esta otra guía.
Esta guía explica cómo mostrar las rutas absolutas Infomaniak para ciertas aplicaciones web que necesitan conocerlas.
Obtener la ruta absoluta…
… de un alojamiento web
Para ello:
- Haga clic aquí para acceder a la gestión de su producto en el Manager Infomaniak (¿Necesita ayuda?).
- Haga clic directamente en el nombre asignado al producto en cuestión.
- Haga clic en la flecha para expandir la sección Información de este alojamiento.
- La indicación resaltada a continuación es la ubicación del sitio de ejemplo:

… de un sitio web
Para ello:
- Haga clic aquí para acceder a la gestión de su producto en el Manager Infomaniak (¿Necesita ayuda?).
- Haga clic directamente en el nombre asignado al producto en cuestión.
- Haga clic en la flecha para expandir la sección Información de este sitio.
- La indicación resaltada a continuación es la ubicación del sitio de ejemplo:


