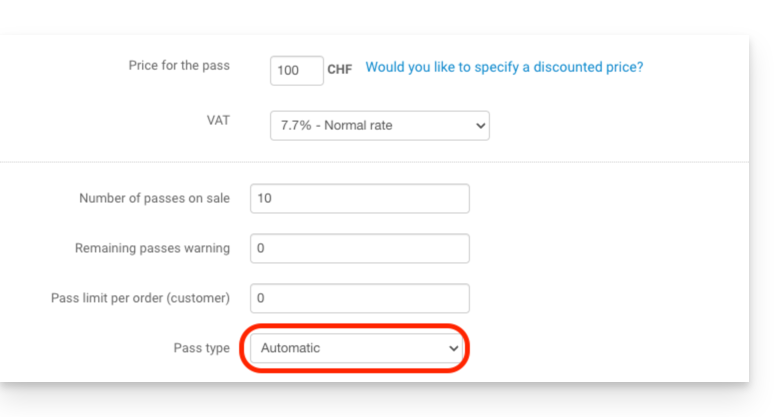Wissensdatenbank
1000 FAQ, 500 Anleitungen und Lernvideos. Hier gibt es nur Lösungen!
Diese Anleitung erklärt, wie Sie Veranstaltungen mit Passes verknüpfen (im Rahmen des Ticketing-Systems von Infomaniak).
Vorwort
- Diese Einstellungen stehen zur Verfügung, sobald der Pass erstellt wurde.
- Für einen umfassenden Überblick über den Pass und alles, was er kann, lesen Sie diesen anderen Leitfaden.
2. Veranstaltungen mit dem Pass verknüpfen
Sobald der Pass erstellt wurde, müssen die damit verbundenen Veranstaltungen zugeordnet werden.
- Klicken Sie hier, um auf die Verwaltung Ihres Produkts im Manager Infomaniak zuzugreifen (Hilfe benötigen?).
- Klicken Sie direkt auf den Namen der für das Ereignis zuständigen Ticketing.
- Klicken Sie auf Programmierung im linken Seitenmenü.
- Klicken Sie auf Pass im linken Seitenmenü.
- Klicken Sie auf den Namen des Passes betreffend.
- Klicken Sie auf Verknüpfen Sie Veranstaltungen:

- Wählen Sie die Veranstaltungen aus, die mit dem Pass verbunden werden sollen.
- Wählen Sie die Anzahl der Tickets aus, die mit diesem Pass verbunden werden können.
- Wählen Sie, ob dieser Event beim Hinzufügen zum Pass einen Aufpreis hat:
- Ein Preis von 0 in diesem Feld ermöglicht es, Tickets im Preis des Passes zu definieren.
- Wählen Sie, ob Sie eine Begrenzung der Gesamtanzahl der Tickets für ein Pass wünschen:
- Wenn die Veranstaltung z.B. 100 Plätze hat, von denen nur 10 jedem Besucher zugeordnet werden können, muss das Kontingent auf 10 gesetzt werden.

- Wenn die Veranstaltung z.B. 100 Plätze hat, von denen nur 10 jedem Besucher zugeordnet werden können, muss das Kontingent auf 10 gesetzt werden.
Sobald die Veranstaltungen verknüpft sind, können Sie die Liste der Veranstaltungen einsehen und Korrekturen vornehmen, indem Sie auf das Symbol Stift ✎ rechts neben der Veranstaltung klicken oder sie löschen, indem Sie auf das Symbol Papierkorb klicken.
Nächste Schritte:
- Die Optik und die Informationen zum Pass einrichten.
- Die Informationen der Abonnenten festlegen, die mit den Passes verknüpft werden sollen
Diese Anleitung erklärt, wie Sie Material für den Verkauf vor Ort und den Zugangskontrolle (im Rahmen des Ticketing-Systems von Infomaniak) mieten können.
Bestellung von Material
Dazu:
- Klicken Sie hier, um auf die Verwaltung Ihres Produkts im Infomaniak Manager zuzugreifen (Hilfe benötigen?).
- Klicken Sie direkt auf den Name, der dem für das Ereignis zuständigen Ticketing-System zugewiesen ist.
- Klicken Sie auf Material im linken Seitenmenü:

Übersicht über laufende Bestellungen und Bestellverlauf
Wenn Sie bereits Bestellungen aufgegeben haben, können Sie den Status der Bestellung auf der Hauptseite einsehen. Dort sehen Sie den Status der laufenden Bestellung, einschließlich der Details des Inhalts und, im Falle von Postsendungen, der Sendungsnummer zur Verfolgung des Versandwegs:
Eine neue Bestellung für Material aufgeben
Um Material zu mieten, klicken Sie einfach auf die Schaltfläche Neue Anfrage und folgen Sie dem Assistenten.
Wählen Sie die benötigte Materialmenge aus. Zusätzliche Informationen stehen in Form von Infoblasen zur Verfügung:
Sobald der Mietzeitraum eingegeben wurde, werden die geschätzten Mietkosten darunter angezeigt.
Bitte geben Sie den gesamten gewünschten Mietzeitraum an und berücksichtigen Sie dabei die erforderliche Installations- und Testzeit.

Gut auswählen, ob das Material Ihnen zugesendet werden soll oder ob Sie es vor Ort abholen:

Wenn das Material zu den von Ihnen angegebenen Daten verfügbar ist, erhalten Sie eine Bestätigungs- und Auftragsverfolgungs-E-Mail.
Mehr erfahren
- Startführer: Ticketing
- Einrichtung und Nutzung des Verkaufspakets
- Einrichtung und Nutzung des Passdruckers
Dieser Leitfaden behandelt die verschiedenen Möglichkeiten der Nutzung des Passes (im Rahmen des Ticketing-Systems Infomaniak).
Passarten
Ein Pass ist ein vielseitiges Werkzeug, das es ermöglicht, Veranstaltungen zu gruppieren:
Das All-inclusive-Abonnement
- Er ermöglicht den Zugang zu allen damit verbundenen Veranstaltungen.
- Das ist die Lösung, die Sie wählen sollten, wenn Sie ein saisonales Abonnement wünschen, bei dem alles direkt enthalten ist, mit nummerierten oder nicht nummerierten Plätzen.
- Diese können von Jahr zu Jahr erneuert werden.
Das Abonnement mit Rabatten auf jedes Ticket
- Wie das Halbtax-Abo der CFF, ist es möglich, einen Pass zu erstellen, bei dem jedes hinzugefügte Ticket einen reduzierten Preis hat.
Das Eintrittspaket für mehrere Veranstaltungen
- Ein 2-Tages-Pass, der 10-Eintrittspass, usw.
- Dieser Pass-Typ ermöglicht es dem Kunden, an Veranstaltungen teilzunehmen, die sich über mehrere Tage erstrecken, sei es bei allen Veranstaltungen oder einer Auswahl.
Die Akkreditierung
- Erlaubt die Erstellung von Pässen, die den Zugang zu bestimmten Bereichen oder bestimmten Daten ermöglichen.
Pass-Format
Der Pass kann sein:
- Direkt auf dem Telefon im digitalen Format verwendet
- entweder mit einer E-Mail, die einen QR-Code enthält
- oder indem Sie die PDF-Version herunterladen und auf dem Telefon speichern
- Auf eine PVC-Karte im CR80-Format (Kreditkartenformat) gedruckt, unter Verwendung eines geeigneten Druckers, der zur Miete verfügbar ist.
- Im Druckformat A4 oder A6, wie ein normales Ticket.
Erstellung eines Passes
Für detaillierte Anweisungen und Erklärungen lesen Sie die folgenden Leitfäden:
- Wie man ein Ticket erstellt und konfiguriert
- Veranstaltungen mit den Passes verknüpfen
- Das Aussehen des Passes festlegen
- Die Informationen der Abonnenten festlegen, die mit den Passes verknüpft werden sollen
In diesem Leitfaden wird erläutert, wie das IDP SMART 51-Boardband (im Rahmen des Ticket-System Infomaniak).
Bänder ersetzen
Wenn sich die Qualität Ihrer Eindrücke verschlechtert, muss das Band gewechselt werden.
Video-Guide
- Öffnen Sie den Drucker durch Drücken der auf dem Bild unten angegebenen Position
- Ersetzen Sie das alte Band mit dem neuen nach der im Bild unten angegebenen Reihenfolge: Zuerst den fahrlosen Teil in das Loch einlegen und den Teil mit den Rädern drücken, um ihn in die dafür vorgesehenen Kerben einzufügen.
- Entfernen Sie die Schutzfolie, indem Sie die zu diesem Zweck vorgesehene Leinwand gut ziehen.
- Das Band in den Drucker einfügen, Haken nach vorn von der Vorderseite des Druckers, wie im Bild unten dargestellt
- Drucker schließen
Sie möchten mehr wissen?
- Start-Anleitung: Billetterie
- Einrichten und Verwenden des Druckers für Passe
- Einrichtung und Nutzung des Verkaufspakets
- Einen Pass für Abonnements erstellen
Diese Anleitung erklärt, wie Sie Tickets eines Passes zum Weiterverkauf einstellen (im Rahmen des Ticketing-Systems Infomaniak).
Zum Kundenbereich anmelden
Dazu:
- Verwenden Sie den Link, der vom Veranstalter der Veranstaltung gesendet wurde.
- Geben Sie die E-Mail-Adresse sowie den dem Abonnement zugeordneten Code ein, um sich zu verbinden:

- Kopieren Sie den Code, der per E-Mail gesendet wird, um den Zugriff auf den Kundenbereich zu validieren:

- Geben Sie den per E-Mail erhaltenen Code ein:

Billets zum Verkauf anbieten
- Sobald Sie im Konto sind, klicken Sie in der Spalte für schnelle Aktionen auf Tickets zum Verkauf anbieten:

- Der Übersichtsbildschirm zeigt die zum Verkauf stehenden Tickets an.
- Wählen Sie das Event oder die Events aus, die Sie verkaufen möchten:

- Wählen Sie, wie die Rückerstattung behandelt werden soll. Je nach den vom Veranstalter angebotenen Möglichkeiten können Sie aus den folgenden drei Optionen wählen:
- Spende an den Veranstalter
- Eine Banküberweisung anfordern
- Den Betrag dem Abonnement gutschreiben, um ihn für zukünftige Einkäufe auf der Ticketplattform wiederverwenden zu können.

Verwaltung der in den Verkauf gestellten Tickets
- Die zum Verkauf stehenden Tickets erscheinen nun auf dem Übersichtsbildschirm:

- Eine E-Mail wird Sie über den Erfolg oder Misserfolg des Ticketverkaufs informieren.
- Es wird möglich sein, den Weiterverkauf eines Tickets jederzeit zu stornieren, solange es noch nicht weiterverkauft wurde.
Diese Anleitung erklärt, wie Sie die allgemeinen Einstellungen des Ticketing-Systems von Infomaniak konfigurieren.
Allgemeine Einstellungen
Die allgemeinen Einstellungen sind in 3 Registerkarten organisiert:
- Billetterie : die allgemeinen Einstellungen, die auf Ihrer Billetterie verwendet werden
- Kontaktinformationen des Veranstalters: Informationen, die auf der Online-Billetterie und auf dem Infomaniak-Portal angezeigt werden, damit Besucher den Veranstalter kontaktieren können
- Allgemeine Geschäftsbedingungen: ermöglicht es, die allgemeinen Geschäftsbedingungen für Ihre Online-Ticketverkauf zu definieren
1. Registerkarte Billetterie
- Der Button "Sichtbarkeit der Ticketverkauf" ermöglicht es Ihnen, Ihre Ticketverkauf in den sichtbaren Modus zu versetzen, wenn alles konfiguriert wurde und nachdem Sie den Online-Shop aktiviert haben; ermöglicht es Ihnen, Ihre Ticketverkauf schnell online zugänglich oder nicht zugänglich zu machen.
- Der Testmodus ermöglicht es, den Testmodus erneut zu aktivieren. Diese Option wird nicht mehr zugänglich sein, sobald eine Bestellung im Echtmodus getätigt wurde.
- Der Name der Ticketverkaufsstelle, den Sie in dieses Feld eingeben, wird im Online-Shop sowie auf den Tickets und den E-Mails, die an Ihre Kunden gesendet werden, sichtbar sein.
- Die URL Ihrer Website wird in den Allgemeinen Geschäftsbedingungen (AGB) der Geschenkgutscheine angezeigt, anstelle des Firmennamens (rechtlicher Name) Ihrer Organisation, wenn Sie nicht möchten, dass Ihr Firmenname für Ihre Kunden sichtbar ist.
- Um Ihr Logo auszuwählen, klicken Sie auf das Bleistiftsymbol; das ausgewählte Logo wird auf der Rechnung Ihrer Kunden angezeigt. Die Abmessungen Ihres Logos müssen 600 x 160 Pixel betragen:

- Standardmäßig ist die Währung Ihrer Ticketverkaufsstelle der Schweizer Franken (CHF). Um Ihren Kunden die Möglichkeit zu geben, ihre Einkäufe in Euro (EUR) zu bezahlen, aktivieren Sie das Kontrollkästchen "Ich möchte eine andere Währung aktivieren" und aktivieren Sie dann das Kontrollkästchen "EUR". Die Ticketverkaufsstelle bietet nur Transaktionen in CHF und EUR an.
- MwSt.-pflichtig: Muss Ihre Organisation die MwSt. entrichten? Um dies sicherzustellen, setzen Sie sich bitte mit Ihrem Rechts- oder Finanzverantwortlichen in Verbindung oder informieren Sie sich bei der Gemeindeverwaltung Ihres Wohnortes. Haken Sie das Kästchen "Ich bin mwstpflichtig" an, nachdem Sie diese Information bestätigt haben:

- Sie können zwischen verschiedenen Sprachen für Ihre Ticketverkaufsstelle wählen: Französisch - Englisch - Deutsch - Spanisch - Italienisch… Wenn Sie mehr als ein Sprachkästchen ankreuzen, vergessen Sie nicht, den Inhalt Ihrer Ticketverkaufsstelle (z.B. die Beschreibung Ihrer Veranstaltungen) in alle ausgewählten Sprachen zu übersetzen.
- In diesem Feld geben Sie die Signatur Ihrer Organisation ein, die auf allen an Ihre Kunden gesendeten Mitteilungen sichtbar ist:

2. Registerkarte Veranstalterkontakte
Die Koordinaten, die Sie in diesem Reiter eingeben, werden für die Rechnungsstellung und auf Ihrer Online-Ticketplattform verwendet.
- Name der Organisation: Geben Sie den Namen Ihrer Organisation, Ihres Unternehmens, Ihrer Vereinigung oder Ihrer NGO ein.
- Adresse - Postleitzahl - Stadt - Land: Stellen Sie sicher, dass Sie die genaue Adresse Ihres Unternehmens angeben, die für die Buchhaltung/Rechnungsstellung verwendet wird.
- E-Mail-Adresse: Die E-Mail-Adresse, die Sie in dieses Feld eingeben, wird für Bestätigungen, Tickets und Informationen zu den Veranstaltungen verwendet.
- Telefon: Die Nummer, die Sie in dieses Feld eingeben, ermöglicht es Ihren Kunden, Sie bei Fragen oder Problemen zu kontaktieren. Stellen Sie sicher, dass Sie die entsprechende Landesvorwahl für die Nummer auswählen, die Sie dort angezeigt haben möchten.
- SMS-Absendername: Geben Sie hier den Namen ein, den Sie am Ende der SMS-Nachrichten als Signatur angezeigt haben möchten:

Sie können das Feld für die Telefonnummer leer lassen, wenn Sie diese nicht an Ihre Kunden weitergeben möchten.
3. Allgemeine Geschäftsbedingungen
In diesem Reiter haben Sie die Möglichkeit, die Allgemeinen Geschäftsbedingungen zu bearbeiten. Diese müssen zwingend von Ihren Kunden im Warenkorb akzeptiert werden, bevor sie zur Online-Zahlung fortfahren können. In diesem Reiter werden standardmäßig Allgemeine Geschäftsbedingungen zum Ansehen und nach Belieben Ändern angeboten.
Falls Sie die Allgemeinen Geschäftsbedingungen geändert haben, können Sie jederzeit zur ursprünglichen Version zurückkehren, indem Sie auf den blauen Text "Allgemeine Geschäftsbedingungen wiederherstellen" klicken, der sich unter dem Bereich der Allgemeinen Geschäftsbedingungen befindet.
Dieser Leitfaden erklärt, wie Sie Tickets vom Schalter des Infomaniak-Tablets ausdrucken (im Rahmen des Infomaniak-Ticketingsystems).
Vorwort
- Das Gerät ist bereits so konfiguriert, dass es sich automatisch mit dem Netzwerk und dem Tablet verbindet.
- Dieses wird automatisch erkannt, wenn ein Ticket zum Ausdrucken bereit ist.
- Es wird empfohlen, den Druck mit dem Computer zu verwenden, wenn dies möglich ist.
Drucker mit dem Netzwerk verbinden
Dazu:
- Schalten Sie den Drucker ein.
- Verbinden Sie den Drucker mit Ihrem Internetnetzwerk mit dem Ethernetkabel RJ45.
- Verbinden Sie den WLAN-Access-Point mit dem Netzwerk.
Tickets vom Tablet ausdrucken
Dazu:
- Melden Sie sich auf dem Ticketing-Konto vom Tablet aus an, indem Sie die Anmeldeinformationen und das Passwort des Infomaniak-Kontos verwenden.
- Das Tablet verbindet sich automatisch mit der Schalteroberfläche.
- Erstellen Sie einen Auftrag auf dem Tablet oder suchen Sie einen bestehenden Auftrag.
- Klicken Sie auf das Druckersymbol:
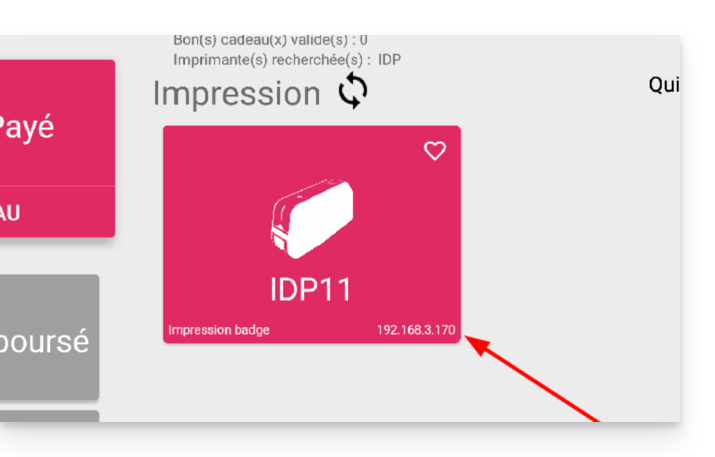
Falls der Drucker in der Liste rechts nicht angezeigt wird
- Versuchen Sie, die Liste zu aktualisieren, indem Sie auf die sich drehenden Pfeile klicken.
- Stellen Sie sicher, dass der Drucker mit dem Kabel RJ45 mit Ihrem Netzwerk verbunden ist
- Stellen Sie sicher, dass der Infomaniak-WLAN-Access-Point verbunden und eingeschaltet ist.
- Stellen Sie sicher, dass der Drucker und das Tablet mit dem Infomaniak-Netzwerk verbunden sind.
- Um sicherzustellen, dass der Drucker mit dem Netzwerk verbunden ist, klicken Sie auf die Schaltfläche links auf dem Bildschirm des Druckers und überprüfen Sie, ob eine IP-Adresse zugewiesen wurde.
- Andernfalls starten Sie den Drucker neu.
Achtung: Wenn zwei WLAN-Access-Points in der Nähe verbunden sind, kann dies zu Störungen führen. Stellen Sie sicher, dass nur ein Access-Point verbunden ist, wenn der Drucker verwendet wird.
Erfahren Sie mehr
Dieser Leitfaden erklärt Ihnen, wie Sie Promotionen für Besucher aktivieren und einrichten, um ihnen zu danken oder sie zu binden (im Rahmen des Infomaniak-Ticketsystems).
Vorwort
- Diese Option ermöglicht es, eine Funktion anzubieten, die wie Treuepunktekarten funktioniert, z. B. "Kaufen Sie 4 Tickets und das 4. Ticket ist gratis".
- Die Promotion x=y ermöglicht es, automatisch im Warenkorb des Shops/Schalter eine Promotion basierend auf einer bestimmten Anzahl von Tickets zu gewähren, ohne dass ein Promocode erforderlich ist.
- Beispiel:
- Dieses Angebot ist für die folgende Bedingung aktiviert: Für 3 gekaufte Tickets erhält eines dieser Tickets einen Rabatt von 50%.
- Wenn der Kunde drei Tickets auf einmal kauft, erhält er die Promotion direkt auf den Tickets in seinem Warenkorb.
- Wenn der Kunde zunächst eine erste Bestellung für ein einzelnes Ticket und dann eine zweite Bestellung für zwei Tickets tätigt, wird das Angebot auf das Ticket dieser zweiten Bestellung aktiviert; die Gesamtzahl der gekauften Tickets wird gespeichert!
- Es ist möglich, alle Parameter später zu ändern, indem Sie auf "Bearbeiten" auf der Seite des Promotion-Angebots klicken:
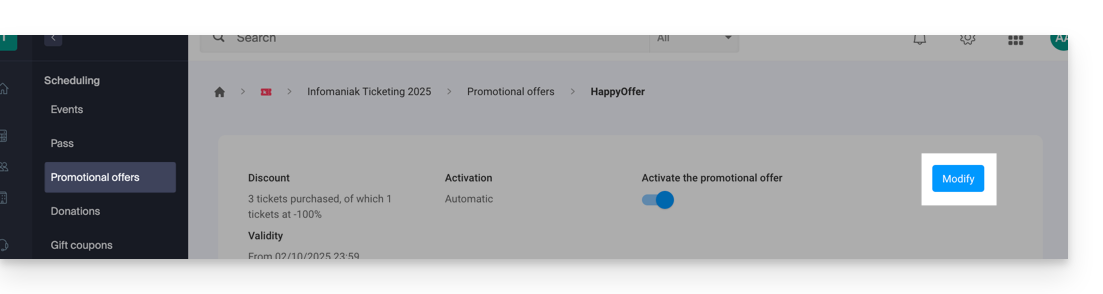
Option in Ihrem Ticketing-System aktivieren
Dazu:
- Hier klicken, um auf die Verwaltung Ihres Produkts im Infomaniak Manager zuzugreifen (Hilfe benötigt?).
- Klicken Sie direkt auf den Namen, der dem Ticketing-System für das betreffende Event zugewiesen ist.
- Klicken Sie auf Programmierung im linken Seitenmenü.
- Klicken Sie auf Promotion-Angebote im linken Seitenmenü:
- Klicken Sie auf die blaue Schaltfläche Hinzufügen:
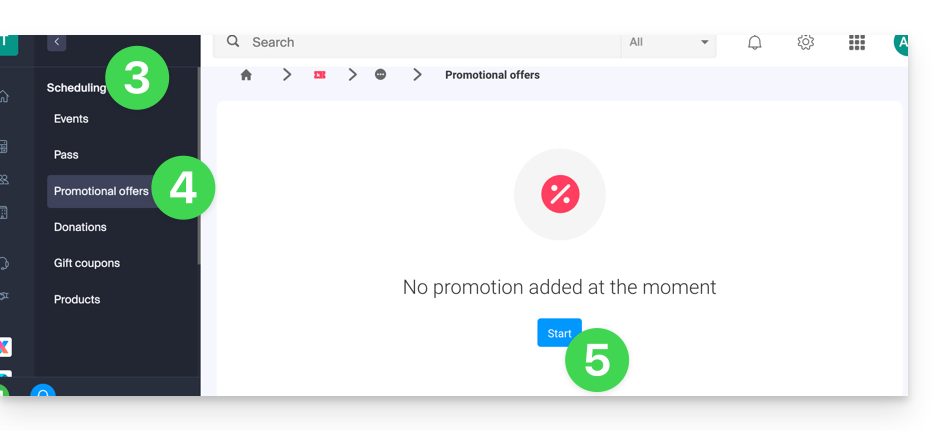
Angebot einrichten
Promotion-Angebot
- Geben Sie einen Namen für das anzubietende Angebot an; dieser Name wird für den Kunden sichtbar sein (z. B. bei der Verwendung eines Promo-Codes).
- In Reduktion wählen Sie den Typ der Promotion aus, zum Beispiel: Gekaufte Tickets, geschenkte Tickets.
- Geben Sie dann die Anzahl der Tickets an, die erforderlich sind, um das Angebot zu aktivieren…
- … gefolgt von der Anzahl der Tickets, die von dem Angebot profitieren können.
- Schließlich geben Sie den Typ der Promotion an, der auf diese Tickets angewendet wird, in Prozent oder festem Preis.
Sobald eine Bestellung aufgegeben wurde, ist es nicht mehr möglich, den Typ der Reduktion, die Anzahl der zu kaufenden Tickets und die reduzierten Tickets oder den Wert der Reduktion zu ändern.
- Geben Sie den Wert der Reduktion an:
- Wenn der Reduktionswert höher ist als der Preis des Tickets, wird dieses kostenlos.
- Geben Sie die Anwendungsstrategie an; diese ermöglicht es, die Priorität der Tickets festzulegen, die von dem Angebot profitieren: zuerst teurer oder zuerst billiger.
- Geben Sie die Gültigkeitsdaten an:
Das Datum des Beginns der Gültigkeit ist verpflichtend, damit die Promotion funktionieren kann; Tickets, die vor dem festgelegten Datum gekauft wurden, werden in dieser Promotion nicht berücksichtigt.
- Klicken Sie auf die Schaltfläche, um Fortzufahren:
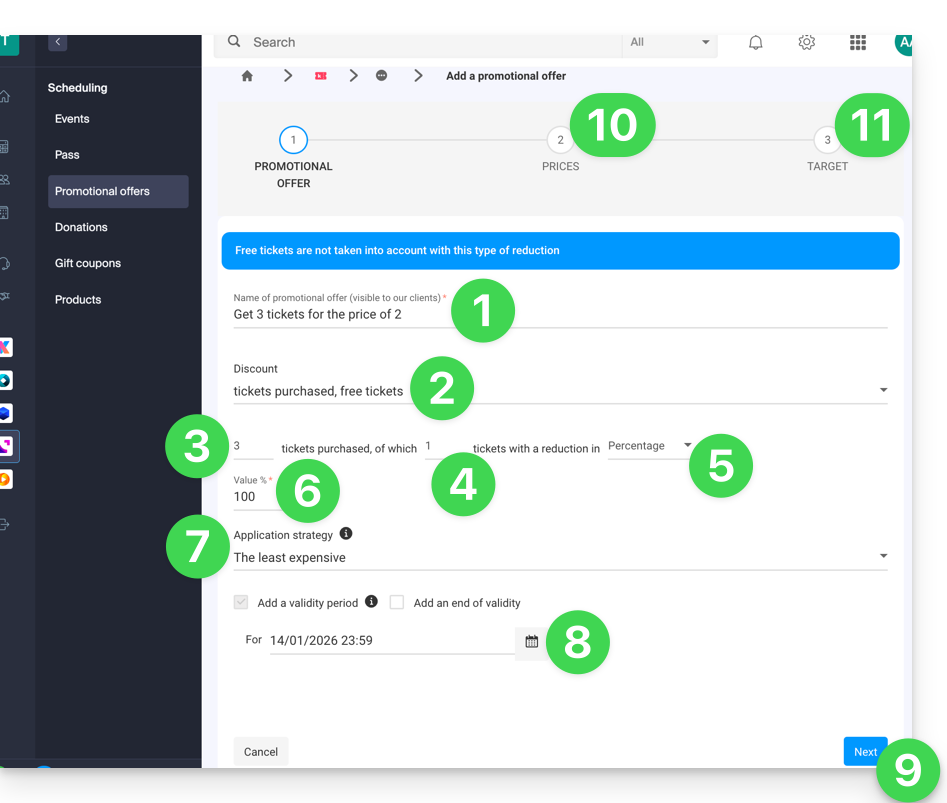
10. Tarife
Dieser Schritt ermöglicht es, die Veranstaltungen, Zonen und Tarife zu konfigurieren, für die diese Promotion anwendbar ist (es ist auch möglich, maximale Quoten und Grenzen pro Bestellung pro Element festzulegen).
11. Zielgruppe
Dieser Schritt ermöglicht es, die folgenden Bedingungen zu konfigurieren, für die diese Promotion anwendbar ist:
- Beschränken auf bestimmte Kunden (beschränken auf Kunden, die bereits über den Ticketshop bestellt haben und daher bereits in der Kundenliste des Ticketshops vorhanden sind, auf diejenigen, die sich für den Newsletter angemeldet haben, oder auf eine manuell ausgewählte Kundenliste…)
- Beschränken auf bestimmte Schalterprofile
Die Promotion wird, sobald sie aktiviert ist, ab dem Gültigkeitsbeginn sofort angewendet.
Dieser Leitfaden erklärt, wie Sie ein System zur Verlängerung von Passes oder Abonnements einrichten (im Rahmen des Infomaniak-Ticketsystems). Diese Funktion ermöglicht es Besuchern mit Abonnements, diese für die neue Saison zu verlängern.
Vorwort
- Es ist nicht erforderlich, saisonale oder jährliche Abonnements zu haben, um die Passverlängerung zu nutzen, aber es ist zwingend erforderlich, eine neue Periode mit konfigurierten Passes zu haben.
- Wenn die Abonnements mit festen nummerierten Plätzen auf einem unveränderten Saalplan konfiguriert sind, behalten die verlängerten Abonnements dieselben Plätze für die neue Saison.
- Die verlängerten Abonnements behalten dieselben QR-Codes von Saison zu Saison.
Verlängerung erstellen
Voraussetzungen
- Damit die Verlängerungen in Ihrem Ticketing-System aktiviert werden können, müssen Sie die Pässe für die neue Periode erstellen.
Als Nächstes:
- Hier klicken, um auf die Verwaltung Ihres Produkts im Infomaniak-Manager zuzugreifen (Hilfe benötigt?).
- Klicken Sie direkt auf den Namen der für das Event zuständigen Ticketing-Lösung (gehen Sie zur Periode, in der die Verlängerungen angeboten werden).
- Klicken Sie im linken Seitenmenü auf Programmierung.
- Klicken Sie im linken Seitenmenü auf Pässe.
- Klicken Sie auf Abonnementverlängerung:
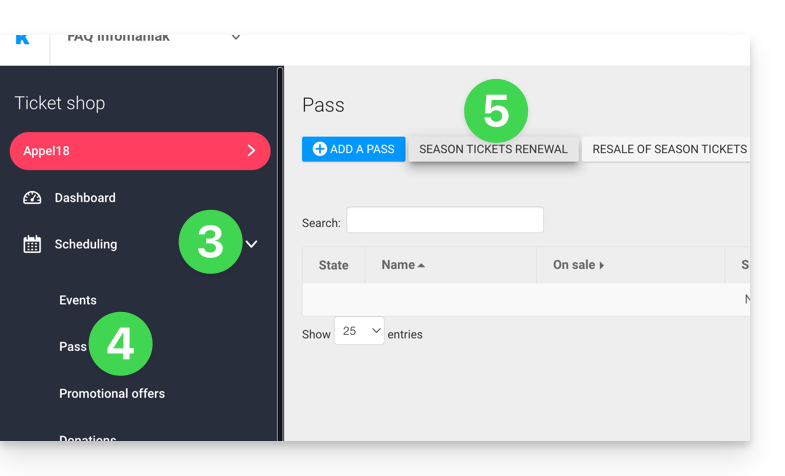
- Klicken Sie auf Verlängerung erstellen.
- Geben Sie im Pop-up-Fenster in der Reihenfolge das Abonnement der vorherigen Periode ein…
- … dann die Abonnements, die die Besucher bei der Verlängerung abschließen können; mehrere Abonnements können in diesem Stadium angeboten werden.
- Geben Sie bei Bedarf einen Gültigkeitszeitraum für die Verlängerung an.
- Klicken Sie auf die Schaltfläche zum Bestätigen:
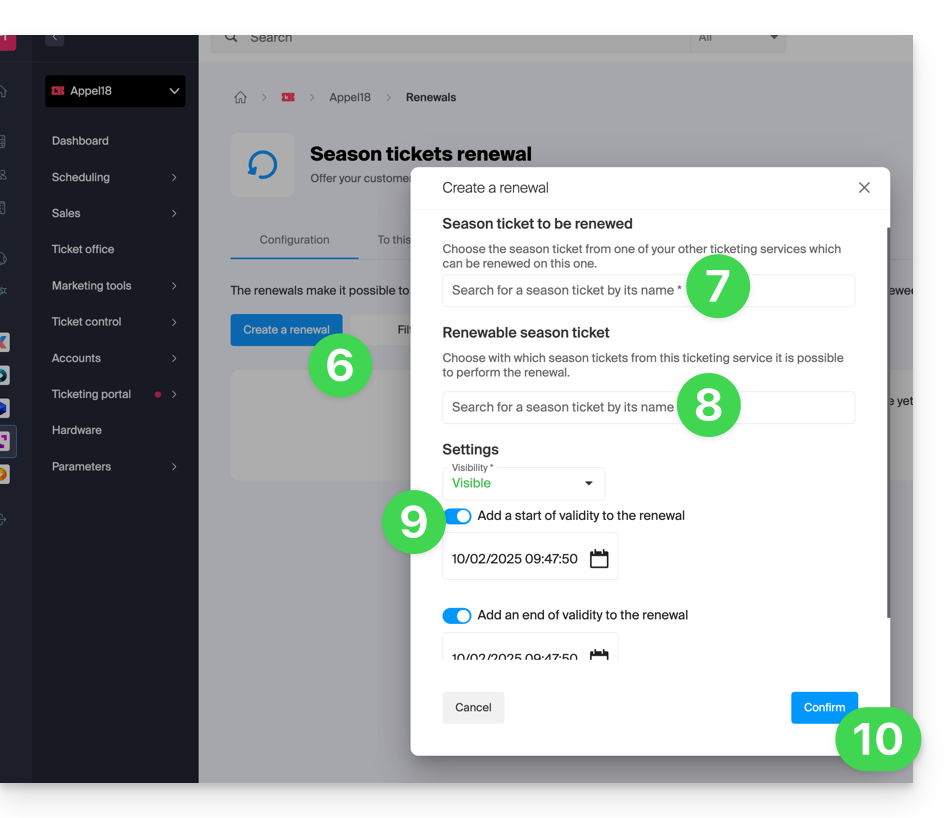
Verlängerungsverfahren für den Besucher
Der Besucher kann sein Abonnement erneuern, indem er diesem Verfahren über den Pass-Erneuerungslink folgt, der standardmäßig am unteren Rand der Seite Ihrer Ticketkasse zu finden ist.
Für eine direkte Integration können Sie die URL der gewünschten Ticketkasse verwenden und /pass-renew am Ende hinzufügen. Zum Beispiel: https://infomaniak.events/shop/abcABC4242I/pass-renew
Verfolgung der Erneuerungen
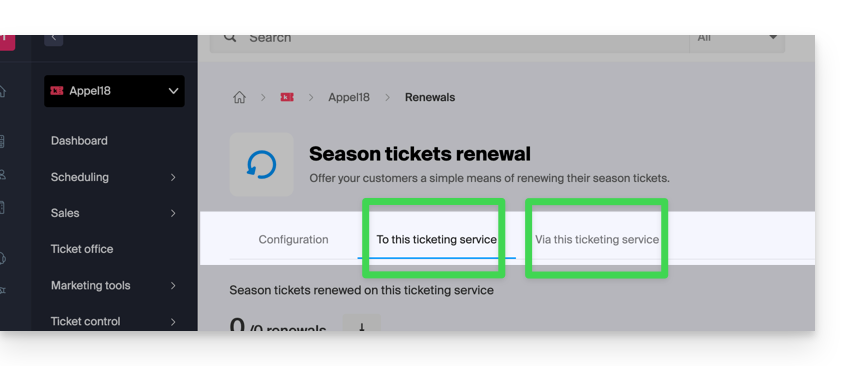
Es ist möglich, jede Erneuerung über die Erneuerungsregisterkarten zu verfolgen:
- Zu dieser Ticketkasse: gibt die Erneuerungen an, die von einer vorherigen Saison zu der aktuellen durchgeführt wurden
- Von dieser Ticketkasse aus: gibt die Abonnements an, die von der ausgewählten Ticketkasse in einen neuen Zeitraum erneuert wurden
Dieser Leitfaden zeigt Ihnen ein Beispiel für ein Pass, das wie ein Abonnement konfiguriert ist, bei dem alle Veranstaltungen beim Kauf enthalten sind (im Rahmen des Infomaniak-Ticketsystems).
Für einen Überblick über das Pass und alles, was es tun kann, beachten Sie bitte diesen Leitfaden.
Abonnement mit allen Veranstaltungen enthalten
Das folgende Beispiel zeigt, wie ein Pass als Abonnement für den Eintritt zu allen enthaltenen Veranstaltungen fungiert. Typische Verwendungen dieses Passes wären:
- Abonnements für eine Saison oder ein Jahr eines Sportvereins oder eines Theaters
- Ein 2-, 3-, 4-, 5-, 6- oder 7-Tage-Abonnement für ein einwöchiges Festival
- Ein Ticketverkaufspaket, wenn die Veranstaltung z. B. in einen Konferenztag, ein Essen und ein Konzert unterteilt ist. Ein Paket könnte für den Eintritt zur Konferenz + Essen, ein anderes für Essen + Konzert usw. erstellt werden.
Erstellung des Passes
Nach dem Ausfüllen der Informationen, wie z. B. dem Namen des Passes, dem Preis oder der verfügbaren Passmenge, muss der Pass auf Automatisch gesetzt werden.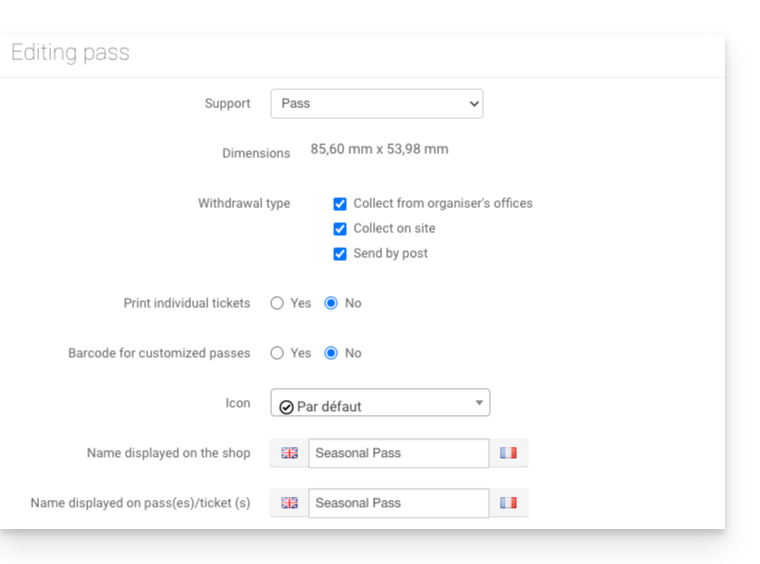
Verknüpfung der Veranstaltungen
Die Veranstaltungen sind mit dem Pass verknüpft, mit einer Begrenzung von einem Ticket pro Veranstaltung und ohne zusätzliche Kosten: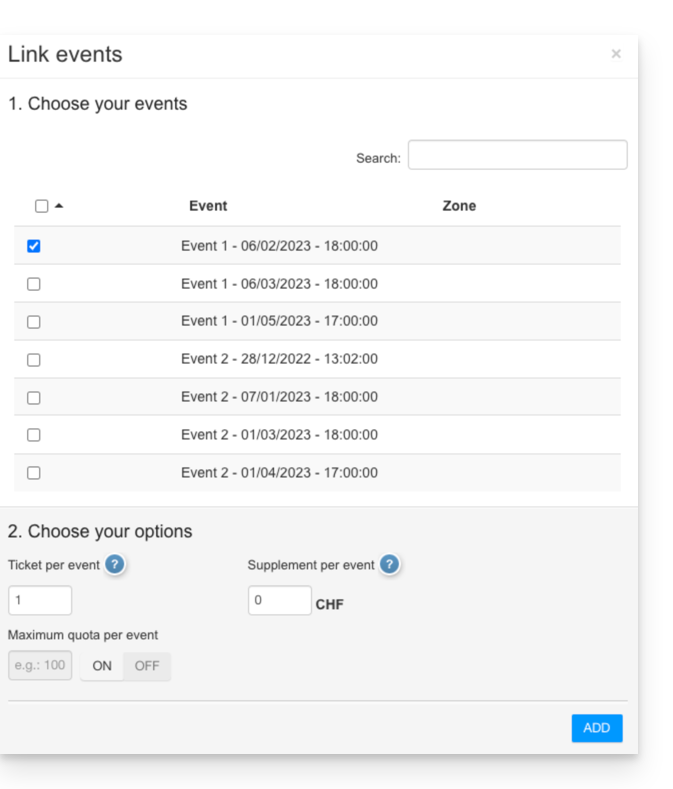
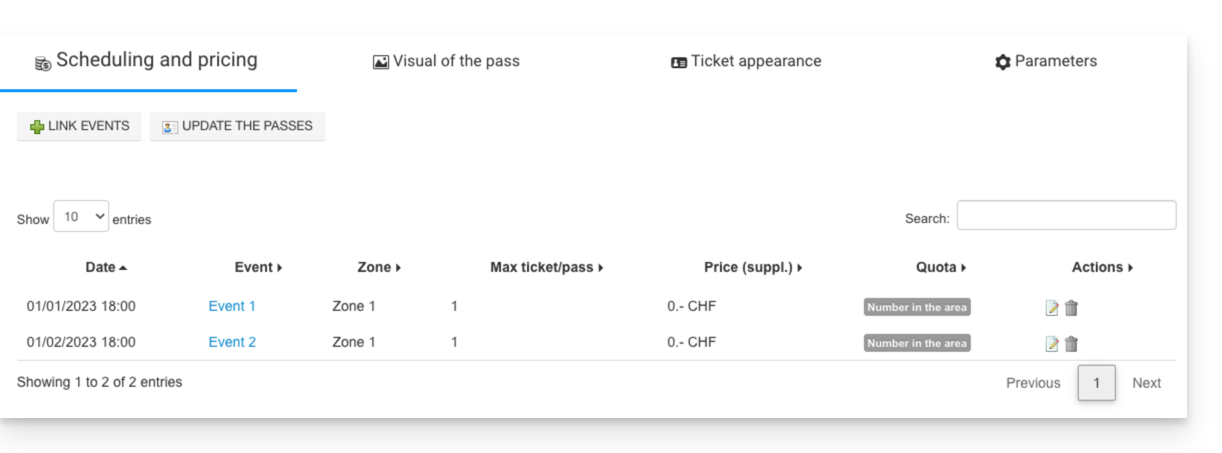
Visuelle Darstellung des Passes
Dieser Pass wird als vertikales Abzeichen verwendet und daher auf einem PVC-Abzeichen gedruckt, dessen visuelle Darstellung wie folgt konfiguriert ist: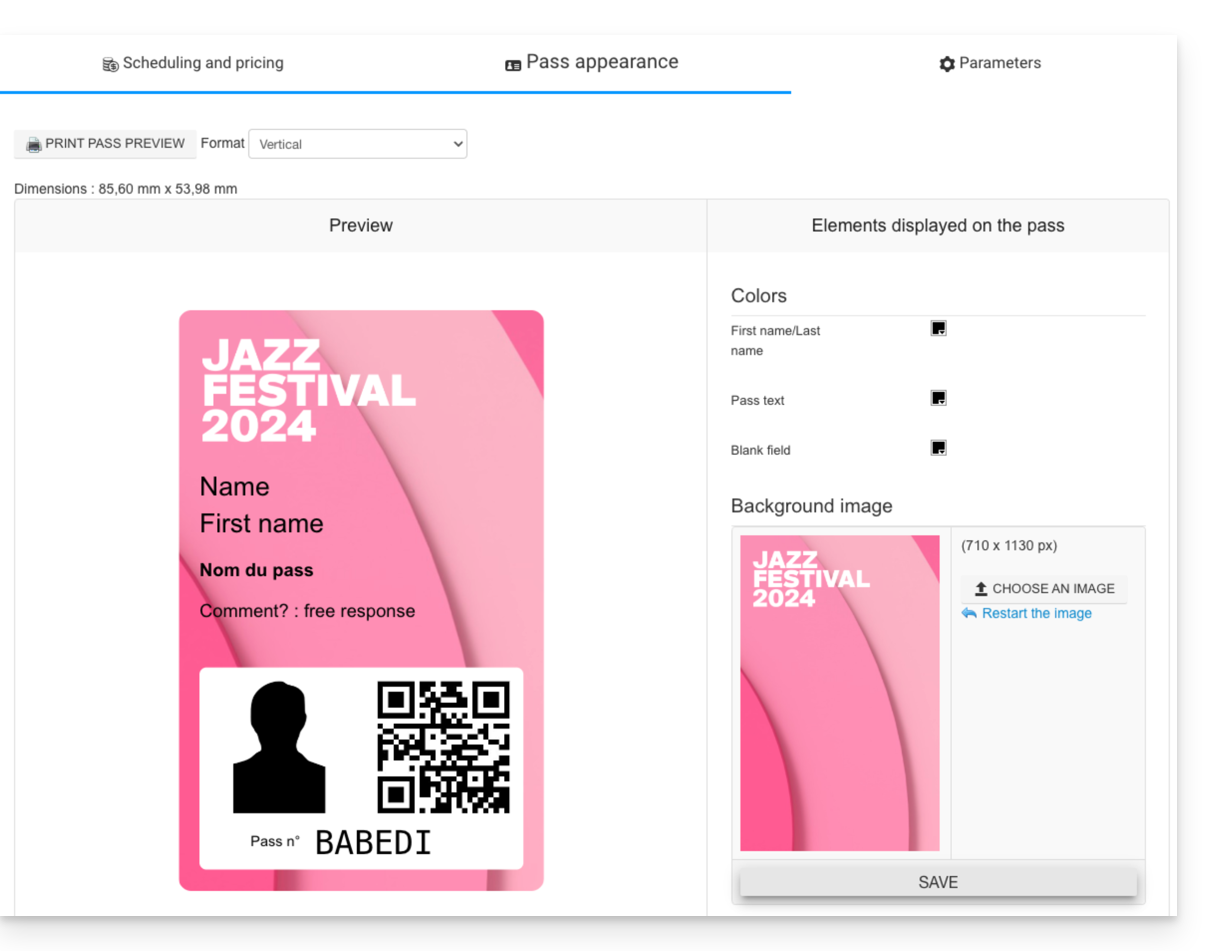
Angeforderte Informationen
Da dieser Pass personengebunden ist, sind die Felder Name und Vorname sowie ein Foto der Person obligatorisch: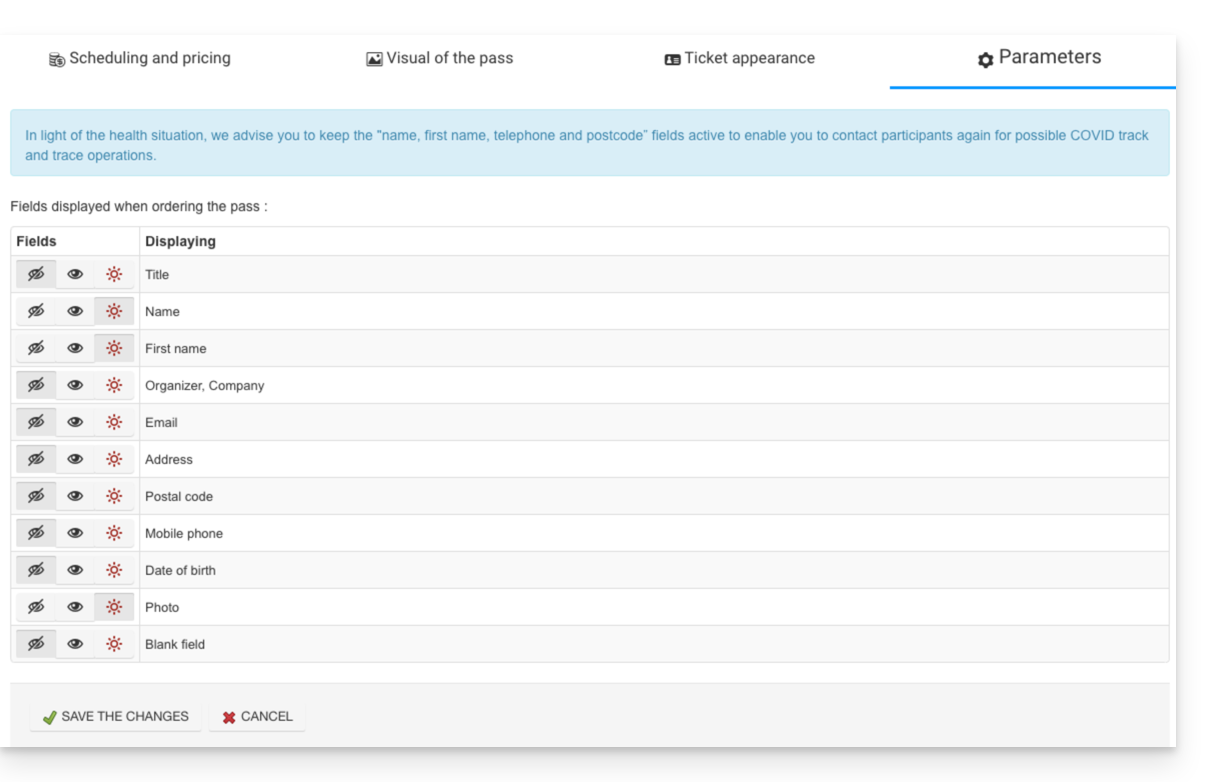
Mehr erfahren
- Anleitung: Ticketing
- So erstellen und konfigurieren Sie ein Pass
- Veranstaltungen mit Passes verknüpfen
Dieser Leitfaden erklärt, wie Sie Ihr Event auf der Schweizer Plattform leprogramme.ch veröffentlichen.
Ein Event auf der Website leprogramme.ch verlinken
Voraussetzungen
- Um diese Möglichkeit zum Hinzufügen zu nutzen, muss das Ereignis einem dieser Typen entsprechen:
- Konzerte
- Theater und darstellende Künste
- Humor und Komödie
- Kultur und Veranstaltungen
- Festivals
- Klassische Musik
- Tanz
- Die Online-Schaltung auf
leprogramme.chhängt auch von der Annahme Ihres Antrags durchleprogramme.chab (ohne jegliche Garantie).
Um die Veröffentlichung zu beantragen, klicken Sie auf die Veröffentlichen Schaltfläche, die sich auf der Seite zur Verwaltung Ihres Events befindet, wie im folgenden Beispiel:
Der Abschnitt wird anschließend geändert, um den erfolgreichen Bearbeitungsstatus Ihrer Anfrage anzuzeigen:
Diese Anleitung erklärt, wie Sie Tickets zu Ihren Pässen, Ticketpaketen und Abonnements hinzufügen (im Rahmen des Ticketing-Systems Infomaniak).
Voraussetzungen
- Verfügen Sie über den Code des Passes oder Abonnements. Dieser ist in der Bestätigungs-E-Mail, die Sie bei der Bestellung erhalten haben, oder in Ihrem Kundenkonto angegeben.
- Gehen Sie zur Ticketkasse des Veranstalters.
Tickets zum Pass hinzufügen
Dazu:
- Klicken Sie auf die Schaltfläche Zugang Abonnenten oben rechts:

- Geben Sie den Code Ihres Passes oder Abonnements in das angegebene Feld ein und klicken Sie auf Weiter:

- Wählen Sie die Tickets aus, die Sie dem Pass hinzufügen möchten, indem Sie auf die Schaltfläche klicken und bestätigen Sie Ihre Auswahl, indem Sie auf In den Warenkorb legen klicken:

- Fahren Sie mit dem Bestellvorgang fort.
Dieser Leitfaden erklärt, wie Sie das Aussehen eines Passes konfigurieren (im Rahmen des Ticketing-Systems von Infomaniak).
Vorwort
- Diese Einstellungen stehen zur Verfügung, sobald der Pass erstellt wurde.
- Für einen umfassenden Überblick über den Pass und alles, was er kann, lesen Sie diesen anderen Leitfaden.
3. Ein Bild für die Passes einrichten
Dazu:
- Klicken Sie hier, um auf die Verwaltung Ihres Produkts im Infomaniak Manager zuzugreifen (Hilfe benötigen?).
- Klicken Sie direkt auf den Namen, der der für das Ereignis zuständigen Ticketing zugeordnet ist.
- Klicken Sie auf Programmierung im linken Seitenmenü.
- Klicken Sie auf Pass im linken Seitenmenü.
- Klicken Sie auf den Namen des Passes betreffend.
- Klicken Sie auf die Registerkarte Pass-Design:

Für die PVC-Pässe

Die PVC-Pässe haben ein Format, das es den Besuchern ermöglicht, sie digital auf ihrem Telefon zu nutzen und dem Veranstalter, sie auf eine PVC-Karte zu drucken, mittels eines Druckers, der zur Miete verfügbar ist.
Bei der Auswahl des Designs muss zwischen dem Hoch- und Querformat gewählt werden. Anschließend können die Elemente ausgewählt werden, die auf dem Pass angezeigt werden sollen, sowie ein Hintergrundbild:
Für die Tickets im Telefon-/Papierformat

Für die Formate Telefon/Papier kann der Besucher direkt die digitale Version auf seinem Telefon verwenden oder sich entscheiden, die PDF-Version herunterzuladen, um sie auf ein A4-Blatt zu drucken.
Für die digitale Version ist keine Konfiguration erforderlich, aber es ist möglich, eine Ticketvorlage zuzuweisen. Um ein Ticketdesign zu konfigurieren, lesen Sie diesen anderen Leitfaden.
Nächster Schritt:
Diese Anleitung zeigt, wie man Veranstaltungen zu bereits erstellten und verkauften Pässen hinzufügt, für die jedoch zusätzliche Termine hinzugefügt werden müssen (im Rahmen des Ticketing-Systems Infomaniak).
Für einen umfassenden Überblick über den Pass und alles, was er kann, besuchen Sie bitte diese Anleitung.
Voraussetzungen
- Die betreffenden Pässe müssen vom Typ automatisch sein und kostenlose Veranstaltungen enthalten.
Wann sollte die Aktualisierung der Pässe verwendet werden
Beim Kauf oder der Erstellung eines Passes wird die Liste der zugeordneten Veranstaltungen auf Programmierebene abgerufen (Programmierung, Pass). Wenn eine Veranstaltung nach dem Verkauf zugeordnet wird, haben nur die neuen Pässe diese neue Veranstaltung.
Diese Funktion ermöglicht es, dieses neue Ereignis zu den bestehenden Pässen hinzuzufügen, damit die Abonnenten ebenfalls darauf zugreifen können.
Wie man bestehende Pässe aktualisiert
Beim Hinzufügen neuer Veranstaltungen zu einem Pass wird der Button Pass aktualisieren verfügbar sein.
Wenn Sie auf diese Schaltfläche klicken, wird eine Nachricht angezeigt, die die Anzahl der Pässe anzeigt, die aktualisiert werden:
Mehr erfahren
- Anleitung zum Einstieg: Ticketing
- Wie man ein Pass erstellt und konfiguriert
- Verknüpfen Sie die Veranstaltungen mit den Pässen
Diese Anleitung erklärt, wie Sie die mobile Kasse auf einem Tablet verwenden, um Tickets für Ihre Veranstaltungen zu verkaufen (im Rahmen des Ticketing-Systems Infomaniak).
1. Der mobile Schalter und der Verkauf vor Ort
Infomaniak stellt eine kostenlose mobile Anwendung für Android sowie einen Leihservice für das benötigte Material für den Verkauf vor Ort zur Verfügung.
Der mobile Schalter ermöglicht es, eine Bestellung zu erstellen, die verwendete Zahlungsart zu verwalten und die erzeugten Tickets zu drucken.

Navigation im mobilen Schalter
Sobald das Tablet eingeschaltet ist, melden Sie sich mit Ihrer Infomaniak-Kennung und Ihrem Passwort an.
Sie werden aufgefordert, das Kundenkonto, die Ticketing und die zu verwendende Währung auszuwählen:
Sie können dann zwischen den verschiedenen Menüs navigieren, indem Sie die Registerkarten oben auf dem Bildschirm verwenden.
Die ersten drei ermöglichen es, Elemente in den Warenkorb zu legen.
Sobald die Bestellungen bestätigt sind, werden diese zur Bestellliste hinzugefügt.
Schließlich ermöglicht das letzte Register den Kassenbericht des Schalter zu erstellen:
- Veranstaltung: für den Verkauf der Tickets für Ihre Veranstaltungen
- Pass : für den Verkauf der Passes
- Geschenkgutscheine: zum Verkauf von Geschenkgutscheinen
- Warenkorb: Die Elemente, die dem Warenkorb hinzugefügt werden. Sie können jederzeit Artikel hinzufügen oder den Inhalt ändern. Hier können Sie die Zahlungsart auswählen, die zur Bestätigung der Bestellung verwendet wird.
- Bestellungen: eine Liste aller Bestellungen mit der Möglichkeit, Tickets zu drucken. Nützlich, um Reservierungen zu finden oder Bestellungen aus der Vergangenheit nachzuvollziehen.
- Der Verkaufsbericht: um den Verkaufsbericht zu konsultieren und per E-Mail zu senden

Nächste Schritte
- Artikel zum Warenkorb am mobilen Kiosk hinzufügen
- Den Warenkorb des mobilen Kassenstands verwalten und validieren
- Bons drucken und Bestellungen vom mobilen Schalter aus verwalten
- Kassenbericht senden (Bald verfügbar)
- Die Einstellungen des mobilen Kassenbereichs (Bald verfügbar)
Diese Anleitung erklärt, wie Sie eine Ticketverkaufsstelle umbenennen (im Rahmen des Ticketverkaufssystems Infomaniak).
Vorwort
- Der Name der Ticketverkaufsstelle erscheint insbesondere bei der Veröffentlichung von Shops auf dem Portal infomaniak.events.
- Im Falle einer Anzeige mehrerer Shops auf derselben Seite, handelt es sich um den im Organisatorprofil angegebenen Namen der letzten erstellten Billetterie, die Veranstaltungen zum Verkauf anbietet.
Eine Billetterie bearbeiten
Dazu:
- Klicken Sie hier, um auf die Verwaltung Ihres Produkts im Infomaniak Manager zuzugreifen (Hilfe benötigen?).
- Klicken Sie direkt auf den Namen der betreffenden Billettkasse:

- Klicken Sie auf Einstellungen im linken Seitenmenü:

- Klicken Sie auf Ticketshop-Einstellungen im linken Seitenmenü.
- Klicken Sie auf die Registerkarte für die Organisatorendaten.
- Ändern Sie den Namen im ersten Feld des Formulars:

- Klicken Sie auf die Schaltfläche Speichern unten auf der Seite.
Beispiel zur Namensänderung
Die Anzeige vor der Änderung:
Änderung des Organisatorennamens gemäß der obigen Vorschrift:
Die Anzeige wird geändert und lautet:
Dieser Leitfaden erklärt Ihnen, wie Sie den Inhalt des Warenkorbs Ihrer Direktverkäufe von Tickets am mobilen Schalter (im Rahmen des Infomaniak-Ticketingsystems) verwalten und ändern.
Vorwort
- Für einen globalen Überblick über den mobilen Schalter nehmen Sie bitte diesen anderen Leitfaden zur Kenntnis.
3. Inhalt des Warenkorbs verwalten und ändern
Der Inhalt des Warenkorbs befindet sich im linken Bereich des Bildschirms des Registers Warenkorb und Sie können den Inhalt jederzeit ändern, indem Sie die folgenden Manipulationen vornehmen:
- Zusätzliche Artikel hinzufügen: Sie können jederzeit Tickets, Abonnements oder Geschenkgutscheine hinzufügen, indem Sie zum gewünschten Register wechseln
- Menge der Artikel ändern: Bei Tickets und Geschenkgutscheinen können Sie die Menge der Artikel im Warenkorb ändern, indem Sie die Zahlen verwenden, die die Mengen angeben:

- Inhalt eines Passes mit wählbaren Tickets ändern: Wenn der Inhalt des Passes die Auswahl der Tickets erfordert, können Sie die bereits im Pass vorhandenen Tickets einsehen und Tickets hinzufügen, indem Sie auf die entsprechenden Menüs klicken

- Elemente aus dem Warenkorb löschen: Durch Klicken auf das Symbol Papierkorb neben den Elementen des Warenkorbs können Sie diese Artikel löschen. Achtung: Wenn Sie eine bestehende Reservierung aus den Bestellungen übernommen haben, führt dieser Vorgang zu einer Änderung der Bestellung.

- Warenkorb leeren: Sie können den Warenkorb auch leeren, indem Sie auf den blauen Papierkorb am unteren Rand der Seite klicken

Für Reservierungen: Wenn Sie einen Artikel aus einer Reservierung löschen möchten, verwenden Sie bitte das Symbol Papierkorb. Wenn Sie Artikel entfernen möchten, während Sie die ursprüngliche Bestellung beibehalten, ist die Methode der Reservierungsaufteilung zu verwenden.
Einen Gutscheincode verwenden
Wenn der Kunde über einen Gutscheincode verfügt oder Sie ihm einen Gutscheincode zuweisen möchten, können Sie auf das Symbol % rechts auf Ihrem Bildschirm klicken:
Warenkorb bestätigen
Sobald der Warenkorb mit allen gewünschten Artikeln gefüllt ist, können Sie die Zahlungsart auswählen, die der Besucher zur Bestätigung des Warenkorbs und zur Bestellung verwenden möchte.
Dazu haben Sie auf der rechten Seite des Bildschirms die Zahlungsarten, die Ihnen am Schalter zur Verfügung stehen. Um die verfügbaren Zahlungsarten zu ändern, beachten Sie bitte den Leitfaden dazu:
Wenn die Zahlungsart Barzahlung gewählt wird, können Sie den vom Kunden gezahlten Betrag eingeben und der zu zurückgebende Betrag wird im Bestätigungs-Popup der Bestellung angezeigt:
Nächste Schritte
- Tickets drucken und Bestellungen vom mobilen Schalter aus verwalten
- Kassenbericht senden (Demnächst)
- Die Einstellungen des mobilen Schalters (Demnächst)
Dieser Leitfaden erklärt, wie Sie Event-Tickets, Pässe und Geschenkgutscheine am mobilen Schalter hinzufügen (im Rahmen des Infomaniak-Ticketing).
Vorwort
- Für einen Überblick über den mobilen Schalter lesen Sie diesen anderen Leitfaden.
2. Elemente in den Warenkorb legen
Über die Registerkarten Event, Pass oder Geschenkgutscheine können Sie die Artikel auswählen, die Sie in den Warenkorb legen möchten. Je nach Artikel ändert sich das Verfahren ein wenig.
Sie können jederzeit auf eine der Registerkarten Event, Pass oder Geschenkgutscheine klicken, um andere Artikel auszuwählen, die Sie in den Warenkorb legen möchten.
Ticketverkauf
- Wählen Sie das Event, das Datum oder die gewünschte Vorstellung in der linken Spalte aus.
- Wählen Sie die Anzahl der Tickets, die Sie in den Warenkorb legen möchten, mit den Symbolen + und - der gewünschten Tarife aus.
- Klicken Sie auf In den Warenkorb um fortzufahren:

Passverkauf
Die Pass-Seite ist in 2 Teile unterteilt. Die linke Spalte ermöglicht die Erstellung neuer Pässe. Die rechte Spalte ermöglicht das Verwalten der bereits bestehenden Pässe:
- Wählen Sie den zu erstellenden Pass in der linken Spalte aus.
- Geben Sie die Informationen zum Abonnenten an.
- Sobald der Pass im Warenkorb ist, können Sie bei Pässen mit wählbaren Events die Tickets für die zugehörigen Events hinzufügen:


Geschenkgutscheinverkauf
Für die Gutscheine werden Ihnen diese in einer Liste angezeigt. Sie müssen nur die Gutscheine auswählen, die Sie in den Warenkorb legen möchten:
Nächste Schritte
- Den Warenkorb des mobilen Schalter verwaltet und validiert
- Tickets drucken und Bestellungen vom mobilen Schalter aus verwalten
- Kassenbericht senden (Demnächst)
- Die Parameter des mobilen Schalters (Demnächst)
Dieser Leitfaden erklärt, wie die Funktion Gruppentarife (im Rahmen des Infomaniak-Ticketingsystems) verwendet wird.
Vorwort
- Dieser Tarif ermöglicht es den Besuchern, mehrere Eintritte auf einmal zu kaufen.
- Diese Option ist besonders nützlich für die Familien, die Klassen, oder auch die Sonderangebote für Gruppen.
- Obwohl der Käufer nur einen Kauf tätigt, umfasst der Gruppentarif mehrere Tickets in einem einzigen Kauf.
- Mehrere Tickets werden also ausgestellt, und jedes Mitglied der Gruppe kann dann sein eigenes Ticket zum Zeitpunkt des Ereignisses vorzeigen.
Gruppentarife für Ihr Event verwalten
Dazu:
- Klicken Sie hier, um auf die Verwaltung Ihres Produkts im Infomaniak Manager (Hilfe benötigt?) zuzugreifen.
- Klicken Sie direkt auf den Namen der für das Event relevanten Ticketverkaufsstelle.
- Klicken Sie auf Programmierung im linken Seitenmenü.
- Klicken Sie auf Events im linken Seitenmenü.
- Klicken Sie direkt auf den Namen des Events.
- Klicken Sie dann auf die Registerkarte Tarife.
- Klicken Sie auf Tarif hinzufügen:
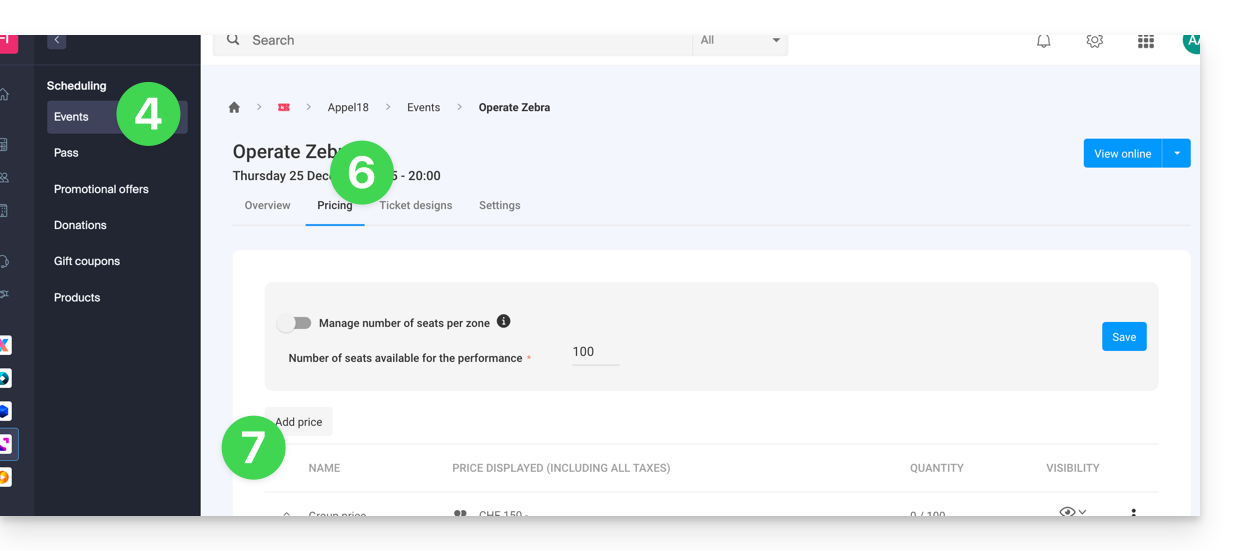
- Wählen Sie Tarif hinzufügen.
- Wählen Sie den Tarif Gruppe.
- Geben Sie an:
- den Namen
- die Anzahl der im Tarif enthaltenen Tickets
- den Preis für jeden einzelnen Eintritt (der Preis des Gruppentarifs wird dem Einzelpreis mal der Anzahl der Tickets entsprechen)
- Schalten Sie die eventuellen erweiterten Einstellungen ein.
- Klicken Sie auf Bestätigen:
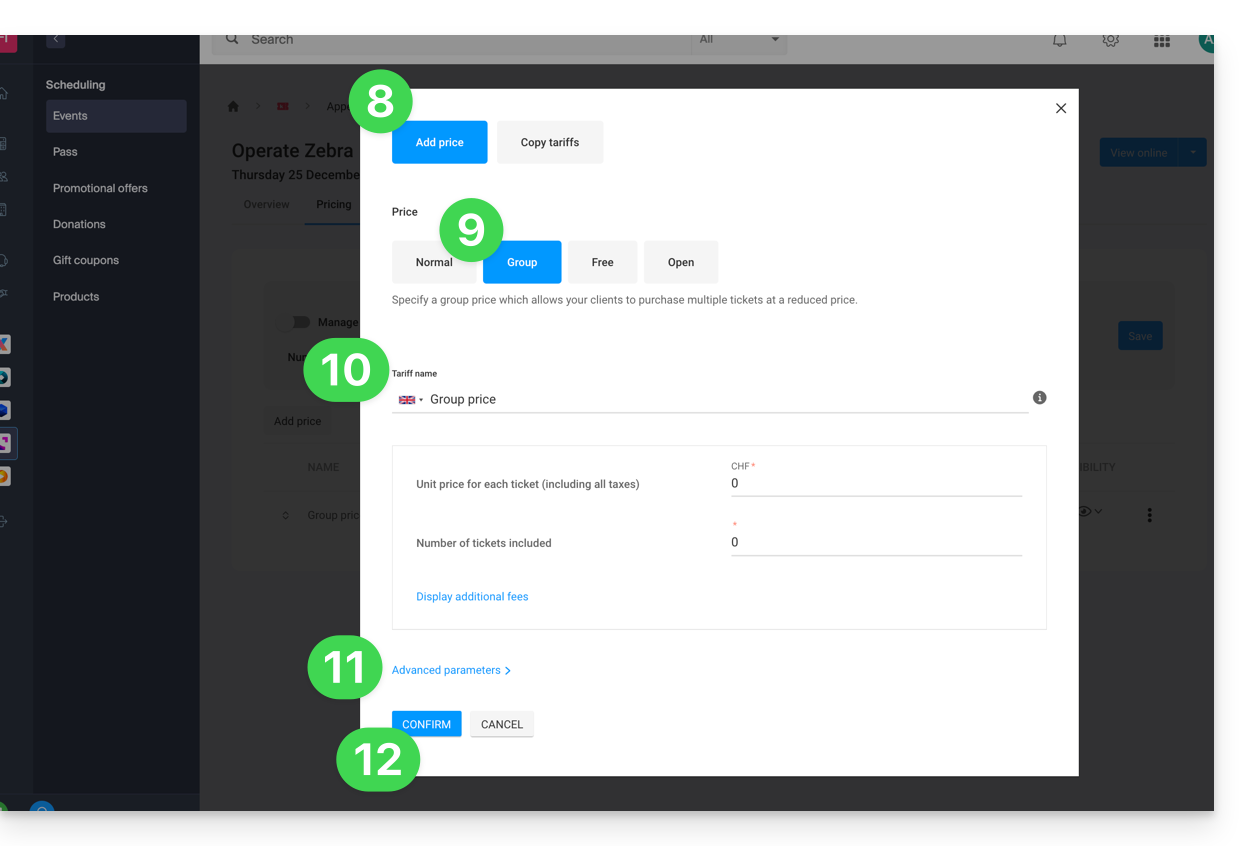
Die Anzeige der Preisgestaltung variiert je nach Veranstaltungstyp: Für eine mehrtägige Veranstaltung wird sie über ein Aktionsmenü auf der Schaltfläche "Bearbeiten" verwaltet, während sie bei einer einmaligen Veranstaltung direkt im Tab "Preise" oben auf der Seite erscheint.
Dieser Leitfaden zeigt Ihnen ein Beispiel für ein Pass, das als Abonnement konfiguriert ist, bei dem die Kunden die Veranstaltungen auswählen können (im Rahmen des Infomaniak-Ticketsystems).
Für einen Überblick über das Pass und alles, was damit möglich ist, lesen Sie diesen anderen Leitfaden.
Das Pass mit der Auswahl der Veranstaltungen
Das folgende Beispiel ermöglicht ein Pass, das wie ein Paket aus mehreren Tickets funktioniert, aber der Kunde kann Veranstaltungen aus der Liste der angebotenen Veranstaltungen auswählen. Es handelt sich um eine vielseitige Passart, die auf viele Arten konfiguriert werden kann, um das gewünschte Verhalten zu erzielen:
- Ein Pass mit Einträgen für mehrere Standorte, aber nur an einem ausgewählten Tag.
- Ein Pass mit 10 Einträgen für Aufführungen in einer Saison.
- Ein kostenloses Pass, das die Auswahl mehrerer ermäßigter Tickets ermöglicht.
- Ein Pass mit der Auswahl der Filmvorstellungen für jeden Tag des Festivals, aber mit einer Begrenzung auf eine Vorstellung pro Tag.
Für dieses Beispiel stellen Sie sich ein Pass vor, das den Zugang zu zwei Veranstaltungen am selben Tag ermöglicht, wobei aus einer Liste von 3 möglichen Vorstellungen pro Veranstaltung ausgewählt werden kann. Das Pass selbst wird kostenlos sein, aber jede Vorstellung hat unterschiedliche Kosten. Der Kunde kann somit entscheiden, an beiden Veranstaltungen oder nur an einer der beiden teilzunehmen, je nach Budget.
Erstellung des Passes
Nach dem Ausfüllen der Informationen, wie dem Namen des Passes, dem Preis oder der verfügbaren Passmenge, muss das Pass auf Personalisiert gesetzt werden.
Das Pass ist als Ticket konfiguriert und das Pass wird gedruckt, nicht die einzelnen Tickets (aus strategischen Gründen). Der Kunde hat somit nicht mehrere Tickets, sondern nur ein einziges, mit einem QR-Code, auf dem alle seine Veranstaltungen aufgeführt sind.
Sobald das Pass auf Personalisiert konfiguriert ist, werden die Parameter wie im Screenshot angegeben, damit der Kunde nur eine Vorstellung pro Veranstaltung auswählen kann.
Verknüpfung der Veranstaltungen
Die Veranstaltungen sind mit dem Pass verknüpft, mit einer Begrenzung von einem Ticket pro Veranstaltung und einem Ticketpreis von 20.- für die erste Veranstaltung und 30 für die zweite.

Die Veranstaltungsliste wird wie folgt aussehen, mit der maximalen Anzahl an Tickets und dem Preis pro Veranstaltung für die ausgewählte Veranstaltung.
Der Kunde hat beim Kauf des Passes die Möglichkeit, seine Veranstaltungen auszuwählen, und es ist möglich, im Warenkorb zu sehen, dass der Preis der Tickets korrekt pro Stück berechnet wird, wenn dieses hinzugefügt wird.
Visuelle Darstellung des Passes
Dieses Pass wird im A4-Format gedruckt und wird daher ein Ticketdesign übernehmen. Es muss daher das Design dieser Tickets definiert werden.
Angeforderte Informationen
Da dieser Pass nicht personengebunden ist, werden keine Informationen mit dem Pass verknüpft. Die Kundendaten werden jedoch bei der Bestellung angefordert.