1000 FAQ, 500 Anleitungen und Lernvideos. Hier gibt es nur Lösungen!
Daten aus der kDrive-Web-App teilen
Dieser Leitfaden beschreibt, wie Sie Dateien und Ordner in kDrive mit jedem teilen können, ohne die Desktop-App kDrive (Desktop-Anwendung für macOS / Windows / Linux) zu installieren, und selbst wenn der Empfänger kein Infomaniak-Konto besitzt oder kDrive noch nicht verwendet.
Vorwort
- Die Web-App kDrive ermöglicht es, Inhalte auf verschiedene Weise zu teilen, insbesondere durch einen Rechtsklick auf die Elemente oder als Anlage einer E-Mail, um schnell die Ansicht oder Bearbeitung einer Datei vorzuschlagen.
- Ein Upload-Ordner kann ebenfalls geteilt werden.
- Das Aussehen der Freigabefenster kann personalisiert werden.
- Um schnell auf die verschiedenen Funktionen/Operationen zuzugreifen, machen Sie einen Rechtsklick auf Ihre Dateien.
⚠ Anzahl der zulässigen externen Freigabelinks:
| kSuite | kostenlos | 100 |
| Standard | 1000 | |
| Business | 2500 | |
| Enterprise | 5000 | |
| meine kSuite | 25 | |
| meine kSuite+ | 1000 | |
| kDrive | Solo | 1000 |
| Team | 1000 | |
| Pro | 1000 |
Datei/Ordner in kDrive freigeben
Damit Benutzer Ihren Inhalt anzeigen, bearbeiten, herunterladen können, müssen Sie festlegen, mit wem Sie eine Datei/Ordner in kDrive teilen:
- Klicken Sie hier, um auf die Web-App kDrive von Infomaniak zuzugreifen (Online-Dienst ksuite.infomaniak.com/kdrive).
- Machen Sie einen Rechtsklick auf die betreffende Datei/den betreffenden Ordner.
- Klicken Sie auf Freigeben... oben im Dropdown-Menü:
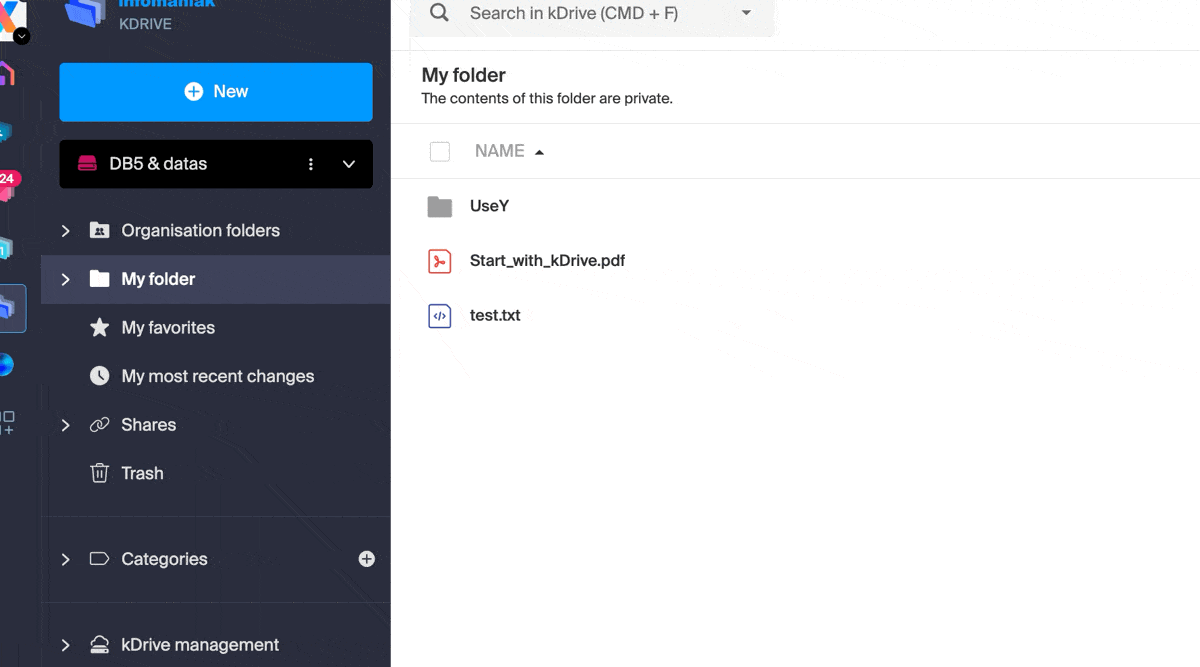
Ab da aus ist es möglich,…
- … oder einen öffentlichen Freigabelink mit verschiedenen möglichen Optionen aktivieren:
- Berechtigung zur Änderung des Dokuments, wenn es zu den kooperativen Formaten gehört
- Verfallsdatum
- Passwort
- Berechtigung zum Herunterladen
- Berechtigung zum Zugriff, damit der Benutzer, der Zugriff auf den Freigabelink hat, vollständigen Zugriff anfordern kann - nehmen Sie das untenstehende Kapitel zur Kenntnis
damit jeder, der den auf dieser Modale angezeigten Link besitzt, auf die freigegebene Datei zugreifen kann: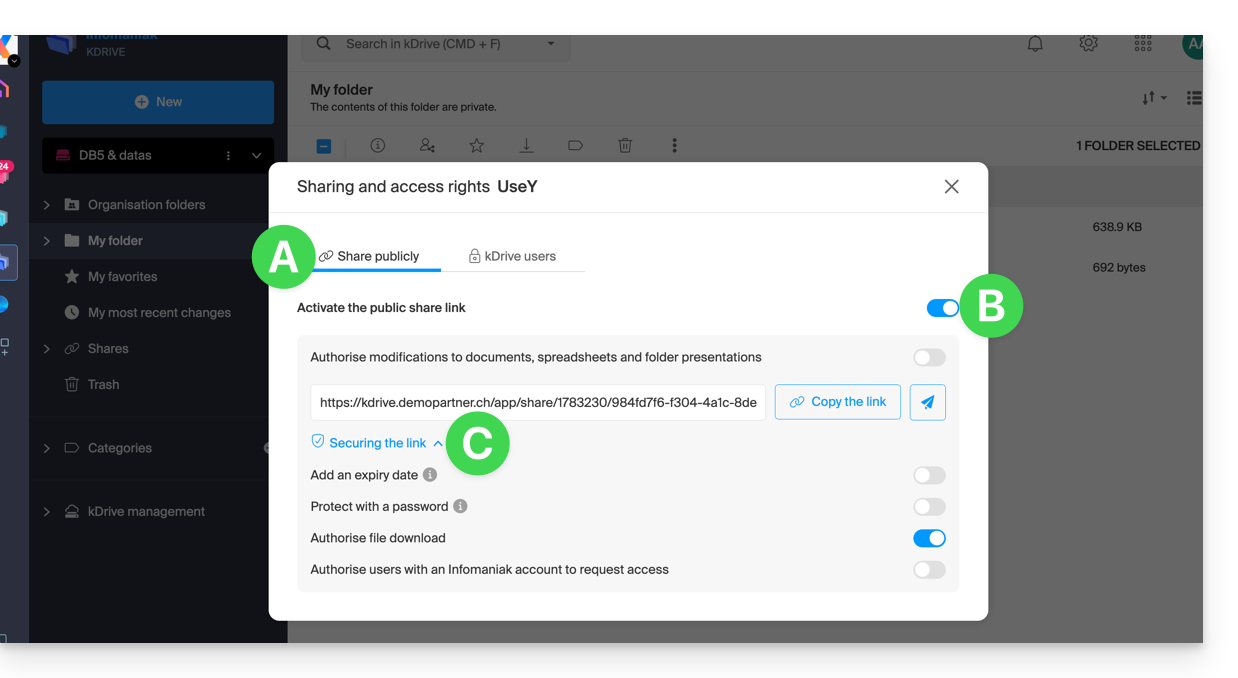
Achtung: Ein einfaches Deaktivieren / Reaktivieren des öffentlichen Freigabelinks ändert die URL und macht die vorherige ungültig!
- … oder einen kDrive-Benutzer, einen Kontakt aus Ihrem Adressbuch, die E-Mail-Adresse eines neuen Kontakts (oder ein Arbeitsteam, wenn die Freigabe innerhalb der „gemeinsamen Ordner“ erfolgt) eingeben:
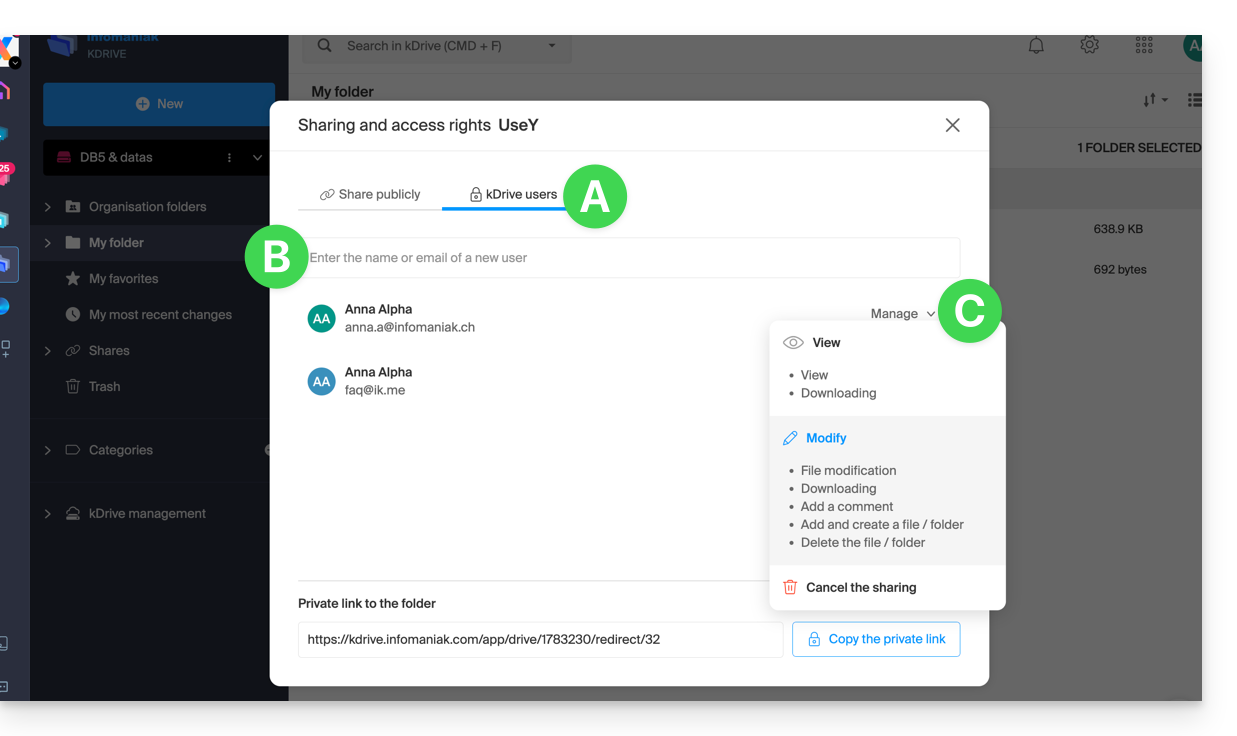
Ein Assistent hilft Ihnen, die Rechte jeder Person zu definieren, die Sie hinzufügen: „Konsultation“ / „Änderung“ / „Verwaltung“ (nehmen Sie diesen anderen Leitfaden zur Kenntnis, wenn Sie Informationen über die Zugriffsberechtigungen auf Dateien, Ordner und Unterordner des kDrive suchen):
- Die Person, deren E-Mail-Adresse Sie angeben, erhält eine E-Mail mit den notwendigen Informationen, um auf Ihren freigegebenen Inhalt zuzugreifen.
- Wenn sie kein Infomaniak-Konto besitzt, kann sie sich kostenlos eines erstellen, um auf die freigegebenen Elemente zuzugreifen, diese zu ändern und zu synchronisieren.
- In der Zwischenzeit sehen Sie die ausstehende Einladung und können sie jederzeit am selben Ort widerrufen.
- Der private Link wird jedes Mal angezeigt, wenn Sie in das Seitenmenü der Freigabe gehen, sodass Sie den Link leicht kopieren und an die autorisierten Benutzer senden können.
Mit einem Solo-Angebot oder kostenlosem kDrive ist es nur möglich, diesen Typ externen Benutzers anzugeben, wenn Sie eine Datei/Ordner freigeben möchten.
Klicken Sie auf das Schließkreuz oben rechts in der Modale, wenn Sie fertig sind.
Öffentlichen Freigabelink + bearbeitbar erstellen
Wenn Sie einen Freigabelink auf eine Datei vom Typ Word, Excel oder PowerPoint aktivieren, können Sie die Online-Bearbeitung dieser Datei ermöglichen: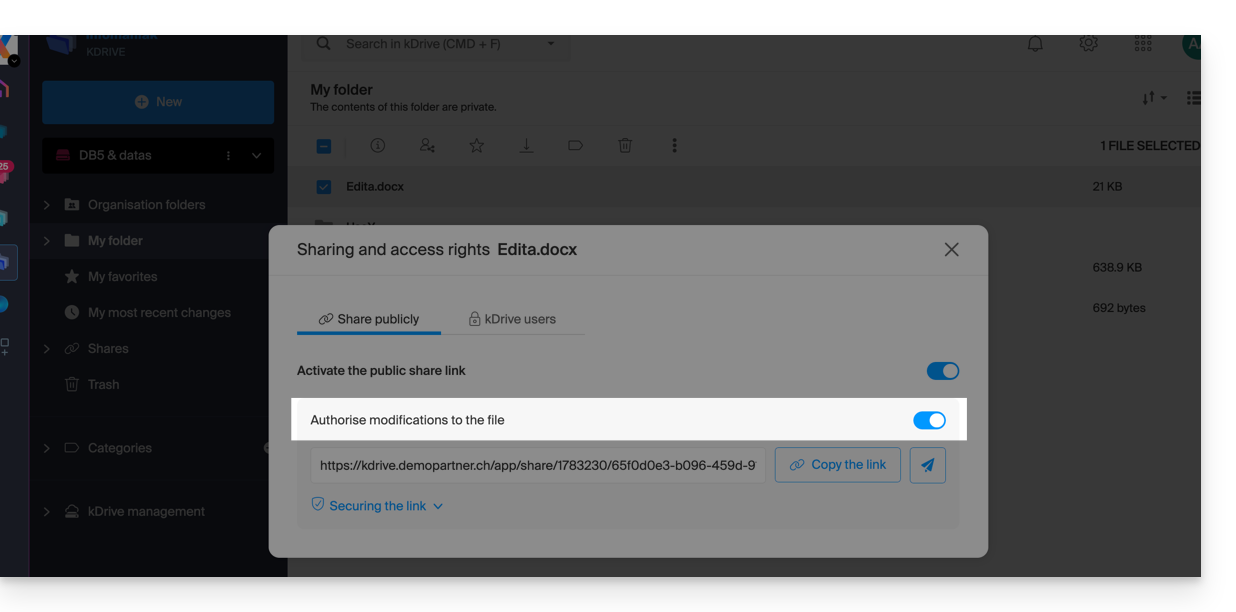
Alle Personen, die Zugriff auf diesen Freigabelink haben, können die Datei anschließend sofort ändern, ohne ein Infomaniak-Konto zu besitzen (es reicht, die erhaltene URL in einer privaten Navigation zu testen, um das Ergebnis zu überprüfen).
Sie können auch einen genauen Freigabelink aus dem Dokument erhalten.
Zugriff von der Seite der freigegebenen Datei anfordern
Der Benutzer, der einen Ordner freigibt, kann eine Schaltfläche in den erweiterten Freigabeeinstellungen aktivieren: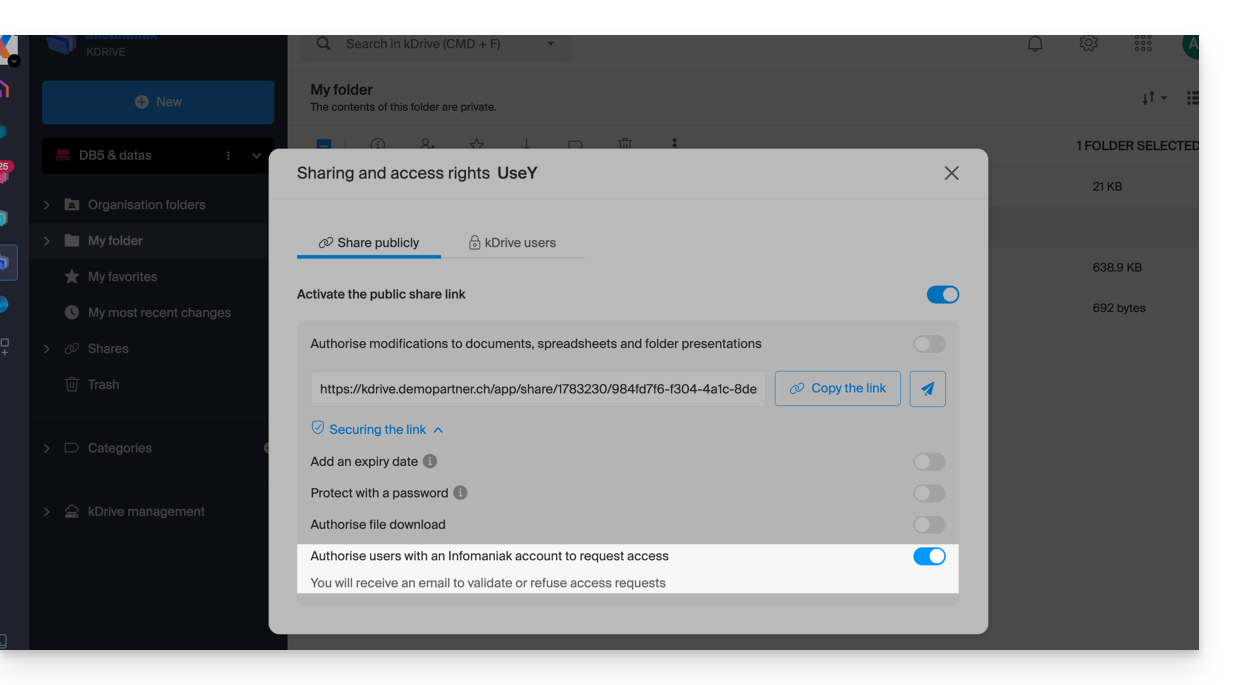
Diese Schaltfläche „Dateien hinzufügen“ wird auf der Freigabeseite (A) angezeigt, damit der Benutzer, der auf den Freigabelink zugreift, die Anfrage stellen kann, externer Benutzer zu werden (wenn er ein Infomaniak-Konto besitzt oder eines erstellt (B):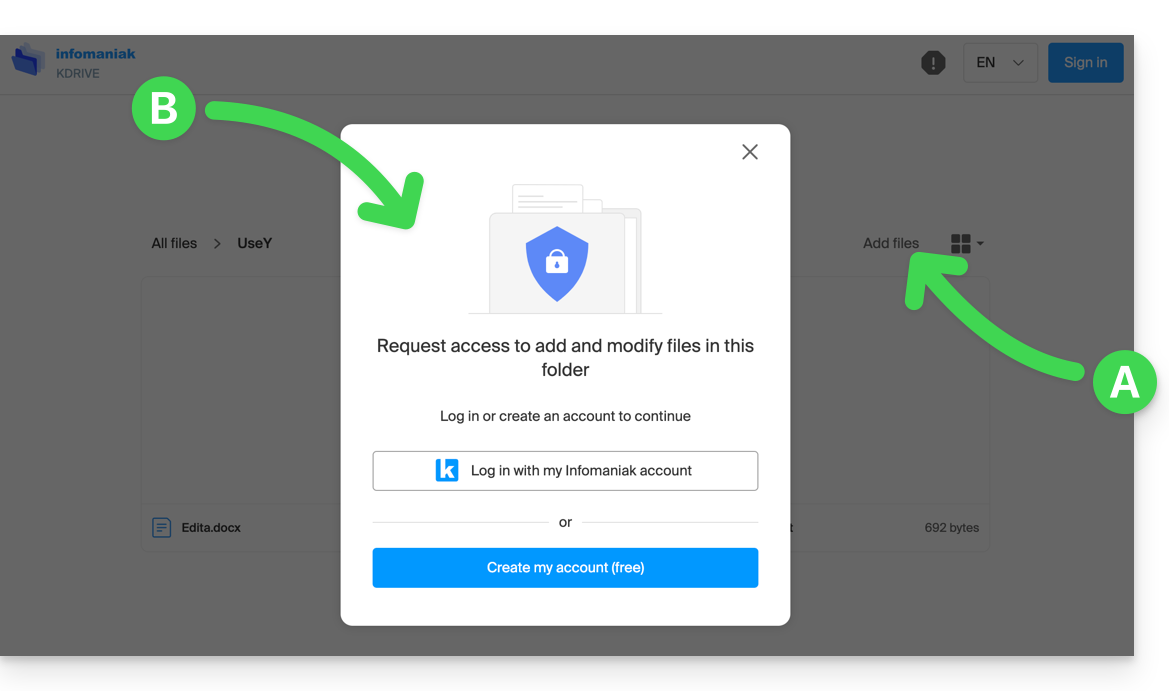
Die Anfrage wird dann per E-Mail an den Benutzer gesendet, der die Freigabe initiiert hat, und er kann entscheiden, ob er sie akzeptiert oder nicht.
Gemeinsame Ordner
Nehmen Sie diesen anderen Leitfaden zur Kenntnis, um die Unterschiede zwischen den verschiedenen Abschnitten des kDrive zu verstehen.
Diese gemeinsamen Ordner sind mit bestimmten kostenpflichtigen Angeboten verfügbar und ermöglichen es Ihnen, Ihre Daten mit allen Benutzern des kDrive zu teilen. Jeder neue Ordner, der mit einer Auswahl von maximaler Freigabe erstellt wird, wird als solcher rechts in der Ordnerliste angezeigt.
Ein Ordner kann jedoch auch mit einer eingeschränkten Freigabe erstellt werden (dies wird Ihnen bei der Erstellung eines neuen Ordners oder beim Zurückkehren zur Freigabe des betreffenden Ordners angeboten), und in diesem Fall können nur die berechtigten Personen den Inhalt direkt sehen; die Benutzer, die Zugriff darauf haben, sind rechts in der Ordnerliste sichtbar: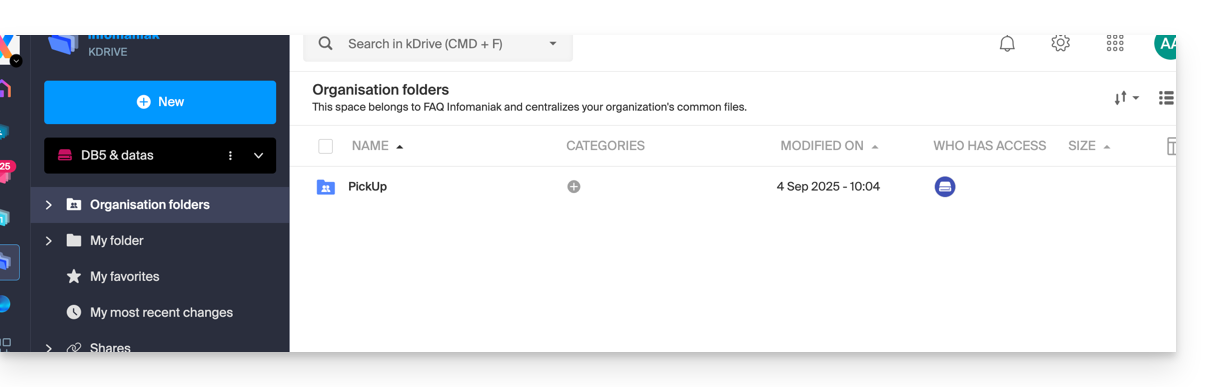
Andere Benutzer, die Zugriff auf gemeinsame Ordner haben, können auch "erzwungen" auf einen Unterordner zugreifen, entweder indem sie darauf klicken und die Warnmeldung akzeptieren, oder über das Aktionsmenü rechts im Verzeichnis, indem sie "Zugriff erzwingen" auswählen; dies benachrichtigt die anderen Benutzer per E-Mail über den erfolgten Zugriff:
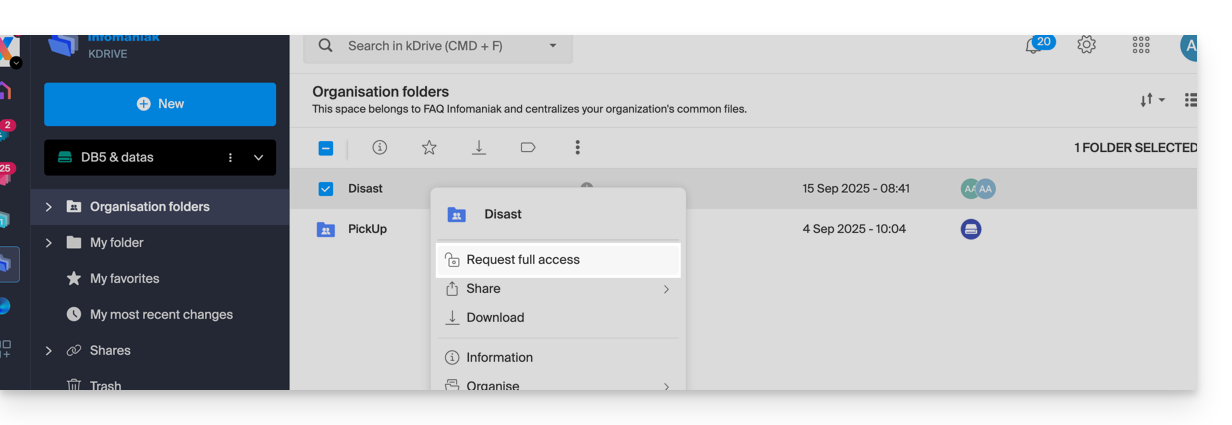
Nehmen Sie diesen anderen Leitfaden zur Kenntnis, wenn Sie Informationen zu Freigaben und gemeinsamen Ordnern suchen.

