Base di conoscenze
1000 FAQ, 500 tutorial e video esplicativi. Qui ci sono delle soluzioni!
Il proprietario "site1xxx" (ad esempio site1152, site1163, site1184…) appare quando l'account utente FTP che aveva creato le cartelle/file in questione è stato rimosso dall'elenco degli account utente FTP.
Per accedere nuovamente a questi file per modificarli, è necessario connettersi con un account FTP diverso nel gestore file FTP Manager e modificare il proprietario dei file con il pulsante "Proprietà".
Questa guida spiega come configurare le impostazioni PHP degli hosting web direttamente dalla linea di comando quando si eseguono script PHP utilizzando PHP CLI (Interfaccia della Linea di Comando).
Premessa
- Questo tipo di configurazione può essere utile quando è necessario modificare temporaneamente alcuni parametri per uno script specifico o per una sessione PHP.
- Queste modifiche saranno valide solo per l'esecuzione dello script in corso e non modificheranno la configurazione PHP globale.
Modificare i parametri PHP CLI
Ad esempio, per modificare temporaneamente i parametri per uno script specifico senza dover modificare la configurazione PHP globale del server, seguire il metodo riportato di seguito; con l'ambiente PHP CLI è possibile specificare più parametri PHP contemporaneamente separandoli con degli spazi.
Utilizzare il parametro -d
Quando si esegue PHP dalla linea di comando, è possibile utilizzare il parametro -d per specificare le configurazioni PHP. Questo consente di modificare i parametri PHP per questa esecuzione specifica. Ad esempio, per impostare il tempo massimo di esecuzione a 90 secondi, il limite di memoria a 256 MB e disabilitare la modalità sicura, è possibile farlo come segue:
php -d max_execution_time=90 -d memory_limit=256M -d safe_mode=Off -f test.phpQuesta guida dettaglia l'uso di Crontab (crons tramite SSH), disponibile solo su Serveur Cloud, per impostazione predefinita (esiste anche un pianificatore di attività per qualsiasi hosting).
Prerequisiti
- I file script chiamati dal cron devono essere eseguibili (CHMOD).
Percorso completo
I compiti Cron non conoscono il percorso assoluto (path). Chiamare PHP senza specificare i percorsi completi verso l'eseguibile rende quindi impossibile l'esecuzione del compito.
Bisogna specificare
/opt/phpX.X/bin/phpsostituendo X.X con la versione di PHP desiderata (/opt/php7.1/bin/php ad esempio).
Altre operazioni
Elencare i crons dell'utente SSH in questione:
crontab -l -u NomUtilisateurSSHModificare i crons:
crontab -e -u NomUtilisateurSSHEssere notificati via email del risultato dei vostri cron (da aggiungere all'inizio del file):
MAILTO=e-mail@domain.xyz
Ripristinare un backup
Infomaniak salva i crons degli ultimi 7 giorni (una volta al giorno). In caso di cancellazione accidentale, contattate il supporto Infomaniak per richiedere un ripristino specificando l'ora e la data della cancellazione.
Questa guida permette di trovare l'indirizzo IP pubblico del tuo dispositivo, il che può essere utile in alcune richieste di supporto, tra le altre cose.
Visualizzare l'indirizzo IP pubblico sul dispositivo connesso
Clicca qui per ottenere l'indirizzo IP pubblico del tuo dispositivo in formato IPv4 e IPv6.
Metodi alternativi
Visita ipinfo.io o ifconfig.me.
… su macOS
- Da un'applicazione di tipo
Terminal(interfaccia a riga di comando,CLI /Command Line Interface) sul tuo dispositivo, esegui il comandocurl ifconfig.mee premi invio. - L'indirizzo visualizzato è l'indirizzo IP pubblico del computer.
Non dimenticare che questo indirizzo può cambiare periodicamente, soprattutto se il router si riavvia o se il fornitore di servizi Internet utilizza un'attribuzione dinamica degli indirizzi IP.
Per automatizzare la ricerca dell'indirizzo IP pubblico, utilizzate comandi o script che interrogano servizi come api.ipify.org ...
Questa guida ti permette di proteggerti dal hotlinking su un Hosting Web Infomaniak.
Premessa
- L'hotlinking, noto anche come "leeching" o "furto di banda", si verifica quando un sito web integra direttamente risorse (come immagini, video o file audio) ospitate su un altro sito, senza l'autorizzazione di quest'ultimo.
- Ciò significa che il sito remoto viene utilizzato per visualizzare il contenuto sul sito hotlinking, il che può comportare un uso non autorizzato delle risorse e un consumo di banda nel proprietario del sito remoto.
Impedire l'hotlinking
I proprietari di contenuti possono adottare misure per prevenire l'hotlinking, come regole nel file .htaccess alla radice del sito web per bloccare le richieste provenienti da siti specifici o per reindirizzare a un'immagine sostitutiva:
RewriteEngine on
RewriteCond %{HTTP_REFERER} !^$
RewriteCond %{HTTP_REFERER} !^http(s)?://(www\.)?infomaniak.com [NC]
RewriteCond %{HTTP_REFERER} !^http(s)?://(www\.)?google.com [NC]
RewriteCond %{HTTP_REFERER} !^http(s)?://(www\.)?bing.com [NC]
RewriteCond %{HTTP_REFERER} !^http(s)?://(www\.)?yahoo.com [NC]
RewriteRule \.(jpg|jpeg|png|gif|svg)$ https://infomaniak.com/imagederemplacement.png [NC,R,L]Sostituisci "infomaniak.com" sopra con l'indirizzo del tuo sito.
Rimuovi le 3 righe google/bing/yahoo se non vuoi che questi 3 siti siano autorizzati a visualizzare le tue immagini.
Questa guida spiega come aggiungere un timbro di fiducia dinamico su un sito sicuro con un certificato SSL di Sectigo.
Premessa
- Infomaniak, in qualità di hosting provider, offre certificati SSL per proteggere i siti web dei propri clienti
- Sectigo (precedentemente noto come Comodo) è un fornitore di certificati SSL riconosciuto che offre diversi livelli di sicurezza
- Il "timbro di fiducia dinamico", o "Sectigo Trust Seal" / "Sectigo Trust Logo" è un elemento visivo che i proprietari di siti web possono visualizzare sulle loro pagine per indicare ai visitatori che la loro connessione è sicura, un segno di fiducia che informa gli utenti che le transazioni e gli scambi di informazioni effettuati sul sito sono crittografati e protetti da un certificato SSL emesso da Sectigo.
- Utilizzando un certificato SSL di Sectigo e visualizzando il timbro di fiducia dinamico, un sito web su Infomaniak beneficia quindi non solo di una protezione delle comunicazioni, ma anche di un aumento della fiducia degli utenti, essenziale per il commercio elettronico e per la protezione delle informazioni personali.
Aggiungere un timbro di fiducia
Ecco come funziona un timbro di fiducia dinamico:
- Validazione: per ottenere un tale timbro, il proprietario del sito deve prima ottenere un certificato SSL valido da Sectigo, il che richiede un processo di validazione; a seconda del livello di certificato scelto (Domain Validation - DV, Organization Validation - OV o Extended Validation - EV), questa validazione può essere più o meno approfondita
- Installazione: una volta ottenuto e installato il certificato SSL sul server web di Infomaniak, il sito web è quindi in grado di stabilire connessioni sicure in HTTPS
- Visualizzazione del timbro: Sectigo fornisce un codice HTML o uno script che il proprietario del sito può quindi integrare nel proprio sito web; questo codice consente di visualizzare il timbro di fiducia dinamico di Sectigo
- Aggiornamento: il timbro viene spesso aggiornato in tempo reale per riflettere la situazione attuale del certificato SSL; se il certificato dovesse scadere o essere revocato, il timbro lo rifletterebbe anch'esso, avvertendo così i potenziali visitatori che il sito potrebbe non essere più sicuro
Il timbro di fiducia è composto da un'immagine e da un codice HTML. Quest'ultimo funziona solo se un certificato Sectigo è installato sul sito e genera in tal caso un logo interattivo che visualizza i dati del certificato.
Salvare una delle immagini seguenti
Fare clic con il tasto destro del mouse sull'immagine da salvare, quindi fare clic su Salva immagine con nome...
- Piccolo

- Medio

- Grande

Caricare l'immagine sul proprio sito
Inviare l'immagine sul server web (via FTP o CMS) e prendere nota dell'URL di accesso a questa immagine per il passaggio successivo (ad esempio https://domain.xyz/wp-content/uploads/sectigo.png).
Ottieni il codice da integrare nelle tue pagine
Inserisci l'indirizzo completo della tua immagine sulla pagina https://www.trustlogo.com/install/index2.html per verificare se l'immagine è raggiungibile.
Clicca sul pulsante Continua sulla stessa pagina per ottenere i 2 codici da copiare e incollare nell'intestazione della tua (o delle tue) pagina(e) Web:

Importante:
- Nel codice,
CL1corrisponde a un certificato SSLDV; sostituisciCL1conSC5per un certificato SSL di tipoEV.
Questa guida spiega come utilizzare le variabili di ambiente PHP con gli Hosting Web che funzionano in php-fpm.
Premessa
- Le variabili di ambiente PHP sono variabili di sistema utilizzate per memorizzare informazioni sulle richieste HTTP e sui reindirizzamenti.
- Vengono generalmente utilizzate nei server web per memorizzare dettagli sulle richieste precedenti o sui reindirizzamenti effettuati.
- Queste variabili possono contenere informazioni come gli URL precedenti, i metodi HTTP o altre informazioni relative alla navigazione del client sul server web.
Utilizzo delle variabili di ambiente
Per utilizzare le variabili di ambiente PHP:
- Definire le variabili di ambiente PHP in un file
.htaccess:SetEnv EXAMPLEVARIABLE hello
- Nel file PHP, il nome della variabile da chiamare corrisponde allo stesso nome della variabile definita nella variabile di ambiente:
<?php getenv('EXAMPLEVARIABLE');
In questo esempio, il risultato visualizzato sarà hello.
Approfondire con le variabili di ambiente
È possibile configurare le variabili di ambiente direttamente dal Manager per l'intero sito web:
- Clicca qui per accedere alla gestione del tuo prodotto sul Manager Infomaniak (hai bisogno di aiuto?).
- Clicca direttamente sul nome attribuito al prodotto interessato:
- Clicca su Gestisci sotto Impostazioni avanzate:
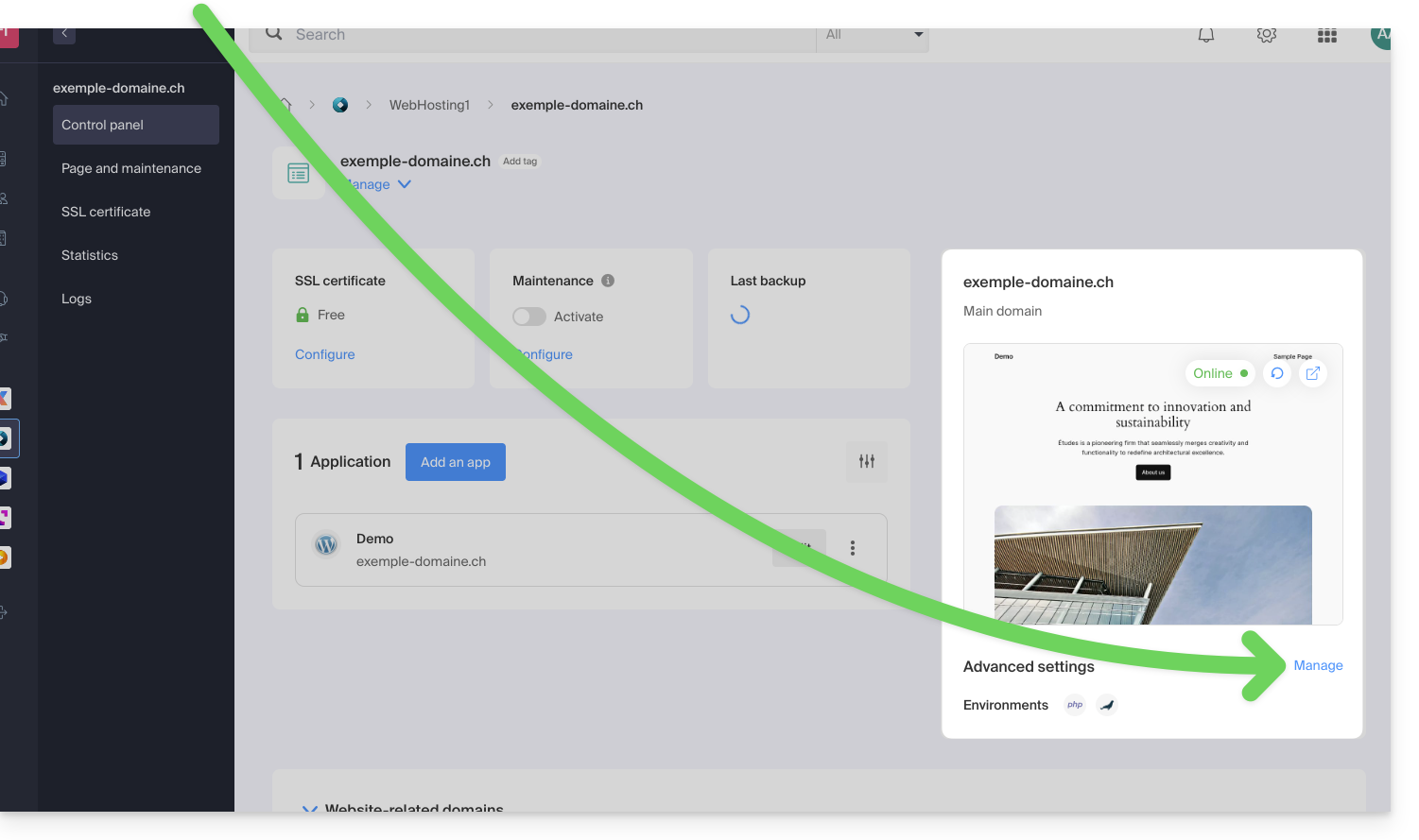
- Clicca sulla scheda PHP / Apache:
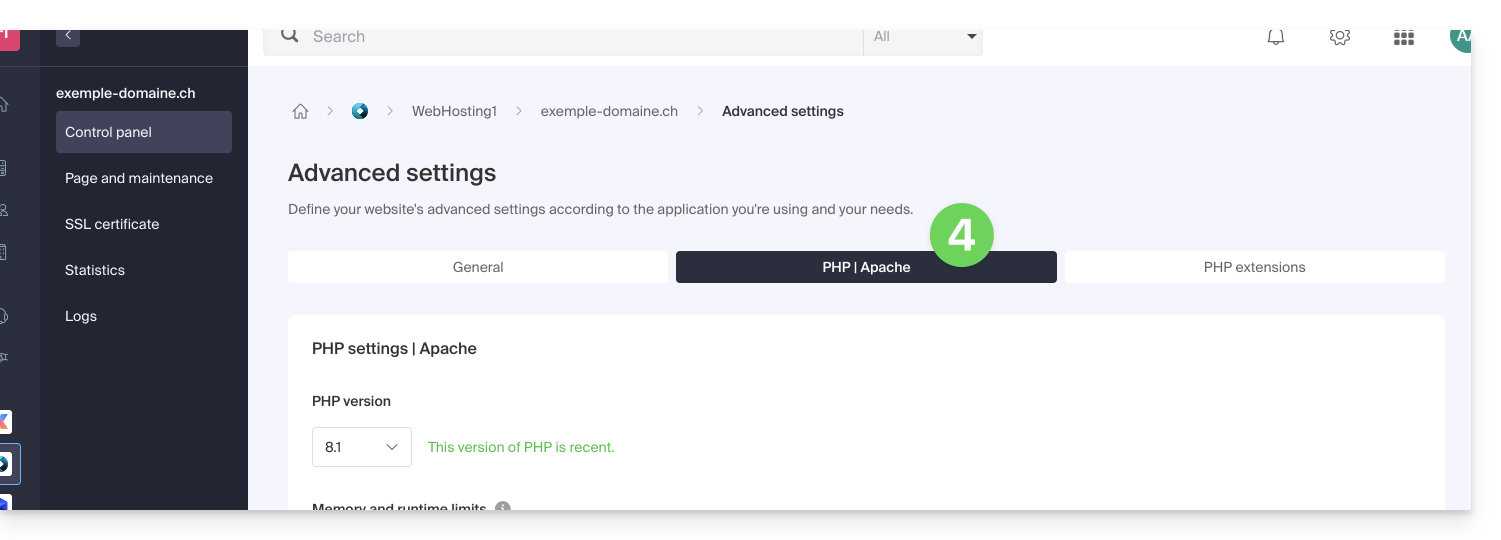
- Clicca sulla freccia per espandere la sezione Variabili di ambiente.
- Clicca sull'icona Aggiungi.
- Inserisci la variabile e il suo valore.
- Fai clic sul pulsante per salvare:
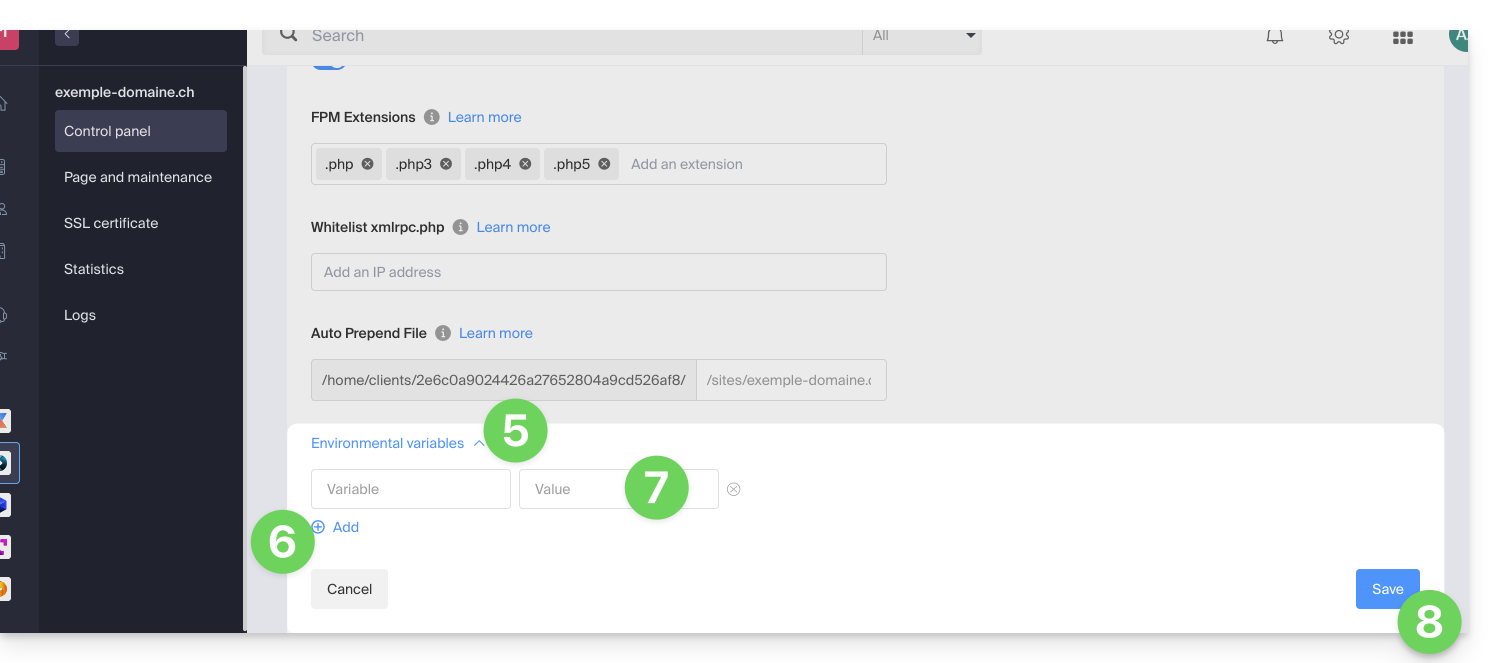
Questa guida consente di risolvere i problemi legati ai caratteri speciali (accenti, emoji, ecc.) che non vengono visualizzati correttamente o appaiono sotto forma di simboli come ??, spesso dovuto a una cattiva codifica durante la connessione a MySQL.
Premessa
- Per impostazione predefinita, MySQL utilizza
UTF-8. - I server MySQL recenti sono generalmente configurati per utilizzare
UTF-8oUTF-8MB4per impostazione predefinita.- Questo è adatto alla maggior parte dei casi, in particolare per le lingue internazionali e gli emoji.
- Prendete anche visione di questa altra guida per imparare a evitare di causare problemi di codifica con i caratteri non europei e gli emoji nei vostri sviluppi.
Definire il charset MySQL / MariaDB predefinito (Server Cloud)
Con un Server Cloud Infomaniak, è possibile definire il charset predefinito (utf8 o utf8mb4):
- Clicca qui per accedere alla gestione del tuo prodotto su Manager Infomaniak (hai bisogno di aiuto?).
- Clicca direttamente sul nome assegnato al prodotto interessato.
- Fai clic su MariaDB nel menu laterale sinistro, quindi scegli il charset predefinito:

Se non hai ancora migrato verso MariaDB, il principio è lo stesso:
Forzare una codifica specifica (ad esempio, latin1)
Se devi lavorare con un database in latin1 (ISO-8859-1), è necessario allineare esplicitamente l'encodage durante la connessione, a seconda del tuo ambiente.
Per le offerte attuali, inserisci il seguente codice in un file user.ini situato nella radice del tuo hosting:
mysql.connect_charset = "latin1"
mysqli.connect_charset = "latin1"
pdo_mysql.connect_charset = "latin1"o in PHP (API MySQL):
mysql_query("SET CHARACTER SET latin1");Nei piani di hosting precedenti, forzate la connessione MySQL in latin1 tramite il file .htaccess situato nella radice del vostro hosting:
php_value mysql.connect_charset latin1
php_value mysqli.connect_charset latin1
php_value pdo_mysql.connect_charset latin1L'indicazione information_schema potrebbe non riguardarvi direttamente.
Si prega di non tenerne conto.
Si tratta di un database interno di MySQL che è un riepilogo delle informazioni delle vostre basi di dati.
Questa guida spiega come gestire le interazioni tra il vostro spazio VOD/AOD Infomaniak e qualsiasi dei vostri siti WordPress, utilizzando un'estensione sviluppata da Infomaniak.
Premessa
- Questa estensione WordPress consente di recuperare e gestire tutte le vostre video presenti su uno spazio VOD/AOD Infomaniak, con un aggiornamento automatico quando vengono aggiunte nuove video.
- Gestisce il recupero automatico dei Players esistenti e la gestione delle playlist.
- Potrete cercare i vostri video durante la scrittura di un articolo o di una pagina o importare i media direttamente dall'amministrazione del CMS.
- ⚠️ L'uso del plugin Infomaniak deve essere effettuato obbligatoriamente con l'editor classico (Classic Editor):
- Il plugin non è compatibile con
Elementor, e non può quindi essere utilizzato con questo editor di siti. - Incompatibilità anche con WordPress Multisite.
- Il plugin non è compatibile con
- In caso di problemi con l'attivazione del plugin, disattivate l'opzione seguente nel plugin
Really Simple SSL:
- Se persistono problemi, consultate questa altra guida.
Ottenere l'estensione VOD Infomaniak
Accedete al vostro spazio VOD per ottenere le informazioni necessarie al modulo esterno WordPress:
- Cliccate qui per accedere alla gestione del vostro prodotto sul Manager Infomaniak (avete bisogno di aiuto?).
- Cliccate direttamente sul nome attribuito al prodotto interessato.
- Cliccate su Estensioni CMS/API nel menu laterale sinistro.
- Cliccate su Estensioni CMS nel menu laterale sinistro.
- Scaricate l'estensione WordPress.
- Configurate l'estensione utilizzando le indicazioni fornite:

- È consigliabile creare un nuovo utente nella vostra Organizzazione con solo i diritti tecnici sul prodotto VOD/AOD, quindi creare la password dell'applicazione da questo account dedicato.
Potete anche scaricare l'estensione direttamente dalla libreria delle estensioni WordPress.
Una funzionalità simile esiste per Typo3 con l'estensione dedicata che potete trovare e installare dalla sua libreria delle estensioni: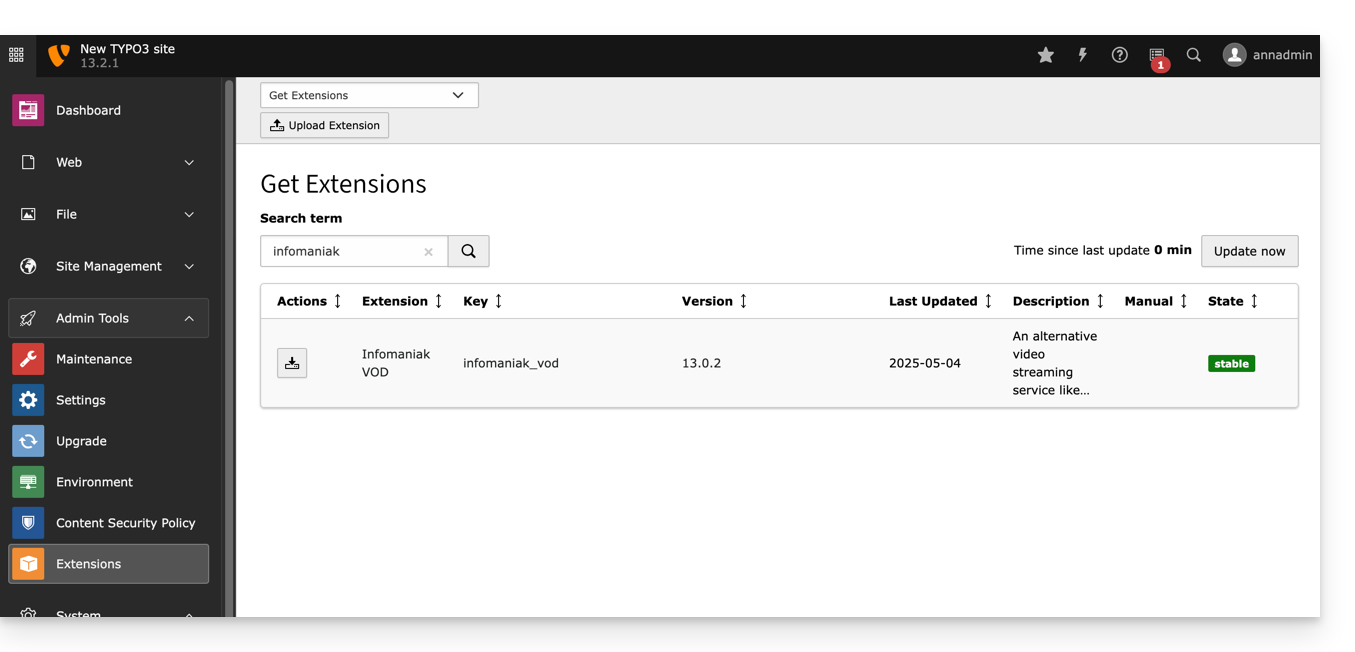
⚠️ I diversi servizi offerti da Infomaniak sono tutti compatibili con i protocolli standard corrispondenti (in particolare IMAP/SMTP per la posta elettronica, WebDAV per le condivisioni, S3/Swift per lo storage, ecc.). Pertanto, se riscontrate un problema con un software di terze parti, contattate direttamente il suo editore o un Partner e consultate la politica di supporto nonché l'articolo 11.9 delle CGU Infomaniak.
Per aiutarvi a identificare l'offerta kSuite più adatta alle vostre esigenze, consultate questa guida.
L'offerta kSuite proposta da Infomaniak non include un servizio di hosting Web per una pagina o un sito su Internet.
È ovviamente possibile sottoscrivere un Hosting Web Infomaniak dallo stesso account utente e/o dalla stessa Organizzazione e costruire il vostro sito Web con lo strumento di vostra scelta come WordPress o Site Creator.
Per aiutarvi a identificare l'offerta di hosting più adatta alle vostre esigenze, consultate questa guida.
Questa guida spiega come scaricare o esportare un certificato SSL dal Manager Infomaniak.
Premessa
- Il download del certificato produce un file in formato
.zip. - L'archivio contiene i file
.keye.crt(oltre a_windows.pfx&.protected.keya seconda del tipo di certificato):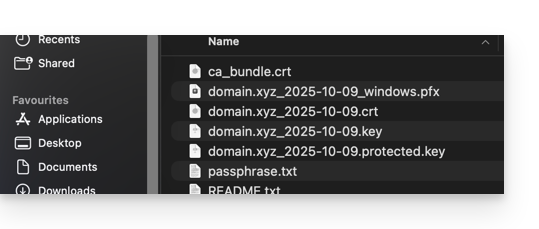
- È consigliabile conservare questo certificato e la sua chiave privata in un luogo sicuro, poiché quest'ultima potrebbe consentire l'accesso ai tuoi dati cifrati.
Esportare o scaricare un certificato SSL
Per accedere alla gestione dei tuoi certificati:
- Clicca qui per accedere alla gestione del tuo prodotto sul Manager Infomaniak (hai bisogno di aiuto?):
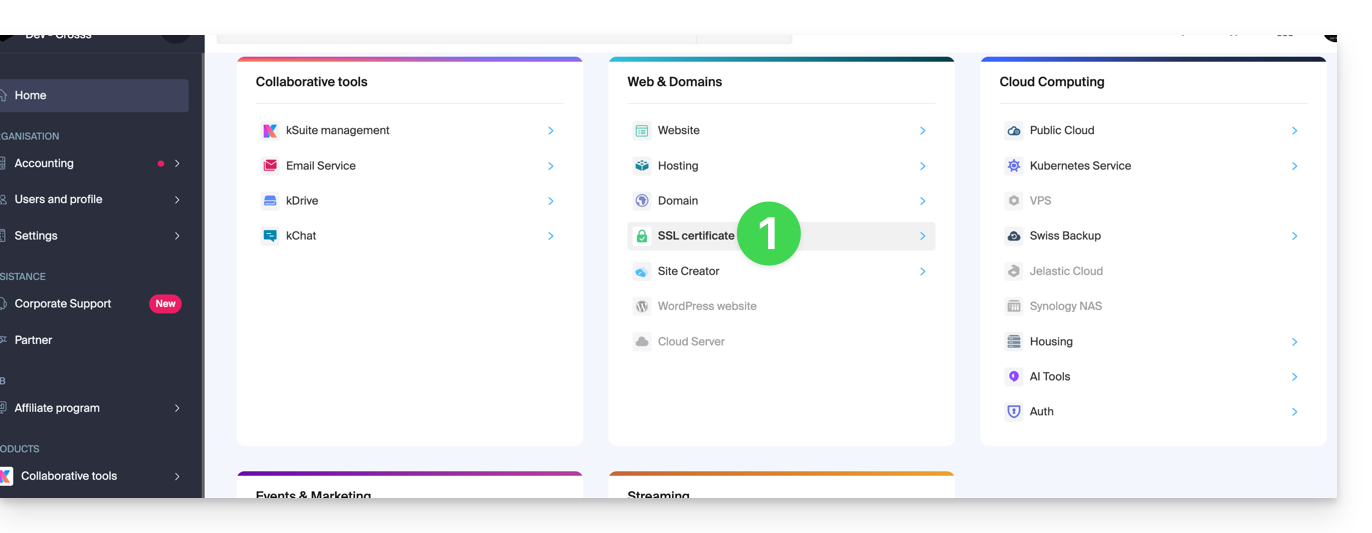
- Filtra, se necessario, i tuoi tipi di certificati cliccando sull'icona dedicata a questo scopo.
- Visualizza i diversi tipi di certificati come Let's Encrypt, Sectigo DV & EV...
- Aggiungi i certificati che devono essere visualizzati.
- Applica i filtri:
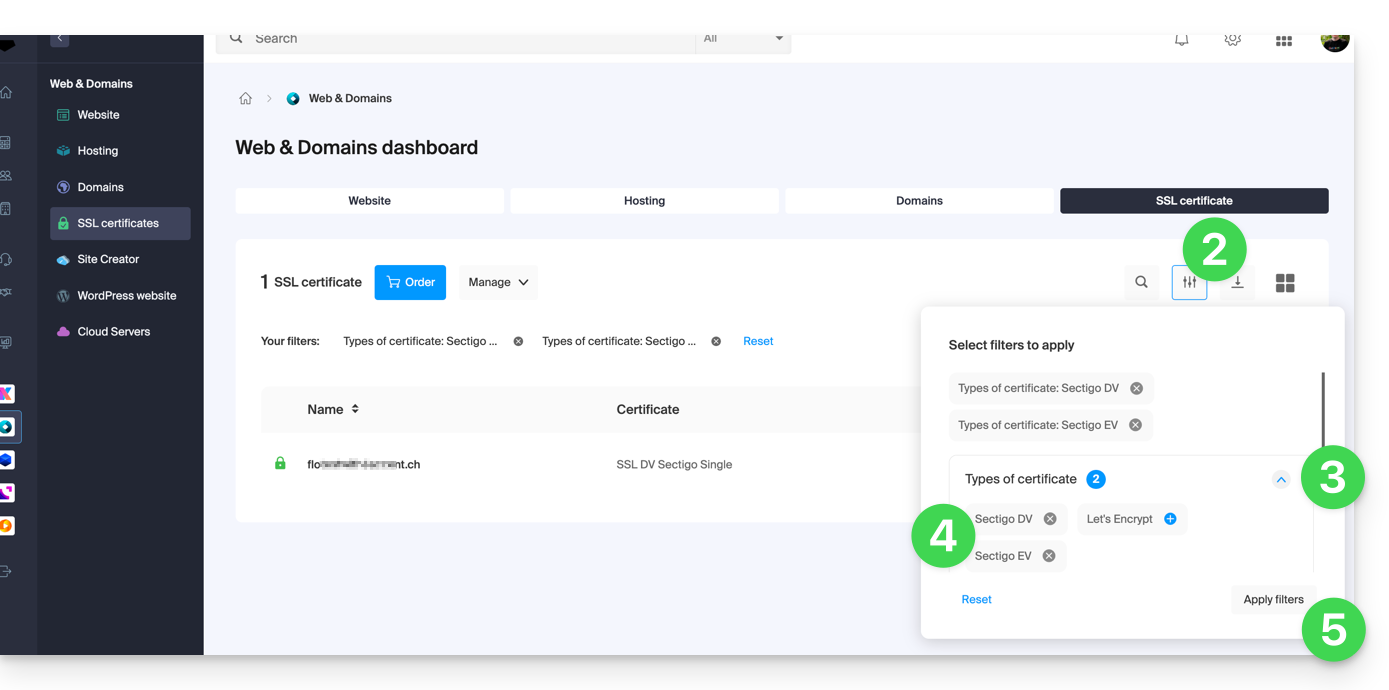
- La tabella mostra solo i tipi di certificati che hai selezionato.
Esportare un certificato Let's Encrypt
- Clicca direttamente sul nome assegnato al certificato Let's Encrypt nell'elenco:
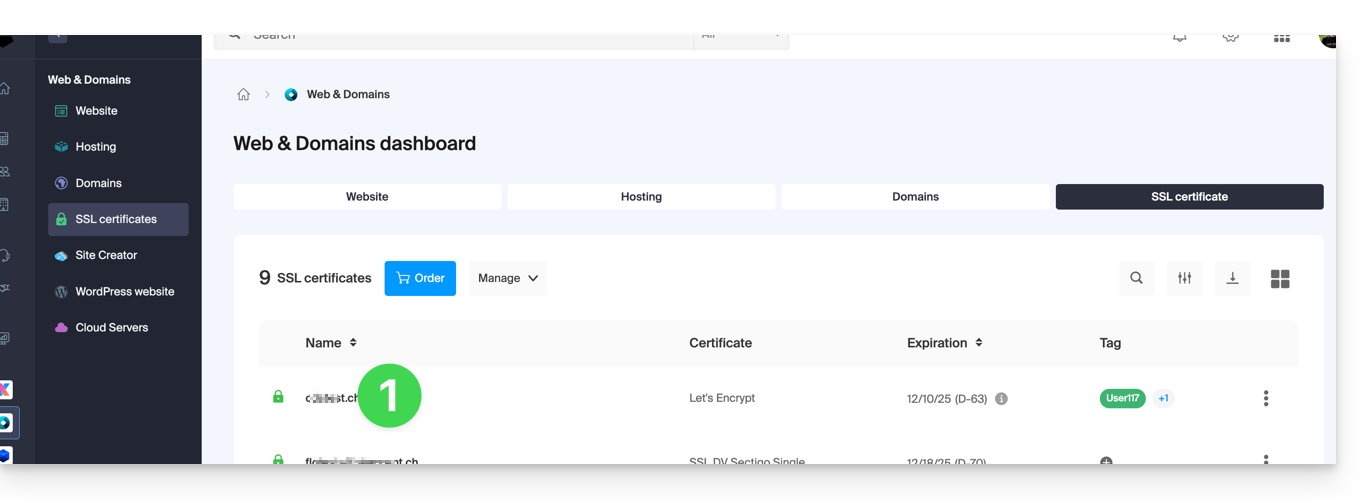
- Clicca sul menu delle azioni ⋮ a destra dell'oggetto interessato nella tabella che viene visualizzata.
- Scegli Esporta il certificato e segui le istruzioni per scaricare l'archivio sul tuo dispositivo:
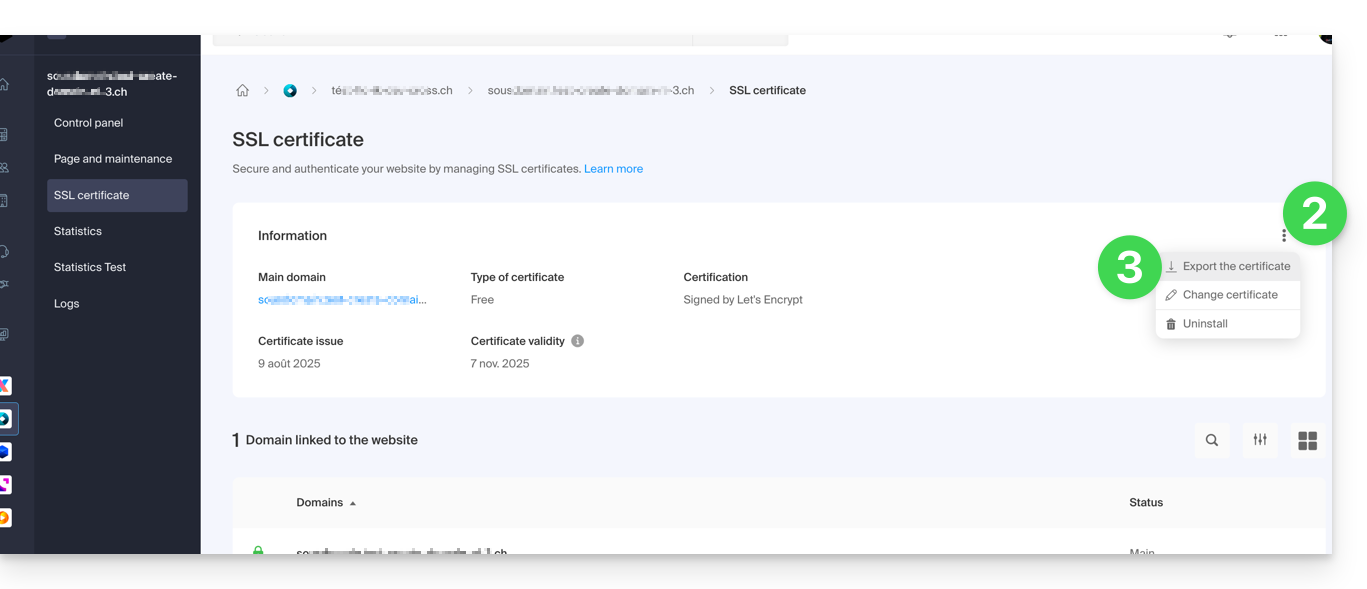
Esportare un certificato Sectigo
- Clicca direttamente sul nome assegnato al certificato nell'elenco dei certificati.
- Clicca sul pulsante Gestisci.
- Fai clic su Scarica il certificato e segui le istruzioni per scaricare l'archivio sul tuo dispositivo:
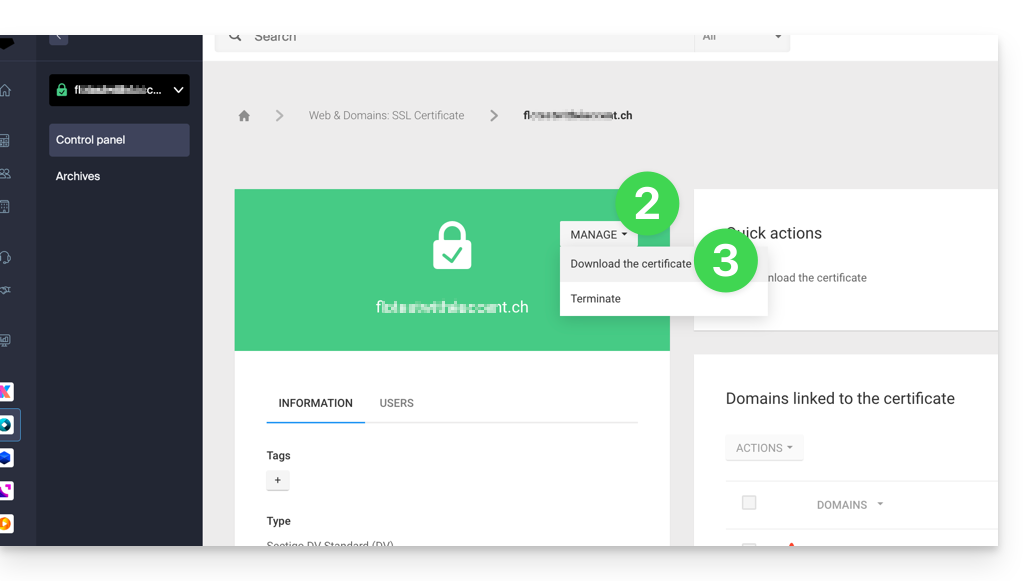
Supervisor non è proposto direttamente poiché systemd è raccomandato, meglio integrato in Debian e disponibile in Fast installer.
Se doveste installarlo comunque, contattate il supporto Infomaniak per iscritto.
Questa guida dettaglia le azioni possibili per combattere il contenuto indesiderato che può apparire sul tuo site WordPress quando non è sufficientemente protetto.
Premessa
- Quando il tuo sito WordPress non è sufficientemente protetto o monitorato, i robot spammer ne approfittano per utilizzare il sistema di commenti e depositare migliaia di messaggi (che contengono ovviamente link alle loro attività fraudolente).
- Ogni modulo (di contatto, di voto, di prenotazione, ecc.) può essere utilizzato anche per attività dannose se non si fa nulla in anticipo per prevenirlo.
- Questo influenzerà il tuo sito (nessuno lascerà un commento serio), la reputazione del dominio, le tue attività e il server stesso fino al punto di saturarlo e influenzare gli altri siti presenti nello stesso spazio.
- È quindi fondamentale preoccuparsi della salute del proprio sito e assicurarsi che funzioni correttamente per tutta la sua vita.
Combattere i commenti indesiderati
Innanzitutto, seguite attentamente le soluzioni proposte dal codex WordPress. Scoprirete, ad esempio, che disattivare il sistema di commenti tramite il pannello di controllo di WordPress agisce solo sugli articoli futuri; è quindi importante seguire uno dei metodi alternativi proposti da WordPress per una disattivazione più radicale.
Se desideri comunque raccogliere commenti, puoi ad esempio limitarli agli utenti registrati (consulta l'aiuto ufficiale riguardo la pagina delle impostazioni dei commenti) ma dovrai quindi monitorare le iscrizioni.
Combattere l'invio di spam
Una protezione efficace contro i commenti automatizzati e lo sfruttamento di qualsiasi modulo sul tuo sito consiste nell'implementare un captcha, o la sua alternativa honeypot (esca). In questo modo chiuderai la porta ai bots (robot programmati per navigare sul Web e sfruttarne le falle).
Akismet, sviluppato da Automattic società all'origine di WordPress, raccoglie buone recensioni ma diventa a pagamento per un uso commerciale.
Installando WordPress sul tuo sito Infomaniak tramite il sistema di installazione automatica, troverai l'estensione WP Armour – Honeypot Anti Spam già attivata, per proteggere nella sua versione gratuita tutti i tipi di moduli, come quelli di WP Comments, WP Registration, BBPress Forum, Contact Form 7, Gravity Forms, Elementor Forms, Divi Theme Contact Form, WooCommerce Reviews Pro, ecc.
Se desideri un'alternativa dedicata esclusivamente al modulo di contatto Contact Form 7, aggiungi la sua estensione protettiva Honeypot.
Un'altra estensione raccoglie molte recensioni positive: La Sentinelle antispam !
Il ruolo dell'hosting provider
Potrete saperne di più sui meccanismi di lotta messi in atto da Infomaniak grazie a l'articolo e la FAQ riguardante gli strumenti a disposizione se possedete un sito web.
Questa guida spiega come modificare l'URL del tuo sito web dall'app Joomla installata sul tuo Hosting Web Infomaniak (solo nel caso in cui hai installato Joomla tramite gli strumenti dedicati offerti da Infomaniak).
Questo consente di assegnare al tuo sito Joomla un dominio diverso.
Prerequisiti
- Il nome a dominio che desideri utilizzare deve essere precedentemente aggiunto come alias del dominio principale sul sito interessato.
Modificare il nome di dominio di Joomla
Per cambiare l'indirizzo del sito creato con Joomla, per un altro nome di dominio che figura già nella stessa Organizzazione:
- Clicca qui per accedere alla gestione del tuo sito su il Manager Infomaniak (hai bisogno di aiuto?).
- Fai clic direttamente sul nome assegnato al prodotto interessato:

- Clicca sul menu delle azioni ⋮ situato a destra dell'Applicazione Web interessata.
- Fai clic su Impostazioni dell'applicazione:

- Clicca su Modifica a destra di Joomla:

- Sotto URL del sito, seleziona l'indirizzo Web desiderato dal menu a discesa:
- Se non hai seguito i prerequisiti sopra, il dominio desiderato non apparirà anche se è registrato nella stessa Organizzazione.
- Se hai aggiunto il dominio come alias del sito, il dominio desiderato apparirà e potrai selezionarlo per sostituire il dominio precedente.
- Clicca sul pulsante Salva:

Dominio “…preview.infomaniak.website”?
Tra le URL presenti nel menu a discesa, l'URL di anteprima consente di accedere al tuo sito Joomla nel caso in cui il nome di dominio del sito non sia ancora configurato correttamente per puntare alla tua app.
Modificare l'indirizzo o la posizione di Joomla
⚠️ Queste manipolazioni interrompono il collegamento tra il tuo Joomla e il sistema di Applicazioni Web Infomaniak; non sarà più possibile beneficiare dei vantaggi di quest'ultime. Per ulteriori assistenza contatta un partner o lancia gratuitamente una richiesta di offerta — scopri anche il ruolo dell'host.
Prerequisiti
- Crea un account FTP (hai bisogno di aiuto?).
- Connettersi tramite FTP (hai bisogno di aiuto?).
Per modificare l'installazione di Joomla se è stata effettuata in una sottocartella…
… e se quest'ultima è visibile nell'indirizzo del sito ad ogni consultazione…
… ecco come procedere:
- Su FTP, riporta alla radice (nella cartella di destinazione del sito web) tutti i file del tuo Joomla attualmente installati in una sottocartella (cartella
/primarynell'esempio qui sotto):
- Elimina la sottocartella ora vuota.
- Modifica il file
.htaccessche si trova alla radice della struttura del tuo Joomla. - Sostituisci
RewriteBase /primaryconRewriteBase /:
- Salva le modifiche.
- Non disinstallare l'Applicazione Web Joomla ma semplicemente smettere di usarla e connettersi direttamente all'interfaccia di gestione del vostro Joomla tramite l'URL
/administrator:
Questa guida spiega come visualizzare lo spazio su disco di un hosting web Infomaniak e visualizzare la dimensione delle cartelle.
Trovare le cartelle voluminose di un hosting web
Per fare questo:
- Connettersi al server tramite SSH (hai bisogno di aiuto?).
Esegui il seguente comando SSH:
ncdu- Naviga nella struttura delle cartelle utilizzando le frecce direzionali della tastiera.
- Esci con la combinazione di tasti
CTRL + C.
Questa guida ti aiuta a proteggere la reputazione del tuo dominio, per mantenere la fiducia degli utenti di Internet e dei fornitori di servizi nei confronti del tuo sito Web o della tua azienda, al fine di facilitare più generalmente il corretto funzionamento della tua posta elettronica.
La reputazione web
Esistono diversi tipi di reputazione su Internet, tra cui la reputazione personale, la reputazione aziendale e la reputazione del dominio.
La reputazione del dominio è schematicamente un punteggio che determina come i sistemi di posta elettronica decidono cosa far passare nelle caselle di posta degli utenti. Fondamentalmente, la reputazione del tuo dominio è una misura della salute e della legittimità del tuo dominio. Questa reputazione può essere influenzata dalla sicurezza della posta elettronica e del sito Web.
Ad esempio, la reputazione di un dominio può diminuire se…
- … il sito visibile all'indirizzo del dominio subisce un attacco hacker che porta all'invio di email fraudolente in massa,
- … la posta elettronica del dominio viene sfruttata per l'invio di spam involontario.
Se la reputazione del tuo dominio rimane negativa, le tue email possono essere contrassegnate come spam e non raggiungere il pubblico di destinazione. Questo può danneggiare la consegna delle email (consulta questa altra guida in inglese sull'argomento).
Migliorare la reputazione del dominio
Seguendo questi consigli, puoi migliorare la reputazione del tuo dominio e, ad esempio, stimolare tutti i tuoi sforzi di marketing via email:
- Imposta e verifica gli record SPF, DKIM e DMARC che aiutano a proteggere il tuo dominio dagli attacchi di phishing.
- Verifica la reputazione del tuo dominio con strumenti come Google Postmaster Tools, Sender Score, Microsoft SNDS, McAfee o Talos Intelligence e identifica i problemi potenziali.
- Invia email solo agli utenti che hanno scelto di iscriversi!
- Ottieni link di fiducia o backlink…
Consulta questa altra guida riguardo ai RBL.
Questa guida dettaglia la creazione di un repository GIT sia sul tuo Hosting Web che sul tuo Server Cloud Infomaniak.
Premessa
- GIT e GitHub sono disponibili di default sui due supporti sopra menzionati.
- Per ulteriori assistenze contatta un partner o lancia gratuitamente una richiesta di offerta — scopri anche il ruolo dell'hosting provider.
Creazione del repository GIT
Configurazione sul server:
- il repository GIT si trova in
/git_depot - il sito si trova nella cartella
/web/[progetto](sul tuo server FTP)
Comandi da eseguire:
cd
mkdir git_depot
cd git_depot/
git init --bare [projet].git
cd [projet].git
git update-server-infoInvio del repository locale sul server
Da fare sul computer locale:
git init
git remote add origin ssh://user@[xxxxx].ftp.infomaniak.com:/home/clients/[123456789]/git_depot/[projet].git
git status
git add .
git commit -a -m "init"
git push --set-upstream origin master
git pushClonazione del sito nella directory del server
Da fare sul server:
cd
cd web
rm -r [projet]/
git clone /home/clients/[123465789]/git_depot/[projet].git [projet]/Questa guida spiega come cambiare l'URL di un sito su cui è installata l'applicazione Prestashop (installazione manuale da parte tua) ma, più in generale, permette anche di importare un sito Prestashop su Infomaniak se era precedentemente registrato altrove con un altro indirizzo URL.
Premessa
- Se utilizzi Prestashop installato tramite le Apps del Manager Infomaniak, puoi cambiare l'indirizzo molto facilmente.
- Destinato alla versione 1.7 di Prestashop, questa guida richiede competenze tecniche e qualsiasi responsabilità in caso di errore sul sito è declinata da Infomaniak.
Cambiare l'URL di un Prestashop installato
Per fare questo:
- Metti in manutenzione il tuo Prestashop (vai su Impostazioni del negozio poi Maintenance).
- Vai su Impostazioni del negozio > Traffico e SEO.
- Un po' più in basso, modifica la sezione URL del negozio:
- sotto Dominio del negozio inserisci il nuovo dominio
- sotto Dominio SSL inserisci il nuovo dominio
- il percorso base può essere modificato a tuo piacimento ma con cautela
- Clicca su Salva.
- Scarica sul tuo computer tutti i dati Web+MySQL del tuo vecchio Prestashop.
- Reimporta i dati MySQL scaricati in un nuovo database.
- Aggiorna il file
parameters.php(situato inapp/config/) inserendo le informazioni del nuovo database nelle seguenti righe:database_hostdatabase_namedatabase_userdatabase_password
- Reimporta i dati Web nella directory del tuo nuovo sito (nuovo URL).
- Rimuovi tutto il contenuto della cartella cache tranne il file
index.php. - Rimuovi la manutenzione del sito e testa l'intero sito (link, immagini, carrello, ecc.).
Prendete anche visione di questa altra guida.
Questa guida spiega come conoscere la versione del sistema operativo del server del tuo Hébergement Web.
Premessa
- Anche se Debian o un pacchetto sembra obsoleto, le versioni visualizzate non presentano vulnerabilità:
- Infomaniak li mantiene aggiornati tramite correzioni interne regolari su tutti i componenti e i sistemi utilizzati.
- Le versioni sono scelte per la loro stabilità, poi rafforzate da misure di sicurezza che i test classici non rilevano.
- Se tu o i tuoi clienti identificate una falla in un prodotto Infomaniak, vi preghiamo di inviare un POC. Anche se rari, questi casi vengono gestiti rapidamente.
- La sicurezza dei dati è di responsabilità dell'utente: Infomaniak non può essere ritenuto responsabile di una cattiva gestione o utilizzo delle credenziali di accesso.
Quale OS sul mio sito?
Per conoscere la versione:
- Accedi al server tramite SSH (hai bisogno di aiuto?).
Esegui il seguente comando:
lsb_release -aOtterrai un'informazione di questo tipo:
Distributor ID: Debian Description: Debian GNU/Linux 7.9 (wheezy) Release: 7.9 Codename: wheezy

