Base de conocimientos
1000 FAQ, 500 tutoriales y vídeos explicativos. ¡Aquí sólo hay soluciones!
Esta guía explica cómo resolver ciertos errores Lite Sync macOS que pueden surgir con la aplicación de escritorio kDrive (aplicación de escritorio en macOS).
Bloqueo de sincronización 1/10
Verifique si los permisos de macOS están correctamente activados para kDrive y las extensiones Lite Sync:
- Abra los ajustes de macOS:

- En General, haga clic en Apertura y extensiones:

- Desplácese hasta la indicación Endpoint Security Extensions :: kDrive LiteSync Extension:

- Asegúrate de que los permisos estén activados y valida abajo:

Aproveche para revisar los otros elementos relacionados con kDrive para asegurarte de que todo esté activado correctamente.
Error de tipo "Unable to start Lite Sync plugin"
Para corregir un error del tipo "Unable to start Lite Sync plugin" que generalmente ocurre cuando la extensión Lite Sync ha desaparecido o no tiene los permisos necesarios…
… verificar la presencia de la extensión
Desde una aplicación de tipo Terminal (interfaz de línea de comandos, CLI /Command Line Interface) en un dispositivo macOS:
% systemextensionsctl listEl resultado se parece a:
1 extension(s)
--- com.apple.system_extension.endpoint_security
enabled active teamID bundleID (version) name [state]
* * 864VDCS2QY com.infomaniak.drive.desktopclient.LiteSyncExt (3.5.0/1) kDrive LiteSync Extension [activated enabled]Si el resultado del comando no menciona "kDrive LiteSync Extension", la extensión no está presente:
- Elimine la sincronización y añádela de nuevo.
Si el resultado del comando no tiene el estado [activated enabled]:
- Autorice la extensión en Ajustes del Sistema / Privacidad y Seguridad.
… verificar los permisos de la extensión
En las Ajustes del Sistema / Privacidad y Seguridad / Acceso completo al disco del dispositivo macOS:
… verificar el funcionamiento de la extensión
Desde una Terminal:
% ps -ef | grep LiteSyncExtEl resultado se asemeja a:
0 7434 1 0 1:02 ?? 0:25.42 /Library/SystemExtensions/6035BDE4-B7D6-477E-A6AB-C2281E3C7752/com.infomaniak.drive.desktopclient.LiteSyncExt.systemextension/Contents/MacOS/com.infomaniak.drive.desktopclient.LiteSyncExtSi la extensión no parece estar funcionando, intente las siguientes acciones:
- Reiniciar la app.
- Reiniciar el Mac.
- Eliminar / agregar la sincronización.
- Desinstalar / volver a instalar la app.
Si no funciona
- Solicite los logs kDrive (nivel Debug):

- Verifique en la Consola si hay un informe de bloqueo en la fecha del último inicio de la app y, si es así, envíelos a Infomaniak:

Recupere los mensajes kDrive en la Consola:
- Cierra la app.
- En la Consola, seleccione la Mac, filtre por
[KD], haga clic en Iniciar:
- Inicia la app.
- Haga clic en la lista de mensajes, selecciónelos (Ctrl+A), cópielos (Ctrl+C) y envíelos a Infomaniak.
Esta guía explica cómo copiar dentro de la aplicación de escritorio kDrive (aplicación de escritorio en macOS / Windows / Linux) datos de un kDrive al que tiene acceso su usuario de Infomaniak a otro kDrive al que tiene acceso el mismo usuario de Infomaniak.
Prólogo
- Para poder ser usuario de varias Organizaciones, es necesario haber sido añadido a ellas y haber obtenido acceso a los kDrive respectivos.
- Por ejemplo, si el usuario
abc@domain.xyztiene un kDrive "ABC" dentro de su Organización "ABC" y es invitado a la Organización "VWX" que le ha concedido acceso al kDrive "VWX", verá 2 kDrive en kdrive.infomaniak.com y podrá enviar datos de uno a otro en 1 clic.
- Por ejemplo, si el usuario
- Sin ser usuario de varias Organizaciones, también es posible copiar datos pero solo importando todo un kDrive, sin poder elegir datos específicos.
Configuración kSuite
Si te encuentras en un entorno kSuite (la app kDrive mostrada en ksuite.infomaniak.com, asegúrate de tener la visualización de todas las Organizaciones, de lo contrario no podrás cambiar de un kDrive a otro y, por consiguiente, no tendrás la función de copia hacia otros kDrive:
Copiar datos entre varios kDrive
Para copiar una carpeta o un archivo al otro kDrive al que tiene acceso desde la misma cuenta de usuario:
- Haga clic aquí para acceder a la aplicación web kDrive de Infomaniak (servicio en línea kdrive.infomaniak.com).
- Verifique o seleccione el kDrive correspondiente en el menú desplegable del menú lateral izquierdo.
- Seleccione, si es necesario, el otro kDrive del cual desea copiar archivos:

- Haga clic en el menú de acción ⋮ a la derecha de la carpeta o el archivo que desea copiar al otro kDrive.
- Haga clic en Organizar.
- Haga clic en Copiar en otro kDrive:

- Seleccione el kDrive correspondiente de la lista visible en el mismo menú desplegable.
- Elige el lugar de destino (teniendo en cuenta que la Carpeta compartida no puede recibir archivos o carpetas en su raíz, pero puede crear una subcarpeta usando el icono adecuado si el usuario tiene los derechos).
- Haga clic en el botón azul para iniciar la copia:

Si desea importar de una vez todos los datos contenidos en el otro kDrive en su totalidad, consulte esta otra guía y elija kDrive en el punto 6.
Esta guía explica cómo crear, guardar y editar un archivo de tipo Office (texto, hoja de cálculo, presentación...) en la aplicación web kDrive (servicio en línea kdrive.infomaniak.com) y en la aplicación móvil kDrive (aplicación para smartphone o tableta iOS / Android).
Trabajar con el editor nativo
kDrive integra nativamente las aplicaciones Docs, Grids y Points que permiten crear, modificar y colaborar en línea en documentos de tipo Word .docx, Excel .xlsx y PowerPoint .ppsx. Así podrás trabajar con:
- documento de procesamiento de texto
- cuaderno (hoja de cálculo)
- presentación
- cuaderno de notas
- documento draw.io para diagramas, esquemas y wireframes
Una funcionalidad permite agregar un marcador (atajo a un pasaje favorito de tu documento o equivalente a un ancla de página web) que podrás compartir fácilmente con tus contactos. También podrás notificar fácilmente a un usuario de tu Organización directamente en el documento.
Consulta la guía sobre este tema.
Trabajar con Microsoft Office Online
Otra solución de edición está a su disposición (según la oferta kDrive / kSuite activada): el editor Microsoft Office Online.
Consulta la guía sobre este tema.
Esta guía explica cómo transferir archivos desde un iPhone a un kDrive Infomaniak.
Requisitos previos
- Tener una oferta kDrive o kSuite.
- Instalar la app móvil kDrive (aplicación para smartphone o tableta iOS).
Enviar datos manualmente a kDrive…
… en iOS (iPhone, iPad)
- Selecciona los datos que deseas compartir en kDrive.
- Toca el icono de compartir del iPhone:
- Selecciona kDrive entre las opciones disponibles:
- Selecciona el kDrive y la ubicación de almacenamiento - si no es adecuada, haz clic en ella para cambiar la carpeta de almacenamiento:
- Elige otra carpeta o crea una nueva carpeta:
- Determine el tipo de carpeta a crear (carpeta compartida con los usuarios de kDrive o carpeta personal y privada):
- Nombra la carpeta, elige el acceso compartido si es necesario y presiona el botón azul para crear la carpeta:
- Toca la carpeta recién creada para seleccionarla como ubicación:
- Cree un subcarpeta en este o valide la ubicación seleccionada con el botón azul:
- Presiona el botón azul para comenzar a enviar tus archivos a kDrive:
- Es posible seguir la evolución de la transferencia a kDrive:
- La carga se realiza en segundo plano:
Una vez que los archivos se hayan subido, los encontrarás en todos los dispositivos conectados a kDrive…
- … instantáneamente en la app Web kDrive (servicio en línea kdrive.infomaniak.com).
- … después de descargar la lista de estos nuevos archivos en los dispositivos en los que está instalada la aplicación de escritorio kDrive (para macOS / Windows / Linux).
Esta guía explica cómo editar un archivo en formato PDF en la aplicación web kDrive (servicio en línea kdrive.infomaniak.com.
COMPATIBILIDAD my kSuite ✗ | my kSuite+ ✔ ✔= Oferta compatible | ✗= No disponible |
Prólogo
- La aplicación web kDrive integra nativamente un editor que permite modificar en línea un documento PDF.
- Tus archivos nunca son analizados y se almacenan exclusivamente en Suiza.
- Consulte este otro guía si buscas información sobre la edición de otros formatos de archivos.
Modificar un archivo PDF
Para acceder a kDrive y modificar el documento PDF:
- Haga clic aquí para acceder a la aplicación web kDrive Infomaniak (servicio en línea kdrive.infomaniak.com).
- Abra el documento PDF correspondiente.
- Haga clic en el botón Modificar en la parte superior del documento para acceder al editor de archivo:

- El editor PDF le permite, entre otras cosas:
- insertar una imagen en tu documento, por ejemplo una foto:

- de resaltar el texto o cualquier elemento:

- de agregar texto en la ubicación, tamaño y color de su elección:

- de crear una firma y luego firmar documentos (consulte esta otra guía sobre el tema).
- insertar una imagen en tu documento, por ejemplo una foto:
- Una vez terminado, guarde los cambios y elija si debe crear una copia del documento modificado o sobreescribir el archivo existente.
Renombrar un archivo (PDF u otro)
Es posible cambiar el nombre de cualquier archivo haciendo clic en el menú de acción ⋮ situado a la derecha del elemento en cuestión:
También puede abrir el archivo y renombrarlo directamente desde la vista previa. Ejemplo con un archivo PDF:

Esta guía detalla las diferentes asignaciones y permisos de acceso a los archivos/carpetas de kDrive Infomaniak, incluyendo la restauración de la herencia de los derechos sobre el contenido de las carpetas y subcarpetas.
Prólogo
- Consulte este otro guía si buscas información general sobre el compartir datos en kDrive.
- Consulte este otro guía para obtener más información sobre el compartir la carpeta común.
- Consulte este otro guía sobre los permisos más generales de los usuarios dentro de la Organización si forman parte de ella.
Tipos de permisos de acceso
Una compartición puede ser restringida. Elija si el usuario…
- … puede consultar:
- Consulta solo
- Descarga
- Añadir comentario
- … puede modificar:
- Modificación del archivo
- Descarga
- Añadir comentario
- Añadir y crear archivo / carpeta
- Eliminar archivo / carpeta
- … puede gestionar (solo si el compartir se hace dentro del dossier común y no en un dossier de la estructura personal):
- Modificación del archivo
- Descarga
- Añadir comentario
- Añadir y crear archivo / dossier
- Eliminación de archivo / dossier
- Compartir con otros usuarios
- Gestión de los derechos de los usuarios
Los permisos otorgados, así como la información sobre los beneficiarios de los compartidos, son visibles en kDrive en la columna "Quién tiene acceso" y el eventual enlace público activado en un archivo se indica con un icono verde en esta columna:
Asignación de derechos al contenido de carpetas y subcarpetas
La carpeta compartida no implica necesariamente que todos los usuarios de kDrive tengan acceso a ella.
De hecho, el compartir puede estar restringido y solo una parte de la jerarquía puede ser compartida con uno o más usuarios. Ejemplo de recursividad al aplicar o retirar un compartir:

- La primera parte de la animación muestra un acceso total para todos los usuarios en todo el contenido de las carpetas y subcarpetas.
- La segunda parte muestra el resultado si se elimina el compartir en la carpeta padre (la carpeta situada en la parte superior de la jerarquía).
- Los usuarios ya no tendrán acceso al contenido de las carpetas y subcarpetas.
Resolver un problema de herencia de derechos
En el caso de que una carpeta parent sea compartida con varios usuarios, y que posteriormente, uno de estos usuarios sea retirado del compartir a nivel de una de las carpetas enfants (es decir, una de las subcarpetas de la carpeta principal situada más arriba en la jerarquía), entonces el día en que se realice un nuevo compartir con un colaborador a nivel de la carpeta parent, este compartir no se propagará ni se heredará a nivel de las carpetas hijos. Esto es lo que muestra la animación de abajo:

- Se comparte con un usuario adicional en una carpeta padre (SEPT24 en la animación).
- El compartir es recursivo en todo el contenido de las carpetas hijas (assoc en la animación).
- El compartir se retira de una de estas carpetas hijas (assoc).
- Se realiza un nuevo compartir en la carpeta parent (SEPT24).
- La carpeta enfant no hereda este compartir (debido a la manipulación manual en el punto 2 anterior).
- La solución consiste en hacer clic en el enlace presente en la ventana de compartir, que le informa precisamente del compartir que no está completo, lo que restablecerá los derechos de acceso correctos según la herencia de la carpeta parent:

Esta guía detalla algunas de las operaciones que se pueden realizar con datos almacenados en kDrive Infomaniak.
Marcar como favorito / seguir archivo
Los favoritos se sincronizan entre la aplicación web kDrive Infomaniak (servicio en línea kdrive.infomaniak.com)…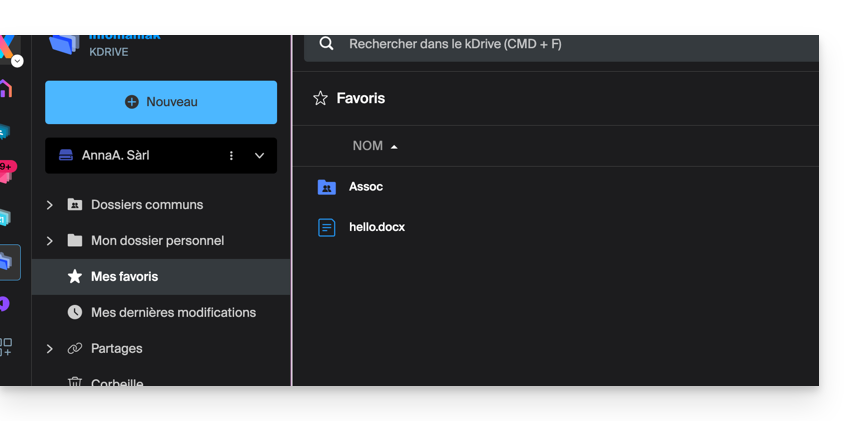
… y la aplicación móvil (aplicación para smartphone o tableta iOS / Android):

En la app Web kDrive
Para marcar como favorito un archivo o una carpeta de la aplicación web kDrive Infomaniak (servicio en línea kdrive.infomaniak.com) :
- Haga clic aquí para acceder a la app Web kDrive Infomaniak (servicio en línea kdrive.infomaniak.com).
- Seleccione un archivo para marcar como favorito y haga clic en el icono ☆ :

También puede agregar varios archivos a favoritos utilizando el menú superior…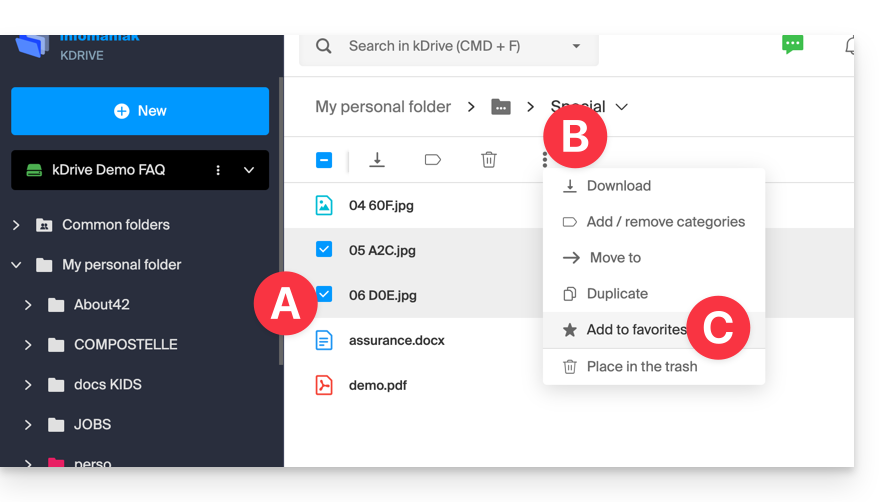
… o haga clic en el menú de acción ⋮ situado a la derecha del elemento en cuestión:
Descomprimir un archivo
Esta funcionalidad para archivos de tipo .zip está prevista pero aún no está disponible.
Esta guía explica cómo visualizar archivos 3D en la aplicación web kDrive (servicio en línea kdrive.infomaniak.com) e interactuar con ellos.
Prólogo
- El objeto del archivo en 3 dimensiones puede visualizarse a elección sobre un fondo claro o oscuro.
- Es posible hacer zoom y la vista 3D se puede recentrar con un clic.
- La cámara puede estar en modo ortográfico o perspectiva.
- Extensiones reconocidas y teóricamente soportadas por la visualización en línea:
3dm3ds3mfamfbimbrepdaefbxfcstdglbifcigesobjoffplystepstpstlwrl
- Extensiones solo reconocidas :
blendusdusdausdcusdzgltf
- Los formatos que dependen de otros archivos no se pueden previsualizar.
- Los archivos con miniatura (o vista previa, como los
obj,stl, etc.) son en principio soportados por la previsualización.
Previsualizar los archivos 3D
Para acceder a kDrive e interactuar con las imágenes 3D:
- Haga clic aquí para acceder a la app Web kDrive Infomaniak (servicio en línea kdrive.infomaniak.com).
- Abra el archivo de imagen correspondiente.
- Manipule el objeto directamente con el cursor.
- Utilice la barra de herramientas disponible debajo de la imagen:

Esta guía detalla cómo importar tus fotos desde Google Photos (https://photos.google.com/) a kDrive Infomaniak.
1. Exportar tus fotos de Google
Para recuperar en el disco duro de tu ordenador todas las fotos almacenadas en Google Photos, debes utilizar el servicio Google Takeout. Este te permite, entre otras cosas, elegir qué álbumes recuperar si deseas proceder por etapas:
- Inicia sesión en Google Takeout.
- Deselecciona todos los productos para conservar solo Google Photos:

- Si es necesario, desmarque los álbumes que no deseas exportar:

- Pase al siguiente paso al final de la página:

- Configure la exportación por archivos ZIP:

- Haga clic en la parte inferior en el botón “Crear una exportación” para iniciar la exportación.
- Espere (varias horas o incluso varios días) hasta recibir un correo electrónico con los enlaces de exportación en ZIP.
- Descargue y descomprime el contenido en tu ordenador:

- Limpie y combine, si es necesario, sus diferentes carpetas de fotos.
2. Corregir las fechas de las fotos exportadas…
Durante la exportación, las fechas de creación de los archivos se modifican y se reemplazan por la fecha de exportación en lugar de la fecha original de captura. Por lo tanto, es necesario corregir las fechas mediante un script adecuado.
Este es un script para usuarios avanzados que permite restaurar los datos correctos de sus archivos a partir de la información EXIF (se recomienda procesar lotes de 7000-8000 fotos como máximo para evitar un bloqueo):
… en macOS
- Descargue ExifTool https://exiftool.org/index.html (Paquete macOS).
- Instale la aplicación permitiendo su apertura de antemano si es necesario:

- Abra Script Editor (ubicado en su carpeta Aplicaciones > Utilidades):

- Haga clic en Nuevo documento.
- Pegue y pegue el largo script propuesto a continuación en la ventana de Script Editor.
- Haga clic en Ejecutar para iniciar el script, se abrirá una ventana:

- Selecciona la carpeta a analizar.
- Deje luego que el script se ejecute, modificará las fechas o escribirá los errores en un archivo
errors.txten el escritorio.
El script para copiar y pegar completamente:
-- replace file date with EXIF creation date or date from name after the first dash -
tell application "Finder"
set FolderPath to choose folder with prompt "Select the folder containing the files to update"
my processFolder(FolderPath)
end tell
on processFolder(aFolder)
tell application "Finder"
-- process files:
set fileList to files of aFolder
repeat with eachFile in fileList
-- process a single file
set theFile to eachFile
set AppleScript's text item delimiters to {""}
set fileName to name of eachFile --get the file name
set eachFile to eachFile as string --file path
set hasDate to true --initialize date found flag
try
--get date if available
set photoDate to do shell script "/usr/local/bin/exiftool -DateTimeOriginal " & quoted form of POSIX path of eachFile
if photoDate is "" then set photoDate to do shell script "/usr/local/bin/exiftool -CreationDate " & quoted form of POSIX path of eachFile
if photoDate is "" then set photoDate to do shell script "/usr/local/bin/exiftool -CreateDate " & quoted form of POSIX path of eachFile
if photoDate is "" then
set hasDate to false --check if date was found
end if
on error
set hasDate to false -- error retrieving date
set photoDate to ""
end try
if length of photoDate > 20 then
--format extracted date
set x to (length of photoDate) - 33
set OriginalDate to text -x thru -1 of photoDate
set formattedDate to text 1 thru 5 of OriginalDate
set theYear to formattedDate
set formattedDate to formattedDate & text 7 thru 8 of OriginalDate
set theMonth to text 7 thru 8 of OriginalDate
set formattedDate to formattedDate & text 10 thru 11 of OriginalDate
set theDay to text 10 thru 11 of OriginalDate
set formattedDate to formattedDate & text 13 thru 14 of OriginalDate
set theHour to text 13 thru 14 of OriginalDate
set formattedDate to formattedDate & text 16 thru 17 of OriginalDate
set theMinute to text 16 thru 17 of OriginalDate
set formattedDate to formattedDate & "." & text 19 thru 20 of OriginalDate
set theSecond to text 19 thru 20 of OriginalDate
set newName to theYear & "-" & theMonth & "-" & theDay & " " & theHour & "." & theMinute & "." & theSecond
set testValue to formattedDate as string --check if found date is 000
if testValue is " 000000000000.00" then
set hasDate to false
else
-- set file date to original EXIF date and write to log
do shell script "touch -t " & formattedDate & " " & quoted form of POSIX path of eachFile
set logFile to open for access ((path to desktop folder as text) & "Date Found.txt") as text with write permission
write "Original date found for file: " & OriginalDate & " " & eachFile & return to logFile starting at eof
close access logFile
end if
end if
if hasDate is false then
-- get date from file name after first dash
set nb to ""
set nameDate to ""
set fileName to fileName as string
set savedDelimiters to AppleScript's text item delimiters --save delimiters
set AppleScript's text item delimiters to {"-"} --split on "-"
set nb to offset of "-" in fileName
if nb is not 0 then
set AppleScript's text item delimiters to savedDelimiters --restore delimiters
set nameDate to characters (nb + 1) thru (nb + 8) of fileName as string
set nameDate to nameDate & "1200.00"
set cmd1 to "/usr/local/bin/exiftool -datetimeoriginal=" & nameDate & " " & quoted form of POSIX path of eachFile
set cmd2 to "/usr/local/bin/exiftool -createdate=" & nameDate & " " & quoted form of POSIX path of eachFile
end if
try
-- write date from name to EXIF
do shell script cmd1
do shell script cmd2
do shell script "touch -t " & nameDate & " " & quoted form of POSIX path of eachFile
do shell script "rm " & quoted form of POSIX path of (eachFile & "_original")
on error
-- if date from name is invalid, log the error
set logFile to open for access ((path to desktop folder as text) & "Date Error.txt") as text with write permission
write "No valid date found in file name: " & eachFile & return to logFile starting at eof
close access logFile
end try
end if
end repeat
-- process folders:
set folderList to folders of aFolder
repeat with eachSubfolder in folderList
-- process a subfolder
my processFolder(eachSubfolder)
end repeat
end tell
end processFolder
tell application "Finder"
display dialog "Done! All files processed." buttons {"Close"}
end tell… en Windows
- Descargue ExifTool https://exiftool.org/index.html (ejecutable Windows)
- Colóquelo en una carpeta accesible (por ejemplo
C:\ExifTool). - Renombra
exiftool(-k).exeaexiftool.exe. - Tome nota de su ruta (por ejemplo
C:\ExifTool\exiftool.exe). - Pegue y pegue el largo script propuesto a continuación en un archivo de texto tipo bloc de notas en su computadora.
- Modifique, si es necesario, la ruta especificada en el archivo con la que anotó en el punto 4.
- Guárdelo con la extensión
.ps1, por ejemploUpdateExifDates.ps1. - Haga clic derecho en el archivo
.ps1para ejecutarlo con PowerShell (un entorno de intérprete de comandos y escritura de scripts, preinstalado en las versiones modernas de Windows). - Seleccione la carpeta para analizar.
- Deje que el script se ejecute, modificará las fechas o escribirá los errores en un archivo
DateError.txten el escritorio.
PowerShell puede bloquear los scripts. Para permitir su ejecución (si es necesario), abra PowerShell como administrador y escriba Set-ExecutionPolicy RemoteSigned.
El script para copiar y pegar completamente:
# === Configuration ===
$exifToolPath = "C:\ExifTool\exiftool.exe"
$desktop = [Environment]::GetFolderPath("Desktop")
$logFound = Join-Path $desktop "DateFound.txt"
$logError = Join-Path $desktop "DateError.txt"
# === Folder Selection Dialog ===
$folder = (New-Object -ComObject Shell.Application).BrowseForFolder(0, "Select the folder to process", 0).Self.Path
function Process-Folder {
param ([string]$path)
Get-ChildItem -Path $path -Recurse -File | ForEach-Object {
$file = $_
$filePath = $file.FullName
$fileName = $file.Name
$hasDate = $true
# Try reading EXIF date
$photoDate = & $exifToolPath -DateTimeOriginal "$filePath"
if (-not $photoDate) { $photoDate = & $exifToolPath -CreateDate "$filePath" }
if (-not $photoDate) { $hasDate = $false }
if ($hasDate -and $photoDate -match "\d{4}:\d{2}:\d{2} \d{2}:\d{2}:\d{2}") {
$dateString = $matches[0] -replace "[:]", "", 1, 2 -replace "[:]", "", 1, 1 -replace " ", ""
$formattedDate = $dateString.Substring(0, 12) + "." + $dateString.Substring(12, 2)
try {
$newDate = [datetime]::ParseExact($photoDate.Trim(), "yyyy:MM:dd HH:mm:ss", $null)
[System.IO.File]::SetCreationTime($filePath, $newDate)
[System.IO.File]::SetLastWriteTime($filePath, $newDate)
Add-Content -Path $logFound -Value "EXIF date set for: $fileName → $photoDate"
} catch {
$hasDate = $false
}
}
if (-not $hasDate) {
if ($fileName -match "-(\d{8})") {
$nameDate = $matches[1] + "1200.00"
try {
& $exifToolPath "-datetimeoriginal=$nameDate" "$filePath"
& $exifToolPath "-createdate=$nameDate" "$filePath"
$touchDate = $nameDate.Substring(0,12) + "." + $nameDate.Substring(12,2)
$newDate = [datetime]::ParseExact($touchDate, "yyyyMMddHHmm.ss", $null)
[System.IO.File]::SetCreationTime($filePath, $newDate)
[System.IO.File]::SetLastWriteTime($filePath, $newDate)
Add-Content -Path $logFound -Value "Date from filename set for: $fileName → $newDate"
} catch {
Add-Content -Path $logError -Value "Invalid date in filename: $fileName"
}
} else {
Add-Content -Path $logError -Value "No valid date found for: $fileName"
}
}
}
}
# Execute processing
Process-Folder -path $folder
[System.Windows.Forms.MessageBox]::Show("Done! All files processed.")3. Importar las fotos a kDrive
Una vez que sus fotos estén listas, si su número no es demasiado grande (unos pocos miles de elementos) y su conexión a Internet es adecuada, simplemente puede abrir la aplicación web kDrive (servicio en línea kdrive.infomaniak.com) y elegir importar la carpeta que contiene sus fotos al lugar deseado:
- Haga clic aquí para acceder a la app Web kDrive Infomaniak (servicio en línea kdrive.infomaniak.com).
- Navega hasta el lugar donde se alojarán tus fotos.
- Haga clic en el botón Nuevo en la esquina superior izquierda.
- Haga clic en Importar una carpeta.
- Seleccione la carpeta que contiene sus fotos en su computadora.
- Espere hasta que la importación de tus datos esté completa (el registro de actividades se desplaza en la esquina inferior derecha):

Si en cambio sincronizas tus datos usando la app de escritorio, simplemente coloca tus fotos en la estructura de carpetas de tu carpeta kDrive en la computadora. La sincronización comenzará y tus fotos se enviarán de manera segura a los servidores Infomaniak.
4. Acceder a las fotos desde sus dispositivos
Ahora puede acceder a sus fotos en sus diferentes dispositivos conectados a kDrive (hasta que se sincronicen si se trata de la aplicación de escritorio kDrive).
En la app Web kDrive (servicio en línea kdrive.infomaniak.com), puedes modificar la presentación para visualizar mejor tus fotos con una vista ampliada de las miniaturas:
Esta guía detalla cómo importar datos iCloud utilizando rClone en kDrive Infomaniak.
COMPATIBILIDAD my kSuite ✗ | my kSuite+ ✗ ✔= Oferta compatible | ✗= No disponible |
Prólogo
- Como Apple no ofrece una API como sus competidores, una solución para recuperar los documentos de un iCloud Drive es instalar la app kDrive macOS para sincronizar la carpeta icloud que debe estar en tu biblioteca. La guía a continuación ofrece una alternativa sólida.
- kDrive soporta la carga de streaming de rclone a través de WebDAV, hasta 50 Go (extensible a 100 Go) para evitar abusos, con gestión automática de errores si se supera el límite sin especificar previamente el tamaño a través de
Content-Length.
1. Configurar rclone para acceder a los drives
Instalación de rclone en tu ordenador
Existe una versión de rclone con interfaz gráfica (GUI) pero también es posible hacerlo mediante la línea de comandos (CLI):
- Instale rclone desde una aplicación de tipo
Terminalen tu dispositivo, escribiendo el siguiente comando completo:sudo -v ; curl https://rclone.org/install.sh | sudo bash - Introduzca la contraseña de su sesión en su ordenador para comenzar la instalación:

- Consulte la guía oficial de instalación si es necesario.
Configuración del disco remoto (iCloud) en rclone
- Una vez instalado rclone, ingrese el comando
rclone config.- Consulte el guía oficial de configuración si es necesario.
- Luego, elija configurar una nueva importación remota respondiendo
nparaNew remote. - Nombra el disco remoto, por ejemplo
appledrive:
- Luego, elija el tipo de disco a importar respondiendo
iclouddriveque corresponde a iCloud Drive entre las opciones propuestas. - Indique a rclone el
apple_idingresando tu Apple ID (generalmente una dirección de correo electrónico). - Elige usar tu propia contraseña vinculada a la cuenta Apple ID (
y). - Introduzca su contraseña dos veces cuando se le solicite:

- Responda “No”
na la pregunta sobre la “configuración avanzada”. - Una ventana en su dispositivo debe abrirse para advertirle de una conexión remota; autorícela:

- Se debe abrir una ventana en su dispositivo con un código de autenticación de dos factores; cópielo:
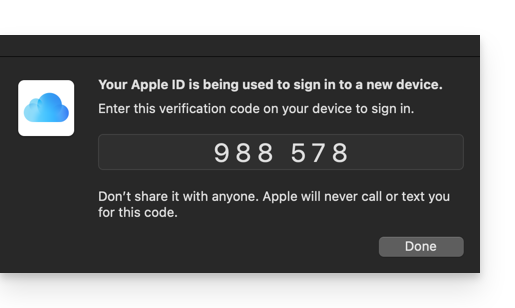
- Pega el código cuando rclone te lo pide.
- Responda “Sí”
ya la última pregunta si toda la información presentada es correcta.
Configuración del disco de destino (kDrive) en rclone
Es posible actuar directamente sobre el archivo de configuración de rclone pegando tu configuración kDrive en el formato, por ejemplo:
[kDrive]
type = webdav
url = https://kDrive_ID_HERE.connect.kdrive.infomaniak.com/
vendor = other
user = user@email.com
pass = PASSWORD_HERE_OR_APP_PASSWORD_IF_2FAPero aquí está cómo proceder paso a paso, como en la configuración anterior:
- Siempre en la terminal, ingrese
npara una nueva configuración de disco y escriba el nombrekDrivepara reconocer su disco de destino:
- Luego, elija el tipo de disco a importar respondiendo
webdavque corresponde a una configuración WebDAV entre las opciones propuestas. - Ingrese la siguiente información:
url= el acceso directo a kDrive (consulte este otro guía sobre el ID kDrive para la URL de conexión)vendor= rclone (la opción n°6)user= correo electrónico de conexión a la cuenta de usuario Infomaniak
- Responda “Sí”
ya la pregunta sobre la contraseña y luego ingrese la contraseña:- contraseña de aplicación en caso de autenticación doble activada o la de su cuenta de usuario Infomaniak si no ha activado la 2FA.
- Deje vacío el
bearer_tokeny luego responda “No”na la pregunta sobre la “configuración avanzada”. - Responda “Sí”
ya la última pregunta y sus 2 discos se mostrarán:
2. Copiar los datos de iCloud a kDrive
Requisitos previos
- Consulte las opciones disponibles en la guía oficial antes de iniciar una importación.
Ejemplo de comando para iniciar una copia de sus datos de iCloud a la raíz de su kDrive:
sudo rclone copy appledrive: kDrive:¡Esto iniciará instantáneamente la copia de tus carpetas, subcarpetas y contenidos de iCloud al dossier personal de tu kDrive Infomaniak!
Detalles sobre las fechas de sus fotos exportadas
Si exportas tus fotos desde iCloud a kDrive Infomaniak, ten cuidado con las metadatos de fechas. Durante la exportación, las fechas de creación de los archivos pueden ser modificadas y reemplazadas por la fecha de exportación en lugar de la fecha original de la toma de la foto.
Aquí tienes un script para usuarios avanzados que permite restaurar los metadatos correctos de tus archivos a partir de la información EXIF (se recomienda procesar lotes de 7000 fotos como máximo para evitar fallos):
- Descargue ExifTool https://exiftool.org/index.html (Paquete macOS).
- Instale la aplicación permitiendo su apertura de antemano si es necesario:

- Abra Script Editor (ubicado en su carpeta Aplicaciones > Utilidades):

- Haga clic en Nuevo documento.
- Pegue y pegue el largo script propuesto a continuación en la ventana de Script Editor.
- Haga clic en Ejecutar para iniciar el script, se abrirá una ventana:

- Selecciona la carpeta a analizar.
- Deje luego que el script se ejecute, modificará las fechas o escribirá los errores en un archivo
errors.txten el escritorio.
El script para copiar y pegar por completo:
-- replace file date with EXIF creation date or date from name after the first dash -
tell application "Finder"
set FolderPath to choose folder with prompt "Select the folder containing the files to update"
my processFolder(FolderPath)
end tell
on processFolder(aFolder)
tell application "Finder"
-- process files:
set fileList to files of aFolder
repeat with eachFile in fileList
-- process a single file
set theFile to eachFile
set AppleScript's text item delimiters to {""}
set fileName to name of eachFile --get the file name
set eachFile to eachFile as string --file path
set hasDate to true --initialize date found flag
try
--get date if available
set photoDate to do shell script "/usr/local/bin/exiftool -DateTimeOriginal " & quoted form of POSIX path of eachFile
if photoDate is "" then set photoDate to do shell script "/usr/local/bin/exiftool -CreationDate " & quoted form of POSIX path of eachFile
if photoDate is "" then set photoDate to do shell script "/usr/local/bin/exiftool -CreateDate " & quoted form of POSIX path of eachFile
if photoDate is "" then
set hasDate to false --check if date was found
end if
on error
set hasDate to false -- error retrieving date
set photoDate to ""
end try
if length of photoDate > 20 then
--format extracted date
set x to (length of photoDate) - 33
set OriginalDate to text -x thru -1 of photoDate
set formattedDate to text 1 thru 5 of OriginalDate
set theYear to formattedDate
set formattedDate to formattedDate & text 7 thru 8 of OriginalDate
set theMonth to text 7 thru 8 of OriginalDate
set formattedDate to formattedDate & text 10 thru 11 of OriginalDate
set theDay to text 10 thru 11 of OriginalDate
set formattedDate to formattedDate & text 13 thru 14 of OriginalDate
set theHour to text 13 thru 14 of OriginalDate
set formattedDate to formattedDate & text 16 thru 17 of OriginalDate
set theMinute to text 16 thru 17 of OriginalDate
set formattedDate to formattedDate & "." & text 19 thru 20 of OriginalDate
set theSecond to text 19 thru 20 of OriginalDate
set newName to theYear & "-" & theMonth & "-" & theDay & " " & theHour & "." & theMinute & "." & theSecond
set testValue to formattedDate as string --check if found date is 000
if testValue is " 000000000000.00" then
set hasDate to false
else
-- set file date to original EXIF date and write to log
do shell script "touch -t " & formattedDate & " " & quoted form of POSIX path of eachFile
set logFile to open for access ((path to desktop folder as text) & "Date Found.txt") as text with write permission
write "Original date found for file: " & OriginalDate & " " & eachFile & return to logFile starting at eof
close access logFile
end if
end if
if hasDate is false then
-- get date from file name after first dash
set nb to ""
set nameDate to ""
set fileName to fileName as string
set savedDelimiters to AppleScript's text item delimiters --save delimiters
set AppleScript's text item delimiters to {"-"} --split on "-"
set nb to offset of "-" in fileName
if nb is not 0 then
set AppleScript's text item delimiters to savedDelimiters --restore delimiters
set nameDate to characters (nb + 1) thru (nb + 8) of fileName as string
set nameDate to nameDate & "1200.00"
set cmd1 to "/usr/local/bin/exiftool -datetimeoriginal=" & nameDate & " " & quoted form of POSIX path of eachFile
set cmd2 to "/usr/local/bin/exiftool -createdate=" & nameDate & " " & quoted form of POSIX path of eachFile
end if
try
-- write date from name to EXIF
do shell script cmd1
do shell script cmd2
do shell script "touch -t " & nameDate & " " & quoted form of POSIX path of eachFile
do shell script "rm " & quoted form of POSIX path of (eachFile & "_original")
on error
-- if date from name is invalid, log the error
set logFile to open for access ((path to desktop folder as text) & "Date Error.txt") as text with write permission
write "No valid date found in file name: " & eachFile & return to logFile starting at eof
close access logFile
end try
end if
end repeat
-- process folders:
set folderList to folders of aFolder
repeat with eachSubfolder in folderList
-- process a subfolder
my processFolder(eachSubfolder)
end repeat
end tell
end processFolder
tell application "Finder"
display dialog "Done! All files processed." buttons {"Close"}
end tell
