Base de conocimientos
1000 FAQ, 500 tutoriales y vídeos explicativos. ¡Aquí sólo hay soluciones!
Esta guía explica cómo importar datos externos (archivos, carpetas, etc.) a su kDrive utilizando el protocolo WebDAV.
Prólogo
- Consulte esta otra guía si busca información para copiar datos específicos de un kDrive a otro cuando su usuario tiene acceso a los 2 kDrive concernidos.
- Consulte esta otra guía si busca información sobre el uso posterior de su kDrive a través del protocolo WebDAV.
Importar datos externos por WebDAV
Requisitos previos
- Poseer una oferta kDrive o kSuite (WebDAV no requerido)
- Tener permisos suficientes dentro de kDrive o kSuite.
- No cambie las contraseñas hasta que la importación no haya terminado!
Para acceder a la herramienta de importación, donde deben importarse los datos:
- Haga clic aquí para acceder a la aplicación web kDrive de Infomaniak (servicio en línea ksuite.infomaniak.com/kdrive).
- Haga clic en el icono Configuración en la parte superior derecha.
- Verifique o seleccione el kDrive correspondiente en el menú desplegable del menú lateral izquierdo.
- Haga clic en General en el menú lateral izquierdo.
- Haga clic en Importar datos externos:
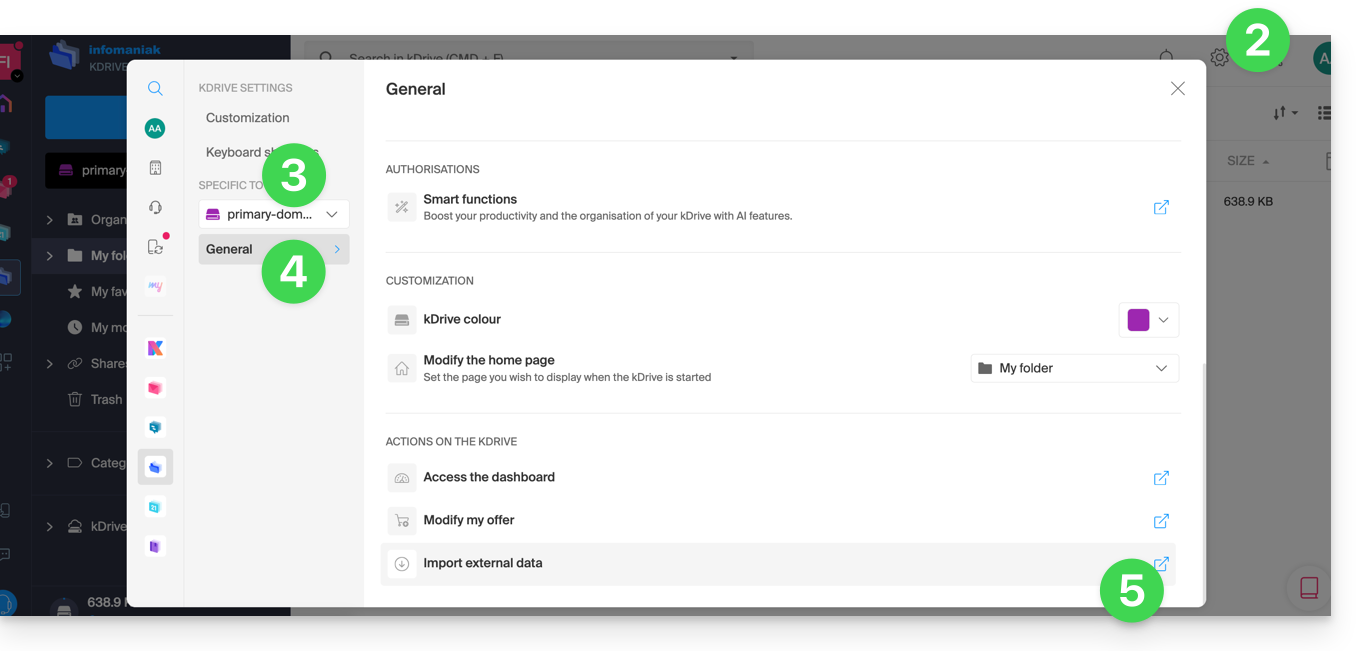
- Haga clic en el botón azul Iniciar:
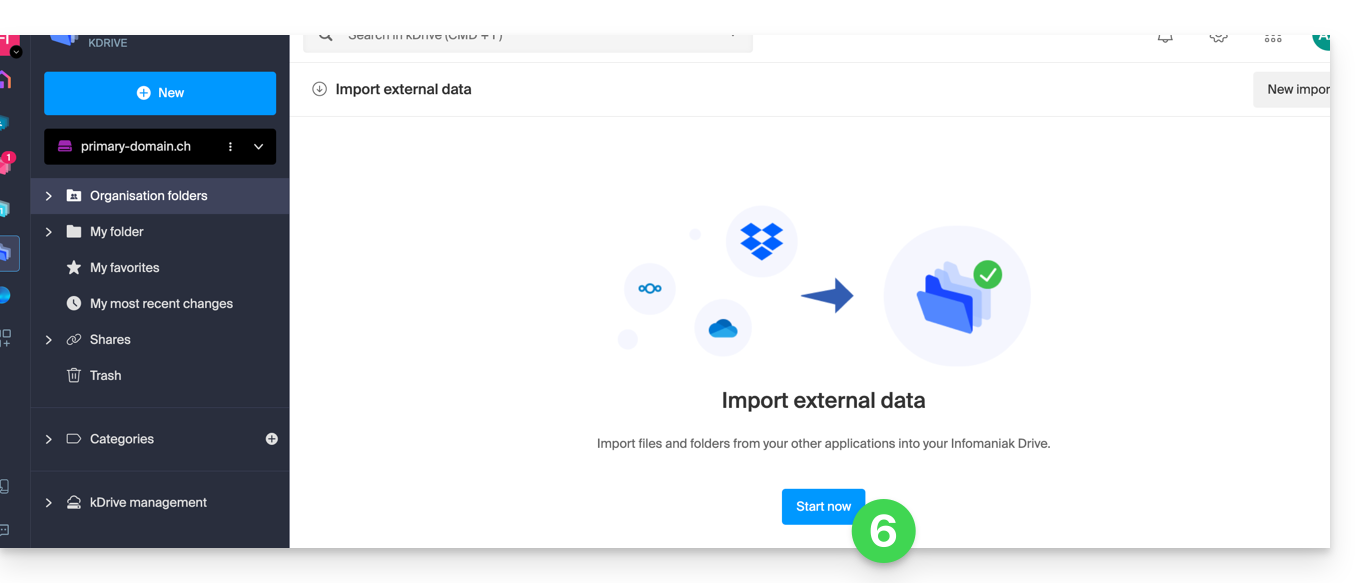
- Haga clic en WebDAV.
- Complete la información solicitada según la fuente (incluida la dirección WebDAV que posee - obtenida en la fuente).
- Elija el kDrive de destino y la ubicación deseada para alojar los datos importados.
- Haga clic en Iniciar:
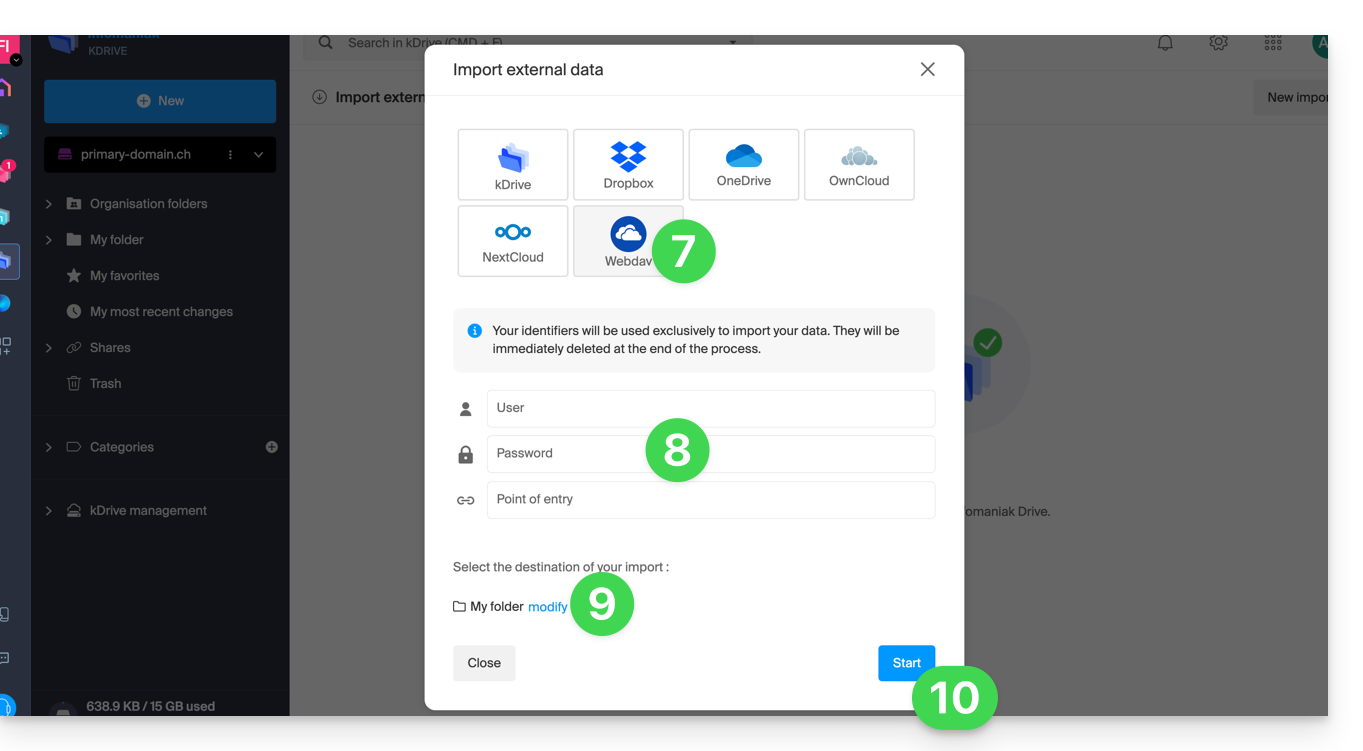
Ejemplo: copiar los datos de un kDrive externo a la Organización
Para importar un kDrive que se encontraría fuera de la Organización en la que se encuentra su kDrive de destino, debe ingresar la siguiente información en el punto 9 mencionado anteriormente (sus identificadores se utilizarán exclusivamente para importar sus datos; serán eliminados inmediatamente al final del proceso):
- Nombre de usuario: dirección de correo electrónico para iniciar sesión en la cuenta de usuario de Infomaniak
- Contraseña: contraseña de la aplicación en caso de que la autenticación doble esté activada o la de su cuenta de usuario de Infomaniak si no ha activado la 2FA
- Punto de entrada: la URL de inicio de sesión WebDAV con el ID del kDrive de origen (disco de origen) — consulte esta otra guía sobre el ID kDrive
- Ejemplo:
https://123456.connect.kdrive.infomaniak.comsi el ID es “123456” para obtener todo el kDrive; pero también es posible importar solo una parte (consulte a continuación).
- Ejemplo:
Especificar el nombre de una subcarpeta precisa
Es posible elegir una subcarpeta como carpeta de origen, combinando el ID kDrive y la ruta de la carpeta.
Ejemplo para una carpeta en el espacio compartido de los Carpetas de la organización (= "Documentos comunes"):
https://IDkDrive.connect.kdrive.infomaniak.com/Common documents/Nom du dossier
Ejemplo para una carpeta/subcarpeta que se encontraría en las carpetas personales (es decir, fuera de las Carpetas de la organización):
https://IDkDrive.connect.kdrive.infomaniak.com/Nom du dossier/Nom du sous-dossier
Esta guía explica cómo acceder a la configuración de un sitio web de Infomaniak para mostrar información técnica como la versión de PHP, de Apache o las extensiones y módulos de PHP activados.
Visualizar la información técnica del sitio
Para acceder a la gestión del sitio web:
- Haga clic aquí para acceder a la gestión de su producto en el Administrador de Infomaniak (¿Necesita ayuda?).
- Haga clic directamente en el nombre asignado al producto correspondiente.
- Haga clic en el botón Gestionar bajo Configuración avanzada:

- Tome nota de la información del sitio web en las pestañas General, PHP / Apache y Extensiones de PHP:

- Haga clic en la flecha hacia atrás en el menú lateral izquierdo.
- Haga clic en Bases de datos en el menú lateral izquierdo para obtener la versión de MySQL del alojamiento web:

Esta guía presenta el uso de MySQL en los alojamientos de Infomaniak, en particular el funcionamiento de las procedimientos almacenados.
Prólogo
- Las “stored procedures” y “stored routines” no están disponibles en un alojamiento web compartido.
Comprender los procedimientos y rutinas almacenados
Si los procedimientos almacenados son indispensables para su proyecto y actualmente utiliza un alojamiento compartido, se recomienda considerar un VPS o un servidor dedicado, que ofrecen más control y recursos.
Los procedimientos almacenados constituyen un medio eficaz de automatizar tareas e integrar la lógica de negocio directamente en la base de datos. De esta manera, se obtienen aplicaciones más eficientes y más fáciles de mantener.
En un Servidor Cloud, siempre que el usuario tenga los derechos de administrador sobre la base de datos MySQL en cuestión, posee las autorizaciones necesarias para ejecutar instrucciones SQL, incluidas la orden EXECUTE, utilizada para lanzar procedimientos almacenados ya presentes en la base de datos.
El usuario también dispone de los privilegios necesarios para crear nuevos procedimientos almacenados. La creación de un procedimiento almacenado se realiza mediante una sintaxis SQL específica que define las instrucciones a ejecutar, seguida de su registro en la base de datos.
Ejemplo
DELIMITER //
CREATE PROCEDURE GetUserCount()
BEGIN
SELECT COUNT(*) AS total_users FROM users;
-- Returns the total number of users in the table
END //
DELIMITER ;
-- Execute the stored procedure
CALL GetUserCount();Esta guía explica cómo proteger su sitio web y a sus visitantes contra la explotación maliciosa del MIME-Type sniffing.
Prólogo
- El MIME-Type sniffing, o detección de tipo MIME, es una técnica utilizada por los navegadores web para determinar el tipo de contenido de un recurso cuando el tipo MIME proporcionado por el servidor es ambiguo, faltante o incorrecto.
- Aunque esto puede mejorar a veces la experiencia del usuario al hacer el contenido accesible a pesar de errores de configuración del servidor, esta funcionalidad también introduce vulnerabilidades de seguridad importantes:
- Cuando un navegador realiza MIME-Type sniffing, puede interpretar un archivo de texto como un script ejecutable, abriendo así la puerta a ataques de cross-site scripting (XSS); por ejemplo, un archivo destinado a ser tratado como texto plano podría ser interpretado como JavaScript, permitiendo a un atacante ejecutar código malicioso en el navegador del usuario.
- Al desactivar el MIME-Type sniffing, proteges a los visitantes contra la ejecución no autorizada de scripts maliciosos y también refuerzas la seguridad general de tu sitio web al reducir los vectores potenciales de ataques.
Desactivar la detección de tipo MIME
Para proteger a los usuarios y las aplicaciones web contra este tipo de vulnerabilidades, es posible desactivar la detección automática del tipo de recursos a través del archivo .htaccess de sus sitios para indicar al navegador que confíe estrictamente en el tipo MIME especificado por el servidor sin intentar adivinarlo.
Al colocar el código a continuación en su archivo .htaccess, asegura que el MIME-Type sniffing esté desactivado siempre que el módulo mod_headers (que permite agregar la cabecera a continuación) esté activado en su servidor Apache:
- Abra el archivo
.htaccessdel sitio correspondiente desde el FTP Manager o un software/cliente FTP. Añada el siguiente código:
<IfModule mod_headers.c> Header always set X-Content-Type-Options "nosniff" </IfModule>- Guarde el archivo
.htaccess.
El SafeMode, o modo seguro, es un mecanismo de protección que limita ciertas funcionalidades del servidor para reducir los riesgos de explotación maliciosa.
Este modo fue eliminado a partir de PHP 5.3.0 porque se consideró ineficaz para reforzar la seguridad y susceptible de causar disfunciones con ciertas aplicaciones.
Infomaniak utilizaba anteriormente la directiva open_basedir en sus antiguas ofertas de alojamiento, pero esta ya no se aplica en las fórmulas actuales.
El módulo CGID para Apache ha sido desactivado en las ofertas de alojamiento web compartido de Infomaniak.
Si es necesario, debe considerar cambiar a una oferta de Servidor Cloud si actualmente está en una oferta de alojamiento web compartido. Esto se hace de manera transparente: consulte esta otra guía sobre el tema.
Esta guía trata sobre las regulaciones de protección de datos en Suiza y Europa y las medidas adoptadas por Infomaniak para asegurar sus datos de clientes y los datos dentro de los alojamientos web y Servicios de Correo.
Comprender la diferencia entre la seguridad y la confidencialidad de los datos
La seguridad de los datos tiene como objetivo evitar cualquier acceso no autorizado a sus informaciones. Se basa en medidas como el cifrado, los cortafuegos o las VPN. Una brecha de seguridad puede tener consecuencias desastrosas: imagine que un hacker roba toda su base de datos de clientes y exige un rescate para recuperarla. Este tipo de ataque – el ransomware – puede paralizar una empresa de la noche a la mañana.
La confidencialidad de los datos se refiere a quién puede acceder a sus informaciones y cómo se utilizan. Aunque sus datos estén protegidos contra el pirateo, pueden ser recopilados, analizados y revendidos… de manera completamente legal.
Ejemplo: guarda cuidadosamente las informaciones de tus clientes, pero sin saberlo, un servicio que utilizas comparte – de manera anónima – estos datos con terceros. Resultado? Tus competidores pueden obtener análisis valiosos sobre tu mercado y dirigirse a tus propios clientes sin haber necesitado nunca un pirateo.
LPD & RGPD
En Suiza, la LPD (Ley Federal sobre la Protección de Datos) y nLPD (para la "nueva Ley" en vigor desde septiembre de 2023) defiende la confidencialidad de los residentes al regular la recopilación y el tratamiento de los datos personales por parte de las organizaciones.
Por su parte, el RGPD (Reglamento General de Protección de Datos) de la UE, en vigor desde mayo de 2018, influye en las empresas mundiales que tratan los datos de los residentes europeos, incluidas las de Suiza. Mientras que la LPD se aplica a los datos de los residentes suizos, el RGPD se refiere a los de los residentes de la UE. Las empresas suizas que gestionan datos europeos deben cumplir con los requisitos del RGPD, entre ellos la designación de un Delegado de Protección de Datos y la realización de Evaluaciones de Impacto en caso de tratamiento de riesgo.
Su papel como Cliente de Infomaniak
En lo que respecta a los datos alojados que le pertenecen —y especialmente si estos contienen datos personales de sus visitantes, contactos o clientes— le corresponde a usted asegurarse de su conformidad.
Al tratar estos datos personales, es esencial informar a los usuarios sobre el propósito y las modalidades de este tratamiento. Esto generalmente se hace mediante una política de privacidad o un acuerdo de tratamiento de datos (DPA).
Acuerdo entre el responsable del tratamiento y el subcontratista
Un DPA (Data Processing Agreement), llamado en alemán AVV (Auftragsverarbeitungsvertrag), en italiano ATD (Accordo di Trattamento dei Dati) y en español CTA (Contrato de Tratamiento de Datos), se traduce por Acuerdo de tratamiento de datos o Contrato de subcontratación de datos personales.
Se trata de un contrato obligatorio previsto por el RGPD entre un responsable del tratamiento y un subcontratista. Define el propósito, la duración, la naturaleza del tratamiento, así como las obligaciones y medidas de seguridad. Su objetivo es proteger los datos personales confiados a un proveedor.
Este certificado RGPD (en formato PDF) puede generarse y descargarse desde el Manager (accesible a los usuarios de la organización que son propietarios o administradores):
- Haga clic aquí para acceder a la gestión de los DPA en el Manager de Infomaniak (¿necesita ayuda?).
- Haga clic en el botón Generar para descargar el documento PDF personalizado:

Aquí tiene algunos consejos al respecto:
- Informe sobre todos los tratamientos de datos, y no solo sobre los relacionados con el sitio web.
- Asegúrese de que la declaración de confidencialidad sea de fácil acceso en el sitio web, por ejemplo, en el pie de página ("footer") de cada página.
- En general, no es necesario obtener la aprobación del usuario para las declaraciones de privacidad (por ejemplo, para los formularios); basta con indicar dónde encontrar la declaración (ejemplo Site Creator).
- Tenga en cuenta que las nuevas reglas de información más detalladas podrían exigir ajustes en las declaraciones de privacidad existentes.
Es crucial diferenciar entre la seguridad de las infraestructuras donde se alojan sus datos y la gestión y la implementación de los datos por su parte. Como proveedor de alojamiento, Infomaniak actúa como subcontratista para sus obligaciones relacionadas con el RGPD. En este contexto, sus políticas de privacidad y uso de cookies, así como sus términos y condiciones, le ofrecen las garantías necesarias sobre su conformidad como subcontratista.
Si es necesario, puede encontrar profesionales o guías en línea para ayudarle en el proceso de conformidad.
El papel de Infomaniak
Al igual que las empresas que trabajan con datos de usuarios, Infomaniak debe cumplir con la LPD y, dado que entre estos usuarios hay ciudadanos europeos, también con el RGPD:
- la política de privacidad de datos detalla los datos que Infomaniak conserva para proporcionar y ejecutar sus servicios
- la política relacionada con la protección de sus datos personales describe los compromisos de Infomaniak en su calidad de subcontratista que aloja todos sus datos, incluidos los datos personales
Estos compromisos, reflejados en las condiciones generales y condiciones particulares, son los siguientes:
- conservar sus datos dentro de los centros de datos ubicados exclusivamente en Suiza y nunca transferir sus informaciones fuera de estas infraestructuras
- aplicar normas de seguridad rigurosas y mejorar constantemente los procesos para garantizarle un alto nivel de seguridad en todos los servicios
- informarle de inmediato en caso de violación de sus datos
- asegurar la transparencia hacia usted cuando Infomaniak recurre a subcontratistas que puedan tratar sus datos
- fortalecer y desarrollar las medidas de seguridad física para evitar cualquier acceso no autorizado a las infraestructuras donde se almacenan sus datos
- implementar sistemas de aislamiento físico y/o lógico (según los servicios) para separar los alojamientos de los diferentes clientes; además, Infomaniak realiza pruebas de intrusión anuales para garantizar la estanqueidad de los datos entre los clientes
- demostrar una gran reactividad en la actualización segura de los sistemas bajo su responsabilidad
Gestionar las cookies del sitio infomaniak.com
Cuando visite la página infomaniak.com debe hacerse una elección para la aceptación de ciertos cookies. Para modificar esta elección más tarde, acceda a sus preferencias desde el pie de la página del sitio: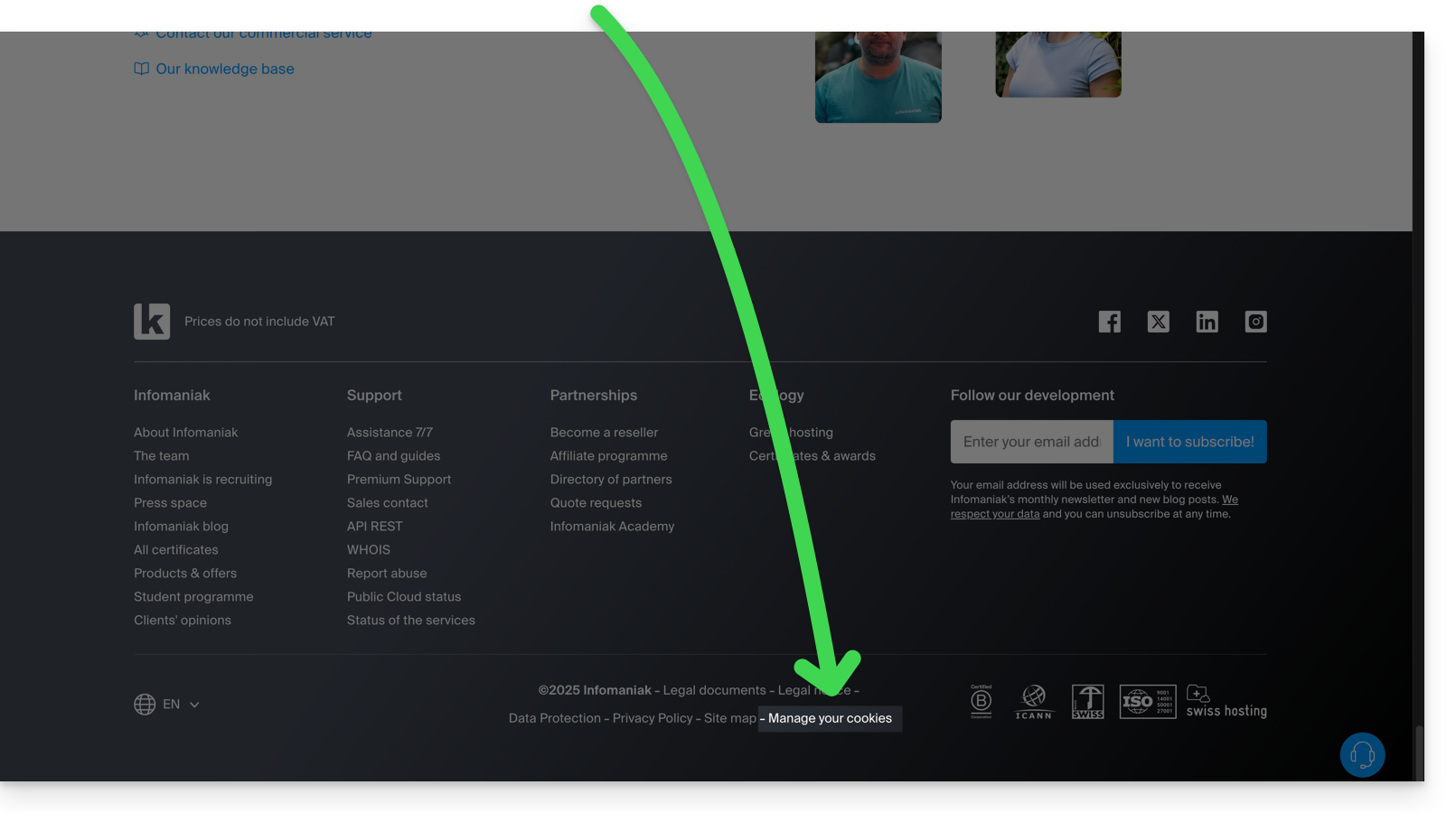
Esta guía explica cómo reemplazar, dentro de un alojamiento Web Infomaniak, la dirección de un sitio actualmente subdominio (https://dev.domain.xyz por ejemplo) por el dominio principal (https://domain.xyz).

Prólogo
- Las operaciones en resumen:
- Comenzamos con un sitio creado y accesible a través de la URL del dominio principal
dev.domain.xyz. - Se le agrega un alias
domain.xyz. - Se invierten los dos tipos (el dominio principal se convierte en alias y el alias se convierte en principal).
- Se elimina el antiguo nombre
dev.domain.xyz.
- Comenzamos con un sitio creado y accesible a través de la URL del dominio principal
- Tenga en cuenta que la ubicación del sitio permanece en la carpeta original en el servidor; el nombre de esta ubicación puede ser de la forma
/sites/dev.domain.xyzpero esto no tiene ninguna influencia en el sitio en producción. - Tenga en cuenta también el último capítulo de esta otra guía.
Las operaciones en detalle
Para pasar de un sitio con una dirección de tipo subdominio "dev.domain.xyz" a una dirección directa "domain.xyz":
- Haga clic aquí para acceder a la gestión de su producto en el Manager Infomaniak (¿Necesita ayuda?).
- Haga clic directamente en el nombre asignado al producto en cuestión.
- Haga clic en la flecha para expandir la sección Dominios de este sitio:
- Haga clic en el botón Agregar un dominio:

- Añada el nuevo nombre deseado, marque las casillas correspondientes.
- Haga clic en el botón para Confirmar:

- Una vez realizado el añadido, haga clic en el menú de acción ⋮ situado a la derecha del elemento en cuestión.
- Selecciona definir el elemento como dominio principal:

- Confirme la operación para proceder con la inversión de los dominios.
Esta guía trata sobre la ejecución del lenguaje C# y el framework .NET a través de la implementación Mono en los alojamientos de Infomaniak.
Tecnologías para el desarrollo de software
Para utilizar el lenguaje C# y el framework .NET con la implementación Mono, con el fin de desarrollar aplicaciones de software desplegables y ejecutables en múltiples plataformas, fuera del entorno Windows, se recomienda optar por soluciones como:
La flexibilidad y portabilidad ofrecidas por estos entornos multiplataforma significan que un alojamiento web compartido no permite la ejecución de proyectos basados en C#, .NET o Mono.
Esta guía trata sobre la caché de consultas MySQL que, cuando está activada, almacena en memoria los resultados de las consultas ya ejecutadas.
Prólogo
- MySQL Query Cache permite acelerar las consultas idénticas posteriores evitando ejecutarlas nuevamente.
- Esto puede mejorar el rendimiento general del servidor de base de datos al reducir la carga y disminuir el tiempo de respuesta para las consultas frecuentes.
¿query_cache_type ON o OFF?
En los Alojamientos Web compartidos (es decir, fuera de Servidor Cloud) MySQL Query Cache no está ni activado ni activable.
En Servidor Cloud, active MySQL Query Cache a través de Fast Installer.
Esta guía explica cómo activar PHP-FPM status para, por ejemplo, depurar un sitio web lento a nivel de PHP.
Prólogo
PHP-FPM statuspermite, entre otras cosas, seguir en tiempo real los scripts que se están ejecutando y su tiempo de ejecución.- Esta operación solo es posible en Serveur Cloud.
Activar PHP-FPM status
Para activar PHP-FPM en un sitio, contacte con el soporte de Infomaniak desde una dirección de correo electrónico mencionada en tu cuenta de usuario para autenticar tu solicitud.
En su solicitud, por favor indique la dirección IP de origen que debe estar autorizada.
Una vez activado PHP-FPM status, los siguientes enlaces URL permitirán mostrar la información necesaria:
- https://domain.xyz/fpm-status?json&full
- https://domain.xyz/fpm-status?html&full
- https://domain.xyz/fpm-status?xml&full
Atención: si tu sitio contiene reglas de reescritura (rewrite rules) que incluyen la ruta /fpm-status, es probable que necesites hacer una excepción.
Esta guía trata sobre "browscap.ini", un archivo de configuración utilizado por la biblioteca PHP "browscap" que contiene información sobre los navegadores web y sus características, como su nombre, su versión, los sistemas operativos compatibles, las capacidades de navegación, etc.
Información sobre el archivo
El archivo "browscap.ini" refleja las últimas informaciones sobre los navegadores web. Puede ser utilizado con los scripts PHP que requieren la biblioteca "browscap".
El phpinfo indica dónde se encuentra el archivo browscap.ini, a saber:
/opt/php/lib/php/browscap.iniPuede obtener usted mismo el contenido del archivo a través de un script PHP, por ejemplo:
<?php
header("Content-type: text/plain");
print file_get_contents("/opt/php/lib/php/browscap.ini");
?>Tenga en cuenta que la biblioteca "browscap" ya no se utiliza ampliamente y que muchos desarrolladores prefieren otras soluciones para detectar los navegadores, como la función nativa PHP "get_browser()".
Esta guía trata sobre la redirección del tráfico web a un puerto específico, incluso en caso de uso de una IP dedicada y una aplicación web específica (como Node o Varnish, por ejemplo).
Requisitos previos
- Agregar un sitio a su alojamiento.
- Instalar
HAProxyen el Servidor Cloud.
Redirigir el tráfico web a un puerto específico
Por defecto, en el Servidor Cloud, el tráfico web se envía a Apache. Para enviar las solicitudes a un script Node o a otro servicio (siempre y cuando "escuche" en un puerto entre 4000 y 4009), es necesario pasar por HAProxy.
Esto se aplica especialmente a los servidores Express, Socket.IO, Meteor.js, Nuxt.js, Django, Flask, Ruby on Rails, incluso posiblemente Java (J2E), etc.
Para esto, debe asegurarse de que el servicio esté escuchando en un puerto entre 4000 y 4009 (especialmente con server.listen(4000) para Express o un servidor HTTP Node básico, pero según el tipo de proyecto, por otros medios, un archivo de configuración, en el código o cualquier otro) y en todas las interfaces (0.0.0.0).
También será necesario configurar HAProxy como en el ejemplo a continuación:
- Haga clic aquí para acceder a la gestión de su producto en el Manager Infomaniak (¿Necesita ayuda?).
- Haga clic directamente en el nombre asignado al producto en cuestión.
- Haga clic en Fast installer en el menú lateral izquierdo.
- Haga clic en el menú de acción ⋮ situado a la derecha de
HAProxy. - Haga clic en Configurar:

- Seleccione la información deseada y guarde:

Recuperación de la IP de origen de una solicitud
Cuando rediriges el tráfico web hacia tu aplicación web, el procesamiento de las solicitudes cambia y la solicitud se recibe primero por un reverse proxy (local en el servidor) que luego transfiere la solicitud al puerto elegido. Así, debido a la transferencia de la solicitud, los métodos que normalmente se utilizan para obtener la IP del visitante devolverán la IP del reverse proxy en lugar de la del visitante.
Por lo tanto, para obtener la IP de origen real del visitante en estos casos, es necesario consultar un encabezado HTTP llamado X-Forwarded-For, que contendrá las IPs de origen acumuladas en cada redirección. Este encabezado contendrá, por lo tanto, al final la dirección IP original del cliente, permitiendo identificar al visitante real.
Atención: Es importante tener en cuenta que los encabezados HTTP pueden ser manipulados, lo que presenta riesgos de seguridad. Para minimizar estos riesgos, se recomienda verificar que la solicitud provenga de un servidor confiable antes de confiar en el contenido del encabezado X-Forwarded-For. Esta verificación puede implicar asegurarse de que la solicitud haya sido transmitida por un servidor intermediario de confianza, identificado por una lista preestablecida de direcciones IP. En el caso de que el sitio utilice una IP dedicada, los servidores de confianza son:
- 83.166.133.15
- 83.166.133.17
- 83.166.133.16
- 84.16.92.5
- 84.16.92.43
- 10.2.32.255
- 10.2.34.164
La extensión JavaScript_Object_Notation de PHP está disponible. Es útil para procesar datos JSON en sus aplicaciones web PHP, ya sea para intercambiar datos con servicios web, almacenar configuraciones o comunicarse con aplicaciones frontales escritas en JavaScript.
Esta guía explica cómo modificar una oferta de Alojamiento Web existente para, por ejemplo, poder alojar sitios web adicionales si se alcanza el cupo máximo de sitios, o obtener una solución de alojamiento más reciente para beneficiarse de las últimas versiones de PHP & MySQL.
Modificar la oferta de alojamiento web para…
… ordenar sitios web, espacio en disco o direcciones IP adicionales
Para acceder al configurador del alojamiento web:
- Haga clic aquí para acceder a la gestión de su producto en el Manager Infomaniak (¿Necesita ayuda?).
- Haga clic en el menú de acción ⋮ situado a la derecha del elemento correspondiente.
- Haga clic en Modificar la oferta:
- Aumente los valores que desea modificar.
- Haga clic en el botón Siguiente para acceder al pago de las modificaciones realizadas en el alojamiento:

… pasar a un servidor más reciente
Para obtener una solución de alojamiento en un servidor más reciente y así beneficiarse, entre otras cosas, de las últimas versiones de PHP & MySQL, puede…
- … consultez esta otra guía siguiendo el procedimiento indicado hasta el final:

- … consultez esta otra guía siguiendo el procedimiento indicado hasta el punto 4 y luego haga clic en el botón para actualizar:

- Si no se muestra ninguna barra de información, significa que ya disfruta de una oferta de alojamiento reciente.
Esta guía detalla cómo guardar datos de sus alojamientos web (compartidos o Servidor Cloud) utilizando Acronis en Swiss Backup, la solución de copia de seguridad en una nube suiza independiente.
Prólogo
- Se trata de una solución de copia de seguridad que permite automatizar la copia de seguridad de sus archivos si las copias de seguridad ofrecidas por Infomaniak no se corresponden o ya no se corresponden con sus necesidades en términos de disponibilidad o seguridad.
- También es posible guardar otros tipos de datos.
- Las copias de seguridad se realizan en principio cada 24 horas, en función de la carga del agente Cloud.
- No es posible excluir archivos de la copia de seguridad: todos los archivos se guardarán, lo que puede generar advertencias ya que algunos archivos del sistema están protegidos y no son accesibles para el cliente; esto es completamente normal y común a todos los alojamientos web.
- ¡Simplifíquese la vida! En caso de necesidad, socios locales y referenciados por Infomaniak pueden encargarse de estos trámites. Lance una solicitud de ofertas gratuita. Ellos se encargan de todo, liberándole de los detalles técnicos.
Creación del espacio de copia de seguridad
Requisitos previos
- Poseer un espacio Swiss Backup de Infomaniak con un cupo de dispositivo disponible (mínimo 1) para una copia de seguridad Acronis de tipo sitio web:

- Si es necesario, aumentar el cupo de dispositivo según sus necesidades.
- Agregar el dispositivo en el Administrador de Infomaniak para recibir las credenciales de conexión.
- Tomar conocimiento de la documentación de Acronis sobre el tema: copia de seguridad / restauración
- Utilizar un alojamiento web.
- Conocer las informaciones de la cuenta usuario FTP+SSH:

- Conocer las informaciones de la cuenta usuario MyQSL/MariaDB que debe poseer los permisos máximos (lectura/escritura/admin) sobre todas las bases y tablas que desea guardar:

Para configurar la copia de seguridad de un sitio web con Acronis:
- Haga clic aquí para acceder a la Consola de Acronis con las credenciales obtenidas después de agregar el dispositivo (¿necesita ayuda?).
- Haga clic en el botón de agregar dispositivo para agregar un dispositivo de tipo sitio web:

- Ingrese la información sobre los datos tipo FTP:
- indique un nombre/descripción
- indique el host FTP
- deje el puerto 22
- indique el nombre de usuario FTP+SSH
- indique la contraseña de la cuenta FTP+SSH
- Haga clic en el botón Siguiente:

- Ingrese la información sobre las bases de datos MySQL/MariaDB:
- seleccione el botón de opción correspondiente a SSH
- indique el host MySQL/MariaDB
- deje el puerto 3306
- indique el nombre de usuario MySQL/MariaDB
- indique la contraseña de la cuenta MySQL/MariaDB
- Haga clic en el botón Siguiente (o Omitir si no hay este tipo de datos para guardar):

Guardar los datos del sitio web
Una vez configurada y creada la copia de seguridad, la encontrará bajo Sitios en el menú lateral izquierdo: Haga clic en el nombre de su copia de seguridad para configurar su recurrencia, y comience una primera copia inmediatamente si es necesario.
Haga clic en el nombre de su copia de seguridad para configurar su recurrencia, y comience una primera copia inmediatamente si es necesario.
Acceder a los archivos guardados y restaurarlos
Consulte esta otra guía si está buscando información sobre la restauración (parcial o completa) de sus datos.
Esta guía explica cómo cambiar el nombre de un alojamiento web presente en el Manager Infomaniak dentro de su Organización.
Prólogo
- Un alojamiento web es, esquemáticamente, el espacio de almacenamiento reservado para alojar uno o varios de tus sitios web.
- Por defecto, su alojamiento Infomaniak toma el nombre del primer sitio que añade a este alojamiento:
- Posee el nombre de dominio "domaine.xyz" y desea un sitio con este nombre de dominio…
- Compra un alojamiento web que se nombrará automáticamente "domaine.xyz" incluso si añade más tarde un segundo sitio "toto.com".
- El alojamiento web puede ser renombrado con un nombre más genérico como "Mis Sitios Web" para reflejar mejor su contenido real.
- Este cambio de nombre está destinado a mejorar la legibilidad/comprensión de los productos listados en su Manager y no tiene ninguna incidencia en las direcciones de los sitios web: consulte esta otra guía para actuar sobre el nombre de dominio.
Renombrar un alojamiento web
Para acceder al alojamiento web para realizar el cambio de nombre:
- Haga clic aquí para acceder a la gestión de su producto en el Manager Infomaniak (¿Necesita ayuda?).
- Haga clic directamente en el nombre asignado al producto en cuestión.
- Haga clic en el botón Gestionar.
- Haga clic en Modificar el nombre:
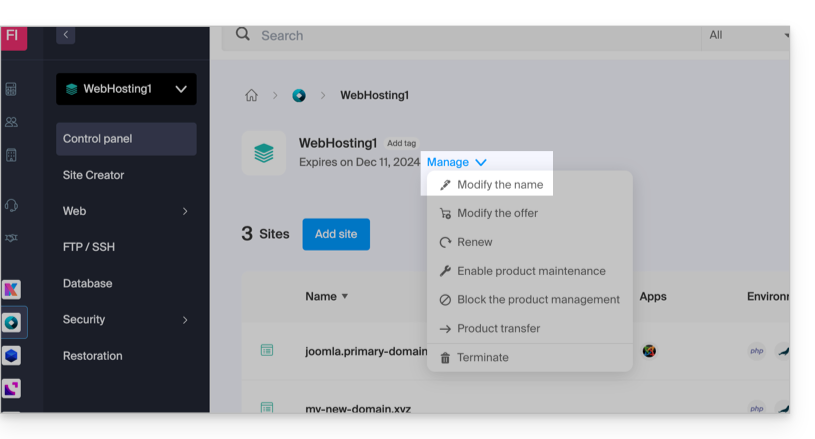
- Introduzca el nombre deseado.
- Haga clic en Guardar.
Esta guía trata sobre las funciones ODBC de PHP.
Las funciones ODBC de PHP solo están soportadas en Servidor Cloud.
Funciones Open Database Connectivity
Estas son las funciones utilizadas para interactuar con bases de datos a través de la interfaz ODBC (Open Database Connectivity), un estándar para acceder a fuentes de datos de manera uniforme. Aquí tienes algunos ejemplos de uso de las funciones ODBC de PHP:
- Poder leer datos de una base de datos externa y mostrarlos en tu sitio web
- Insertar o modificar datos en una base de datos externa
- Realizar consultas complejas en una base de datos externa
La plataforma de alojamiento para tus sitios *perso.ch, *.users.ch, *.geneva-link.ch evoluciona y esta guía presenta el procedimiento a seguir para conectarte a tu espacio FTP.
Modificación de las credenciales de conexión
La plataforma de alojamiento actual se basa en el uso de un prefijo en su nombre de usuario FTP. Este tiene el siguiente formato: "persoch_"
Por lo tanto, si tu nombre de usuario era infomaniak, ahora deberás usar el siguiente usuario para conectarte a través de FTP: persoch_infomaniak.
Esta guía explica cómo trabajar sin el módulo PECL SSH2 client no disponible en los alojamientos web y servidores cloud Infomaniak, utilizando en su lugar la biblioteca phpseclib, que funciona en PHP nativo sin requerir ninguna extensión específica.
Prólogo
- El uso de
PECL SSH2 clientprovoca errores comoNo compatible key exchange algorithms foundoUnable to exchange encryption keysen su última versión disponible. Phpseclibpermite:- La autenticación SSH por contraseña o clave privada.
- La ejecución de comandos remotos.
- La transferencia de archivos seguros (SFTP).
- La gestión de las claves SSH.
Usar phpseclib
Para integrar una conexión SSH en un script PHP, use phpseclib de la siguiente manera:
use phpseclib3\Net\SSH2;
use phpseclib3\Crypt\PublicKeyLoader;
$ssh = new SSH2('domain.xyz');
$key = PublicKeyLoader::load(file_get_contents('/path/to/private_key'));
if (!$ssh->login('utilisateur', $key)) {
exit('Authentication Failed');
}
echo $ssh->exec('ls -la');
